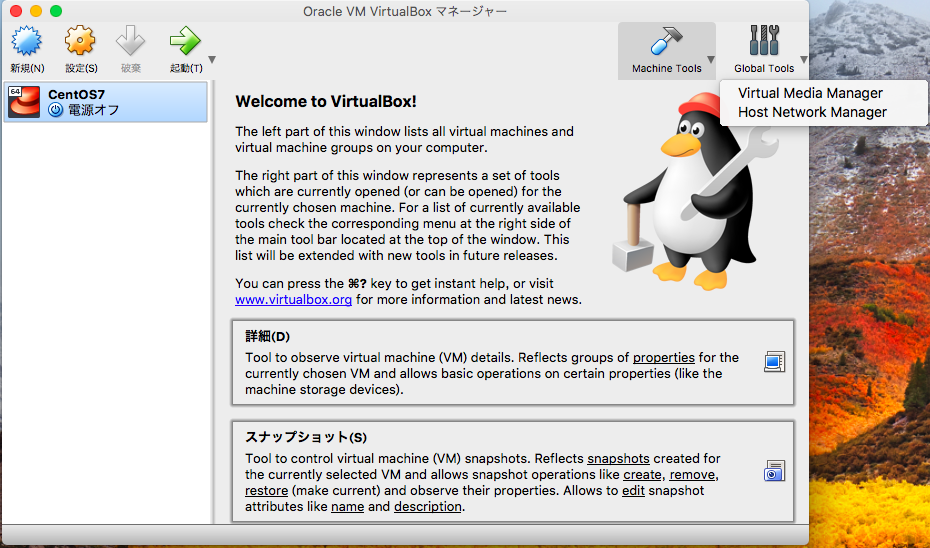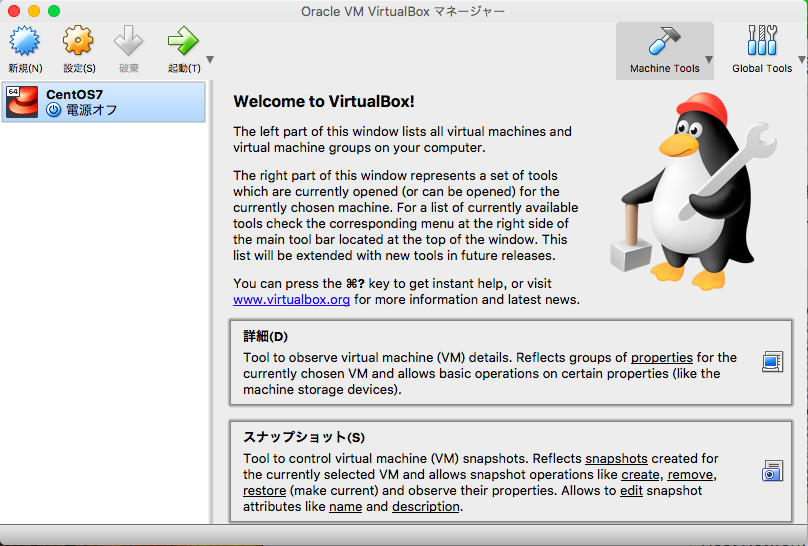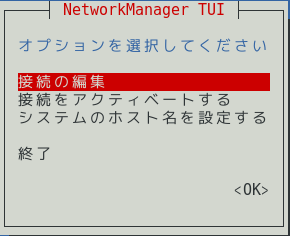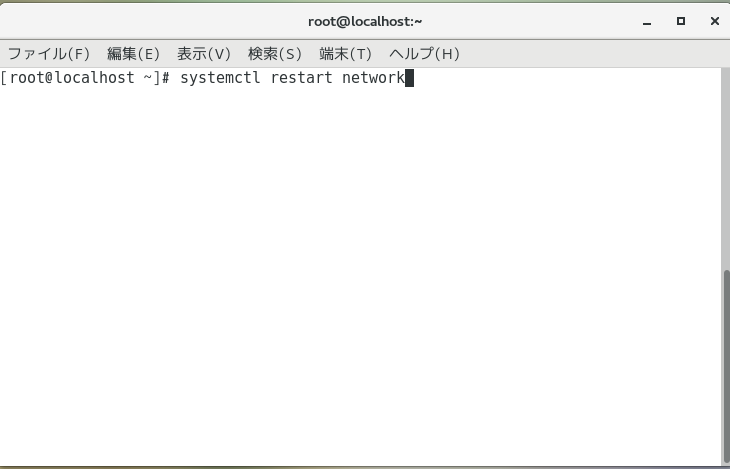ホストOS側の設定
Host Network Mangaeの起動
ネットワークアダプターの追加
1.Host Network Managerが表示されます。
2.作成をクリックします。
3.ネットワークアダブターが追加されます。
4.Host Network Managerを閉じます。
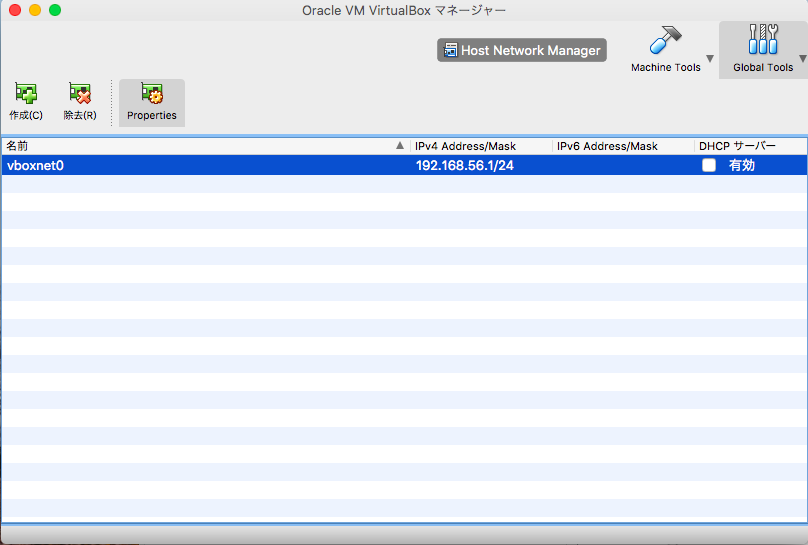
設定画面の起動
ホストオンリーアダプターの作成
設定画面が表示されます。
1.ネットワークをクリックしてください。
2.アダプター2をクリックしてください。
3.ネットワークアダプターを有効化をチェックしてください。
4.割り当てにホストオンリーアダプターを選択してください。
5.名前に先ほど追加したネットワークアダブターを選択してください。
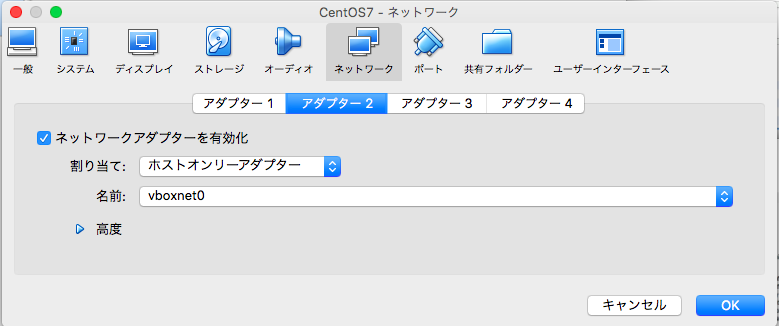
ゲストマシンのネットワーク設定
NetworkManageの起動
1.端末を起動します。
2.ルートユーザーで、nmtuiを入力し、Enterキーを押します。
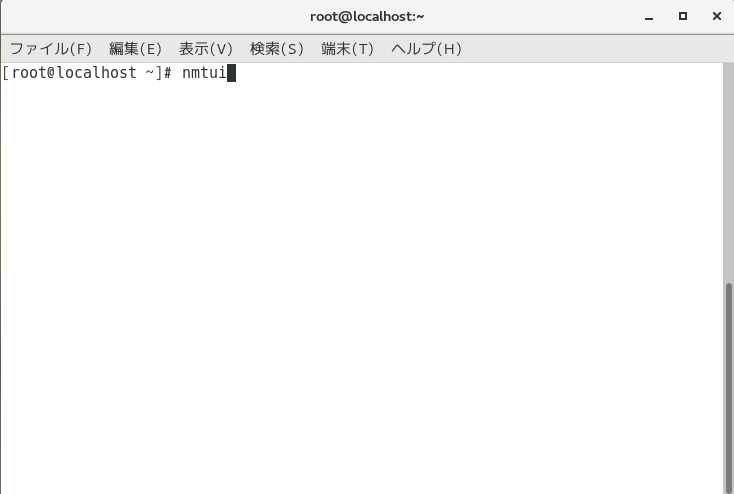
IPアドレス設定
2.ホストオンリーアダプターの作成で作成したネットワークアダプターを選択し、Enterキーを押します。
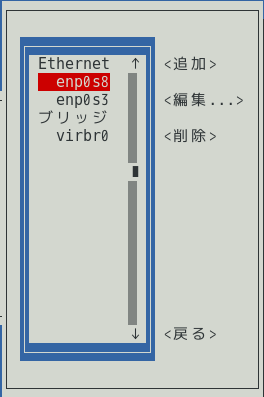
3.アドレスに、192.168.56.101/24と入力します。
4.このネットワーク・・・、自動的に・・・、この接続には・・・をチェックします。
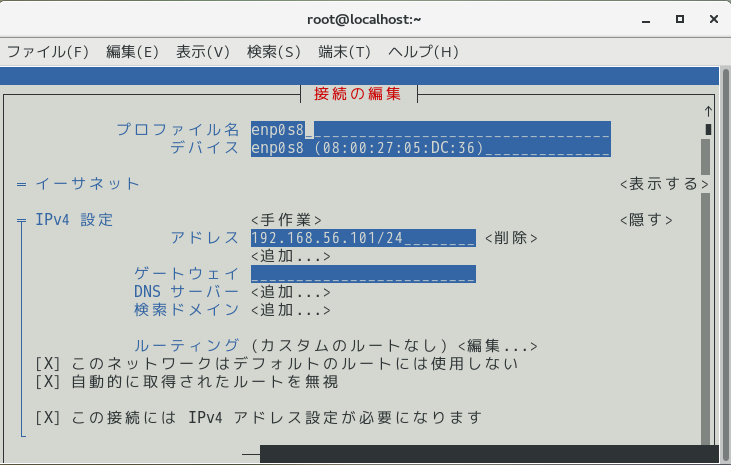
5.IPv6設定で、無視するを選択します。
6.自動的に・・・、全ユーザーに・・・をチェックします。
7.OKを選択し、Enterキーを押します。
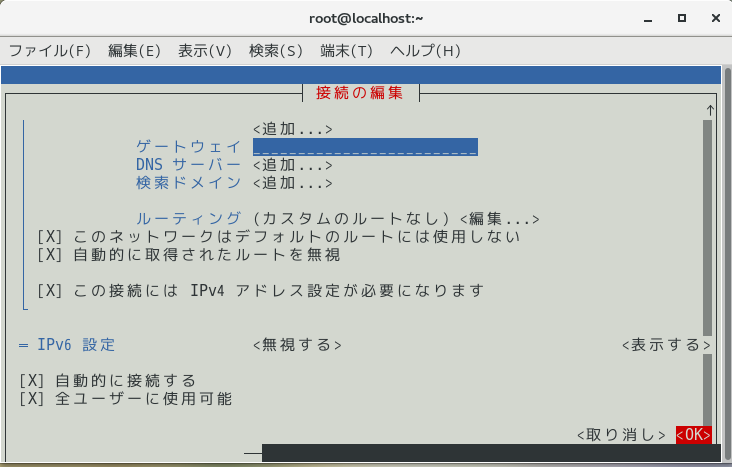
ネットワークの再起動
ホストOS側からの接続
1.ターミナルを起動します。
2.ssh userId@192.168.56.101を入力し、Enterキーを押します。
3.パスワードを入力します。