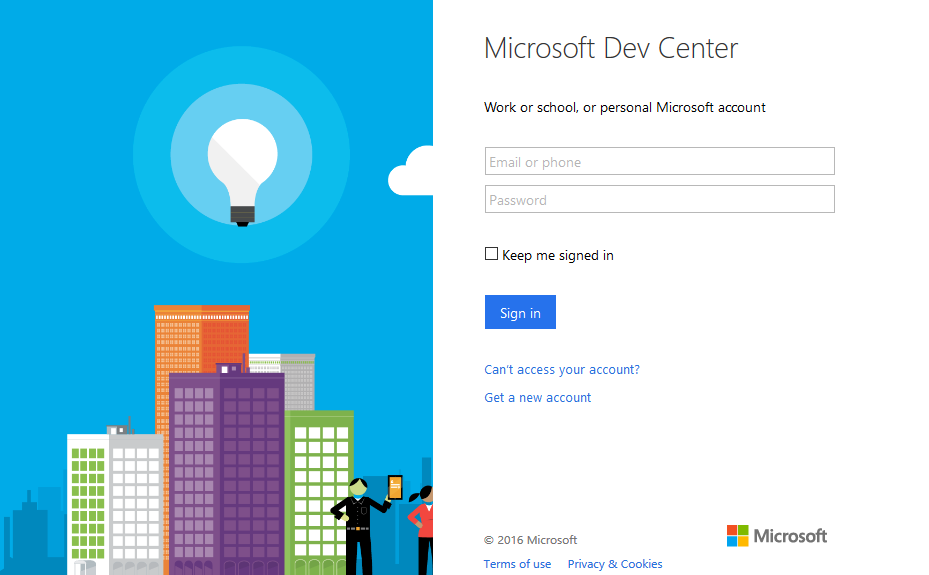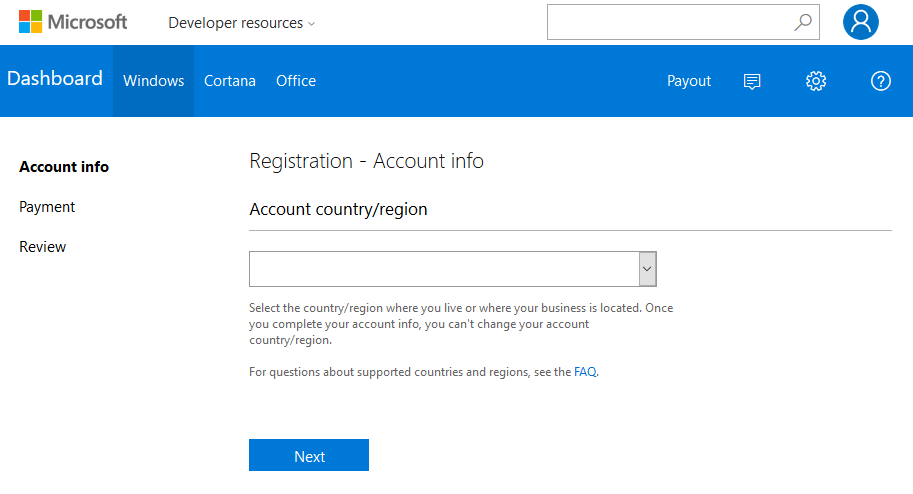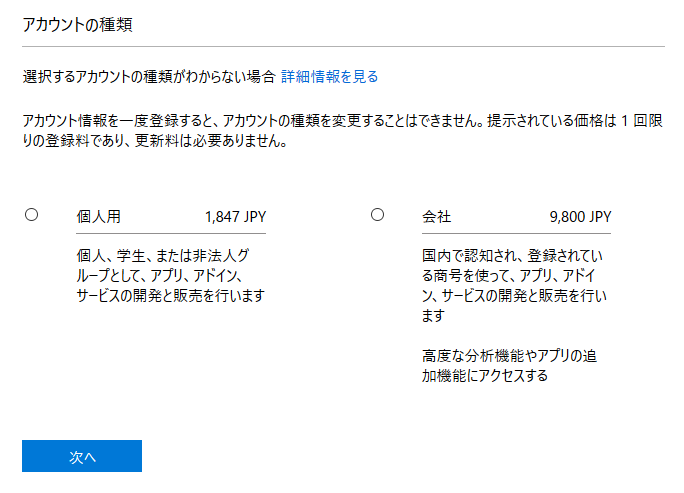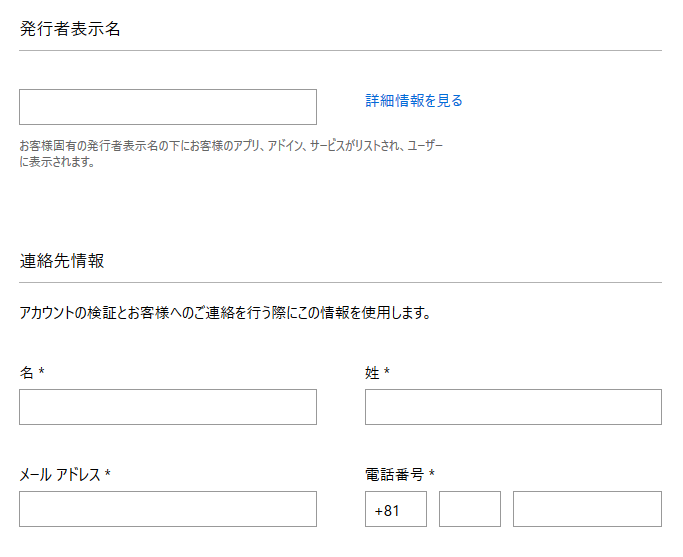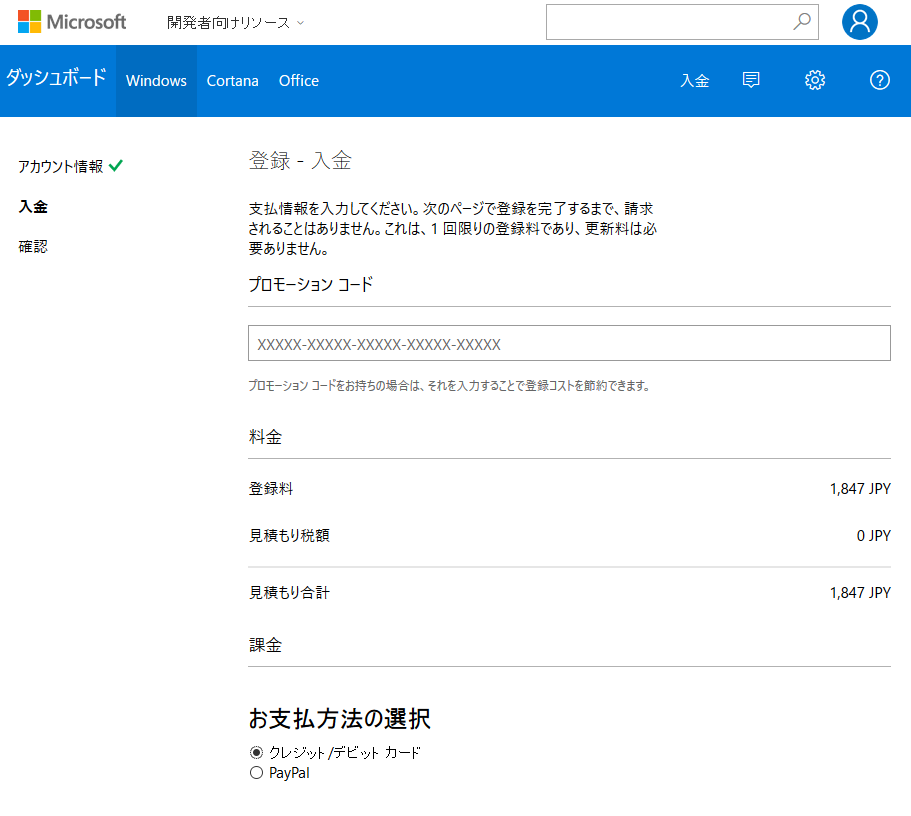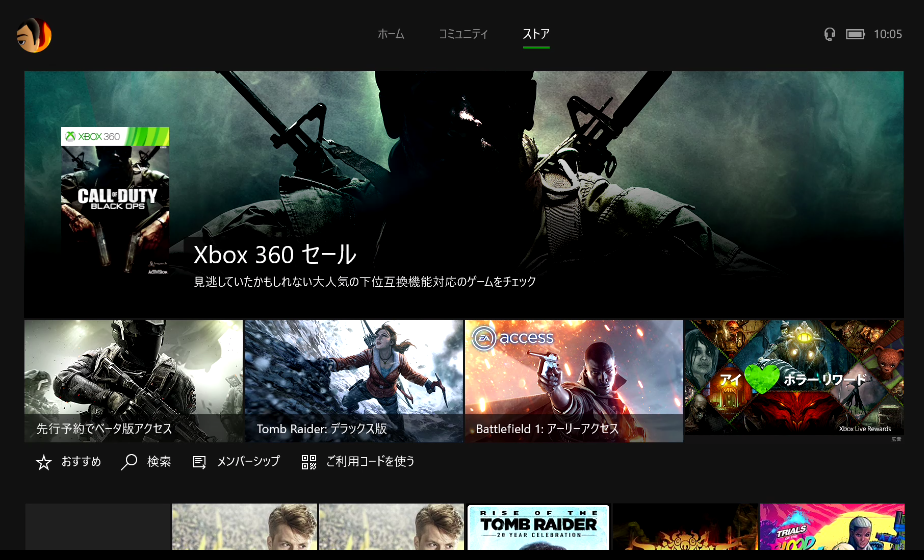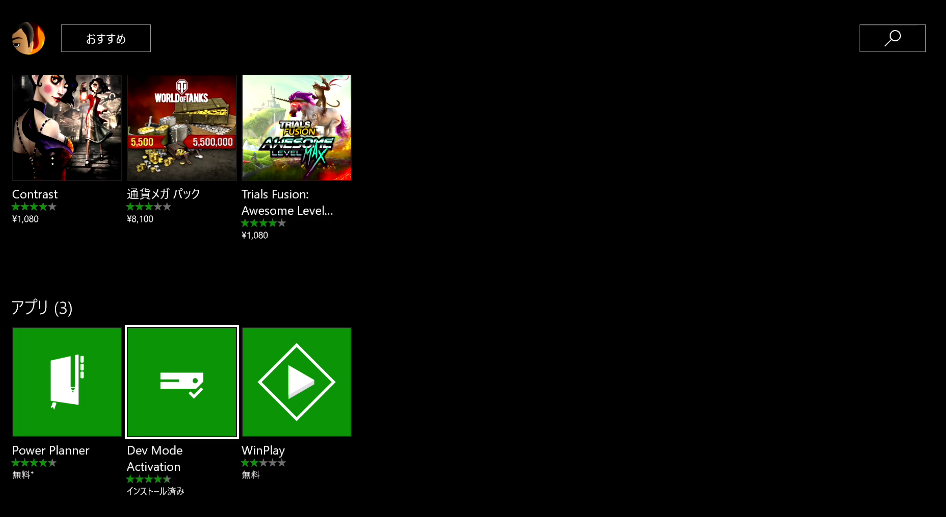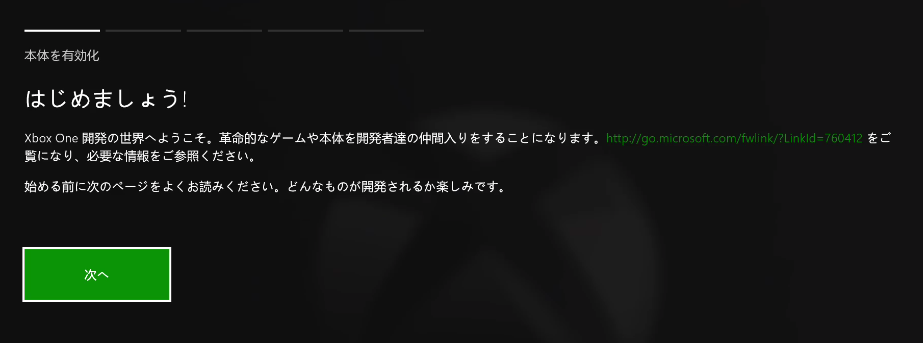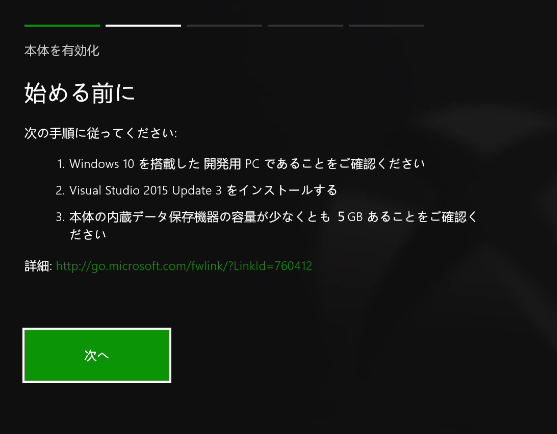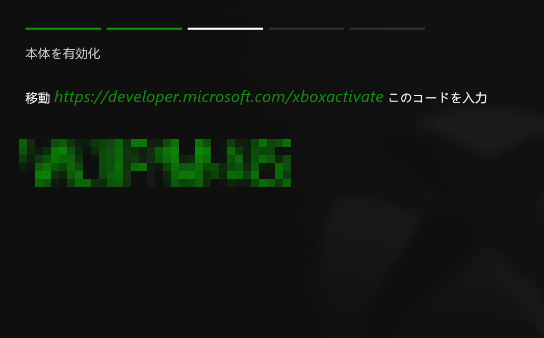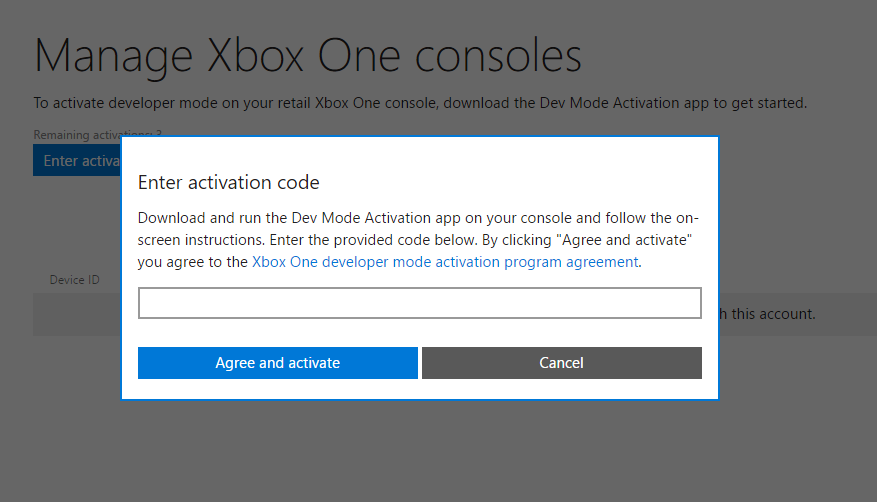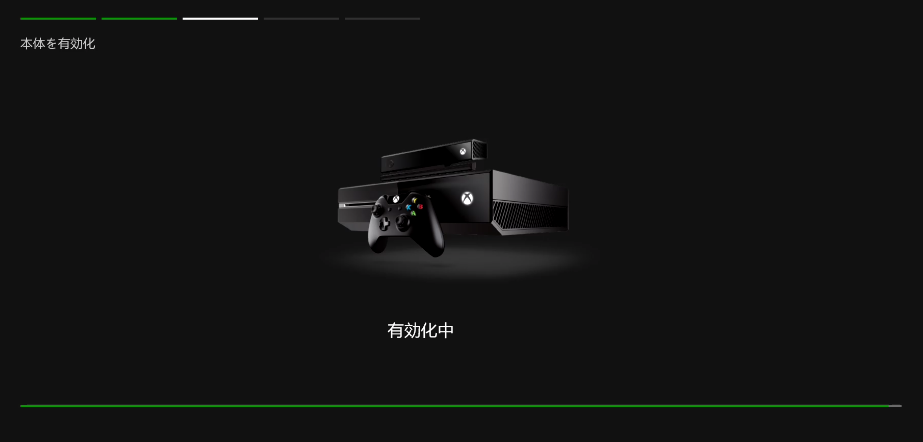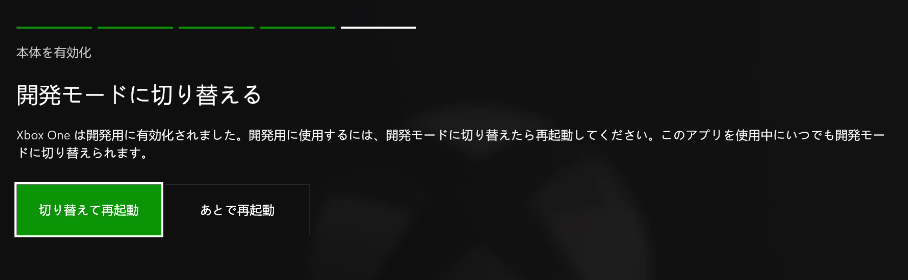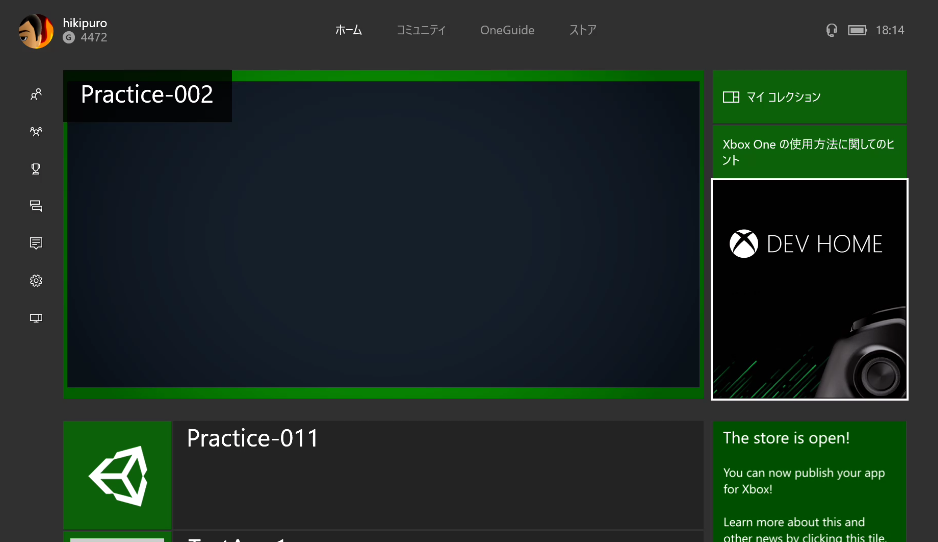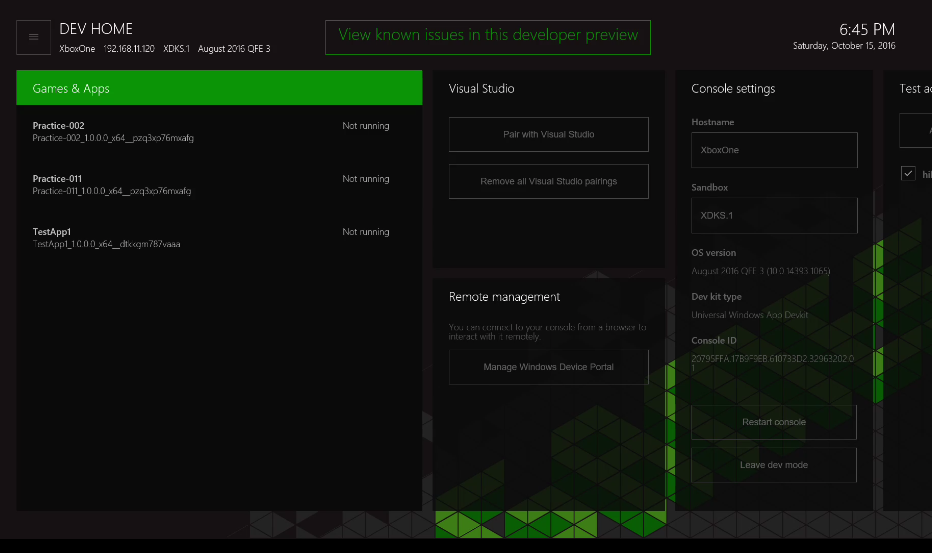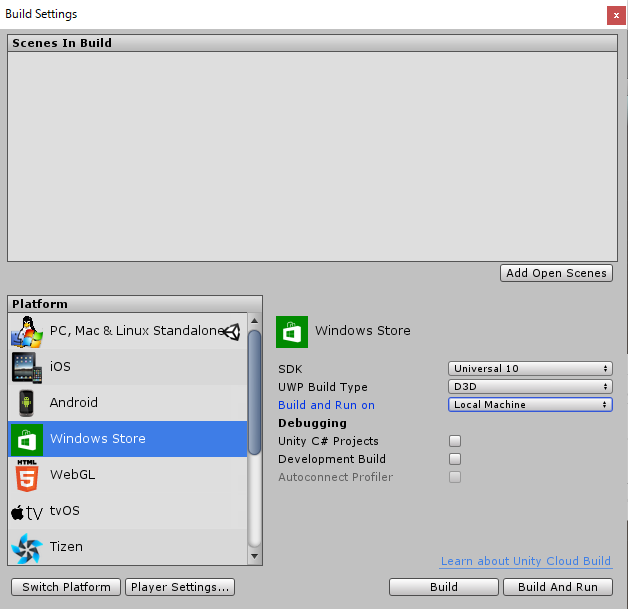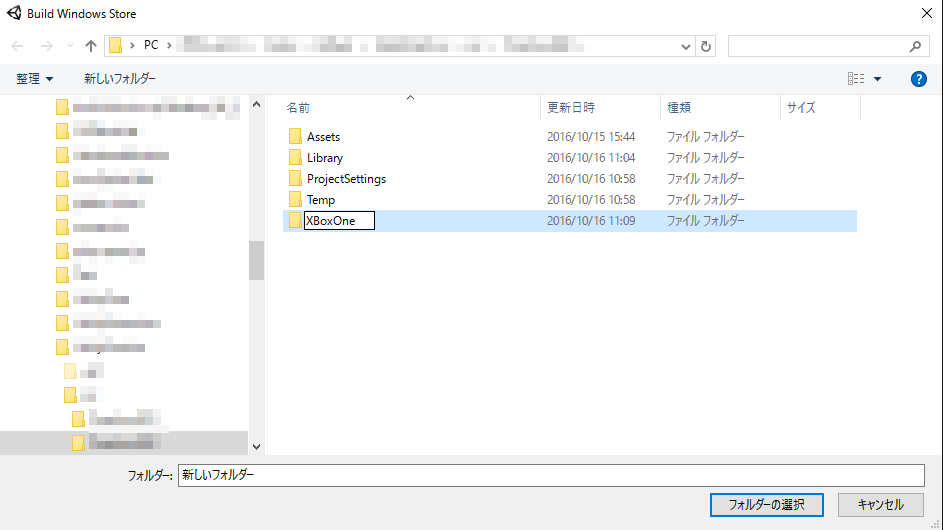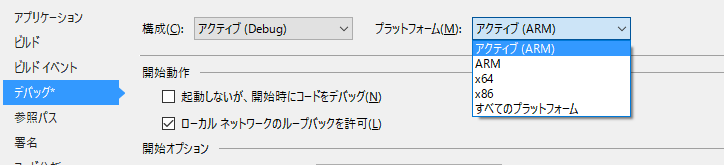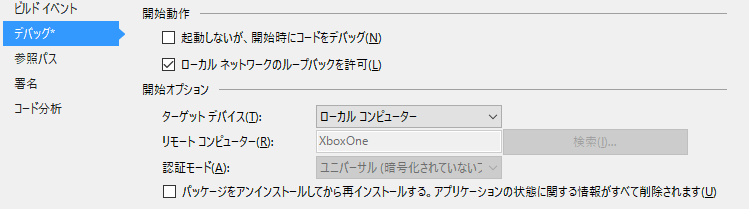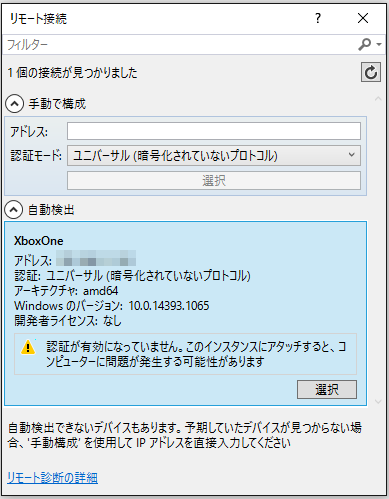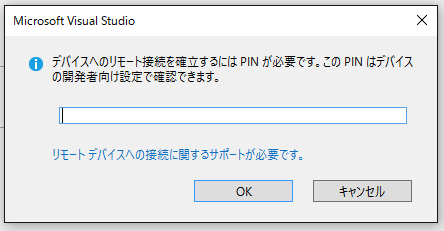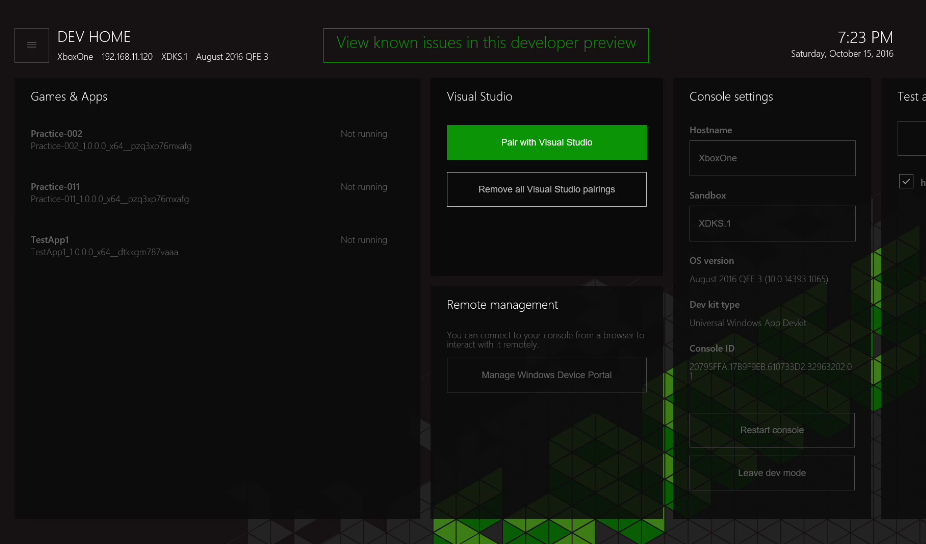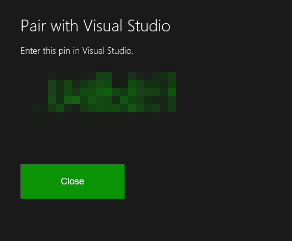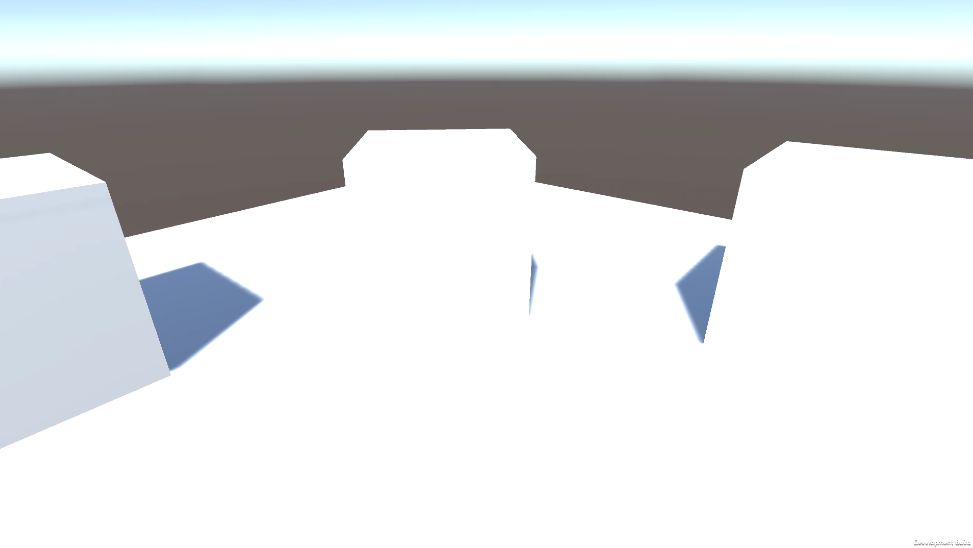Xbox Oneで自作のUnityアプリを動かす方法を書いていきます。
全部で 5 ステップですが、 1 ~ 2 時間程度はかかると思います。
- 開発者アカウント登録をする
- Xbox One を開発モードに切り替える
- Unity でアプリをビルドする
- Unity でビルドしたアプリを Visual Studio 2015 で開く
- Visual Studio 2015 でビルド後、 Xbox One 上で実行する
必要なもの
- Xbox One
- Kinect なし版だと、少し安いです
- 2016/10/16 現在、数量限定ですが 2.4 万円くらいで買えます
- (Amazon.co.jp: Xbox One 500GB (Halo: The Master Chief Collection 同梱版) 5C6-00098: ゲーム)
- Windows 10 の PC
- 対応している OS は、 Windows 10 のみのようです。
- 新しめの Unity
- 手元では Unity 5.4.2f1 を使っています。
- 無料のパーソナルライセンスで大丈夫です。
- Visual Studio 2015 Update 3 (今のところは Update 3)
- 追加で "ユニバーサル Windows アプリ用 Visual Studio Tools" をインストールしておく必要があるそうです。 (Visual Studio 2015 のインストーラで、カスタムインストール時に選択)
- 無料のコミュニティエディションで大丈夫です。
- クレジットカードまたは PayPal アカウント
- マイクロソフトの開発者アカウントに登録をするために、 1,847 円必要になります (1 年間)
注意点
- 個人アカウントだと、登録できる Xbox One の台数は 3 台までの制限があるようです。
- 企業アカウントの方は調べられていませんが、もう少し台数制限は緩いかもしれません。
1. 開発者アカウント登録をする
※ すでにマイクロソフトの開発者アカウント (有料) を持っている場合は、 2. まで読み飛ばしてください。
次の URL を開いて、アカウント登録をします。
アカウントを作るか、既存のアカウントでログインしてください。
次の画面が表示されたら、国を選んでください。
日本語で登録するときは、次の URL に移動すると良いようです。
-
https://developer.microsoft.com/ja-jp/dashboard/registration/AccountInfo
- URL の en-us を ja-jp に書き換えるか、 Web ページの画面左下から "English (United States)" と書かれたところをクリックして、言語を切り替える
ここから先は、日本語設定にした上で進めていきます。
国を選んで、下のほうにスクロールすると次のような画面になります。
この記事では個人用を選びます。
アカウントの種類を選ぶと、アカウント情報を入力する画面が出てきます。
連絡先等を入力して、次へボタンを押してください。
支払方法を決定して、次へボタンを押してください。
ここからはスクリーンショットが取れていませんが、登録できたら 3 通ほどメールが届きます。
- Windows デベロッパー センターへようこそ (microsoftdevcenter@microsoft.com)
- Microsoft からのご購入のご確認 (billing@microsoft.com)
- 操作が必要です: Microsoft でのメール アカウントを確認してください (emailver@microsoft.com)
3 通目の "操作が必要です" のメールを開いて、 "メールアドレスを確認" ボタンを押してください。
アカウント登録はいったんここで完了です。
2. Xbox One を開発モードに切り替える
まず、 Xbox One 上へ開発用のアプリをインストールします。
Xbox One を起動して、ストアタブへ移動してください。
検索ボタンを押して "dev" で検索します。
"Dev Mode Activation" というアプリが出てくるので、インストールしてください。
Dev Mode Activation アプリを起動すると次のような画面が表示されます。
とりあえず次へを押してください。
ここも次へで。
この画面が表示されたら、 PC で次の URL を 開いてください。
PC 上で次の画面が開いたら、 Xbox One に表示されているコードを入力します。
PC でコードを入力して、 "Agree and activate" をクリックすると、 Xbox One の画面が自動的に次のように切り替わります。
有効化できたら、 Xbox One 側で次の画面が表示されます。 "切り替えて再起動" を押してください。
(開発モードへ切り替える時の再起動は少し時間がかかるようです)
注意点: 開発モードに切り替えると、通常モードでインストールされたゲームやアプリが使えなくなります。開発モードを再度無効に切り替えると、元に戻ります。
開発モードで起動できたら、ホーム画面の右に表示されている "DEV HOME" を起動します。
次の画面が表示されたら、 Xbox One の準備はいったん完了です。
3. Unity でアプリをビルドする
Unity で適当なプロジェクトを開いてください。
複雑な Unity アプリは動かすのに苦労する可能性もあるため、ここではいったん、なるべく簡単なものを開く方が良いと思います。
プロジェクトが開いたら、メニューから File -> Build Settings を開きます。
- Platform: Windows Store
- SDK: Universal 10
- UWP Build Type: D3D
- Build and Run on: Local Machine
上記のように設定後、 Switch Platform をクリックしてください。
また、 Build Settings の "Scenes In Build" に、シーンファイルをドラッグしておいてください。
(注意点: UWP Build Type は XAML でも動かすことができますが、 Xbox One 上で表示する時、画面端に少し隙間が表示されてしまうようです。)
Player Settings の方は、追加の設定なしで動くと思います。
通信許可等の設定が必要な場合は、チェックをしておいた方が良いかもしれません。
(スマホアプリのように、許可された機能だけが動くようになっているようです。)
ここまで設定できたら、 Build Settings の画面で "Build" ボタンを押してください。
出力先のフォルダの名前はなんでもいいですが、ひとまず XboxOne にしておきます。
しばらく待つと、上で選択したフォルダの中に Visual Studio 用のプロジェクトファイル等が作成されます。
出力されるファイルとフォルダの構成は、おおよそ次のような感じになります。
- XboxOne
- [Project Name]/
- Players/
- Unity/
- [Project Name].sln
- UnityCommon.props
- UnityOverwrite.txt
4. Unity でビルドしたアプリを Visual Studio 2015 で開く
Unity で出力先に設定したフォルダの中の、 [Project Name].sln のファイルを Visual Studio で開きます。
Visual Studio が起動したら、メニューから "プロジェクト" -> "[Project Name] のプロパティ" を開きます。
デバッグタブを開き、 ARM になっているところを x64 に切り替えます。
次に、開始オプションのターゲットデバイスを、 "ローカルコンピューター" から "リモートコンピューター" へ切り替えます。
その後、検索ボタンをクリックしてください。
自動的に LAN 内から Xbox One が見つかった場合は、次のような画面になります。
選択をクリックしてください。
"自動検出" のところに何も表示されない場合は、"手動で構成" のところに Xbox One の IP アドレスを入力します。
(Xbox One の IP アドレスは、 DEV HOME の左上に表示されます。)
5. Visual Studio 2015 でビルド後、 Xbox One 上で実行する
"x64"、 "リモートコンピューター" になっていることを確認して、実行ボタンをクリックしてください。
次のダイアログが表示されたら、今度は Xbox One の画面の方を操作します。
DEV HOME の画面から、 "Pair with Visual Studio" を押してください。
Xbox One の画面に表示されているコードを PC のダイアログに入力して、 OK をクリックしてください。
問題が発生しなければ、そのまま PC でビルドが進んでいきます。
Xbox One の方は "Close" を押しておいてください。
初回ビルド時は 2 ~ 3 分待つと Xbox One 上に転送され、実行されます。
Xbox One の画面上で、 Unity アプリが表示されたら完了です!
Xbox One のコントローラで、 真ん中の大きい X ボタンを押すとホームに戻ります。
Visual Studio で停止ボタンを押しても止めることができます。
※ 問題が発生して先に進めない場合は、コメント頂けると解決案を提示できるかもです。