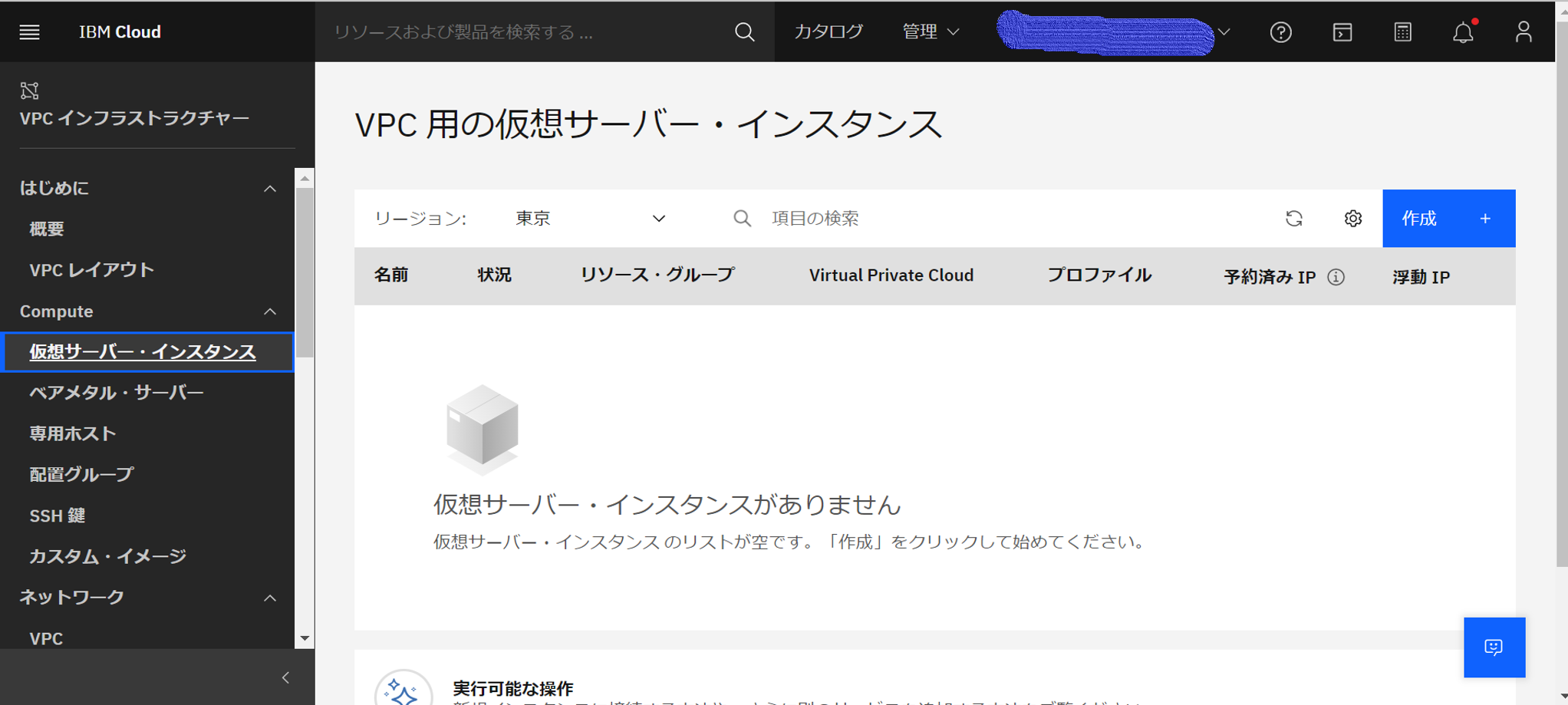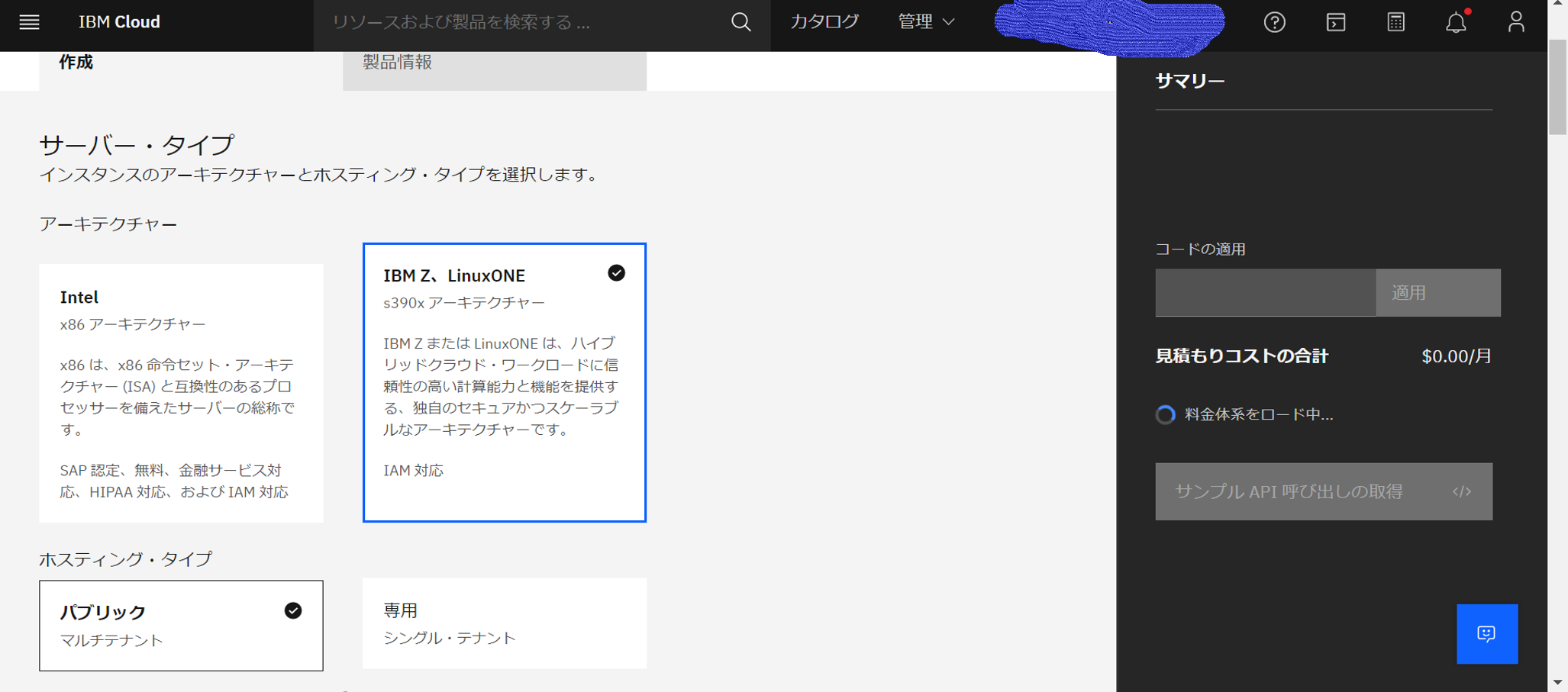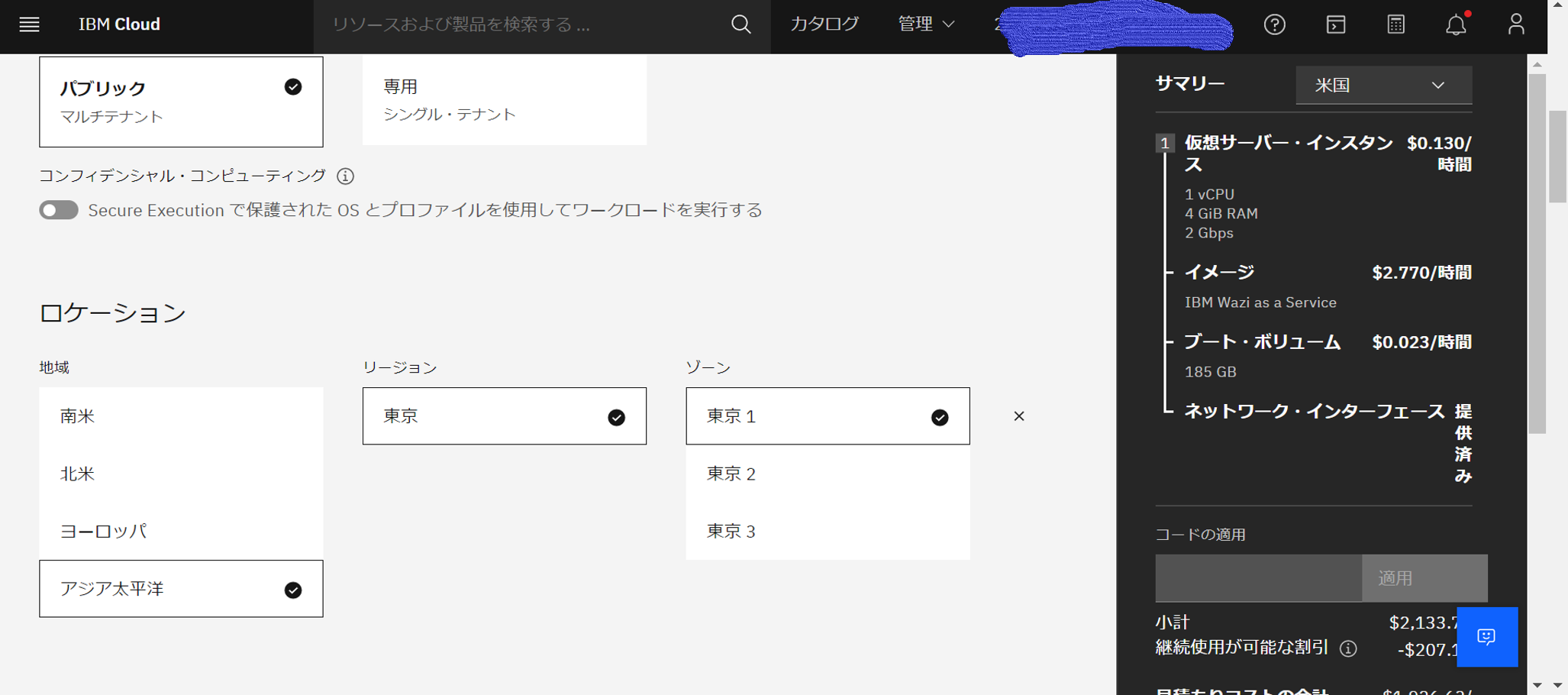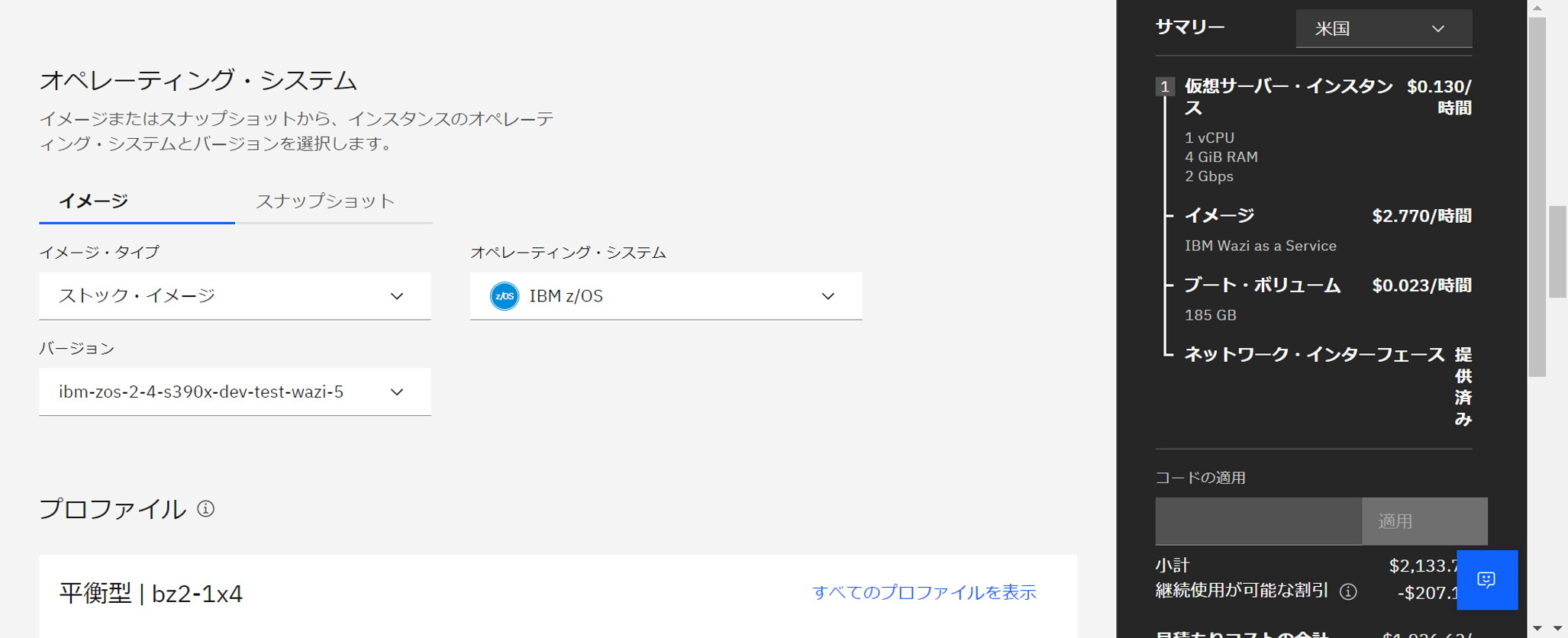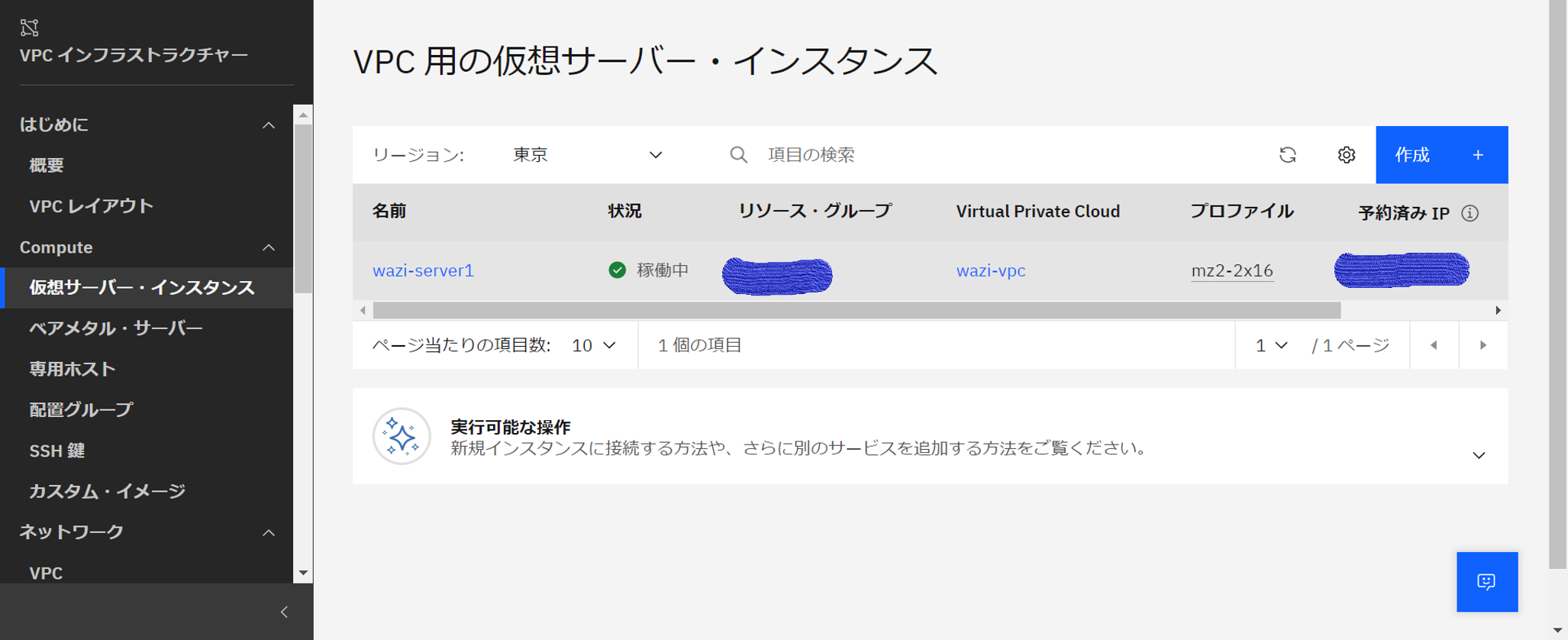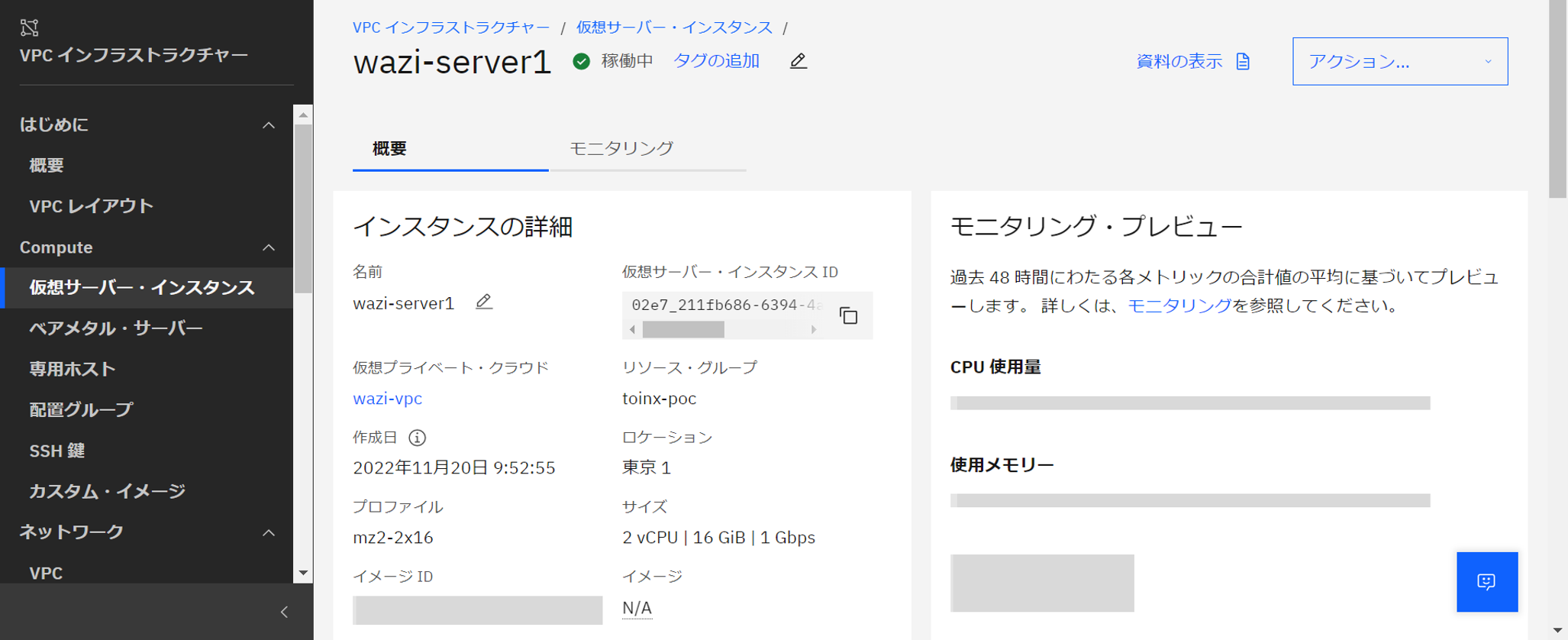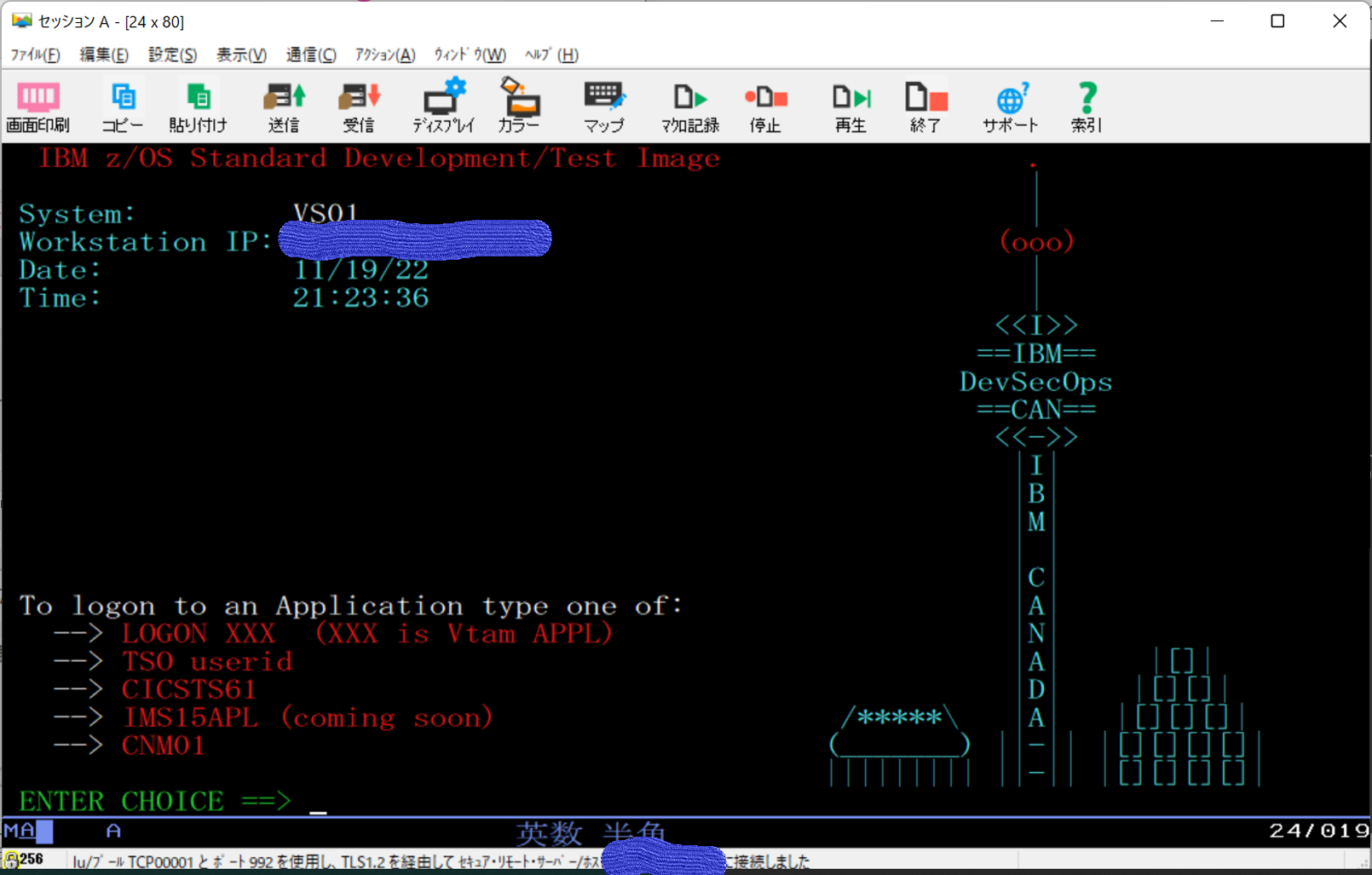Wazi as a Serviceとは?
公式には以下のような説明となっており、IBM CloudのVPC上にLinuxサーバーなどと同様の手順でz/OSの開発環境が作れます。
IBM Cloud® Virtual Private Cloud(VPC)上のz/OS Virtual Serverで、クラウドネイティブの開発とz/OSアプリケーションのテストを加速します。 これは、プライベートクラウドのセキュリティーとパブリッククラウドの俊敏性を備えた、IBM Cloud内にお客様が所有する保護スペースです。
[参考]IBM Wazi as a Service
Wazi as a Serviceの作成手順
冒頭にも記載した通り、基本的にはVPCでIAサーバーを構築する手順とほぼ同様です。
1. VPCの作成
IBM Cloudコンソール左上のハンバーガーメニュー(≡ ※実際は4本線)から以下順序で画面遷移を行いVPCの作成を行います。
VPC> 仮想プライベート・クラウド > 作成を押下
VPC作成手順は本記事では割愛します。以下の記事を参考に作成してください。
2. サーバータイプ
Wazi aaSを構築するとき、サーバータイプでIBM Z、LinuxONEを選択します。
本手順ではホスティングタイプはパブリックを使用します。
執筆時点では専用ホスティングは選択できませんでした。
3. ロケーション
任意のリージョン・ゾーンを選択します。
本手順では アジア太平洋 > 東京 > 東京1 を選択。
本記事執筆時点では利用可能な日本国内リージョンは東京のみで、ゾーン1、2、3が選択可能でした。
東京、サンパウロ、トロント、ロンドン、で利用可能のようです。
https://www.ibm.com/common/ssi/ShowDoc.wss?docURL=/common/ssi/rep_ca/7/897/ENUS222-257/index.html
4. 詳細
サーバー名、リソースグループ、タグなどを任意の値で設定します。
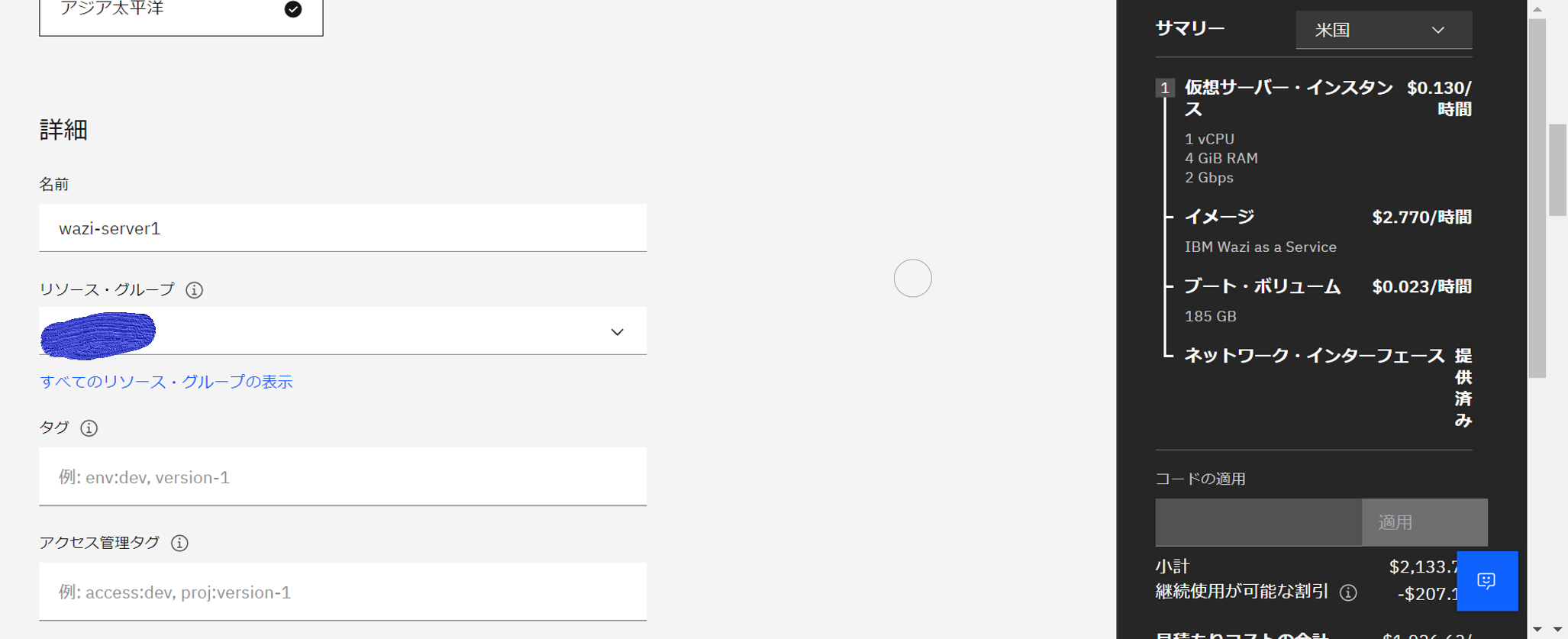
5. オペレーティング・システム
イメージタイプをストック・イメージ、オペレーティング・システムをIBM z/OSを選択します。
バージョンは、現在利用可能なibm-zos-2-4-s390-dev-test-wazi-5を選びます。
本記事執筆時点ではz/OS 2.4のみが選択可能です。
6. プロファイル
IAのインスタンス作成同様にプロファイルを選択します。
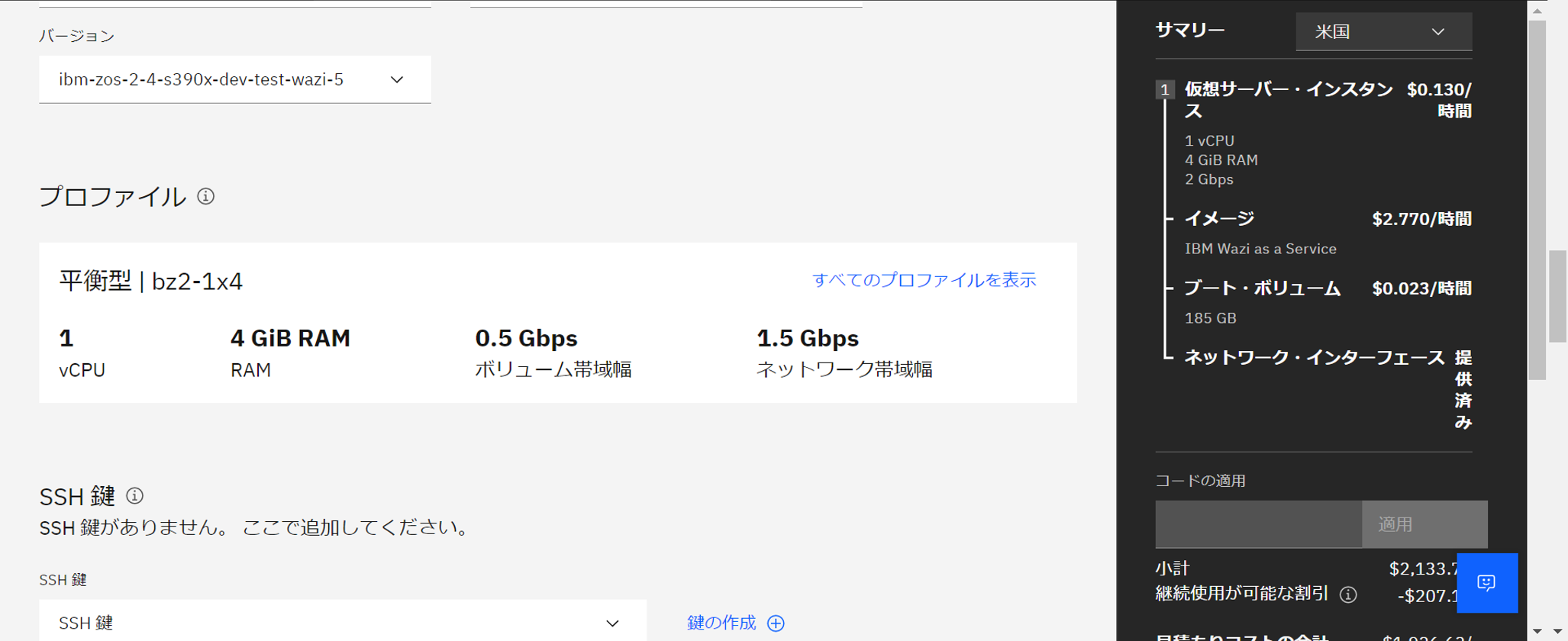
プロファイルは1vCPU-4GBRAMから16vCPU-128GBRAMまで幅広い選択肢がありました。
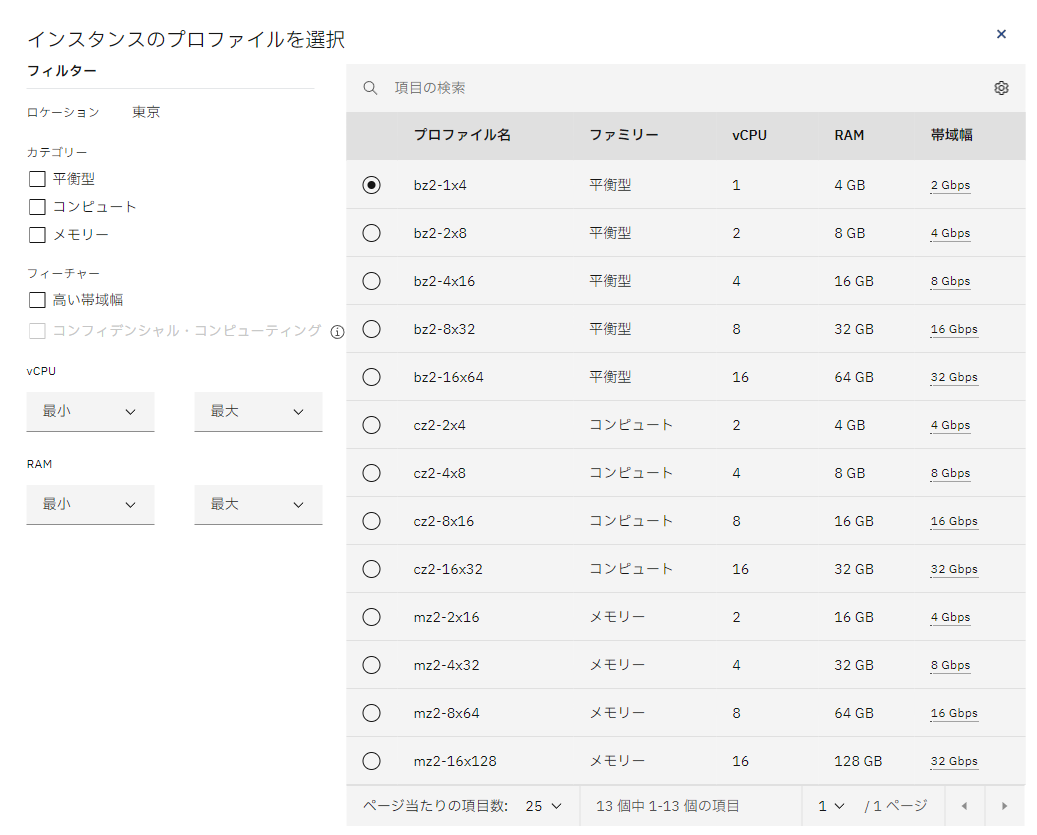
今回は、mz2-2x16(2vCPU-16GBRAM)を使用します。
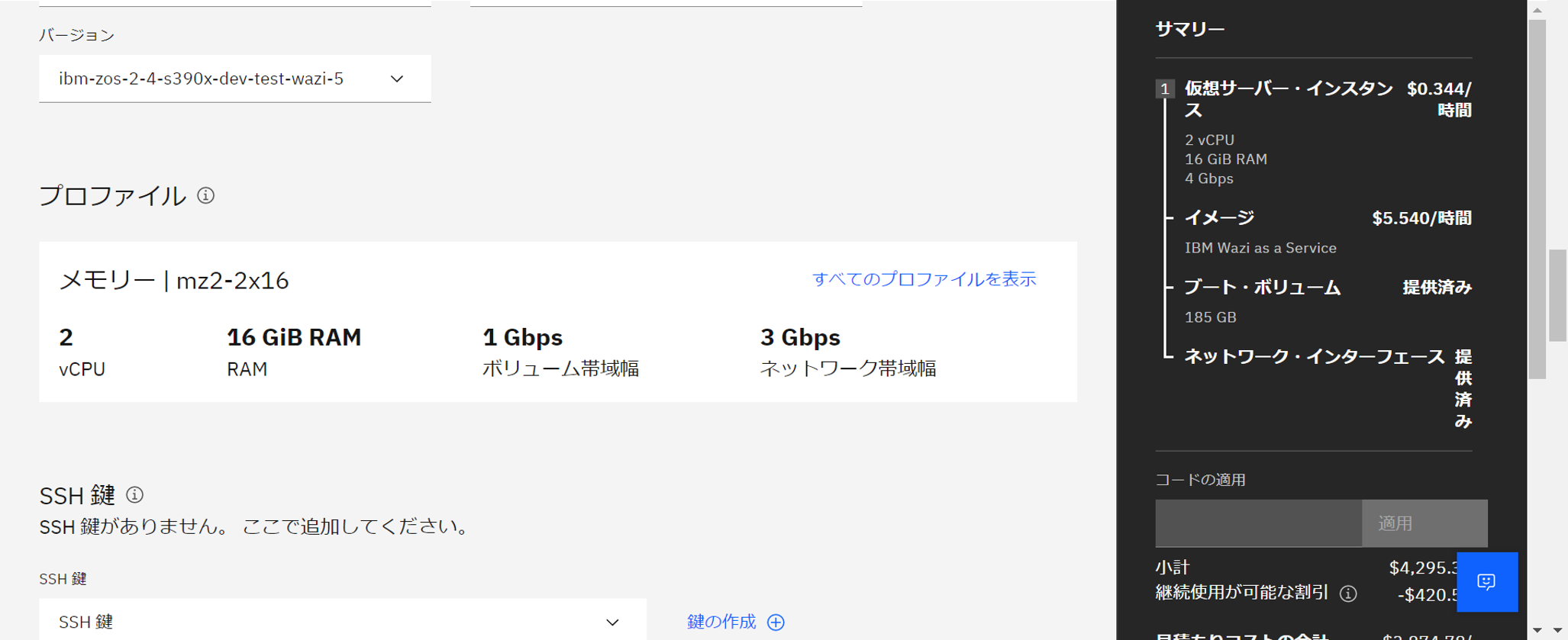
7. SSH鍵
事前に準備したSSH鍵を登録します。
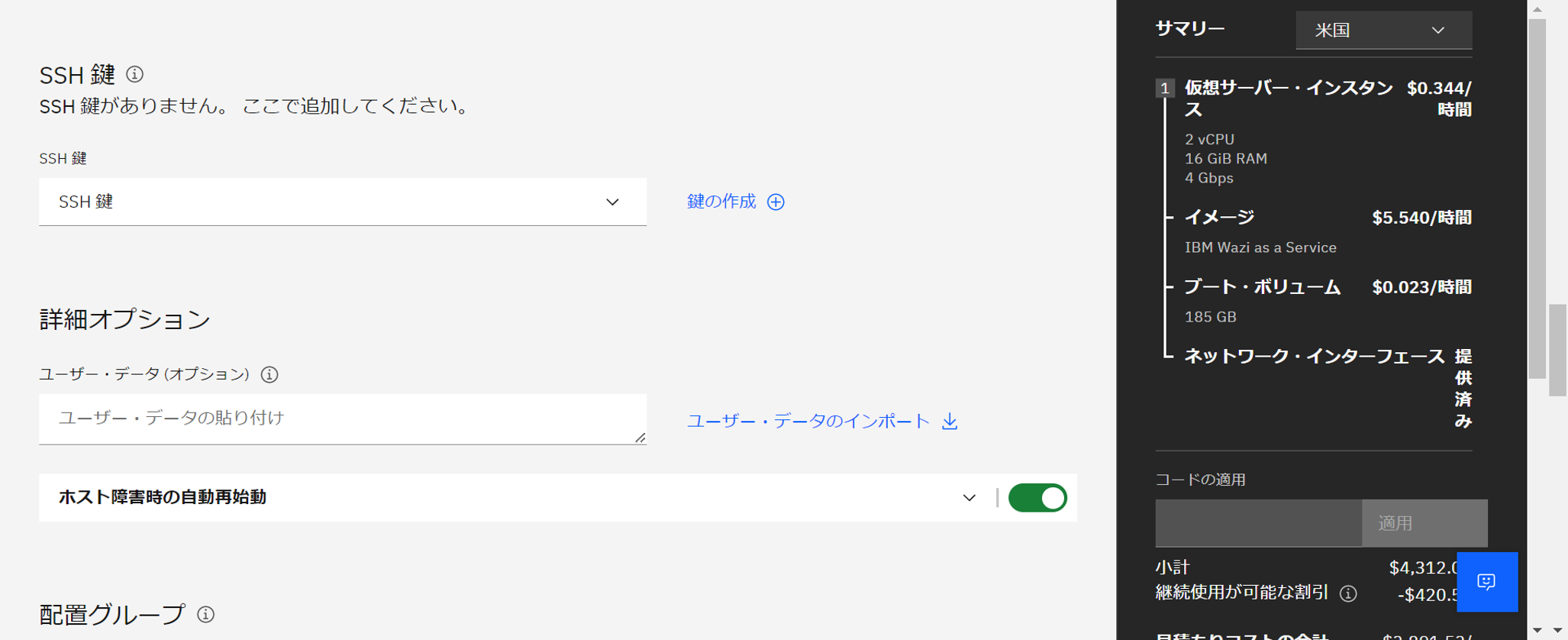
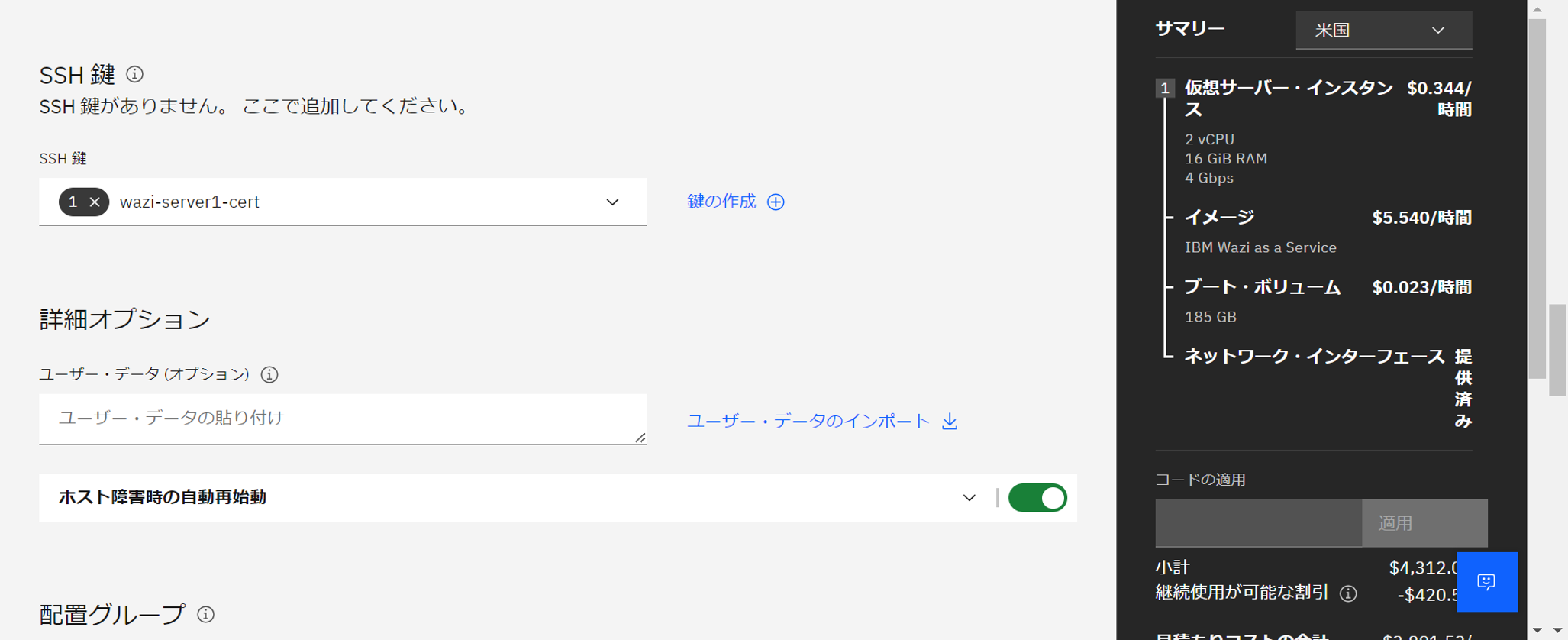
SSH鍵の準備については、1.1同様以下の記事を参考に実施してください。
8. ブートボリューム/データ・ボリューム
ブートボリュームについては以下画面にてサイズ等を編集して、必要なサイズとしてください。
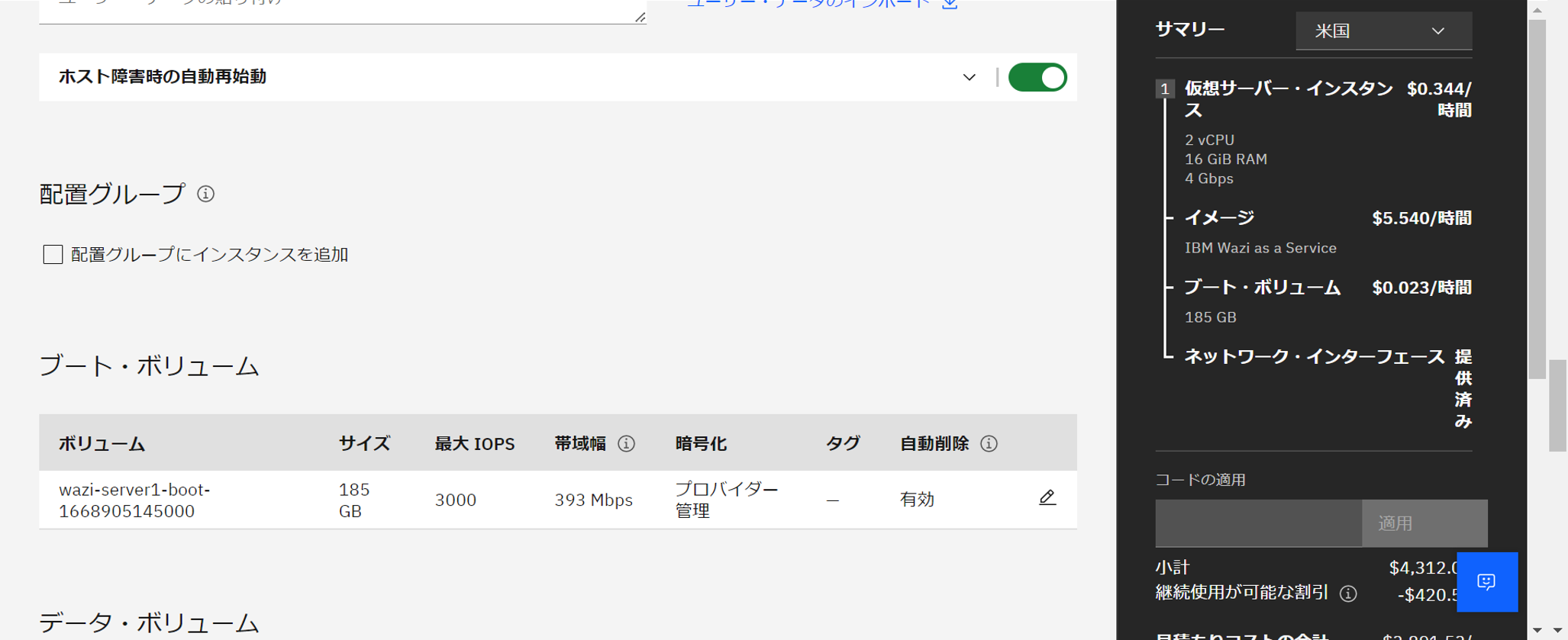
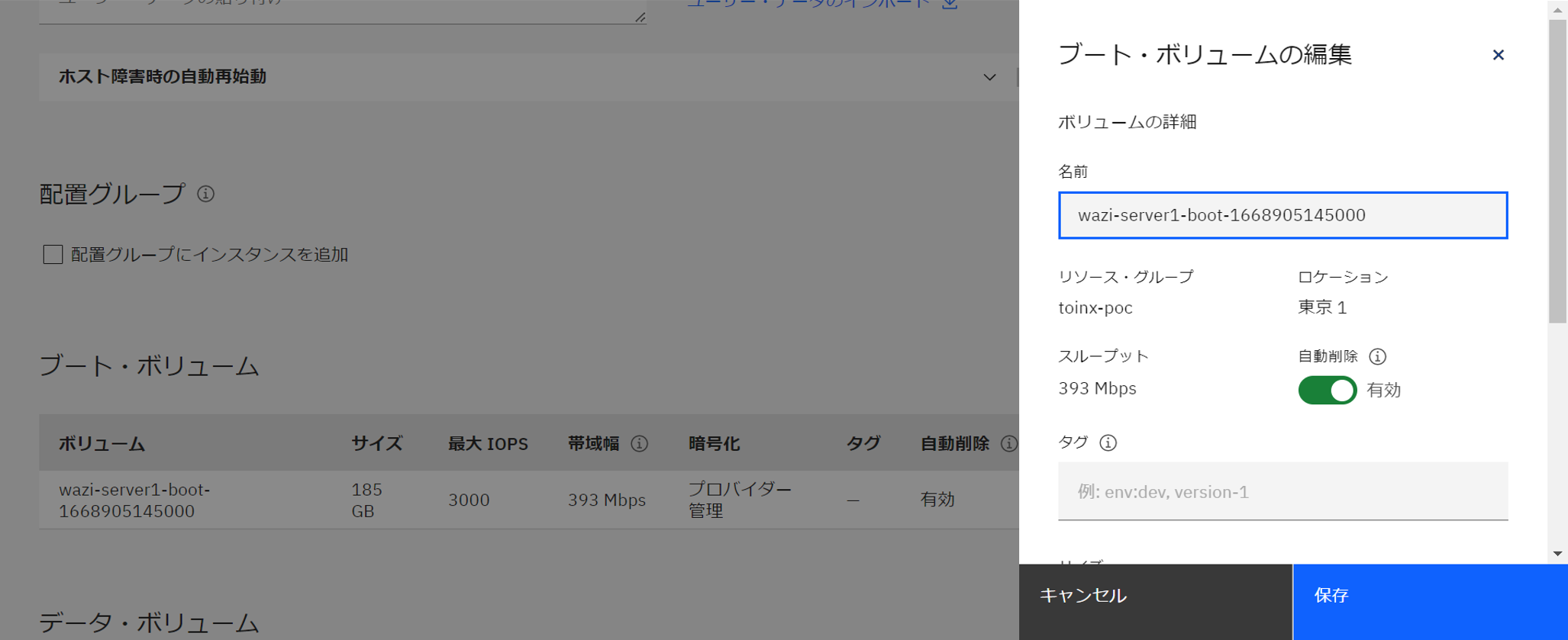
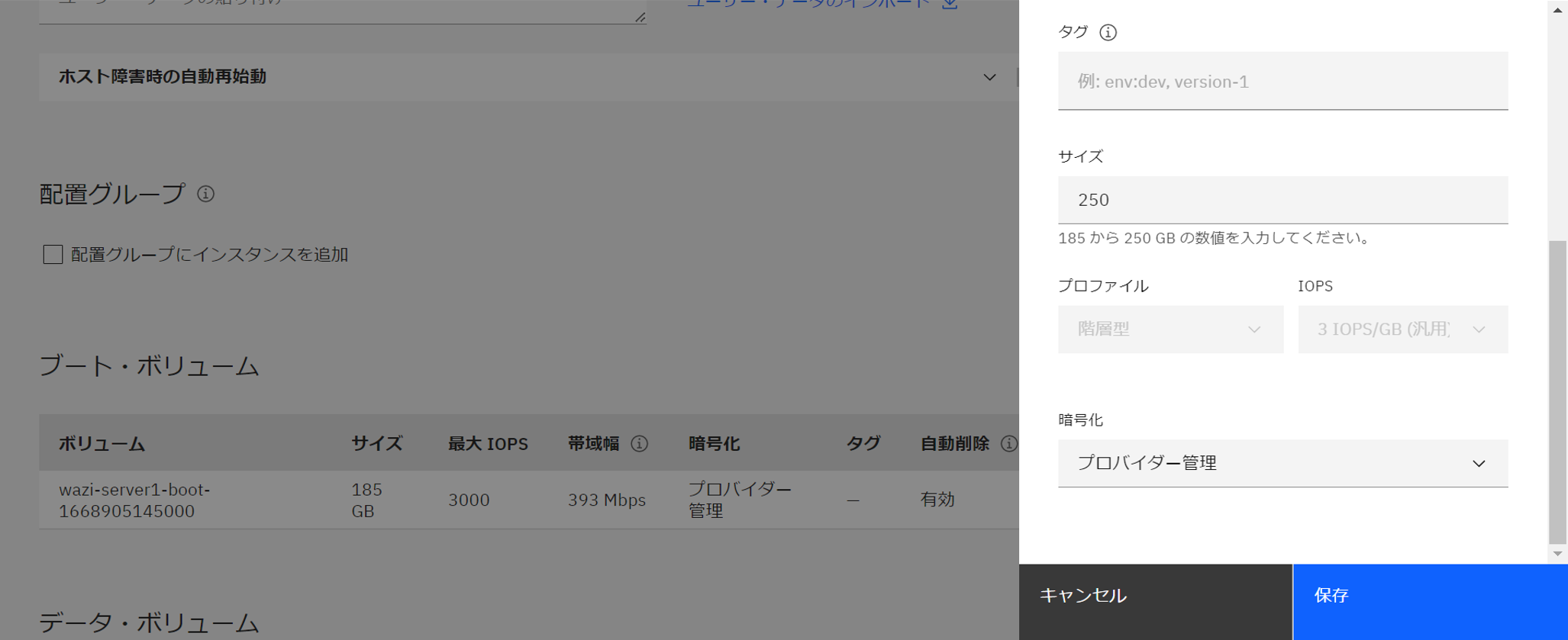
データボリュームについても同様にデータ・ボリュームの作成を押下し、名前・サイズ・プロファイル・IOPSなどを設定し作成します。
※画面取得が漏れたため割愛します。
9. ネットワーキング
使用するVPCを選択します。
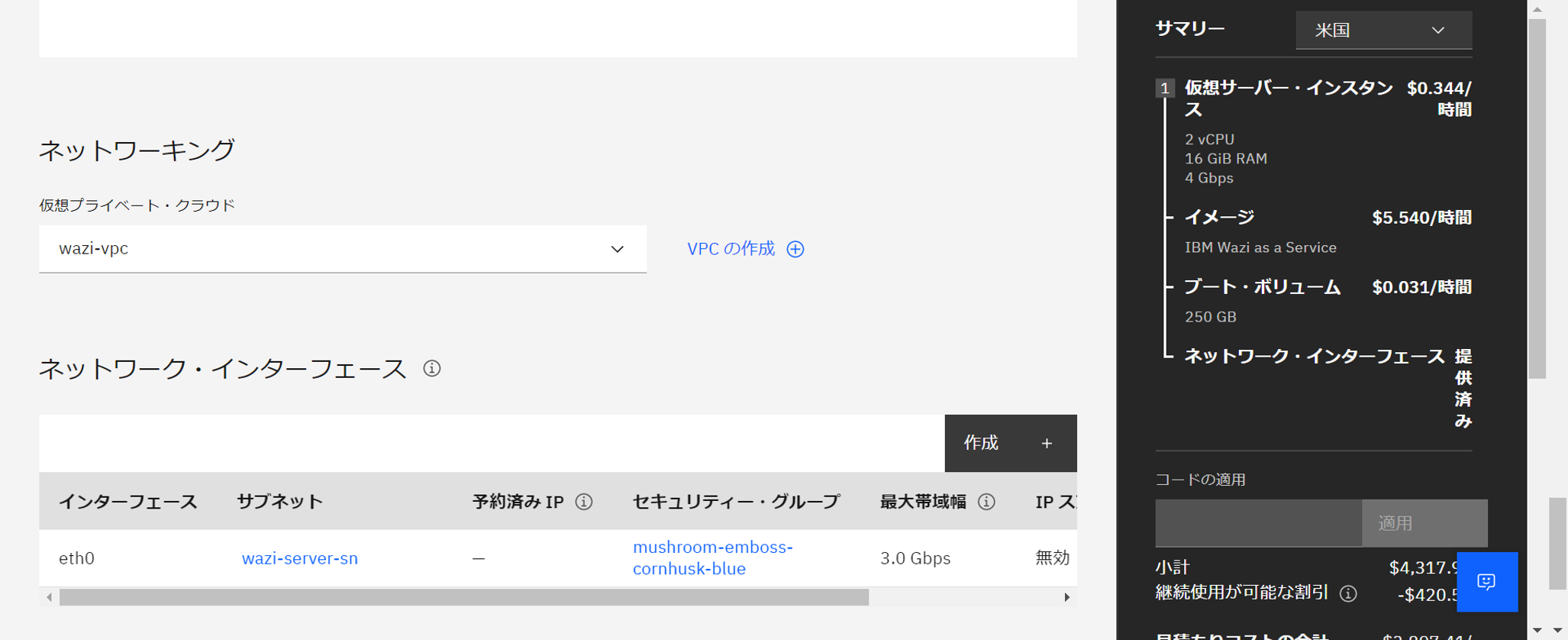
インターフェースの編集を選択し、IPアドレスの選択(本手順ではインスタンス作成後に浮動IPを設定しています)
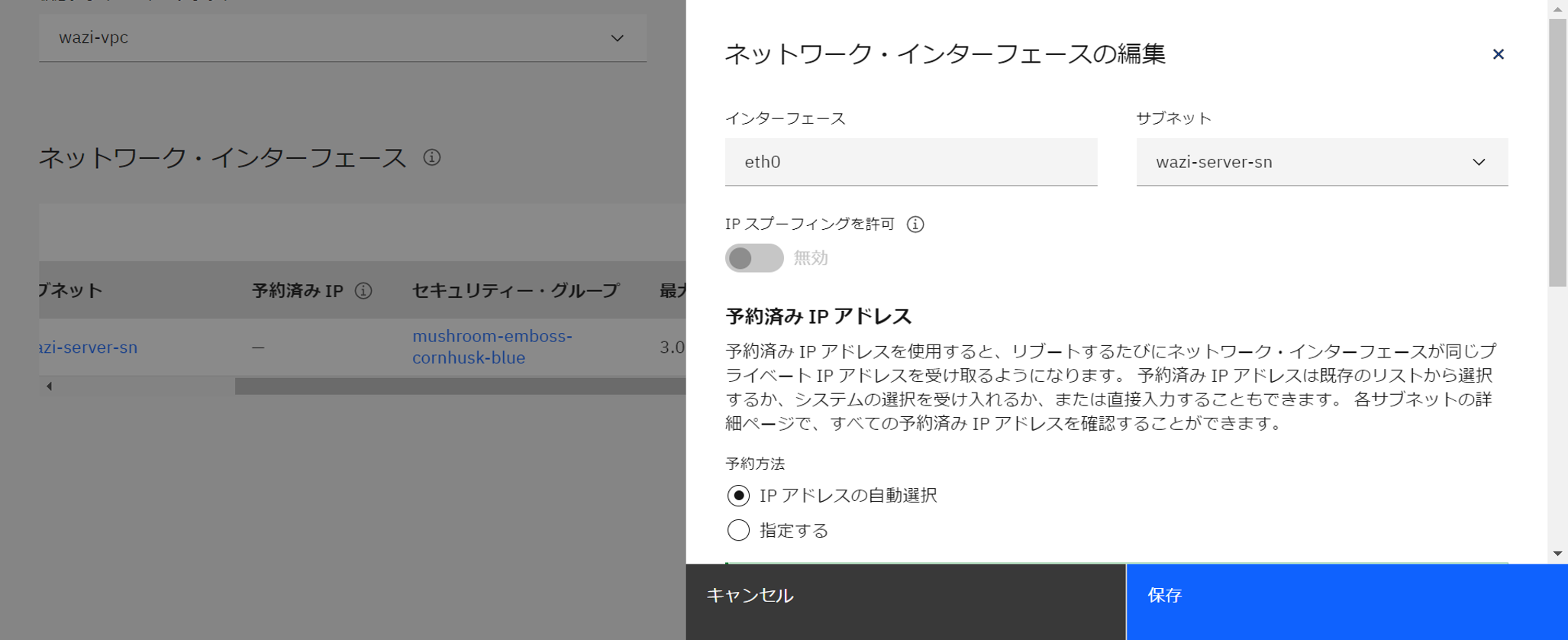
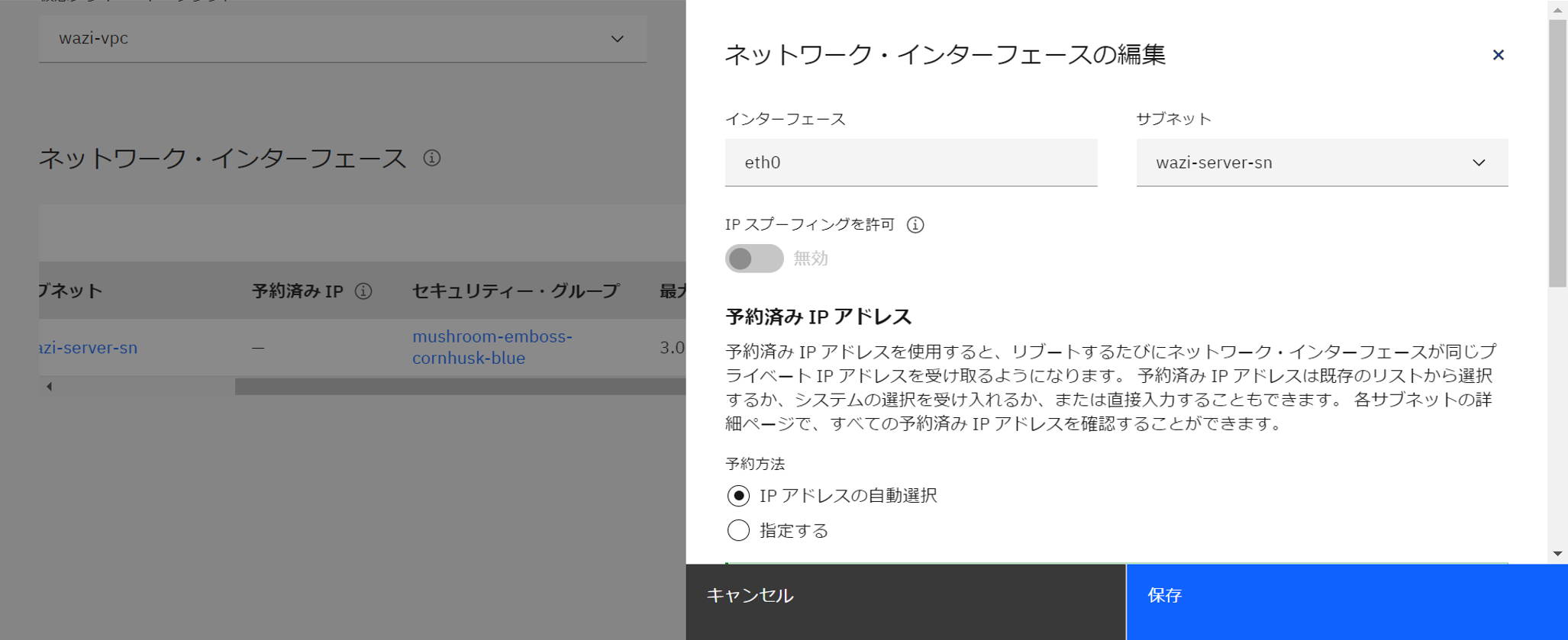
適用するセキュリティー・グループの選択を行います。
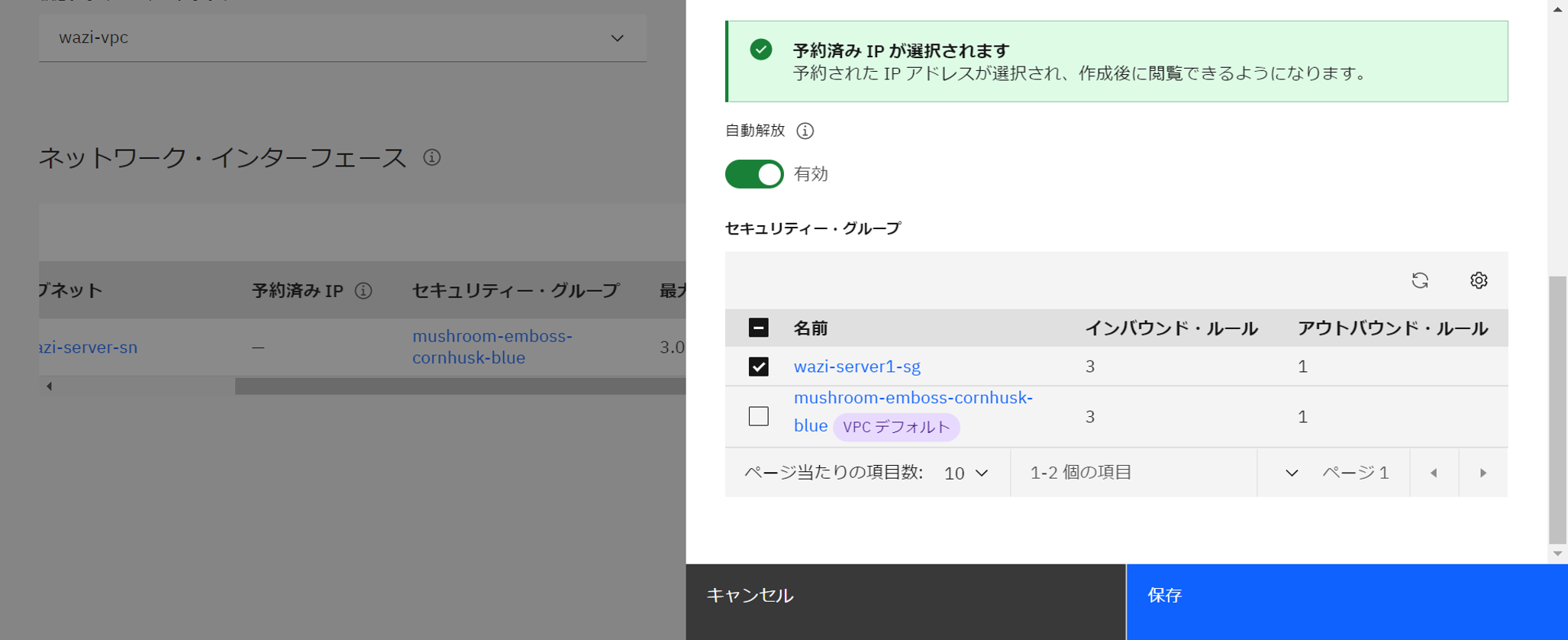
10. インスタンスの作成
一通り選択した内容を確認し、右のサマリー画面下部にある仮想サーバーの作成ボタンを押下し、インスタンスを作成します。
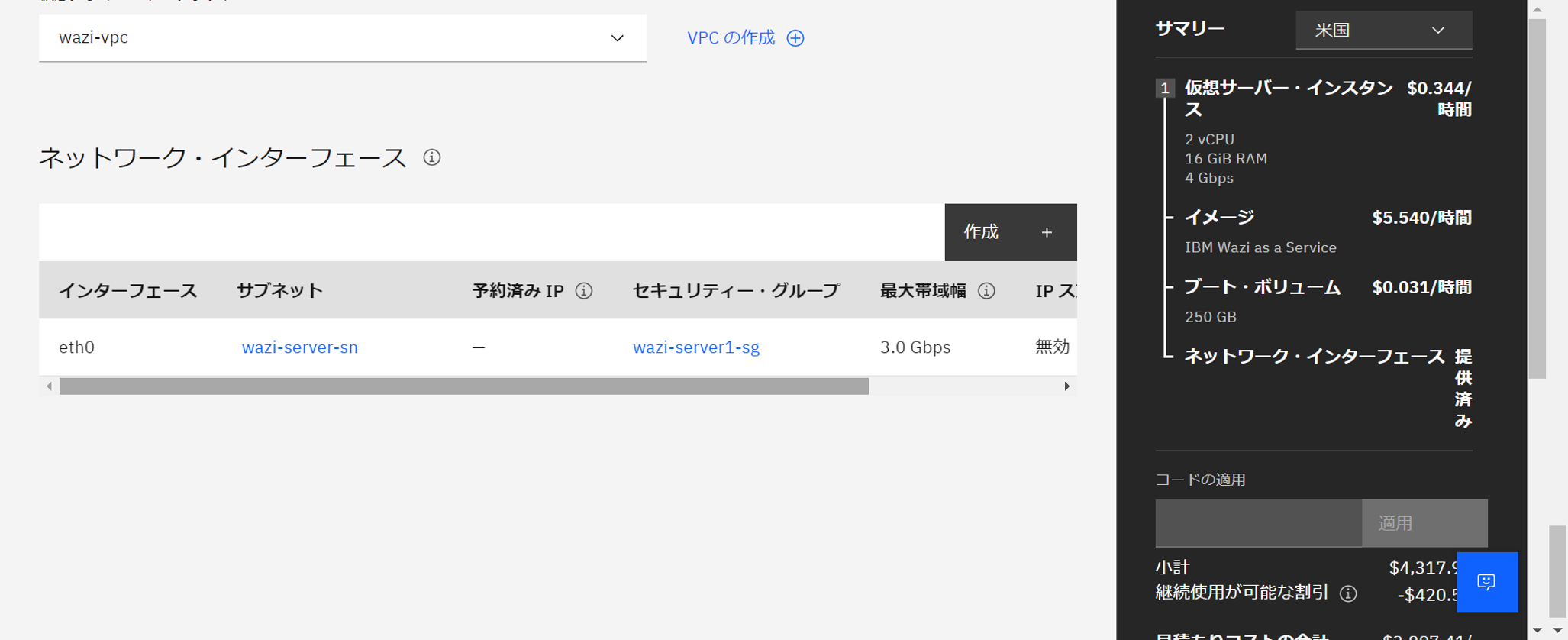
仮想サーバーの作成を実行後インスタンスの概要画面で状況が開始中となるため作成完了まで待ちます。
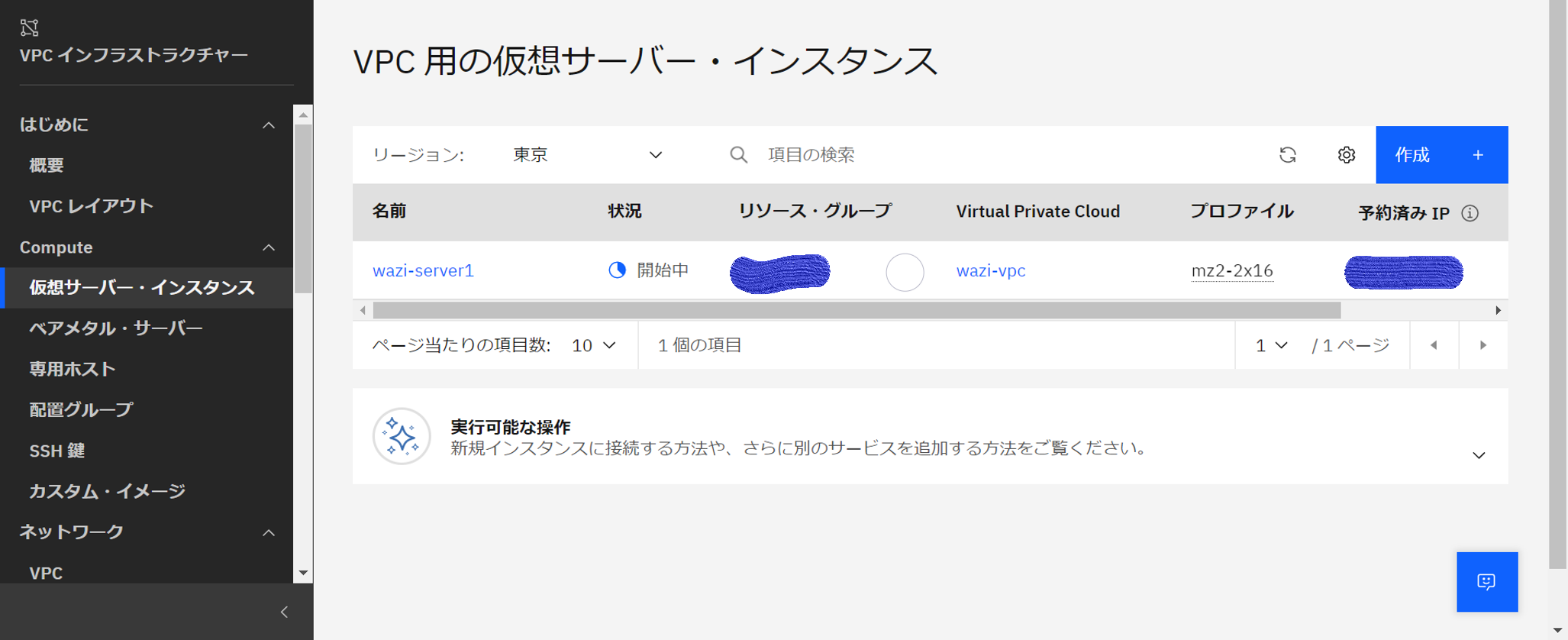
11. 稼働後の画面
作成が完了すると状況が稼働中となり完成です。
12. 浮動IPの割当
最後にネットワークインターフェースに浮動IPの付与を行います。
※事前に準備していれば、1.9の手順で完結すると思います。
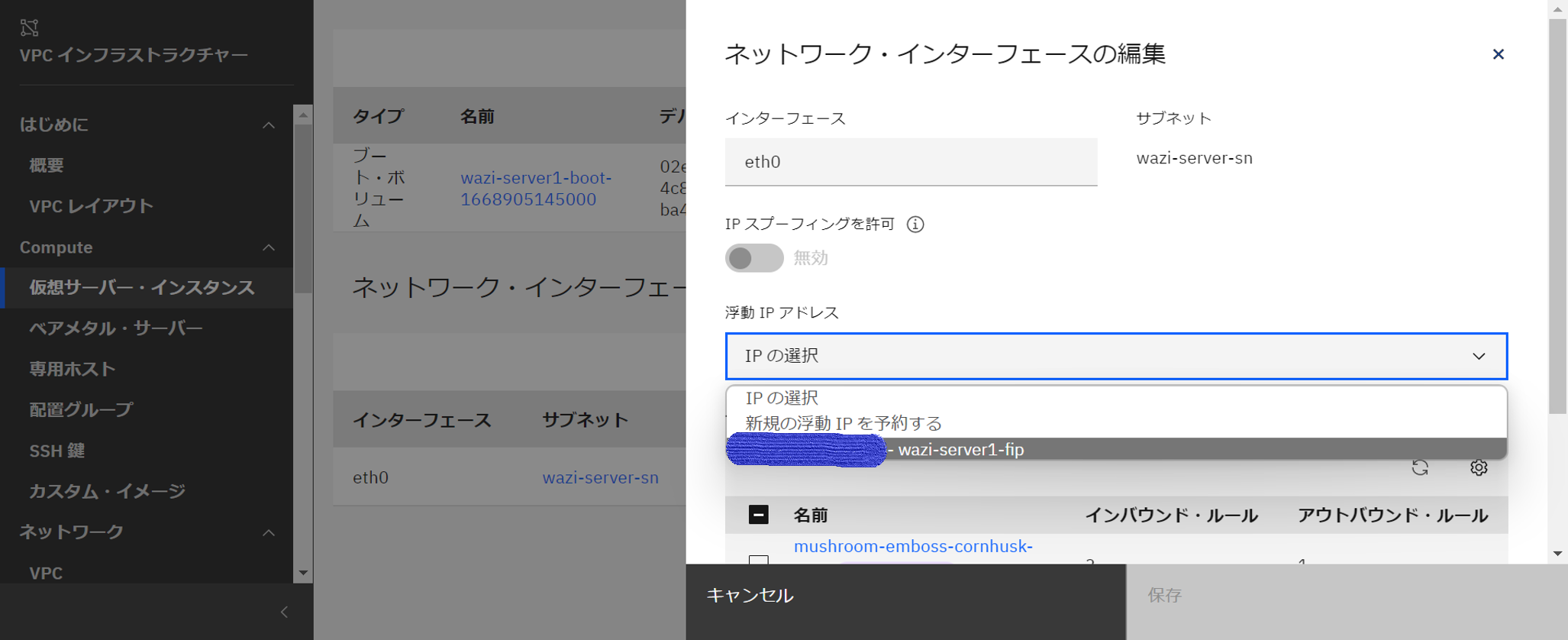
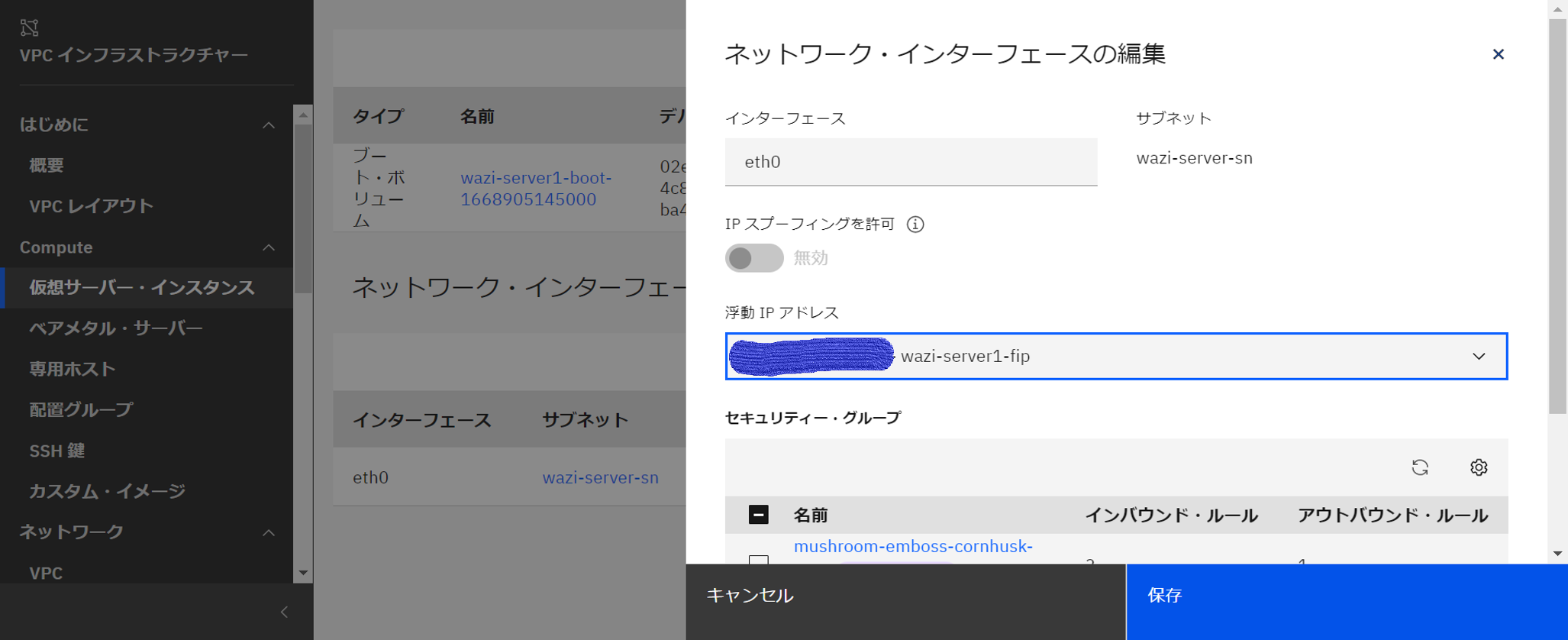
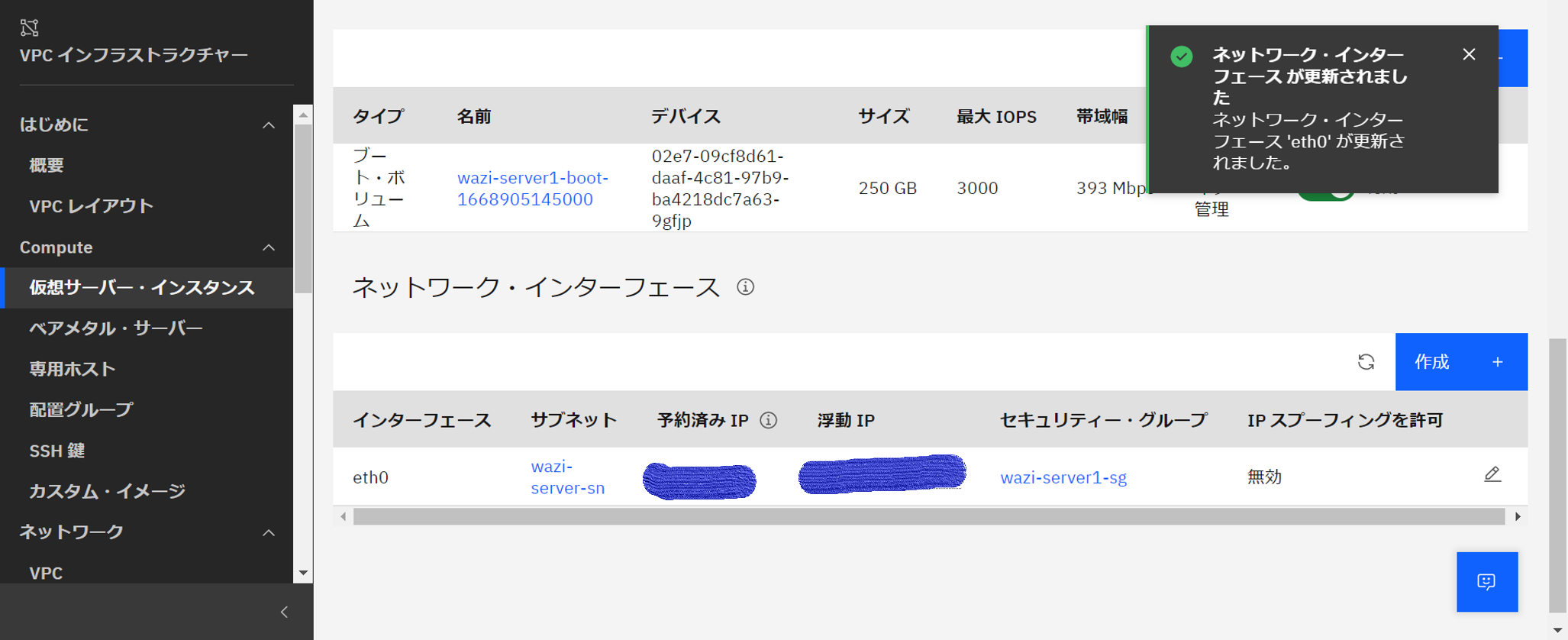
最後に
VPCのLinuxサーバー同様に簡単に作成出来ました。
作成手順は以上となります。