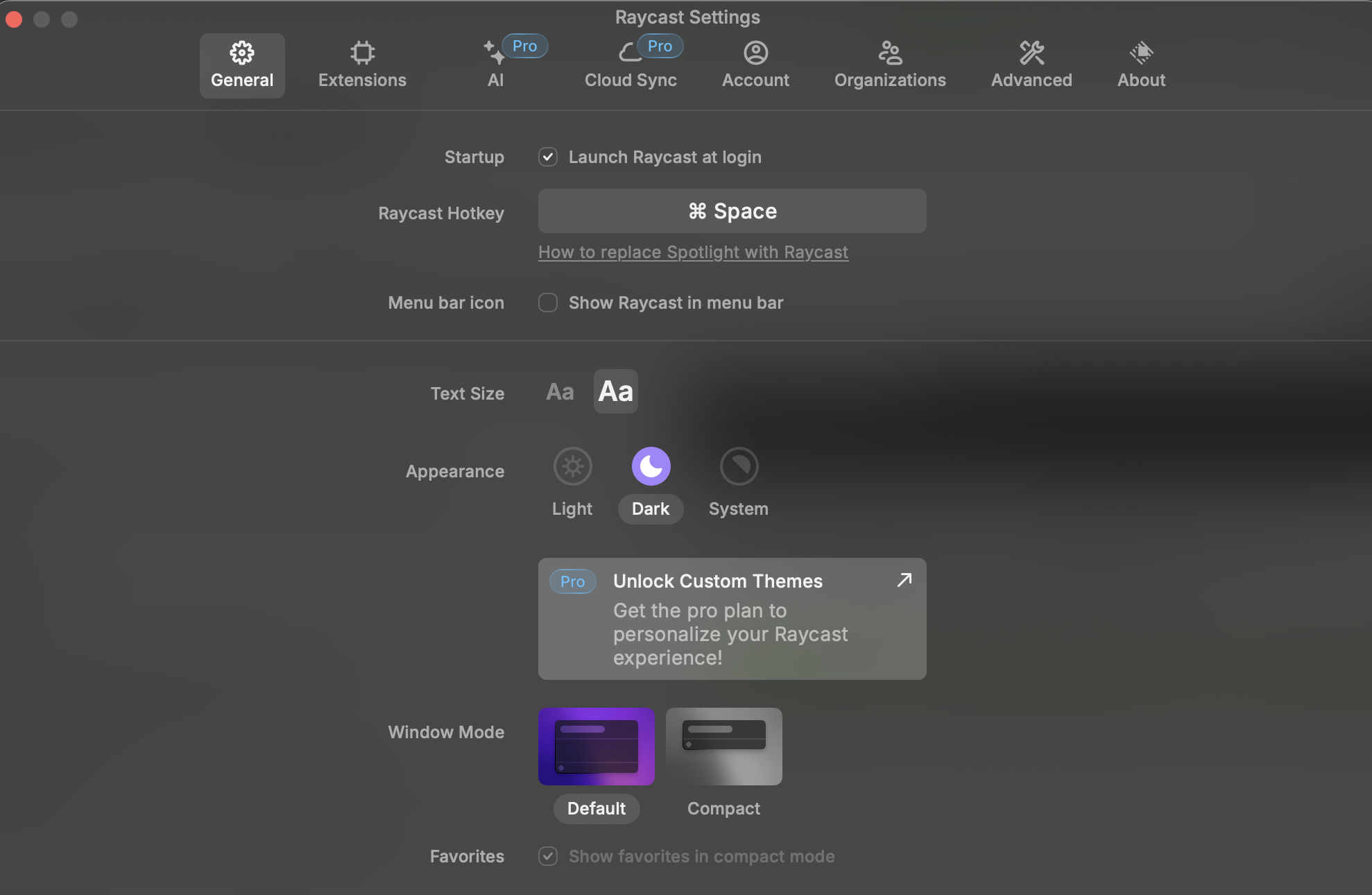はじめに
みなさんはRaycastをご存じですか?
最近はかなり有名になってきたような気もしますが、まだ知らない・使ったことがない方も相当数おられると思います。
そんな方に向けて、今回はRaycastについて紹介したいと思います。
なにができるの?
Macを普段使ったり、開発をする上で便利な機能を沢山提供してくれます。
例えば、
- 昨日コピペしたテキストをもう一度ペーストしたいけど探すのが面倒
- よく使う文章があるので、毎回コピペしている
- Slackのウィンドウがどこにあるのかわからないので三本指でスライドしまくっている
- 撮影したスクリーンショット、ギリギリ間に合わなくてFinderへ探しにいかなきゃならない
- MacのFinderでドキュメントや写真を検索したいけどめちゃくちゃに時間がかかる
などなど...
これらは全て、このRaycastのアプリひとつで解決しちゃいます。
さらにさらに、Raycastは有志の方が作成した 拡張機能(Extensions) をインストールすることでさらに多くの機能を使うことができます。(拡張機能はオープンソースなので、安全性も高いです)
Raycastとは
ここまでで、「なんか便利なんだな」ってところはわかってもらえたかと思うので、Raycast自体について紹介していこうと思います。
アプリの分類でいうと、ランチャーアプリというものに属します。
類似したアプリで言うと、SpotlightやAlfredが該当しますね。
SpotlightはMacにデフォルトでインストールされているアプリで、⌘+スペースで起動するやつですね。
AlfredはRaycastのライバルといったところで、かなり似たような機能を提供しているアプリです。
AlfredとRaycastどちらを使うかは正直個人の好みによるところが大きい気がしますが、以下に比較をしてみたいと思います。
| UI | 操作感 | 無料版の機能 | 拡張機能 | |
|---|---|---|---|---|
| Raycast | 今風 | 直感的 | ほとんど無料 | 非常に豊富かつ無料 |
| Alfred | 古い | わかりずらい | 比較すると少ない | 存在するが有料 |
といったところでしょうか、筆者はAlfredをあまり使ったことがないので認識違いがあったらもうしわけありません🙇🏻♂️
UIに関しては、以下の公式サイトからどんなもんかを実際見てもらうのがいいです。
非常にスマートで、UI/UXともに優れ使用するモチベも上がります!
さらに開発者向けの話をすると、拡張機能はReactで書くことができるため、Reactの知識がある方は欲しい機能を手軽に実装、使用できるのも嬉しいポイントだと感じます。(でも大抵すでに誰かが作ってる)
インストールしてみよう
公式のDownload、またはhomebrewでインストールすることが可能です。
brew install --cask raycast
インストールができたら、option+Spaceで起動しましょう。
これだけで最低限のセットアップは完了です!
以降、どの画面にいてもoption+Space(⌘+space)でさまざまなことを実行できるようになります!
主な機能の紹介
あらゆるアプリをその場で起動、アプリのランチャー機能
Raycastを開いて、そのまま好きなアプリの名前を入力してみてください。
出てきたら、矢印キーで選んでEnterで起動ができます!
すでに開いているアプリの場合、ウィンドウを移動してくれます。
これから大量のウィンドウの中、目当てのアプリを探して右往左往することはなくなります。
いつでもどこでもコピー履歴を表示、クリップボード機能
Raycastを開いて、Clipborard Historyと入力してみてください。(実際には「clip」の段階で一番上に出ると思います)
以下の項目が表示されると思うので、Enterで開いてみましょう!
最初はカラッポかもしれませんが、試しにブラウザでもエディタでもなんでもいいのでテキストをコピーしてみましょう。
そして再度Raycastを開いて、Clipborard Historyを起動してみてください。
コピーしたテキストが新たに追加されていると思います。
こうしてコピーしたものがどんどん溜まっていくことになります!
また、上の検索バーで検索をかけることもできます。
三日前、一週間前にコピーしたものでも断片さえ覚えていれば、一瞬で探し出すことが可能です!
ついでに紹介しますが、Raycastの左下にAction ⌘Kと書かれているのにお気づきでしょうか?
試しに、⌘+Kを押下してみてください。
そこからさまざまなアクションを起こすことができます。
クリップボード内なら例えば、選んだコピーを常に一番上に固定(Pin)、共有する、ファイルに保存、編集、削除などのアクションを起こすことができます。
覚えておくと色々な機能が追加で使えるような感じなのでぜひ覚えておいてください!
終わりに
最後まで見ていただきありがとうございました!
Raycastは本当に好きなアプリなので、一応シリーズ物として書いていけたらなと思います。
次回はRaycastビルトインの機能について深掘りしていく予定です!