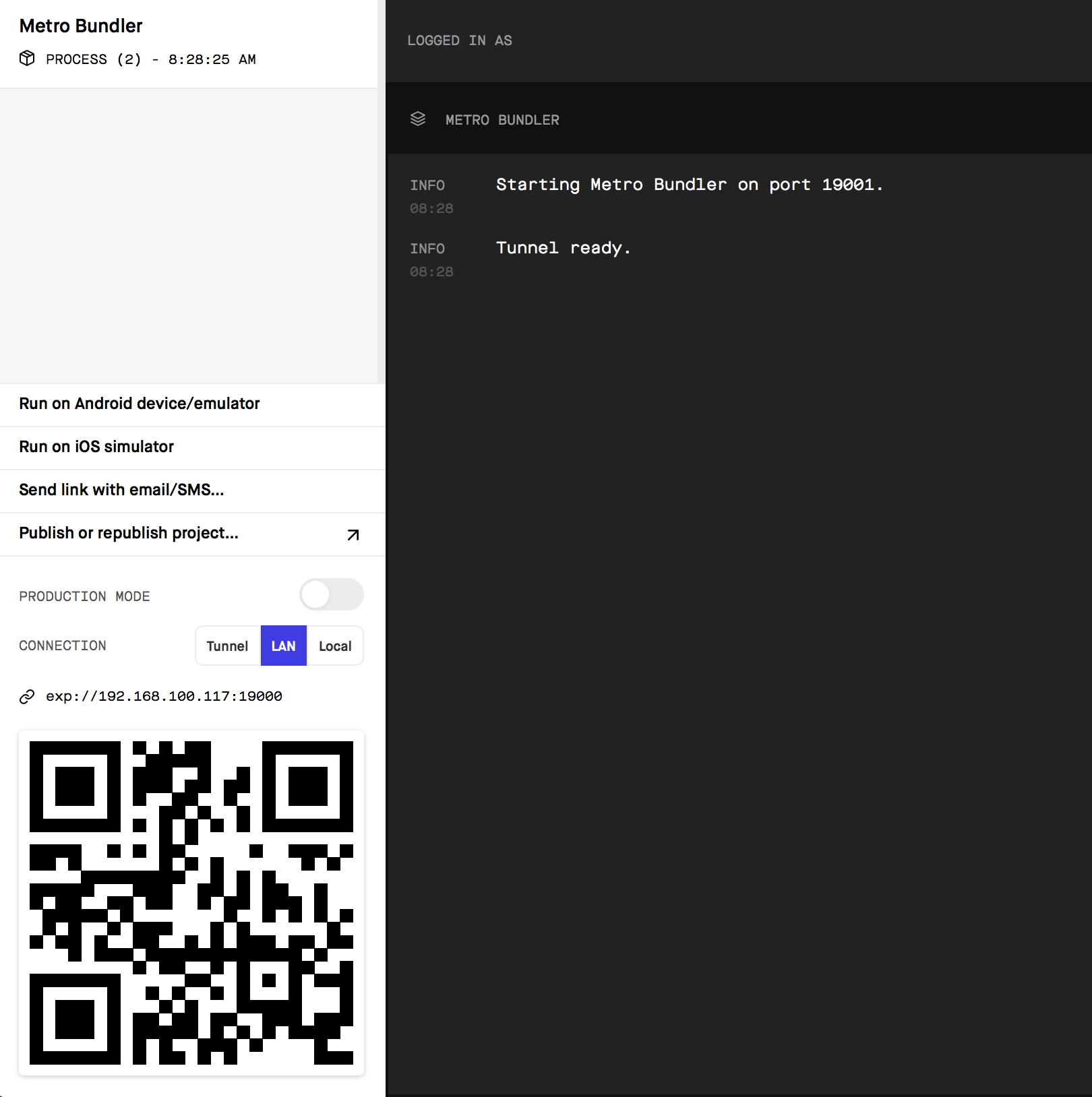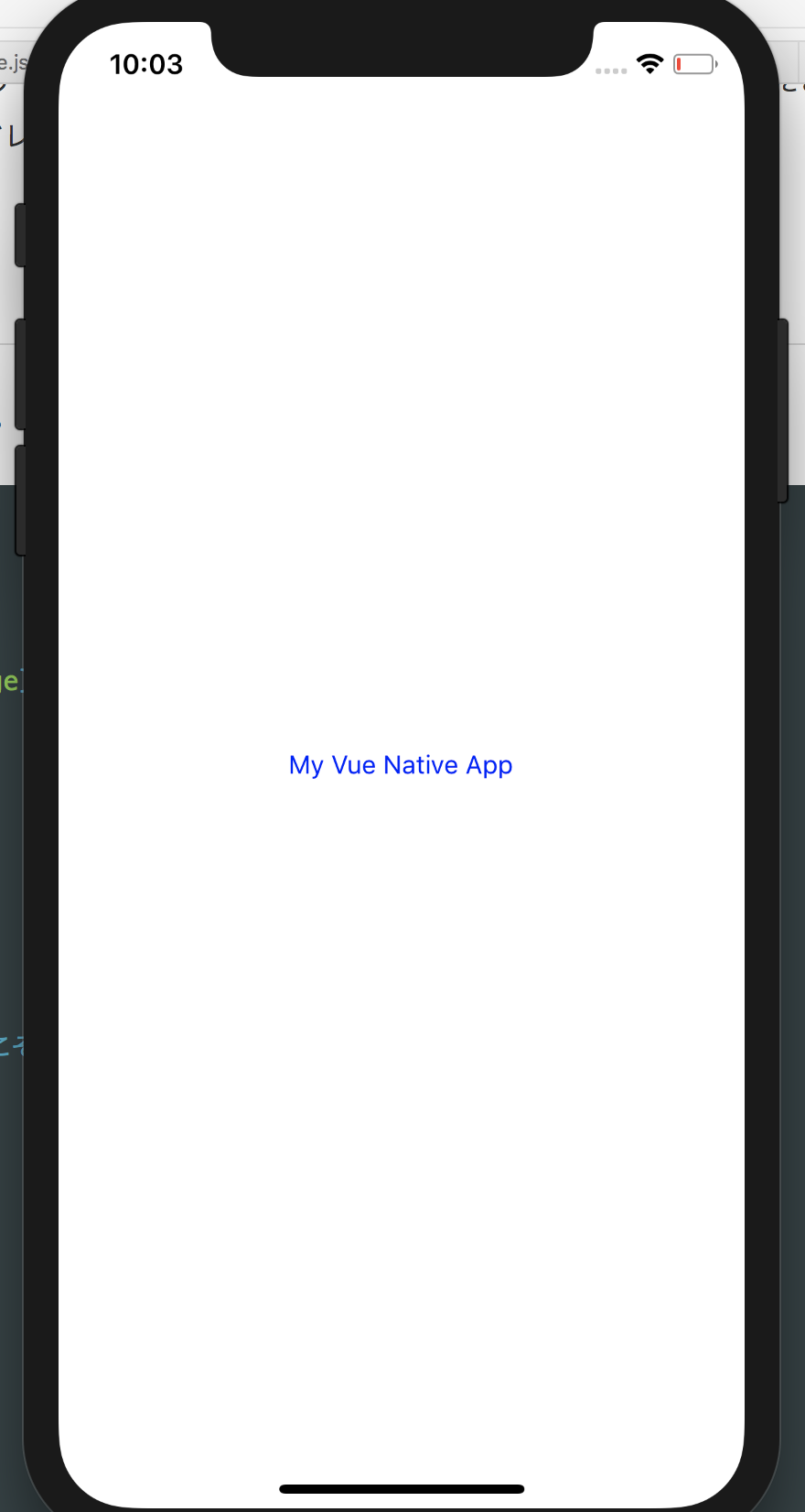【参考】こちらを参考にしました。
https://vue-native.io/docs/installation.html
https://qiita.com/nitaking/items/5c6fb6990d3bdb5769cc
必要なライブラリをインストールする
vue-nativeのCLI と react-native をインストールします。
npm install -g vue-native-cli
npm install -g create-react-native-app
シミュレータを使うために exp もインストールします。
npm install exp --global
アプリを作る
vue-native init todoapp
vue-native init アプリ名
というコマンドでプロジェクトを作成します。
するとこのようにテンプレートが blank か tabs を選べます(j と k を押すとカーソルが上下する)。 ここではblankを選びます。 blankを選んでEnter。
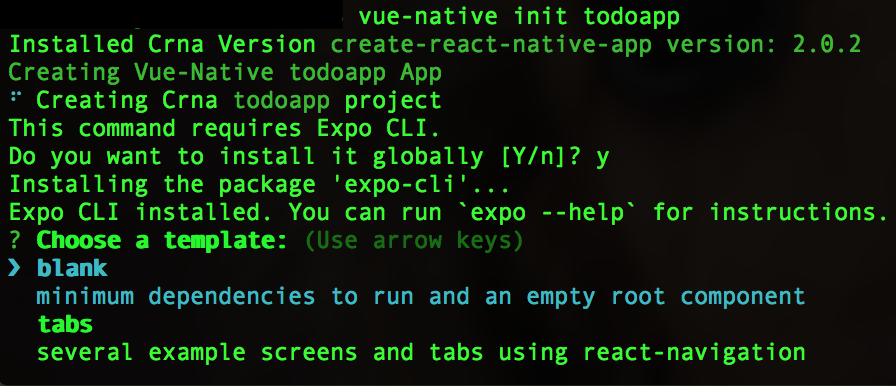
Expo というのはスマホアプリのシミュレータ環境を提供するものっぽい?
Vue-Native は React-NativeとExpo をラップしているものみたいなので 実質は, React-Native.
これで todoapp (アプリ名)というディレクトリができたので、
cd todoapp
そのディレクトリに移動します。
パッケージのバージョンを変更する
現在の Vue-Native, React-Native, Expo のバージョンが実はそのまま使うと、エラーがでてしまいます。組み合わせがよくないので下記リンクを参考にしてバージョンの変更を行っていきます。
では package.json を編集していきます。
Vue-Native を 0.55.4 に調整するのですが、それには他のパッケージも変えなければならないので以下のバージョンに変更します。
・expo のバージョンを 29.0.0に変更します。
"expo" : "^29.0.0"
・vue-native を 0.55.4 に変更します。
"react-native": "0.55.4"
・babel-preset-expo を 4.0.0 に変更します。
"babel-preset-expo": "^4.0.0",
まとめると以下のようになりました。
{
"main": "node_modules/expo/AppEntry.js",
"scripts": {
"start": "expo start",
"android": "expo start --android",
"ios": "expo start --ios",
"eject": "expo eject"
},
"dependencies": {
"expo": "^29.0.0",
"react": "16.5.0",
"react-native": "0.55.4",
"vue-native-core": "0.0.8",
"vue-native-helper": "0.0.9"
},
"devDependencies": {
"babel-preset-expo": "^4.0.0",
"vue-native-scripts": "0.0.14"
},
"private": true
}
次は、app.json を編集します。
"sdkVersion":"29.0.0"
に変更します。
変更後のファイルは以下のようになりました。
{
"expo": {
"name": "todoapp",
"slug": "todoapp",
"privacy": "public",
"sdkVersion": "29.0.0",
"platforms": [
"ios",
"android"
],
"version": "1.0.0",
"orientation": "portrait",
"icon": "./assets/icon.png",
"splash": {
"image": "./assets/splash.png",
"resizeMode": "contain",
"backgroundColor": "#ffffff"
},
"updates": {
"fallbackToCacheTimeout": 0
},
"assetBundlePatterns": [
"**/*"
],
"ios": {
"supportsTablet": true
},
"packagerOpts": {
"config": "rn-cli.config.js"
}
}
}
アプリを起動する
npm start
iOSシミュレータを起動してみる
コマンドラインをみてみるとQRコードが出て, 入力待ちになっているはずなので
i
を入力します。最初は時間がかかります。
もしくは ブラウザに表示されたインターフェースでもできる. 左側のRun on iOS simulator をクリックしてもOK
何にもでないなーって思ったときは Dock を見てみよう. シミュレータが起動しているかも?
以下のような画面が表示されると起動できています。
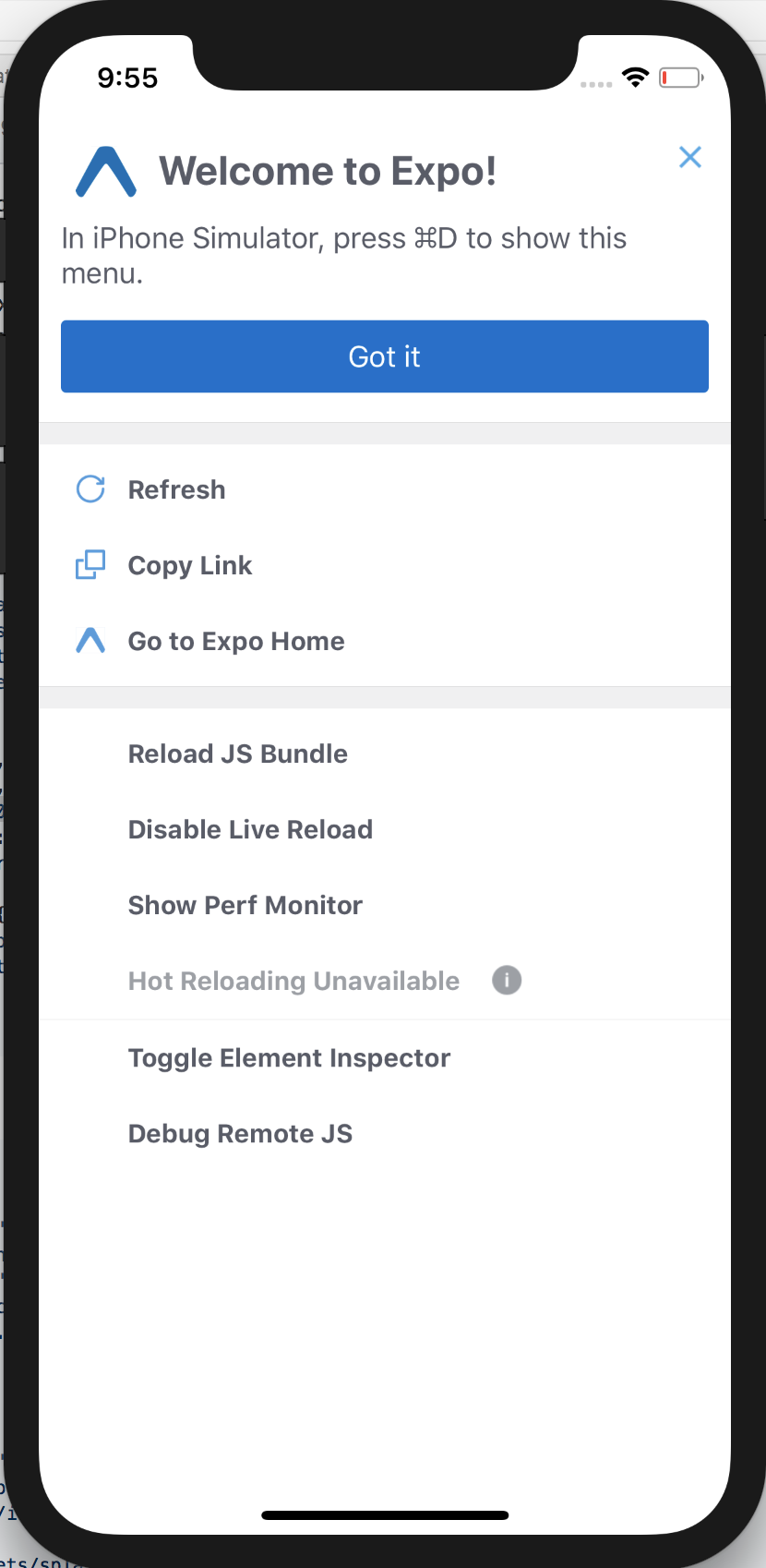
編集してみよう
App.vueをみてみよう.
<template>
<view class="container">
<text class="text-color-primary">My Vue Native App</text>
</view>
</template>
<style>
.container {
background-color: white;
align-items: center;
justify-content: center;
flex: 1;
}
.text-color-primary {
color: blue;
}
</style>
text-color-primary の color を red に変えてみるとシミュレータの方でも色が変わりました。
Todo アプリに必要な入力するテキストボックスを作る
テキストボックスになるコンポーネントを作ります。
src ディレクトリを作って
src/TodoInput.vue を作ります。
以下のように書きました。
<template>
<view class="container">
<text-input class="text-input" />
<touchable-opacity class="button">
<text class="button-text">追加</text>
</touchable-opacity>
</view>
</template>
<script>
export default {}
</script>
<style>
.container {
flex-direction: row;
padding: 20px;
}
.text-input {
background-color: white;
margin-right: 5px;
flex: 3;
}
.button {
flex: 1;
background-color: #008080;
margin-left: 5px;
align-items: center;
justify-content: center;
padding-top: 10px;
padding-bottom: 10px;
}
.button-text {
color: white;
font-weight: normal;
}
</style>
vue-native は React をラップしているのでコンポーネント名は キャメルケース(TestCase のように単語の初めを大文字)ではなくケバブケース(test-case ハイフンで単語をつなぐ) を使って命名するらしいのでそうしました。
では, 作った src/TodoInput.vue を App.vue に読み込みます。
App.vue に以下のように記述します。
<template>
<view class="container">
<view class="main">
<!-- 3. ケバブケースでコンポーネントを配置 -->
<text-input />
</view>
</view>
</template>
<script>
// 1. script で TodoInputからTextInput を読み込む.
import TextInput from './src/TodoInput';
// 2. コンポーネントとしてTextInputを定義
export default {
components: {
TextInput
}
}
</script>
<style>
.container {
background-color: #333;
flex: 1;
padding-top: 40px;
align-items: center;
}
.main {
flex: 1;
max-width: 400px;
align-items: center;
}
</style>
流れ
- script で TodoInputからTextInput を読み込む
- コンポーネントとしてTextInputを定義する
- ケバブケースでコンポーネントを配置する
という流れでやってみて、シミュレータを見てみます。
下記のように表示されていたらOKです。
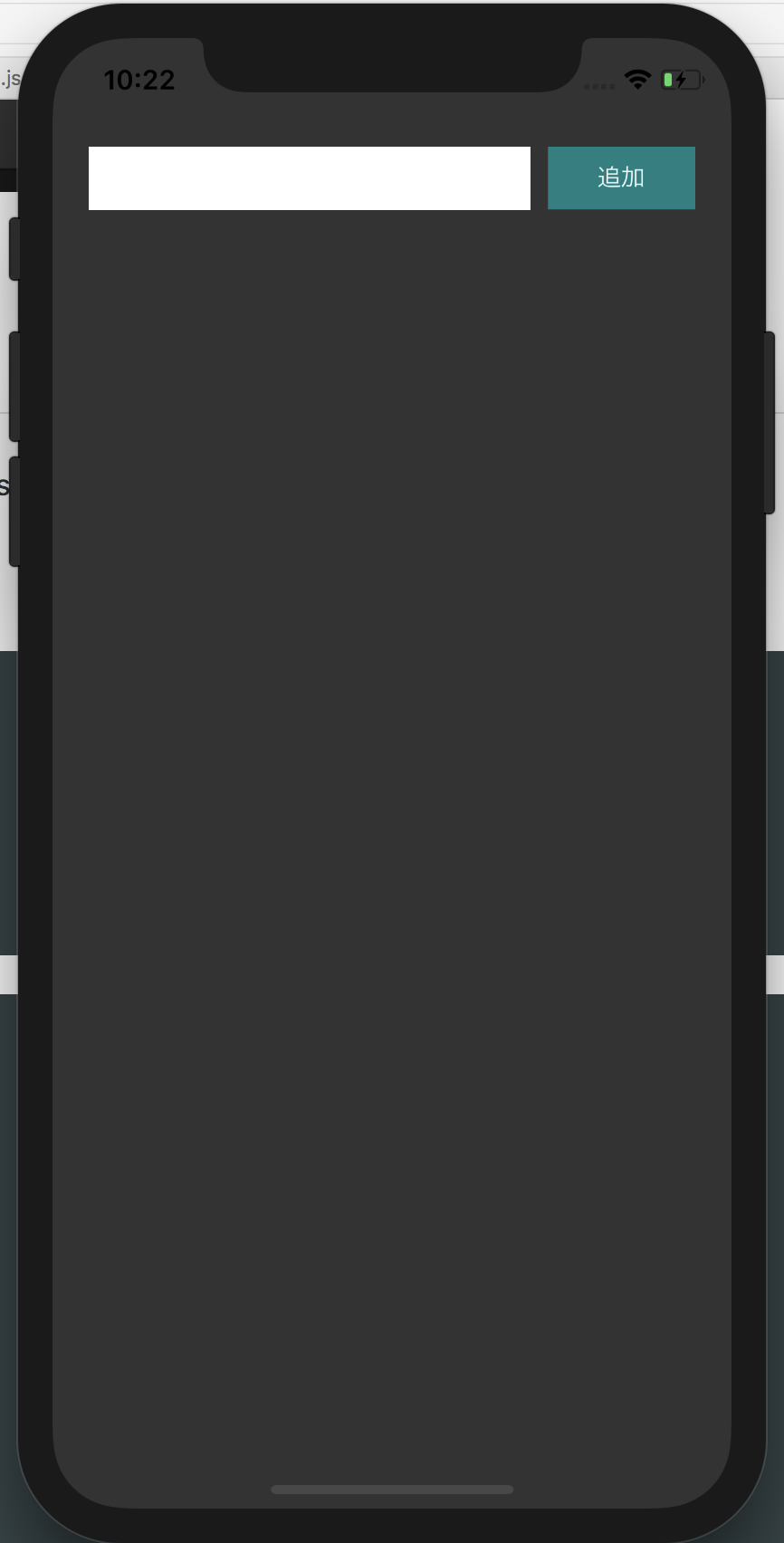
コンソールログについて
デバッグなどでも使うコンソールログは, vue native では ターミナルに表示されます。やってみます。
テキストを入力してボタンを押すとコンソールに表示されるようにしてみます。
まず, コンソールに表示する関数 _onPress を作ります。
App.vue の script の部分を以下のように書き直します( methods を追加します ).
import TextInput from './src/TodoInput';
export default {
components: {
TextInput
},
methods: {
_onPress : (text) => {
console.log(text);
},
}
}
引数で text を受け取ってそれをそのままコンソールログで表示します。
では TodoInput.vue を変更します。
まずinput 部分にv-modelを追加します。
<text-input class="text-input" v-model="newText" />
これで newText という変数とこのコンポーネントがバインドされます。
次はボタン部分を書き換えます。
<touchable-opacity class="button" :on-press="addTodo">
<text class="button-text">追加</text>
</touchable-opacity>
:on-press のところが追記部分です。クリックされたら addTodo を呼び出します。addTodo は以下で実装します。
次はボタンが押されたらどういう処理をするかを決めるaddTodo関数を作ります。
しかし、具体的に何をするのかは、後から(TodoInput.vueの外から)決められるようにする(そうすればあとから使いまわせる)ために props で関数を作っておいてそれを呼び出します。
(説明がわからないときは下のコードを見た方が良いかもしれません)
つまり、以下のように script タグの中を書き直します。
<script>
export default {
props: {
onAdd: Function
},
data: {
newText: ""
},
methods: {
addTodo: function(){
this.onAdd(this.newText)
},
}
}
</script>
props で onAdd という関数を持つことを書いておきます( あとで App.vue で :on-add="~" でこのプロパティに具体的な関数を設定します。)
addTodo の処理を書いていきます。
【流れ】
- ボタンが押される
- addTodoが呼ばれる
- onAdd が呼ばれて処理を実行する(onAdd はファイル外から設定されるので 便利です。 外のコンポーネントへのアクセスなどができる)
では次は App.vue を編集します。onAdd を設定します。
text-inputの部分を以下のように変更します.
<text-input :on-add="_onPress"/>
先ほど作ったon-add (onAdd, ※ケバブケースで書く) に関数を設定します。 _onPress は以下のようにscriptタグの中で定義します。
<script>
import TextInput from './src/TodoInput';
export default {
components: {
TextInput
},
methods: {
_onPress : (text) => {
console.log(text);
},
}
}
</script>
では、入力欄にテキストを入力してボタンを押せばターミナルに結果が出力されているはずです。
これで基礎的なことは終わりです。
今後は Vue っぽくアプリを作っていけばOK!(たぶん)
おしまいおしまい。