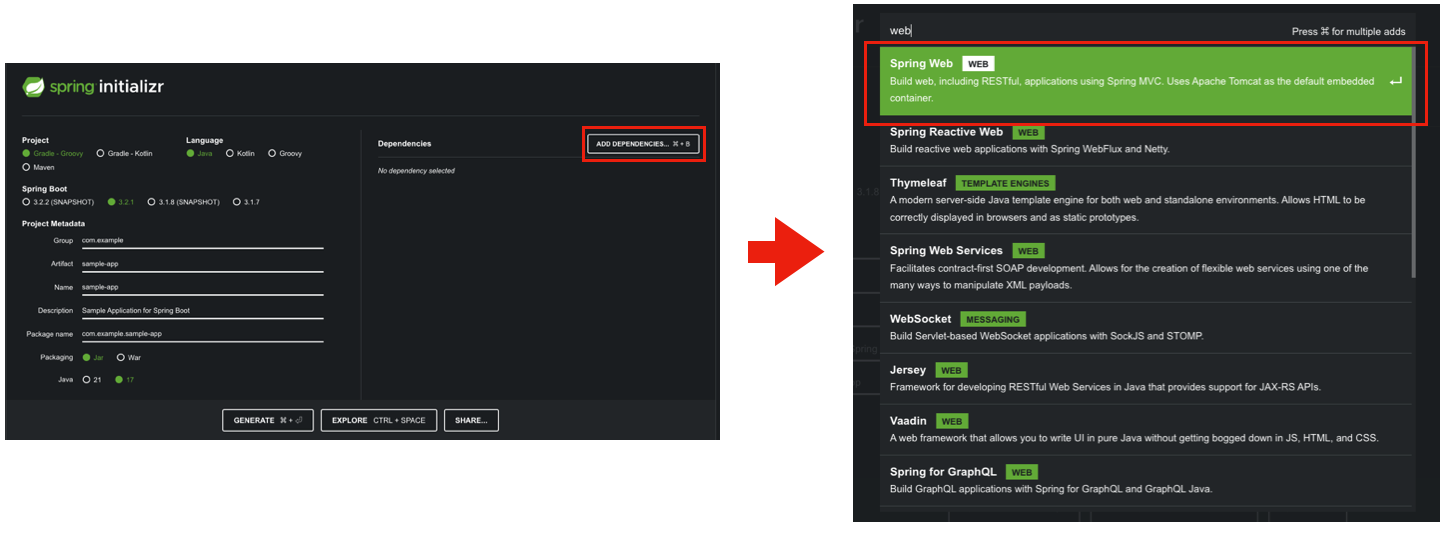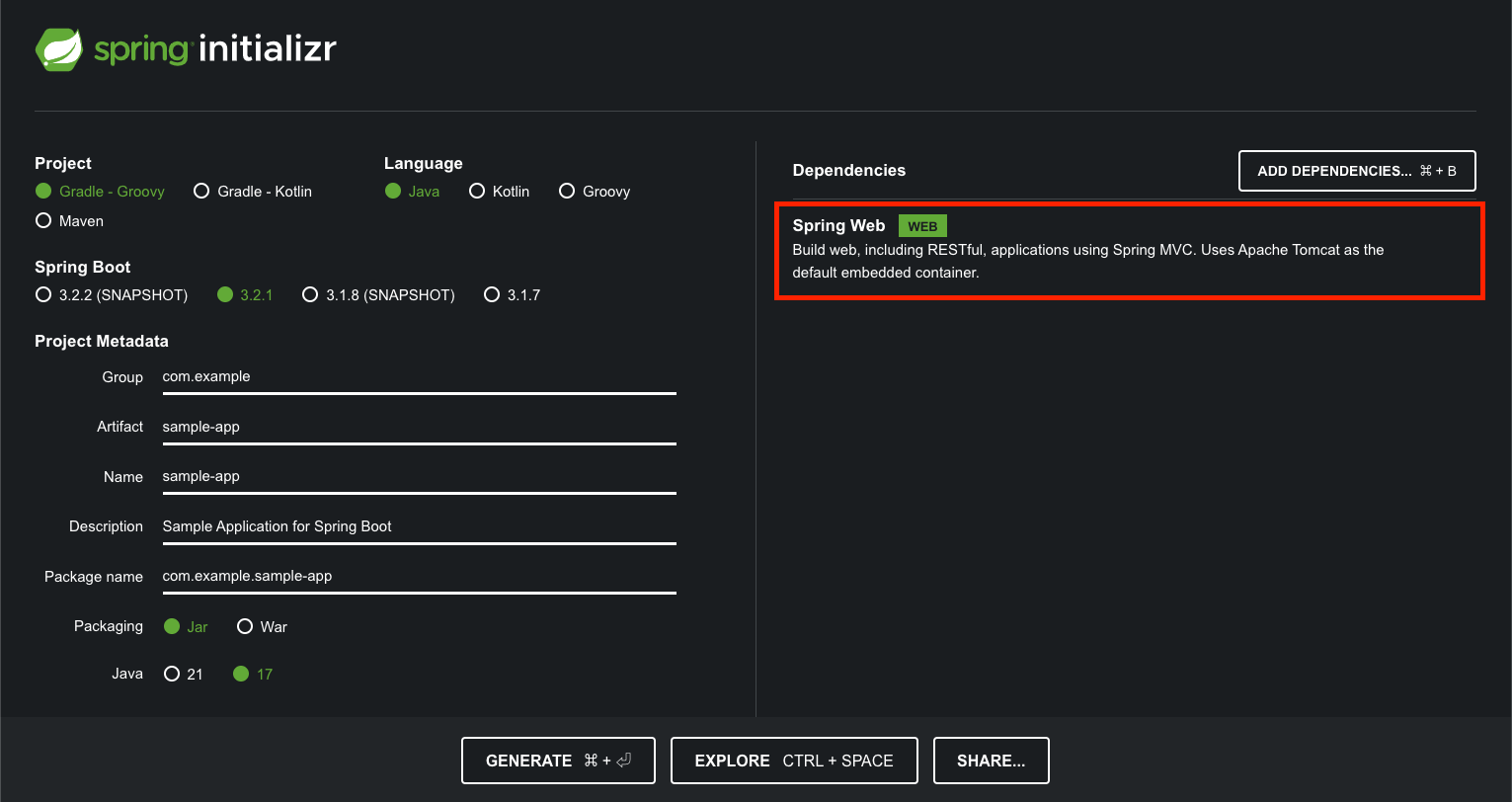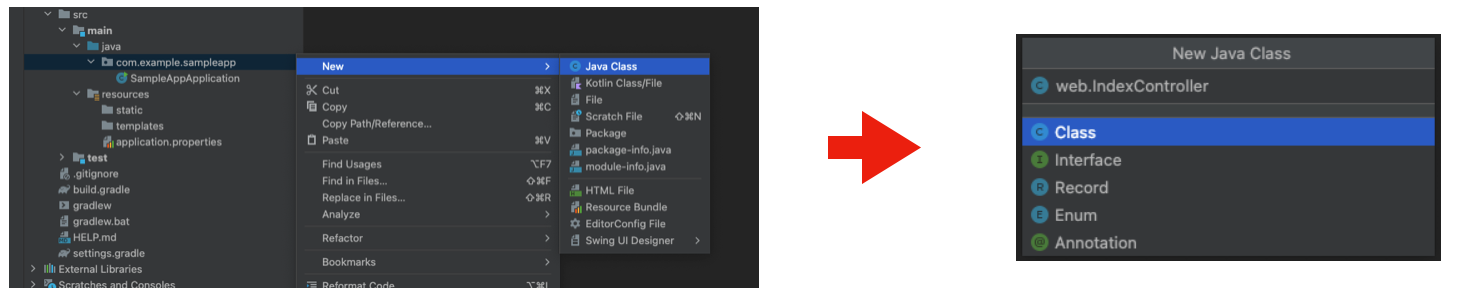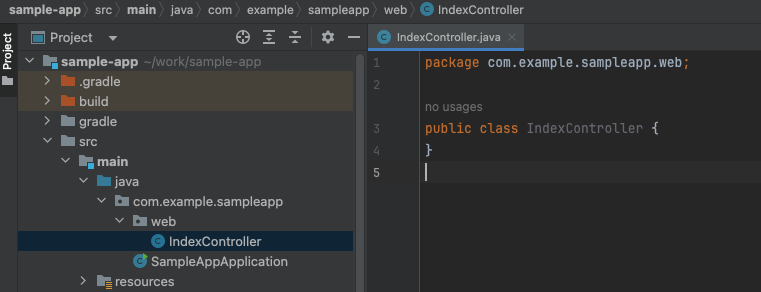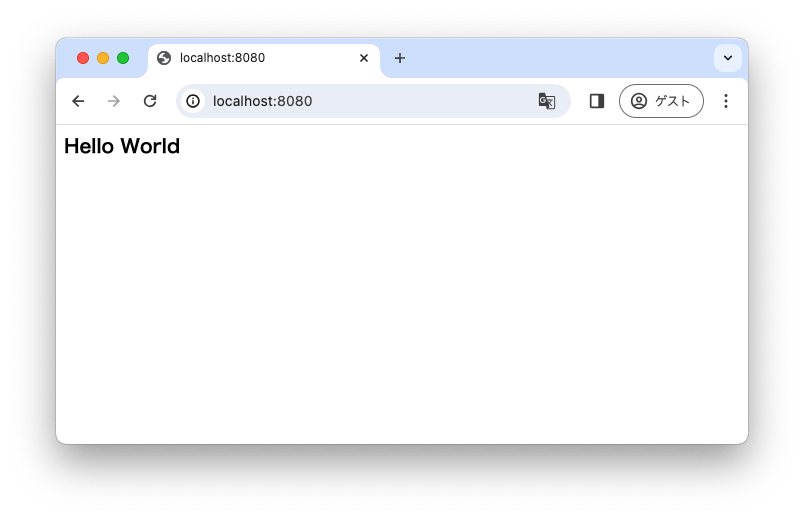はじめに
本記事では、IntellJ(IDE)を使用してSpring Bootアプリケーションを起動させるまでの手順を記述します。
※筆者はmacを使用していますが、WindowsおよびLinux等でも同様にできます(おそらく。。。)
IntelliJ IDEA インストール + 起動
IntelliJをインストールする際は、IDEを管理してくれるToolbox Appというアプリケーションを使うと便利です。
-
以下サイトにアクセスし、Toolbox Appをダウンロードします。
https://www.jetbrains.com/ja-jp/toolbox-app/
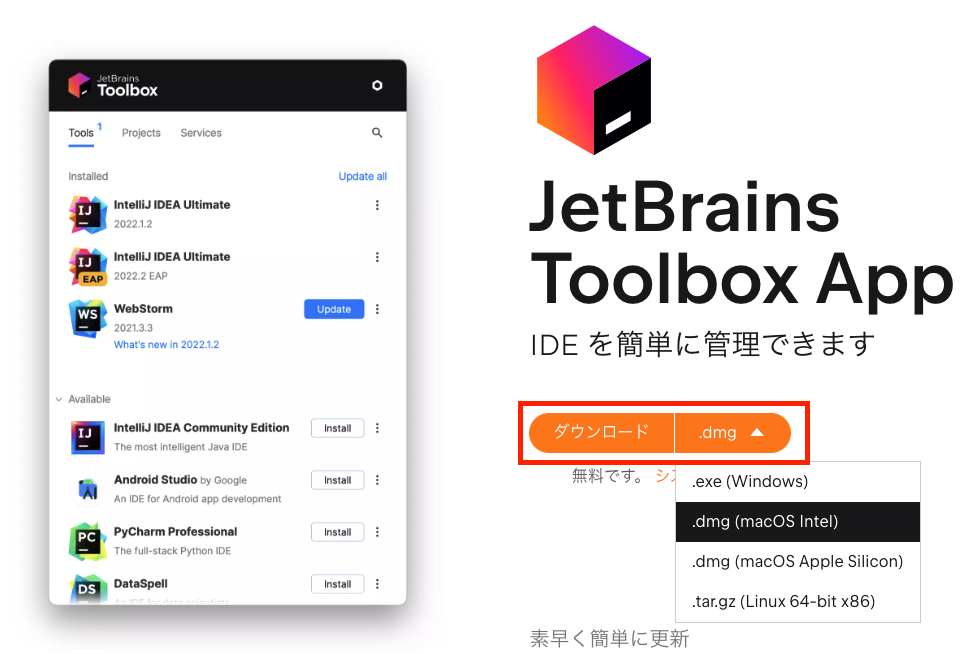
-
インストーラに従いインストールします。
インストールが完了すると以下の画面が表示されていると思います。
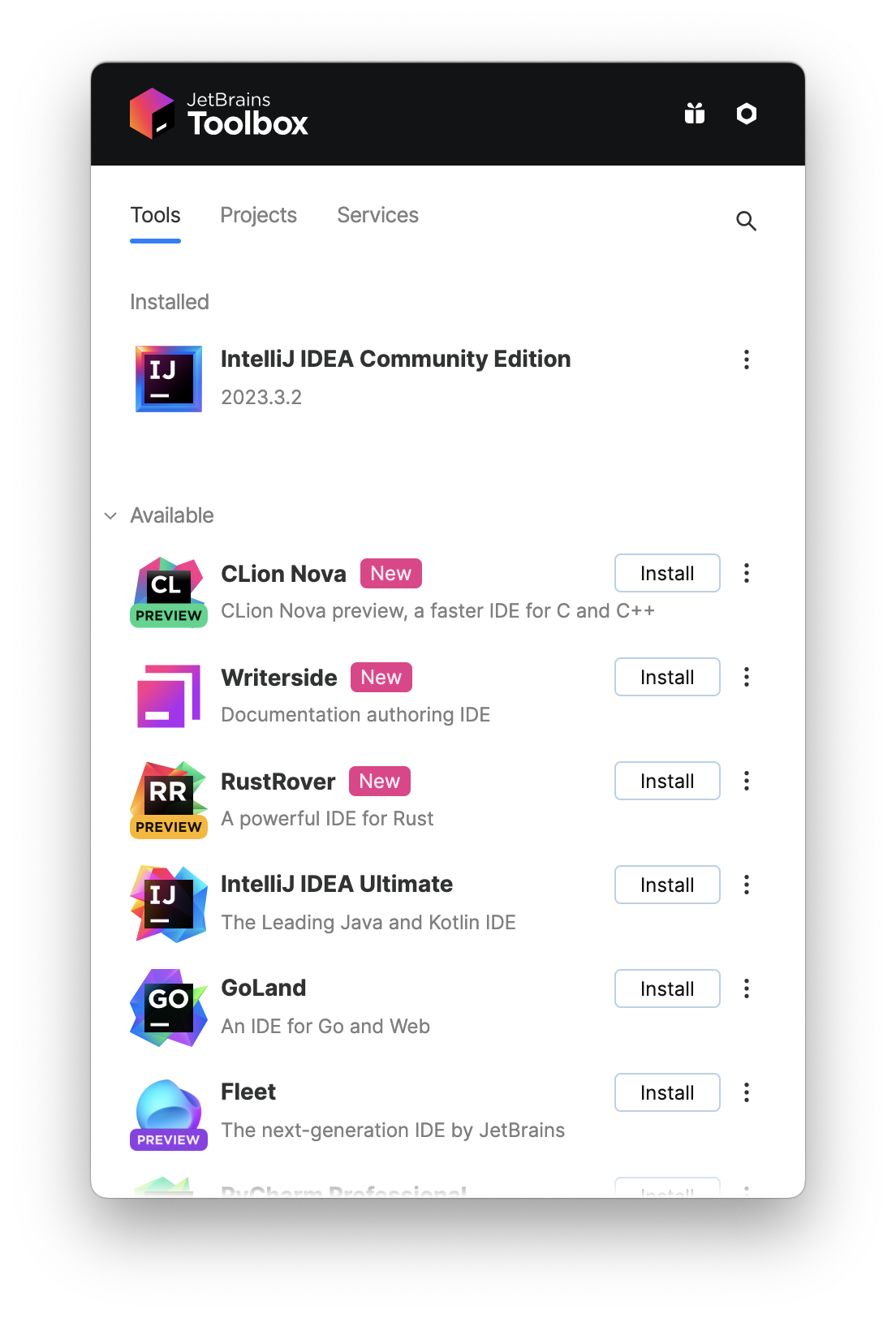
※上記画像はIntelliJ IDEA Community Editionをインストール済みの状態です -
IntelliJ IDEA Community Edition をインストールします。
「Avaliable」からIntelliJ IDEA Community Editionをインストールして下さい。
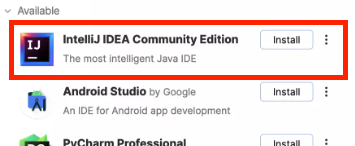
-
IntelliJ を起動します。
IntelliJ IDEA Community Editionをクリックして下さい。
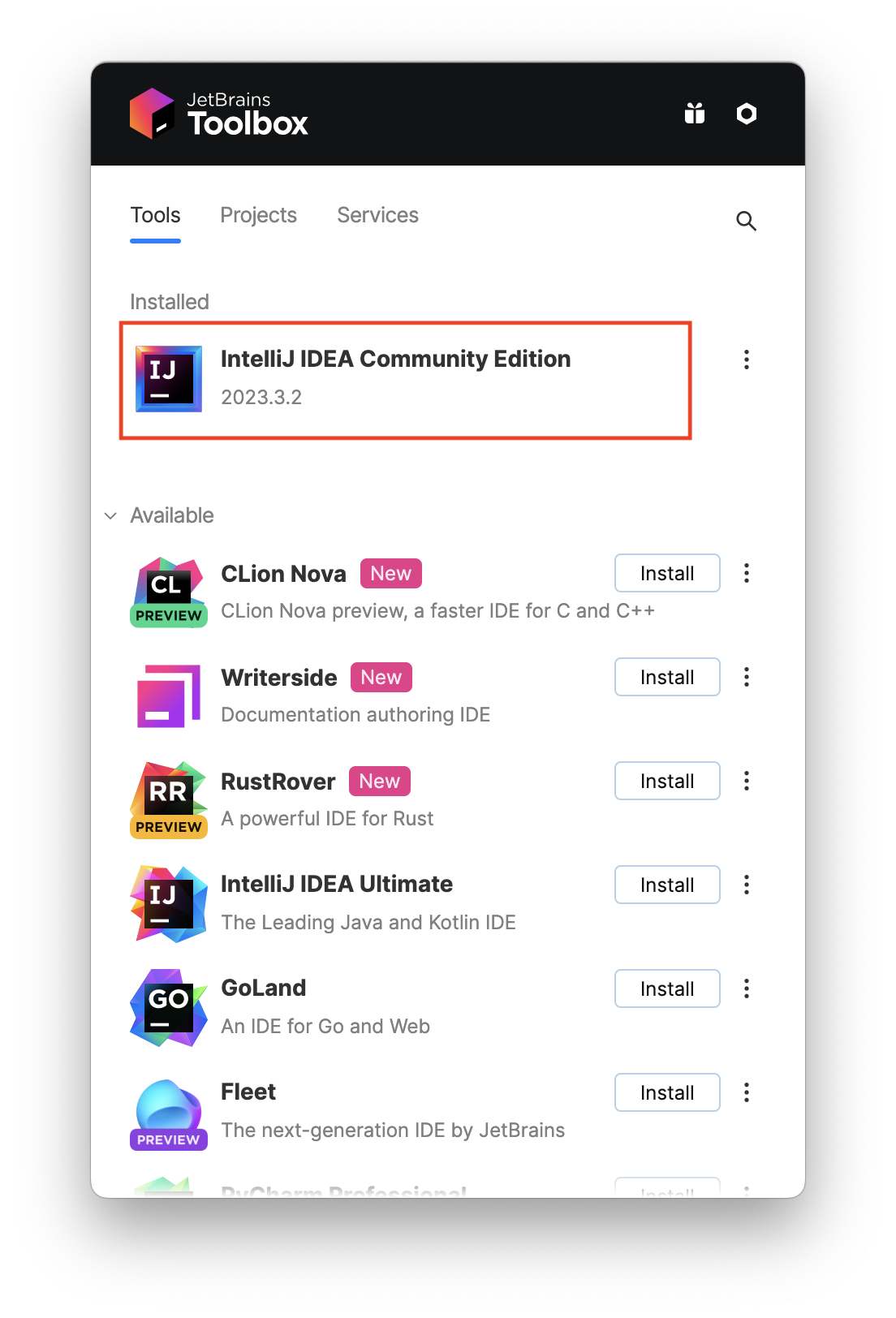
↓↓↓
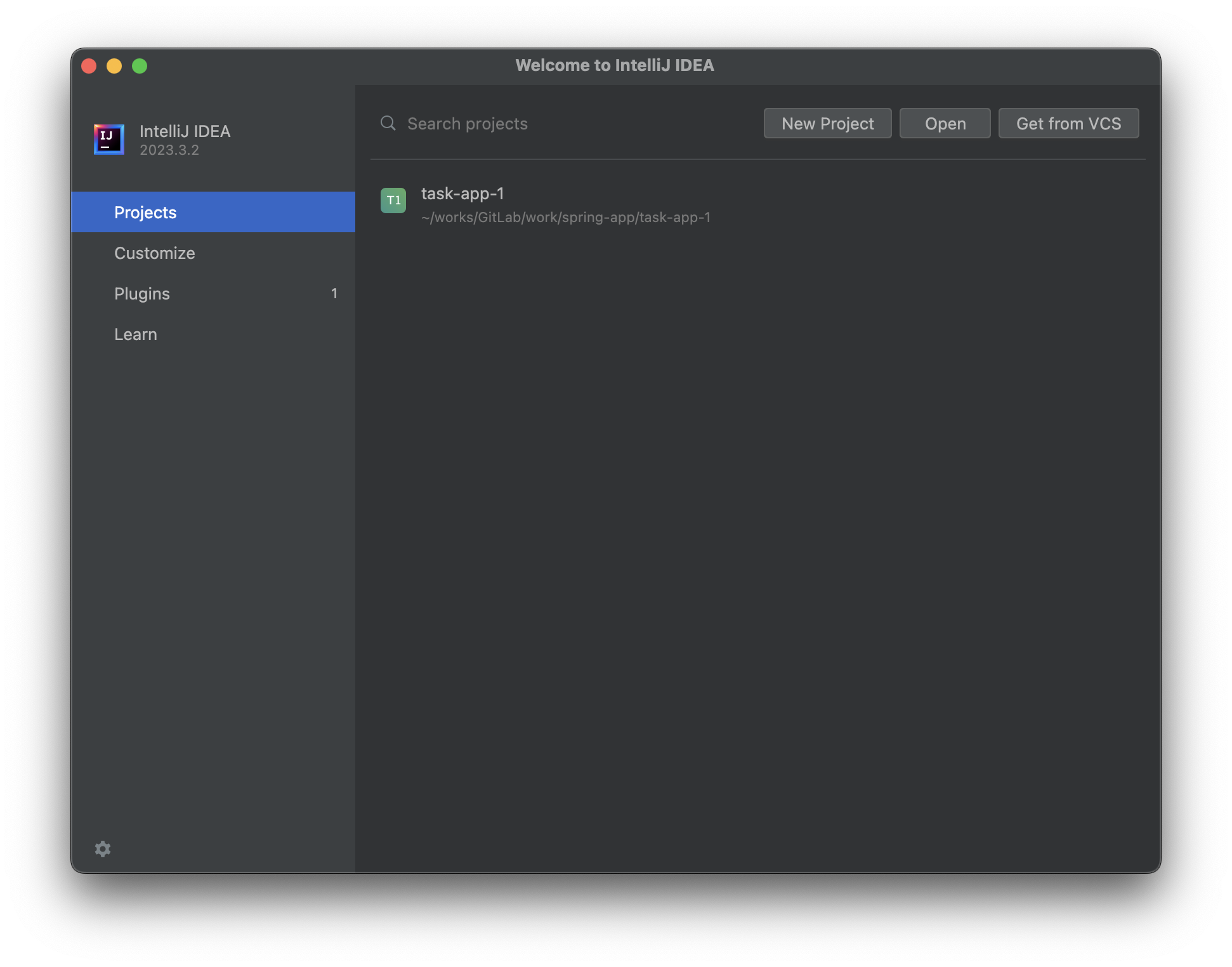
以上でIntellJのインストール + 起動は完了です。
Springアプリケーション雛形作成
-
以下サイトにアクセスします。
https://start.spring.io/ -
以下画像のように設定します。
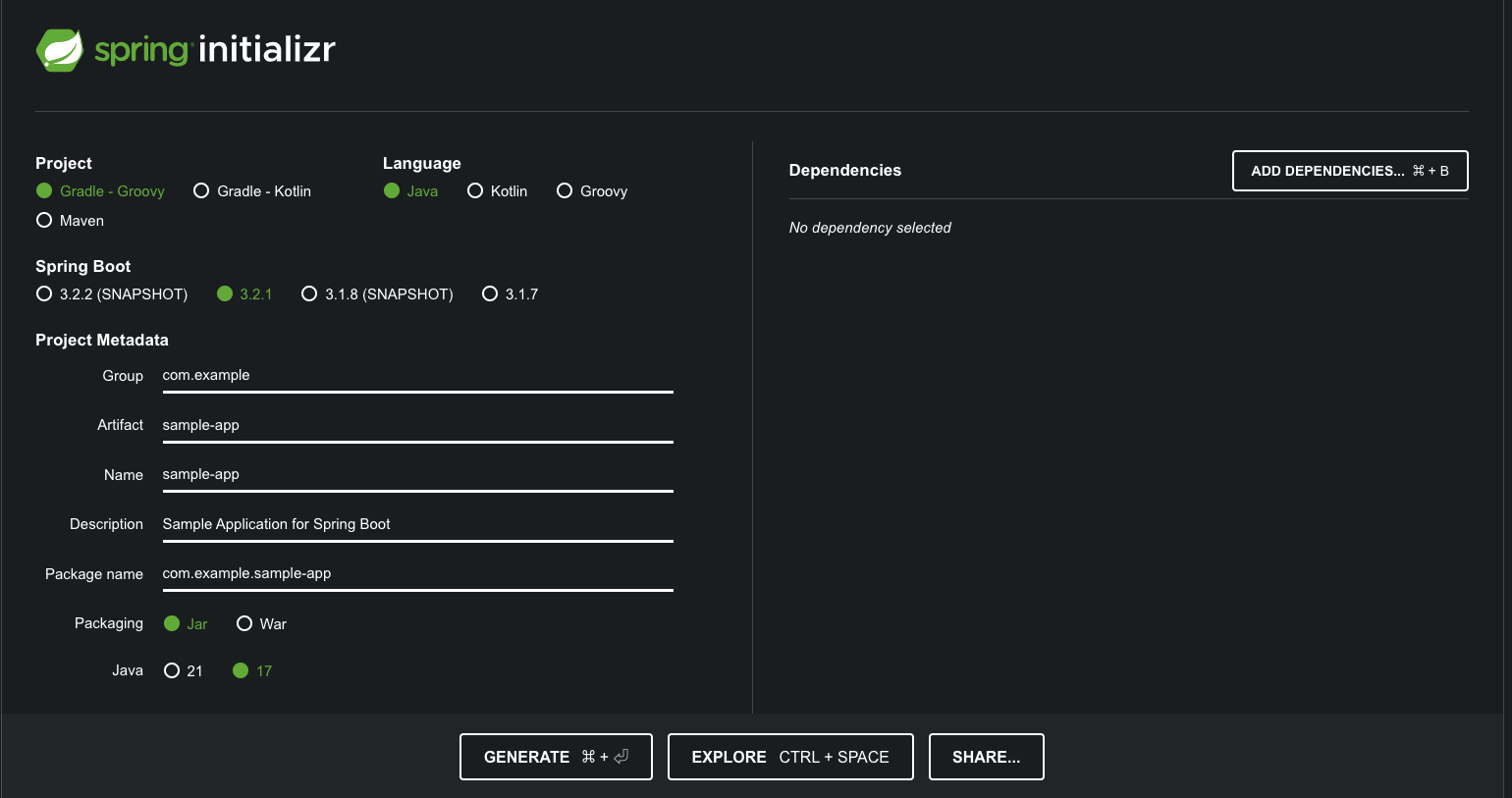
Spring Boot や Java のバージョンについては、こだわりがなければデフォルトで選択されているものを使用して下さい。
※sample-appは仮のプロジェクト名なので好きな名前に変更して下さい。 -
Springアプリケーションの雛形を生成します。
「GENERATE」ボタンをクリックして下さい。
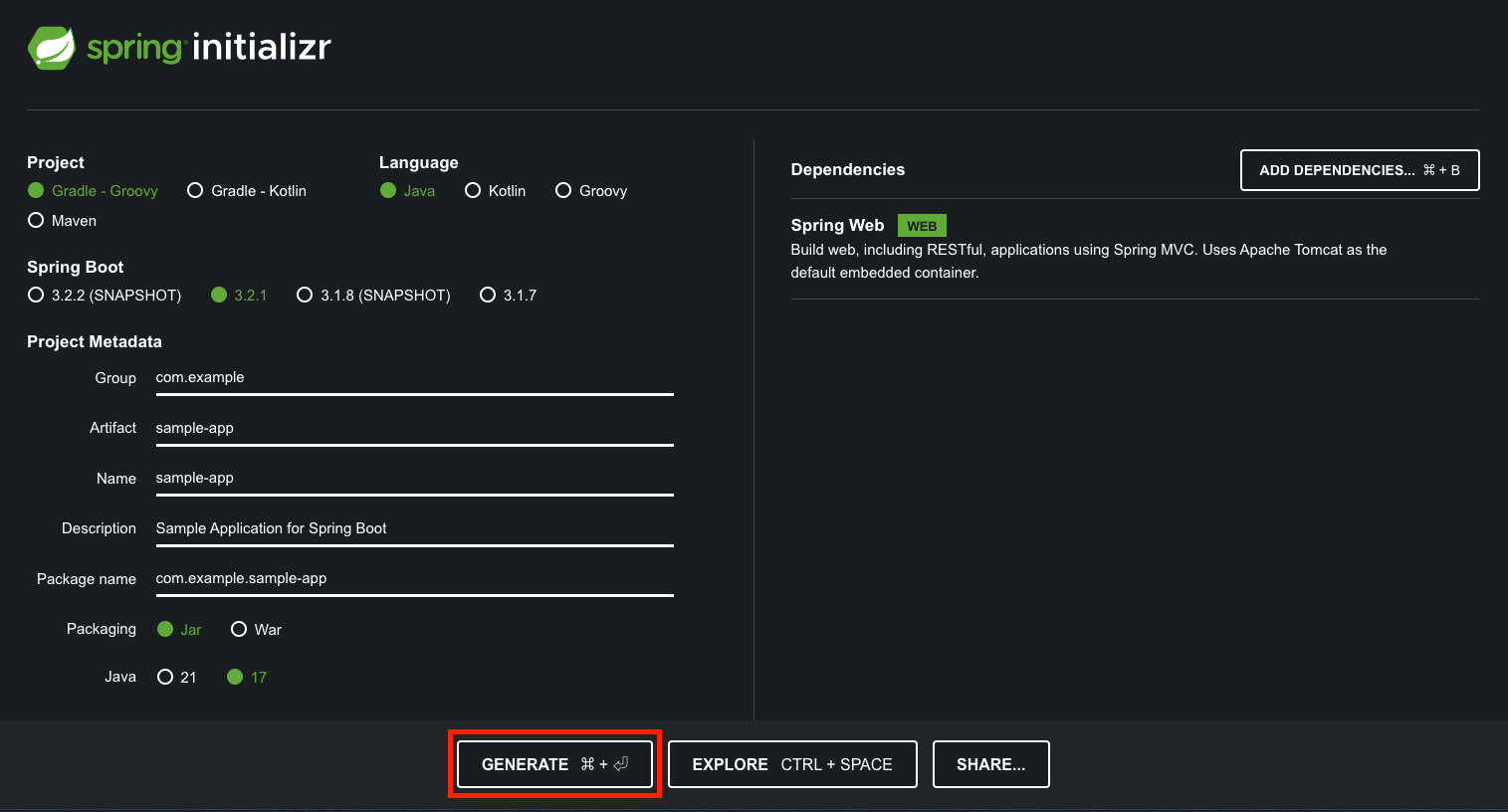
ZIPファイルがダウンロードされるので、作業用のディレクトリ等の適当な場所に解凍して下さい。
IntelliJ で Spring Boot アプリケーション起動
-
ダウンロード&解凍したアプリをIntelliJで開いて下さい。
※IntelliJで開く際は、プロジェクト名(sample-app)のフォルダを選択するのではなく、build.gradleを選択するということに注意して下さい。
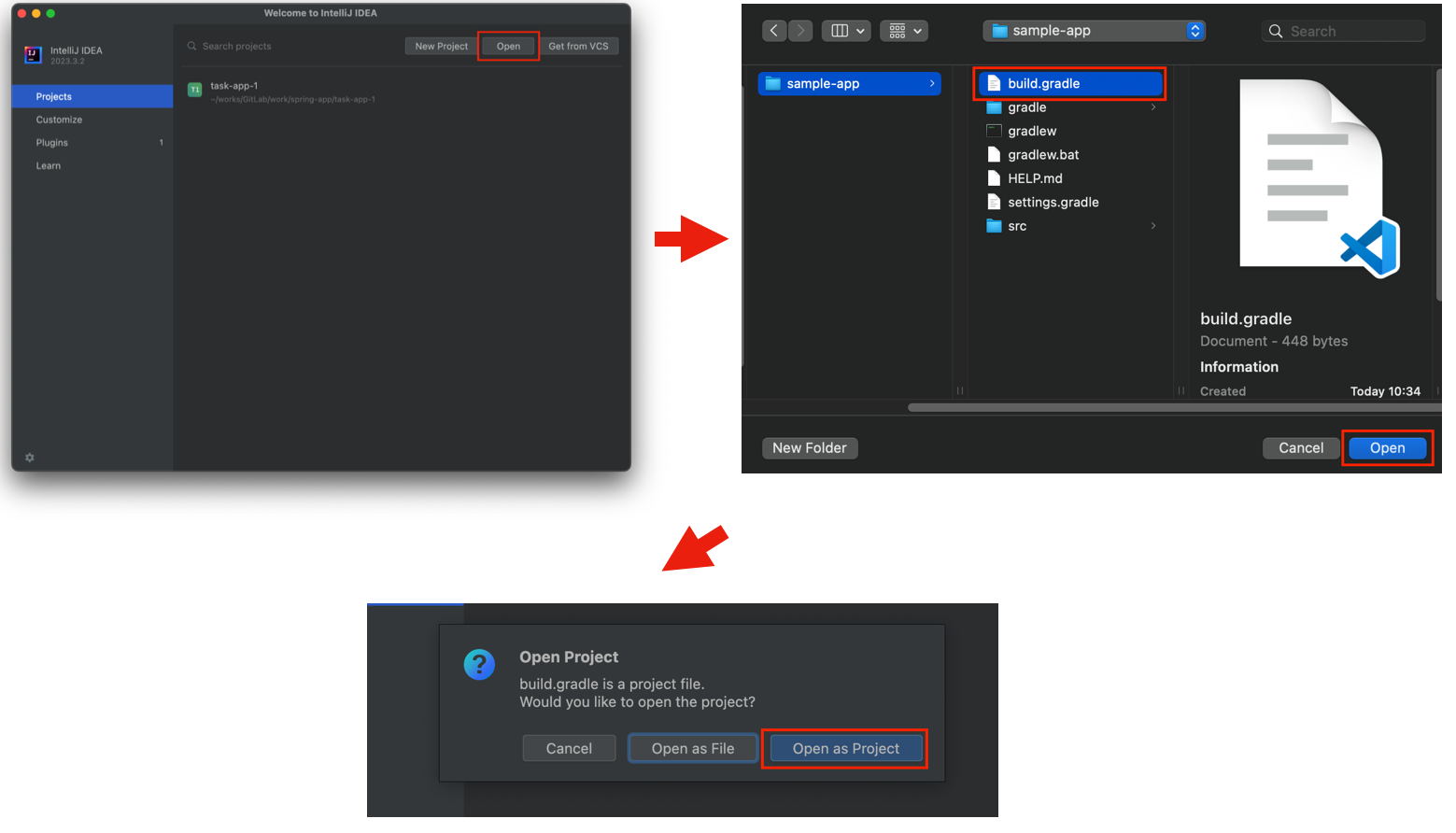
↓↓↓
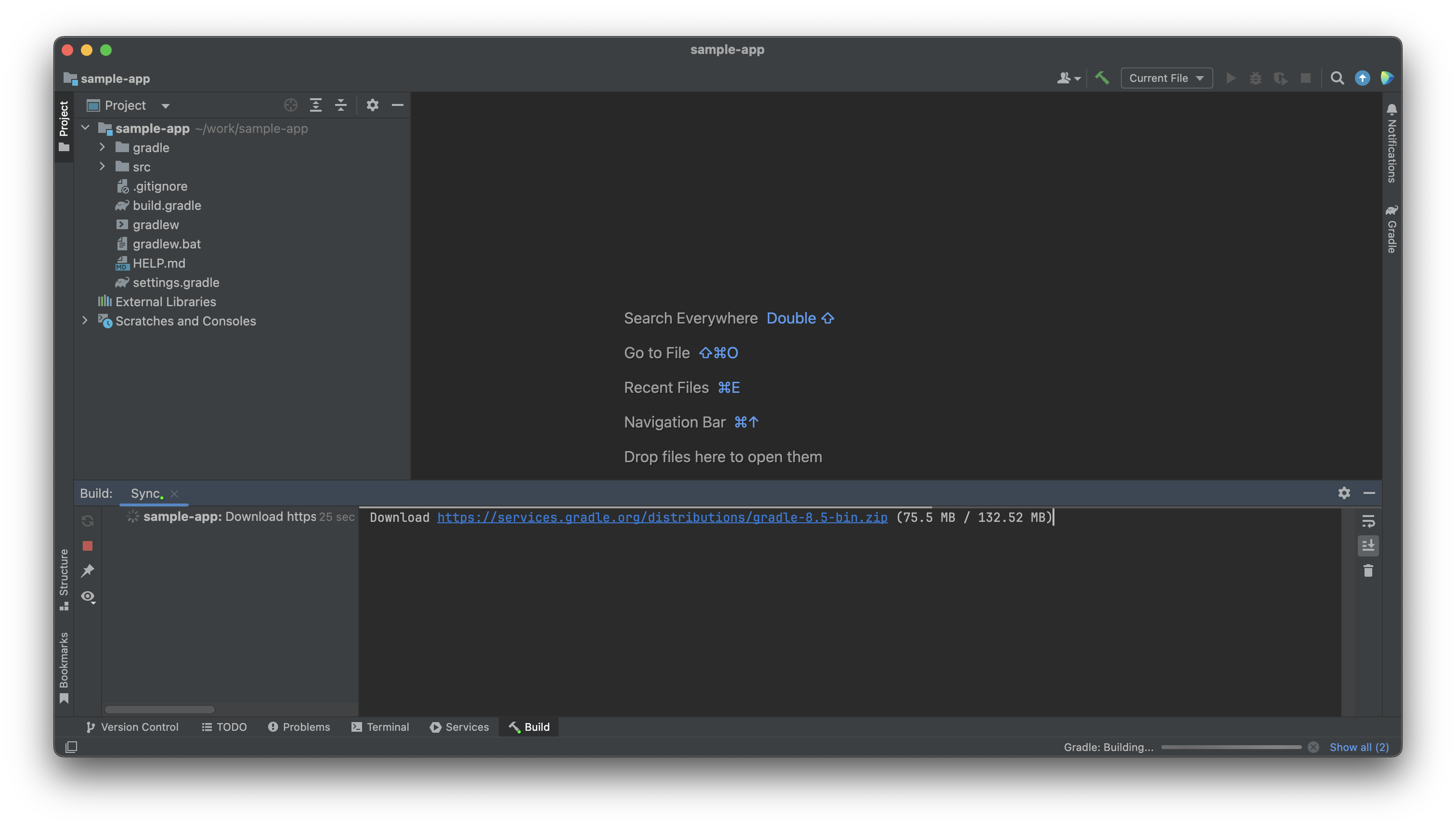
ビルドが終わるまで少し待って下さい。
↓↓↓
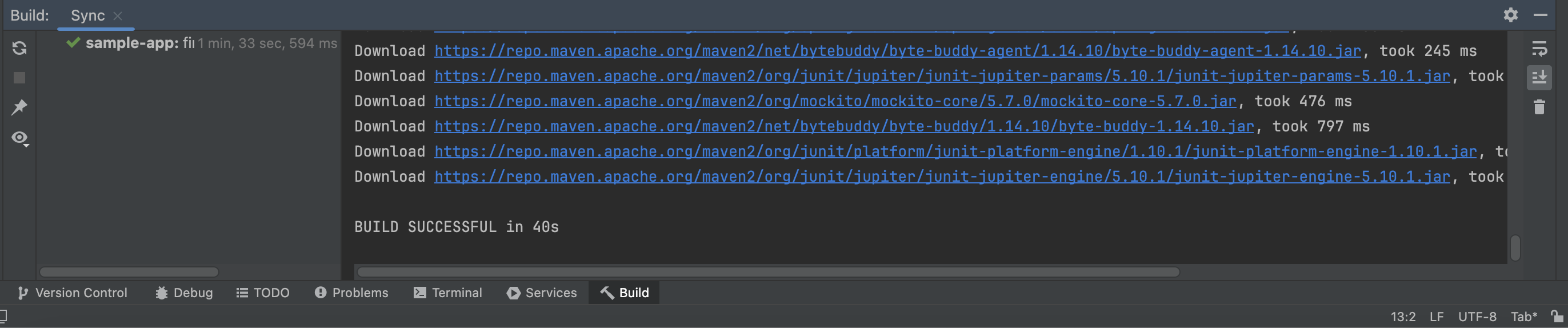
-
以下のファイルを開きます。
sample-app/src/main/java/com.example.sampleapp/SampleAppApplication
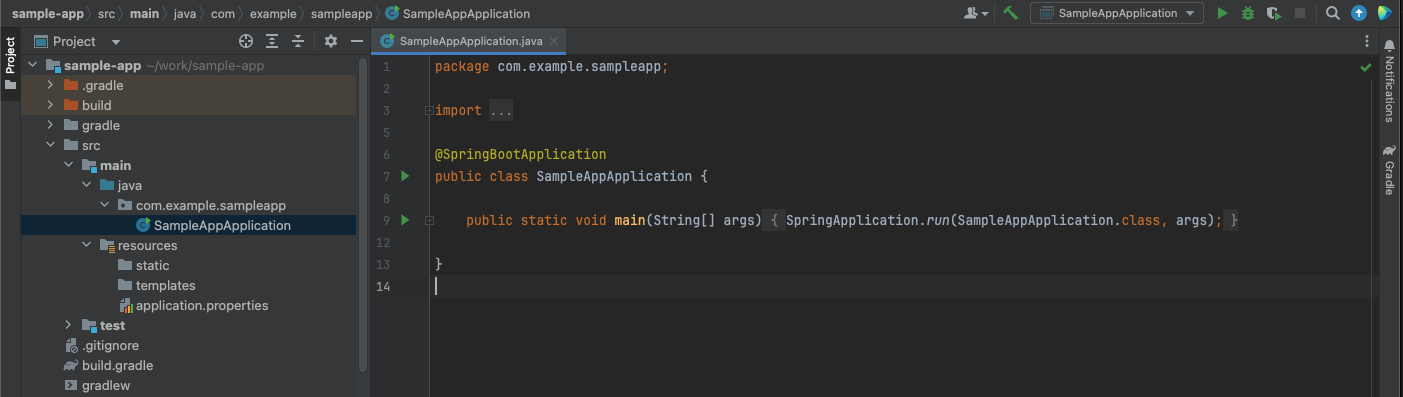
-
右クリックして、「Run」もしくは「Debug」をクリックします。
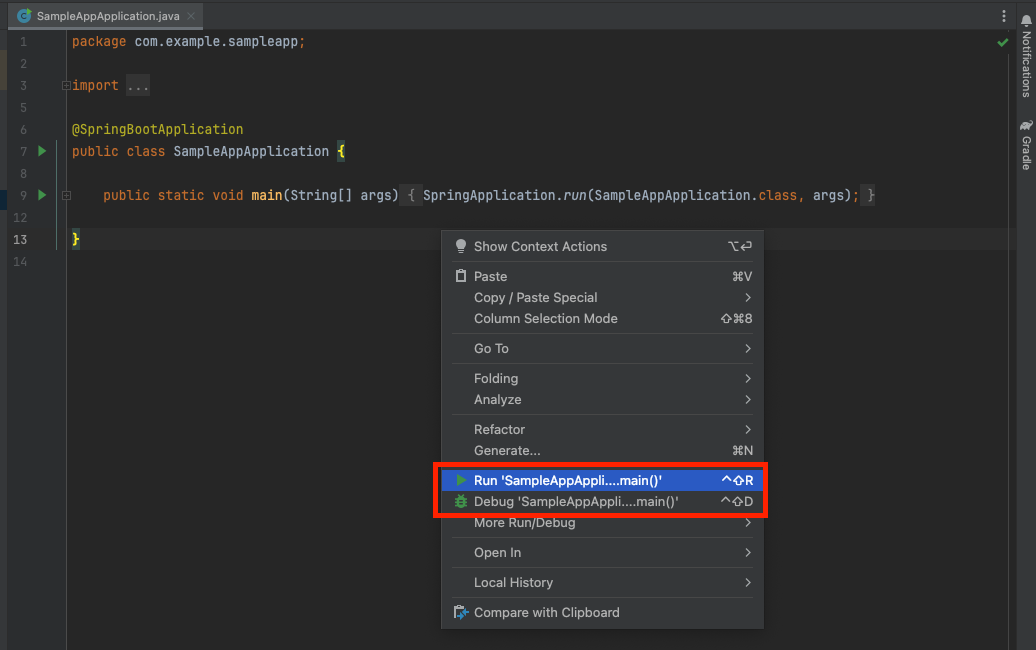
ターミナルに以下のようにログが出ていれば起動できています。
2024-01-03T11:18:37.386+09:00 INFO 97412 --- [ main] c.e.sampleapp.SampleAppApplication : Started SampleAppApplication in 1.861 seconds (process running for 2.287) -
ブラウザで起動確認をします。
以下にアクセスして下さい。
http://localhost:8080/
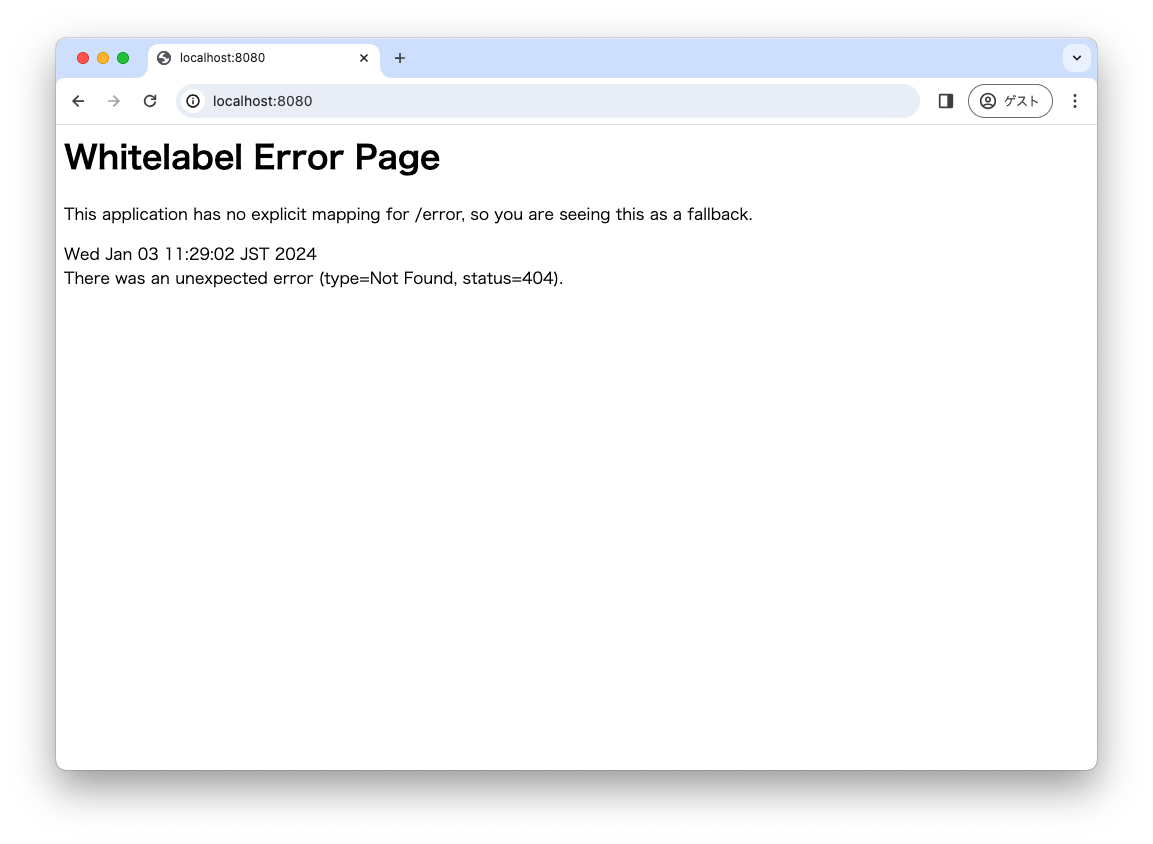
以上で起動完了です。
HelloWorld 表示
-
IndexControllerにハンドラーメソッドを追加します。
package com.example.sampleapp.web; import org.springframework.stereotype.Controller; import org.springframework.web.bind.annotation.GetMapping; import org.springframework.web.bind.annotation.ResponseBody; @Controller public class IndexController { @GetMapping("/") @ResponseBody public String index() { return "<h3>Hello World</h3>"; } }
おわりに
起動までならあっという間ですね。
Eclipseほど重たくないので個人的にはIntelliJかVSCodeをメインに使っていきたいなぁと思ってます。