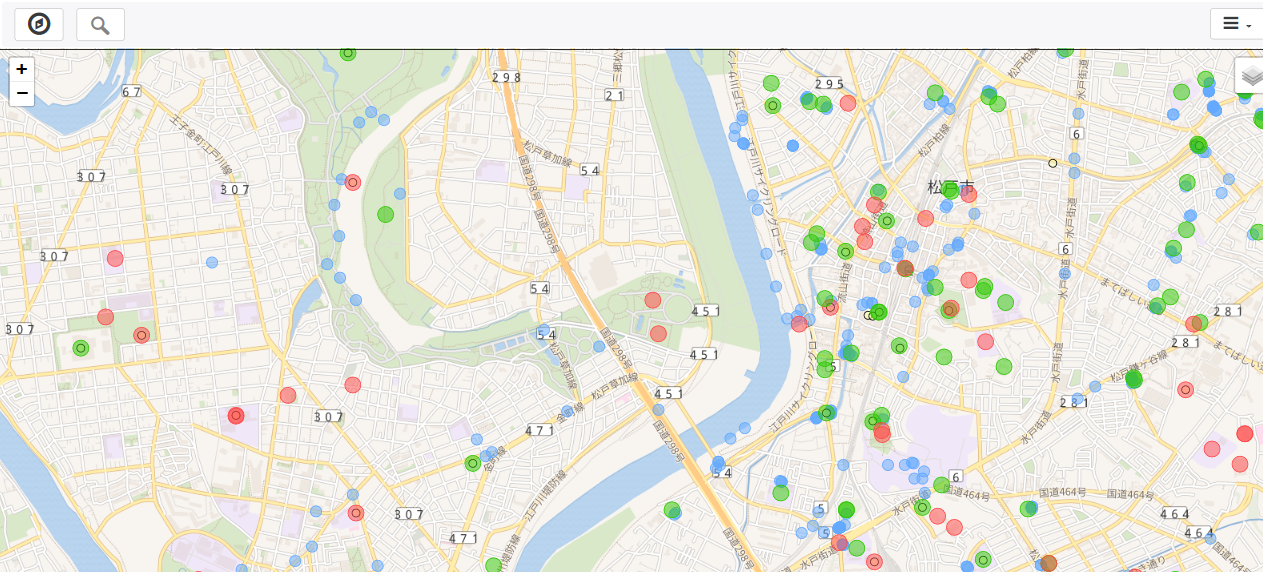
Wikishootmeは多数の有用なツールの開発者であるMagnus Manskeによるツールのひとつで、OSMベースのマップ上に下記4つの位置を可視化したものです。基本的にはウィキデータ項目を充実させるためにリモート(自宅や職場のPC)または歩きながらスマートフォンで利用できるツールですが、ウィキペディア記事を書く手がかりにもなります。位置座標が登録されていないものは表示されないのでご注意ください。(詳細はこちらを参照)
(1)緑の大きい◯:ウィキデータ項目(画像あり)
(2)赤の大きい◯:ウィキデータ項目(画像なし)
(3)水色の中サイズの◯:コモンズの画像
(4)ベージュの小さい◯:ウィキペディア記事
アプリのURLにアクセスすると現在地を中心としたマップ上に上記4種が可視化された画面が表示されます。ただし、言語切替に不具合があり、日本語が選ばれていても初期状態ではウィキペディアの記事が英語記事になっています。いったん英語などの言語を選んでから改めて日本語を選ぶと正しく日本語の記事が表示されるようになります。
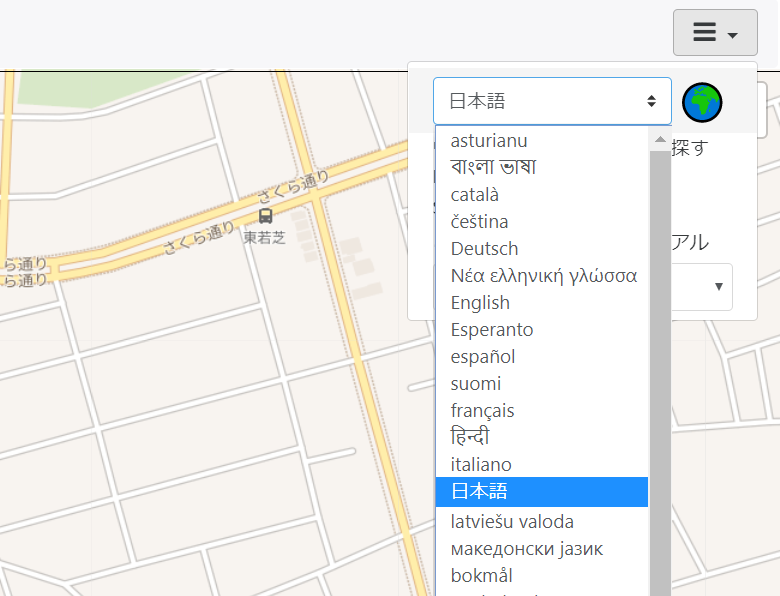
位置情報を持つものがマップ上に可視化されているので、例えば以下のような使い方ができます。
1 画像のないウィキデータ項目に画像を追加(単独)
botが作成したウィキデータ項目には画像が抜けていることがよくあります。(2)赤◯の近くに(3)水色◯がある場合、ウィキデータの画像として使える可能性があります。
(2)赤◯をクリックして開いてみます。「松戸市消防訓練センター」のウィキデータ項目が表示されました。
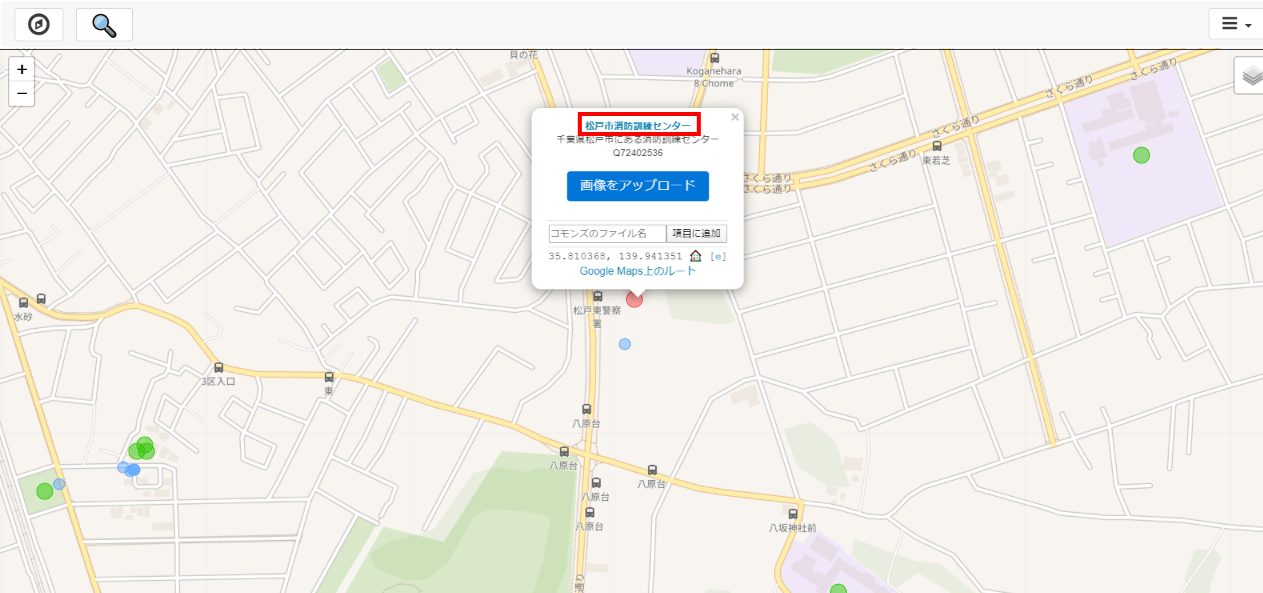
次にその下の(3)水色◯をクリックして開いてみます。コモンズにある「Matsudo Fire Department Dezomeshiki」というタイトルの画像です。位置的にもこれは「松戸市消防訓練センター」の敷地内で行われた出初式と思われるのでこの画像を使うことができそうです。
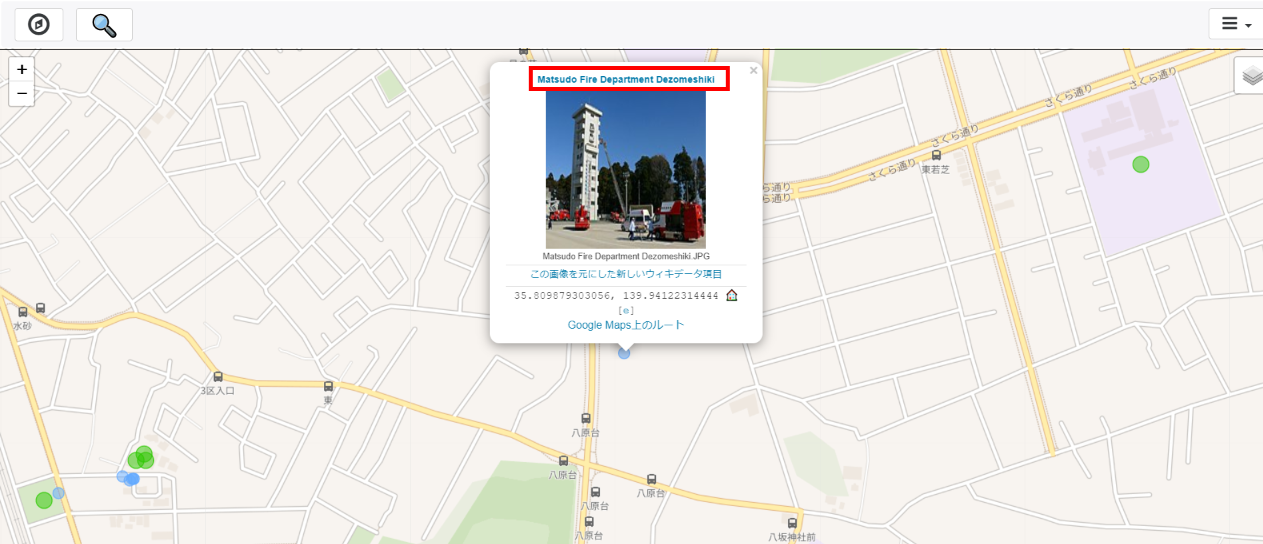
そこでこのファイル名「Matsudo Fire Department Dezomeshiki.JPG」をコピーして、(2)赤◯に戻って「コモンズのファイル名」欄に貼り付けて「項目に追加」ボタンをクリックします。
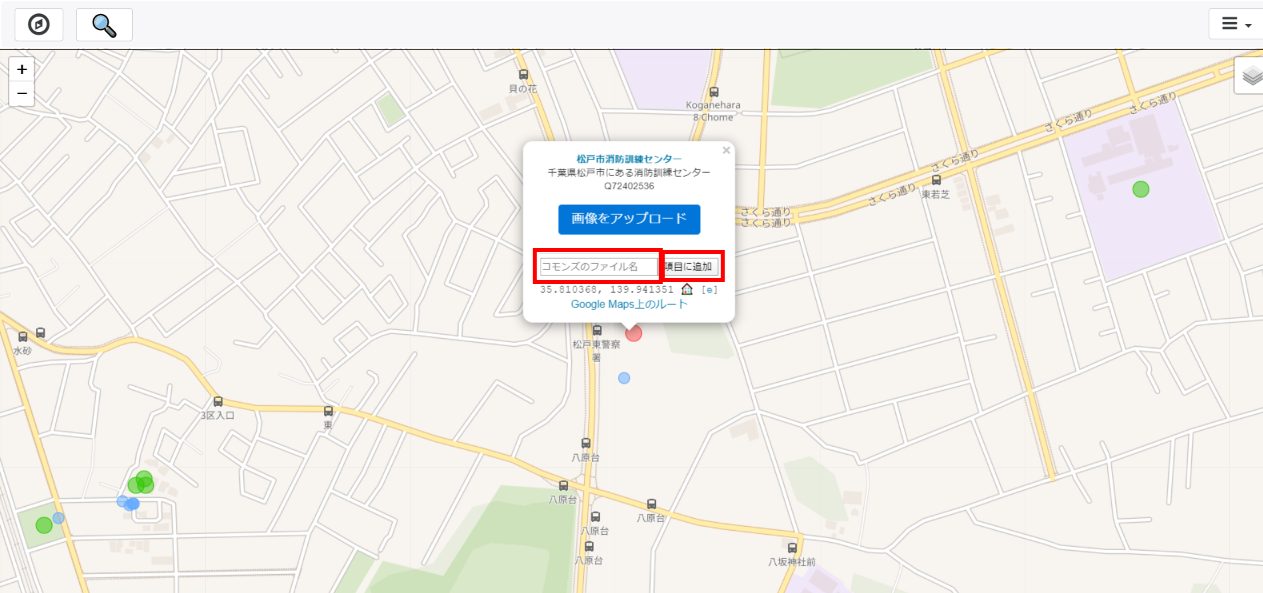
すると画像が表示されました。
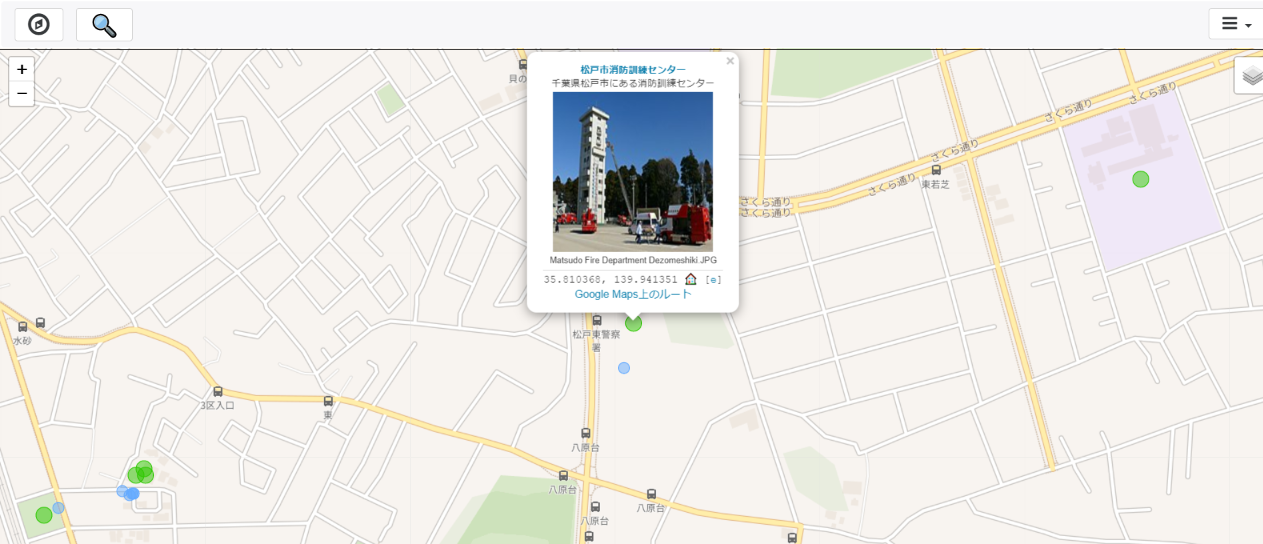
見出しをクリックしてウィキデータ項目を開くと、確かに画像が登録されています。
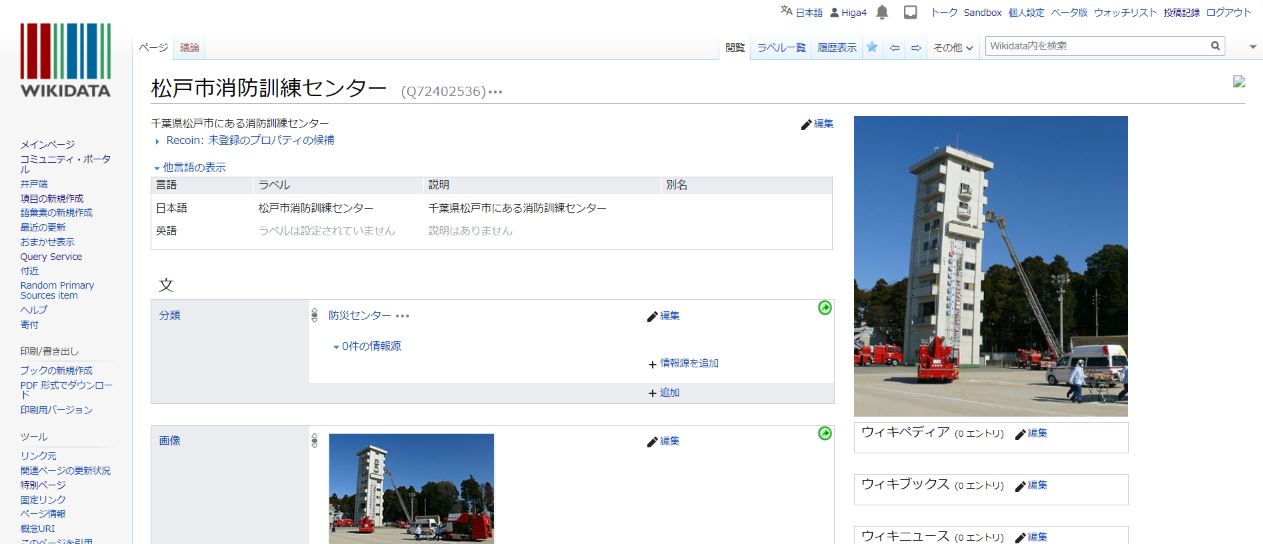
中央あたりにあった赤◯も緑◯にかわりました。
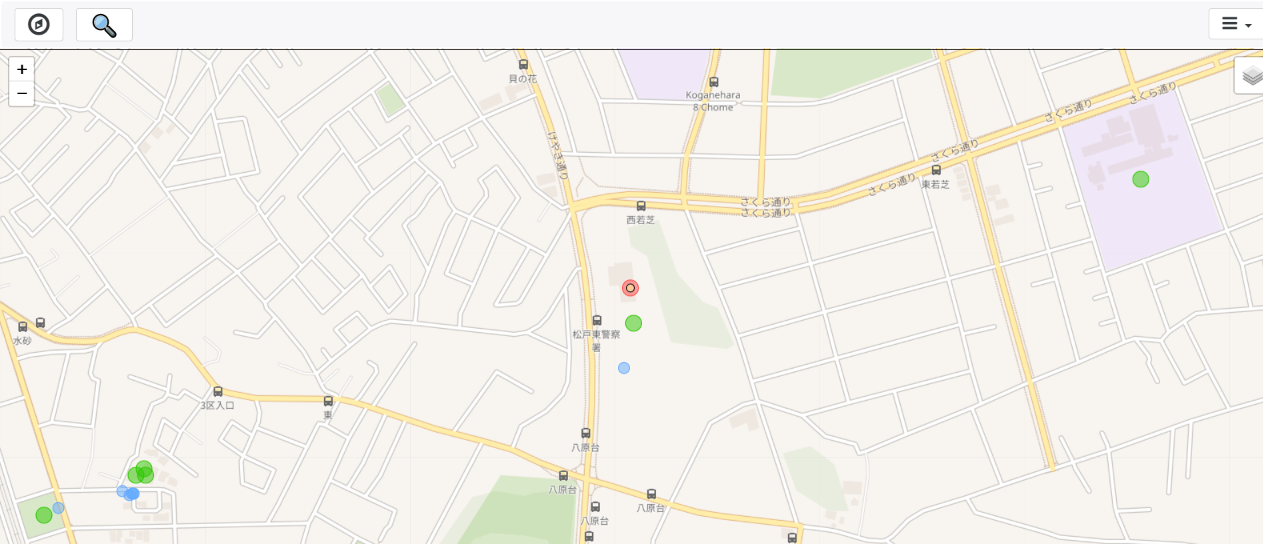
2 画像のないウィキデータ項目に画像を追加(連続)
この作業は赤◯が多数あると結構たいへんなのでより機械的に作業することもできます。
適当な位置に移動して、右上のメニューから「ウィキペディア/コモンズを探す」を選択。
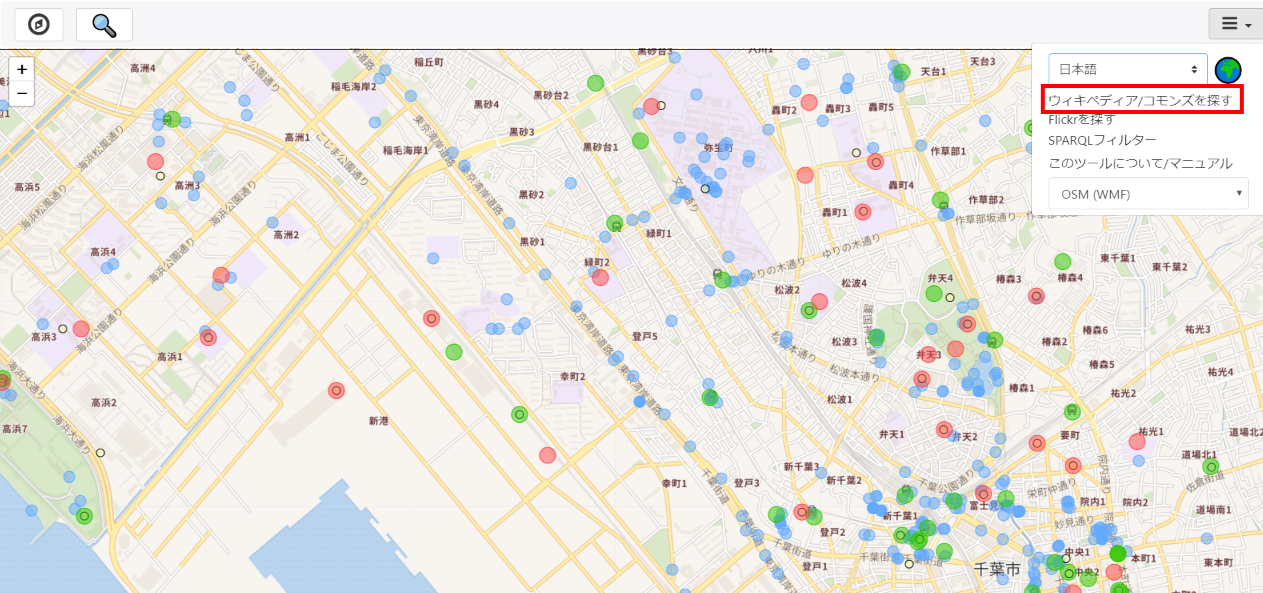
そうすると現在の画面にある赤◯に対して、その近くにあるウィキペディアやコモンズの画像が候補として表示されます。まず上から2行目の「WiDaR」をクリックしてサインインします。
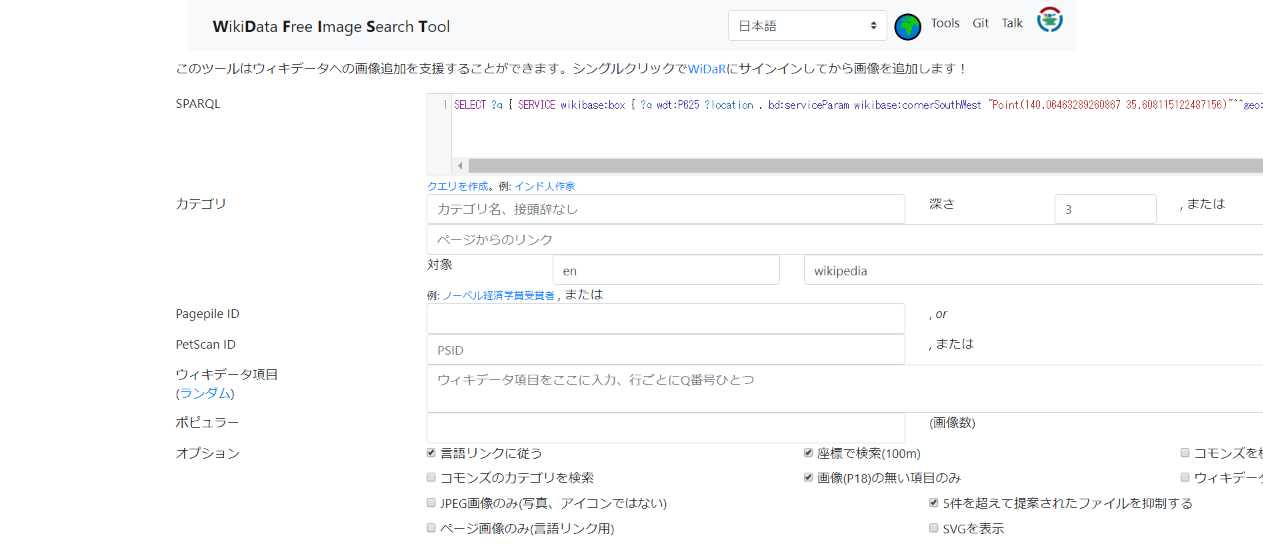
自動的に検索処理が走り、しばらくすると候補の画像が下部に一覧表示されます。
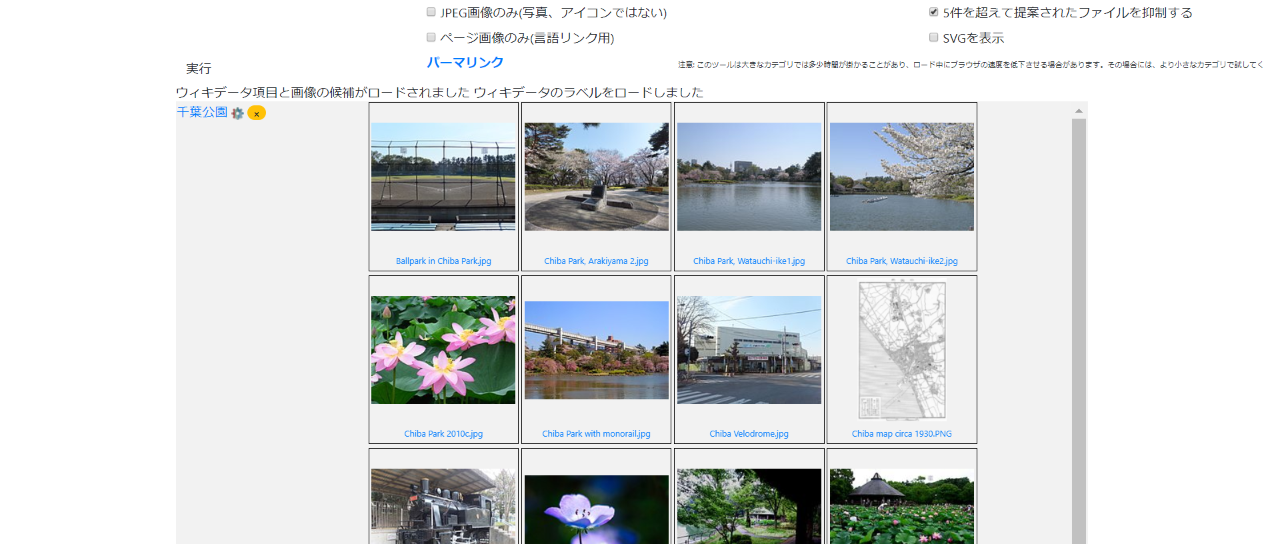
該当する写真をひとつ選んでマウスカーソルを合わせて「画像として追加」を選択
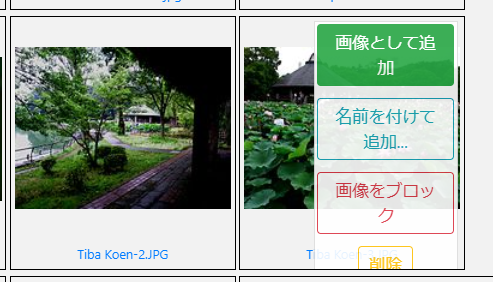
左上のウィキデータ項目名の下に写真が表示され、登録されました。
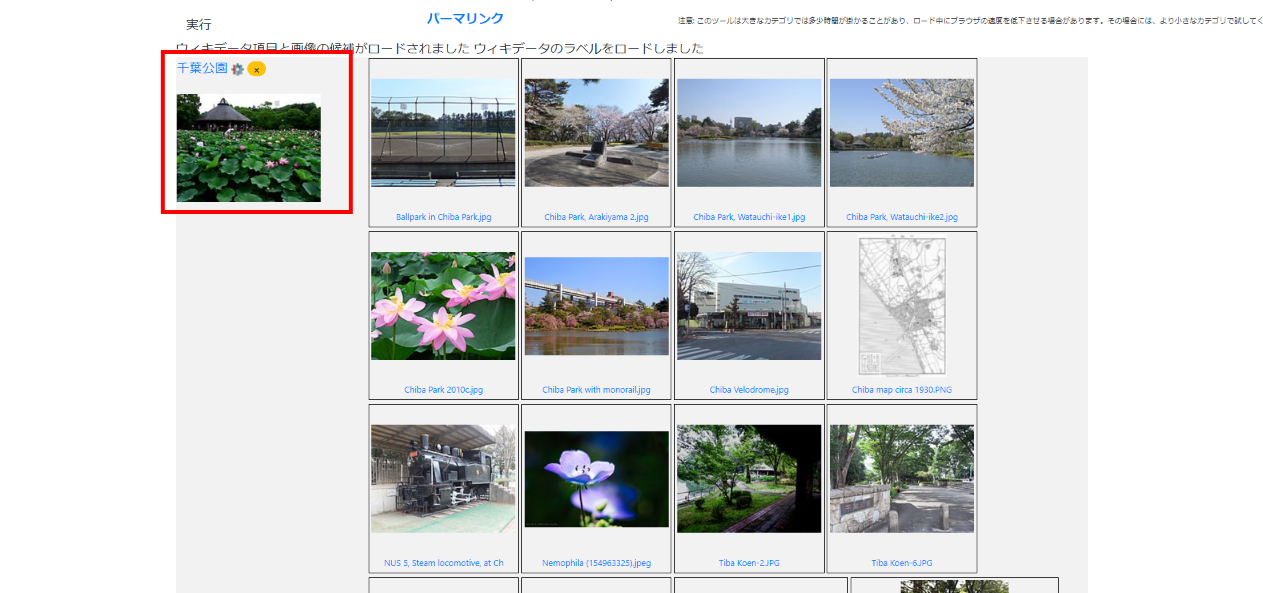
以下同様に連続して処理することができます。
3 現地に写真を撮りに行く
このWebアプリケーションはスマホでも動作するようになっていますので、写真の無いウィキデータ項目についてスマホで目的地付近のストリートビューを閲覧したり(家のアイコン)、経路を確認したり(「Google Maps上のルート」)、座標値を修正(「e」をクリック)したり、現地で写真を撮ってアップロード(「画像をアップロード」)したりすることもできます。
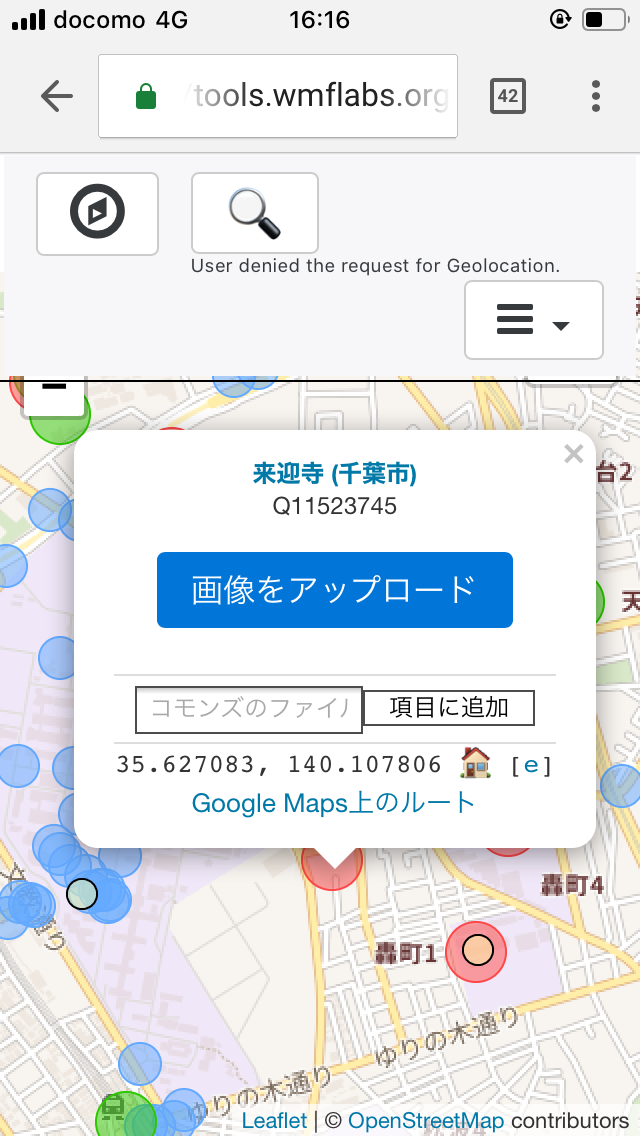

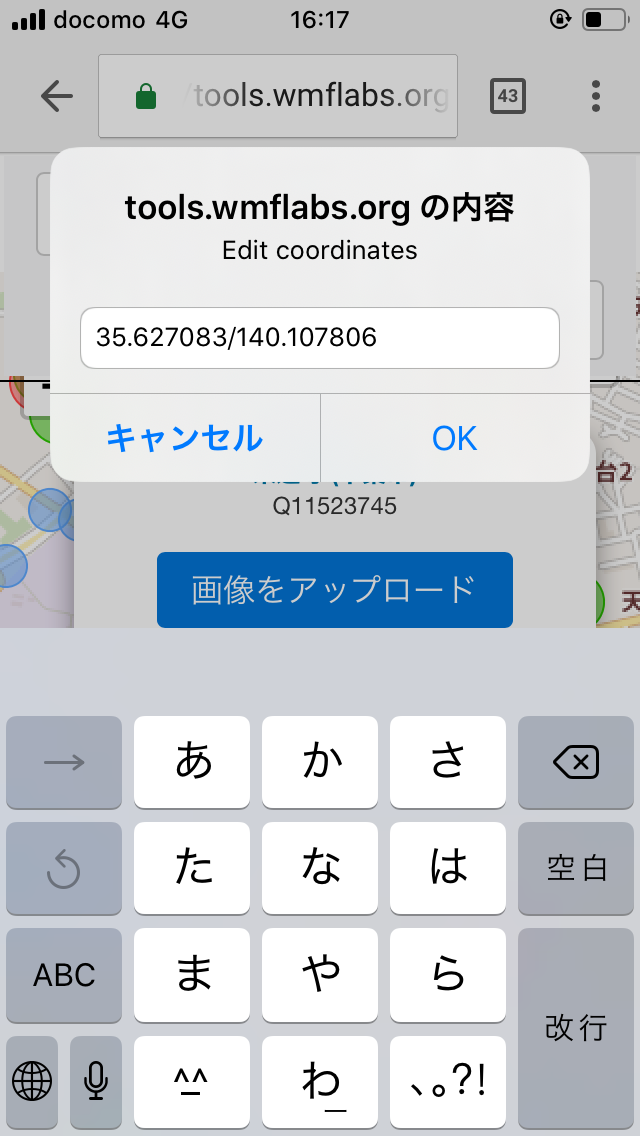
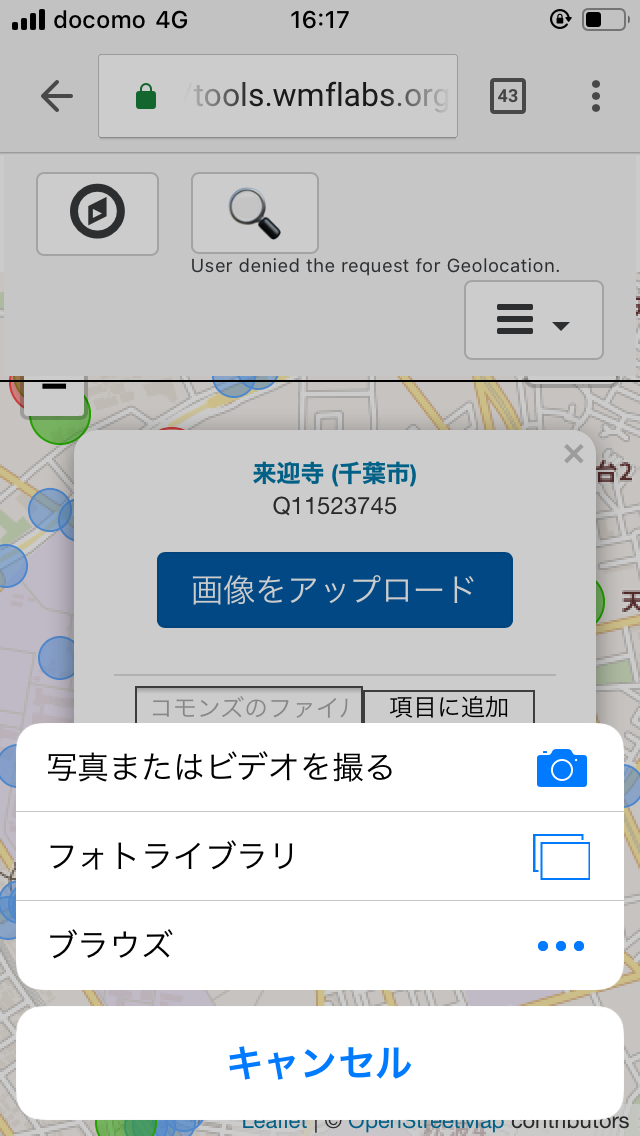
4 ウィキデータ項目の作成
4.1 コモンズの画像から作成する
(3)中サイズの水色◯はコモンズ画像です。これを元にウィキデータ項目を作成することもできます。ウィキデータ内に既に存在していないことを確認した上で、下記「この画像を元にした新しいウィキデータ項目」を選びます。
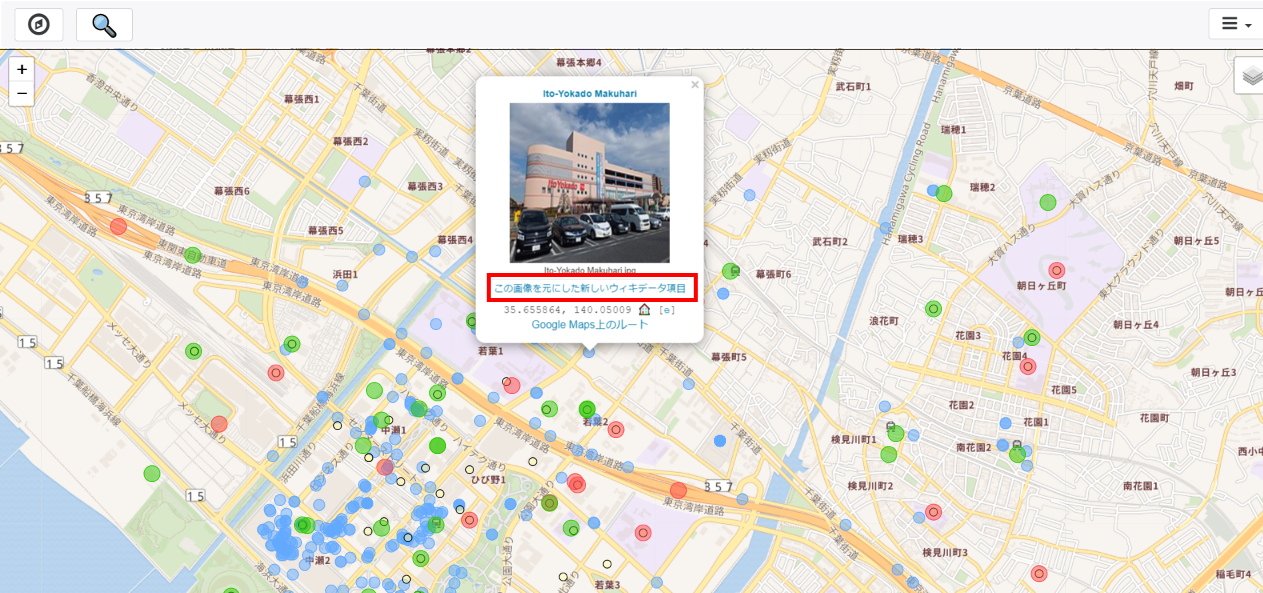
項目名を尋ねてくるので、類似のウィキデータ項目(イトーヨーカドー八柱店)を参照しながら「イトーヨーカドー幕張店」と入力し「OK」を選びます。
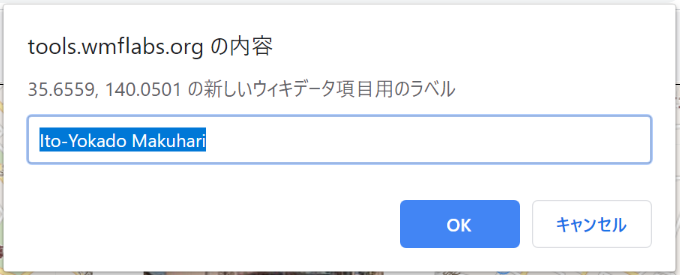
「ラベル」「位置座標」「画像」「位置する行政区画」を持つウィキデータ項目ができました。
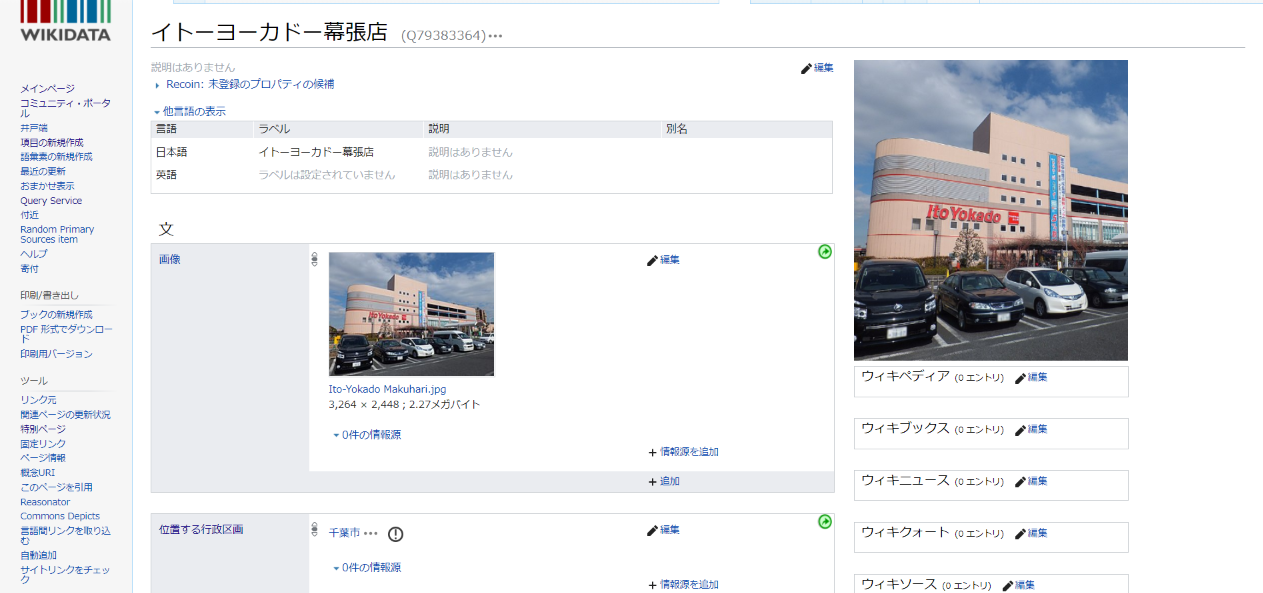
4.2 マップで何もないところに作成
右クリックで「この位置に新しいウィキデータ項目を作成」を選んで、位置座標からウィキデータ項目を作り始めることができます。
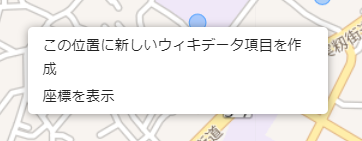
5 ウィキペディアで新規作成記事の当たりを付ける
5.1 ウィキデータ項目から探す
(1)緑◯や(2)赤◯だけがポツリとあって、(4)ベージュの小さな◯が無いものはウィキデータ項目だけがあって、ウィキペディア記事が無いものです。ウィキデータの項目作成基準はウィキペディアの独立記事作成基準よりやや緩いとはいえ、それなりに特筆性のあるものが立項されているので新規記事作成の目安にすることもできます。(1)緑◯であれば画像がコモンズにあるので、現地に行けなくても写真は既にあるものとみなすことができます。
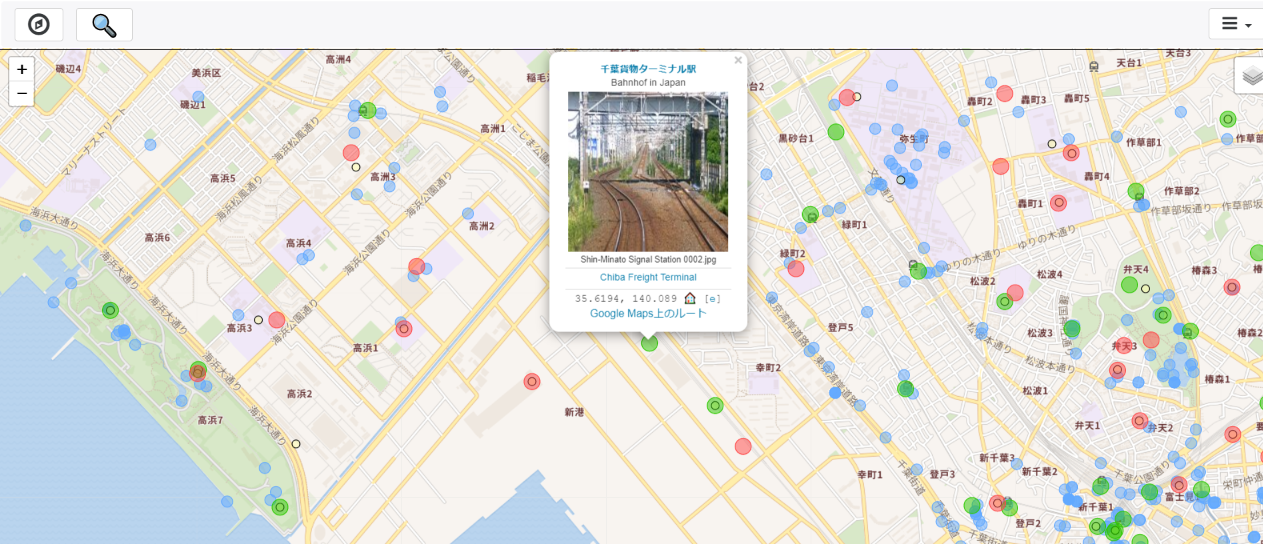
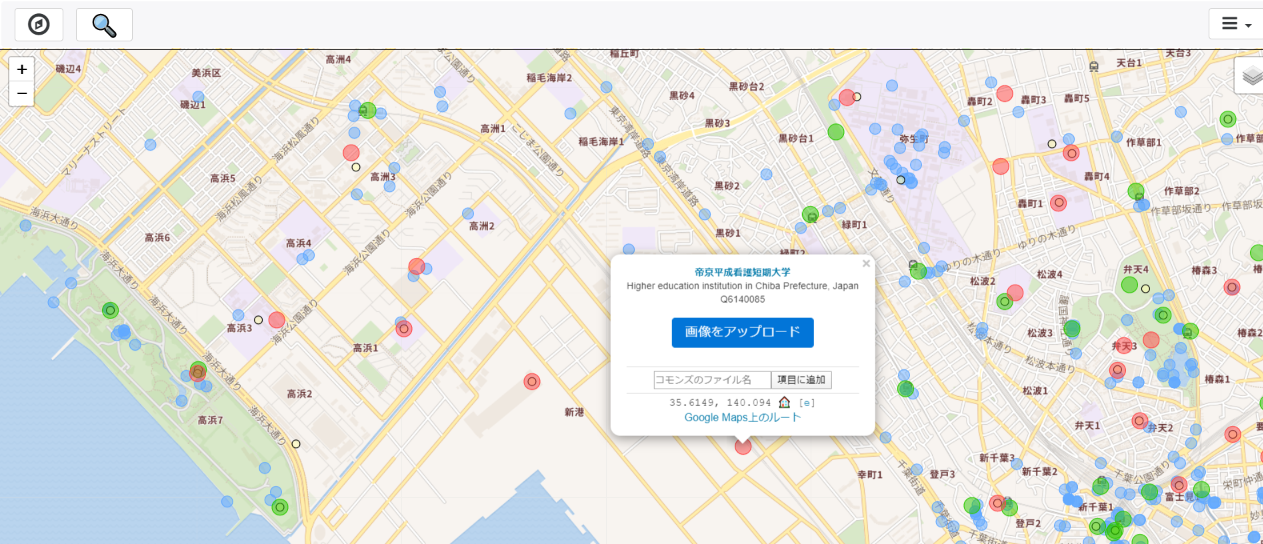
5.2 コモンズの画像から探す
(3)中サイズの水色◯はコモンズ画像です。上記4 のようにウィキデータ項目を作らなくても、単純にウィキペディア記事作成を作成する際の画像として利用することができます。
6 表示対象を絞り込む
クラス(分類)などで表示対象を絞り込むことができます。まず右上のメニューから「SPARQLフィルター」を選びます。
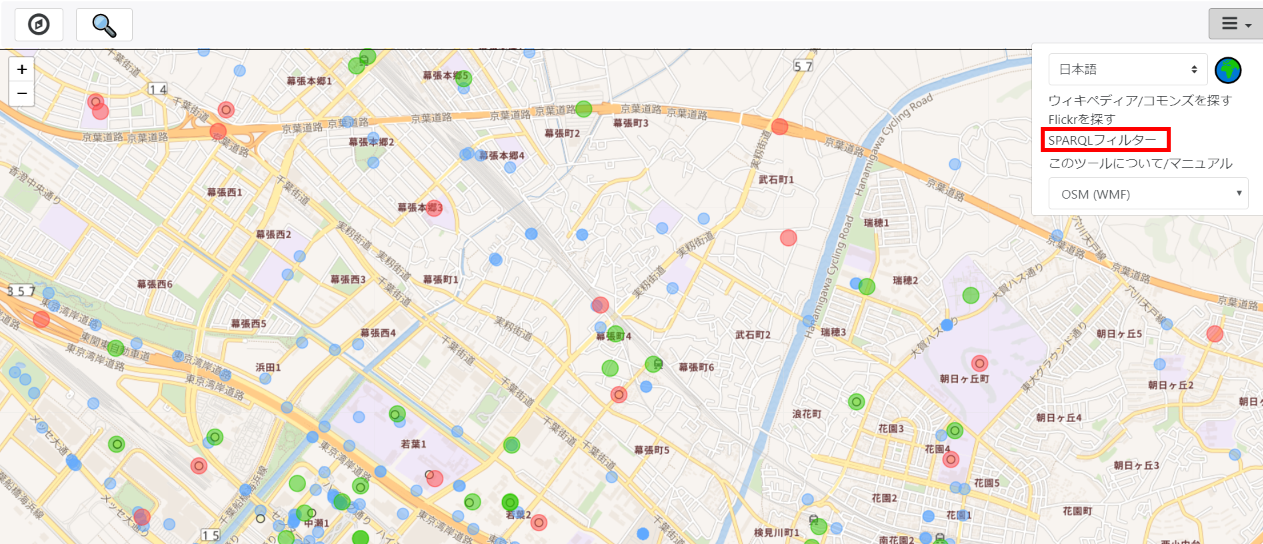
「SPARQLフィルター」画面が表示されるので、「P31の値をここに入力」欄に例えば神社のQ番号(Q845945)を指定して「フィルターをセット」を選びます。
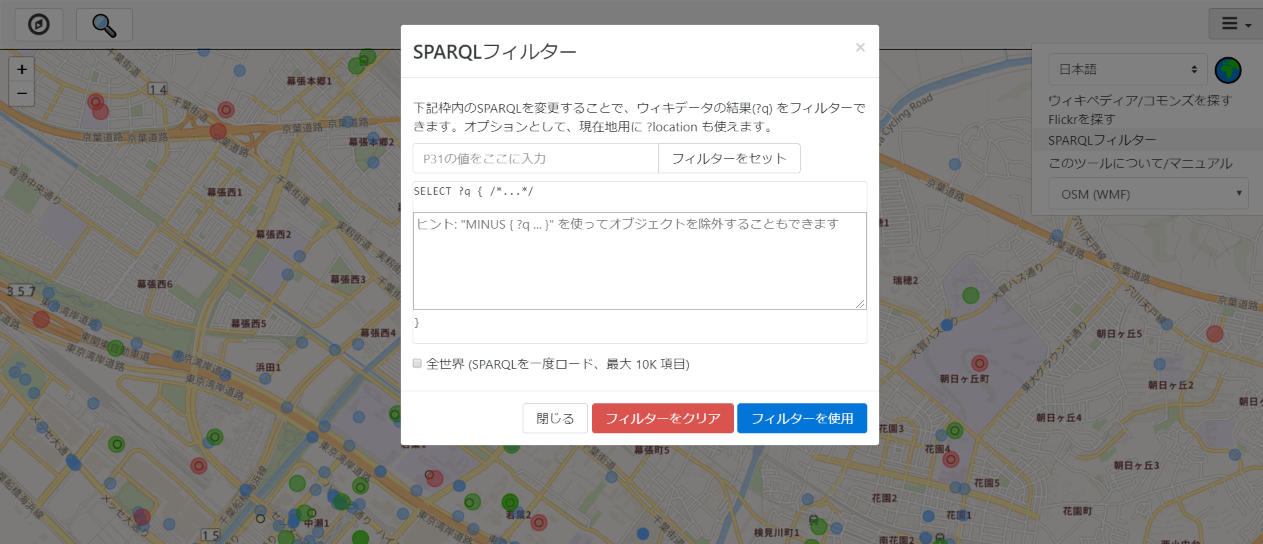
クエリがセットされるので「フィルターを使用」を選びます。
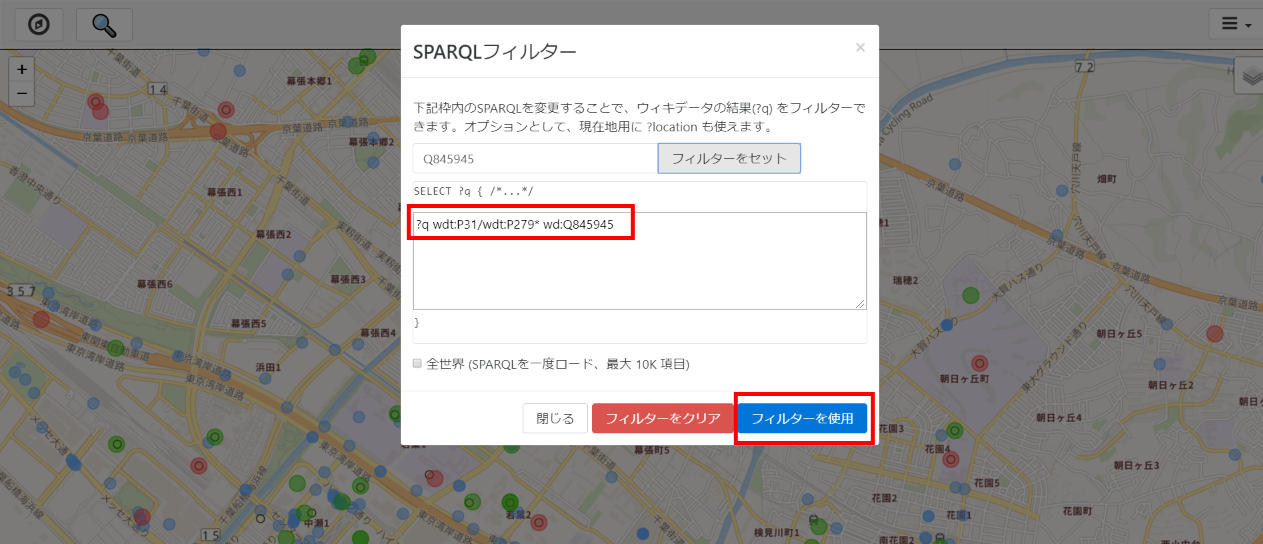
そうすると神社が1件(昆陽神社)だけ選ばれました。
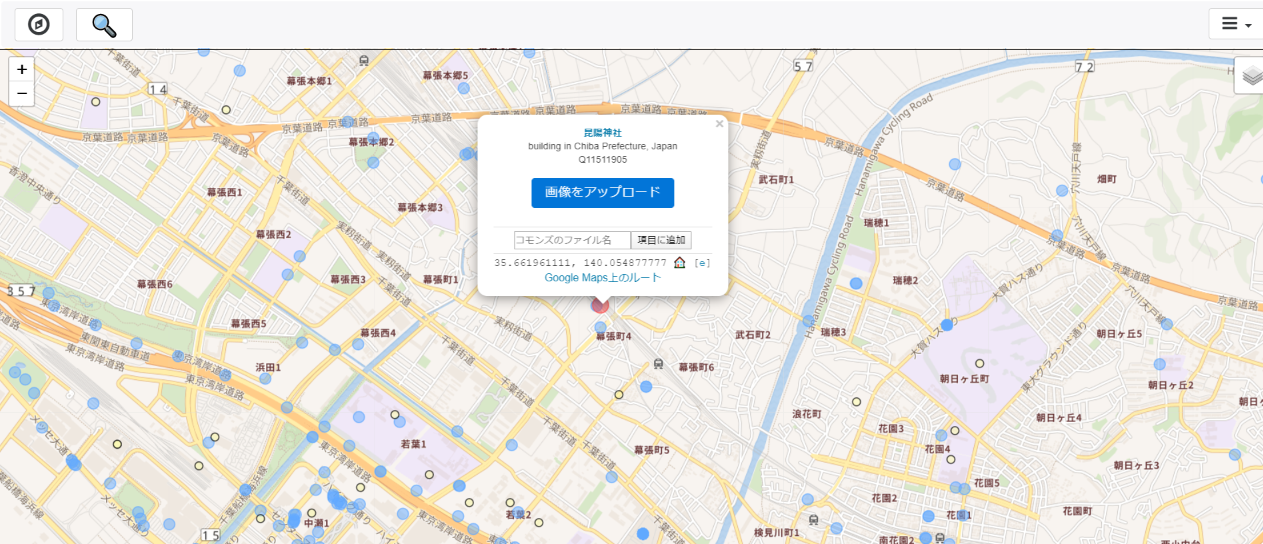
クラス単位でデータを整備したい場合などに便利です。
画面は素っ気ないのですがwかなり多機能でいろんなことに使えます。多忙な開発者なので細かい不具合が残っているようですがバグトラッカーで報告しておくといつか対応してくれるかもしれません。