すぐに現地には行けないけど、ウィキペディアに載せる写真がどうしても欲しい。そんな時はどうしていますか?FlickrやGoogleの画像検索でライセンスや利用条件を指定して探す感じでしょうか。あるいは図書館や博物館のギャラリーでオープンデータを探しますか。それとも近所に住む便利なヤツを走らせる親しい友人に撮影をお願いしますか?
ここでは、みんなで作る街路写真の共有サービスMapillaryを紹介します。世界中のあらゆる場所の写真が参加者によって約15億枚(2021/11現在)も投稿されているので目的のものが見つかるかもしれません。すべての写真はCC BY-SA 4.0で明示的にオープンデータとして公開されており、誰でもダウンロードしてコモンズにアップロードすることで、ウィキペディアから利用できるようになります。なんと言っても地図上で目的の写真を探せるのが特徴です。
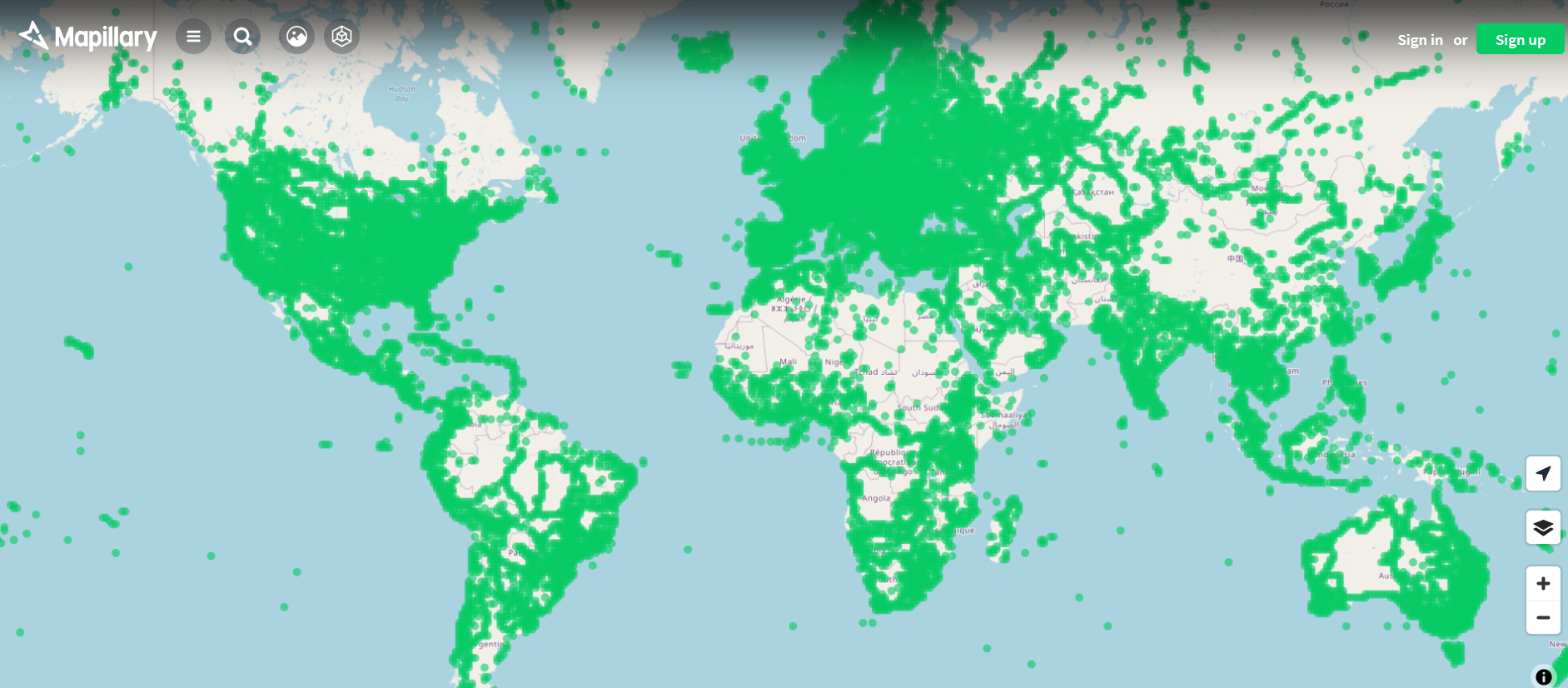
1. 探し方
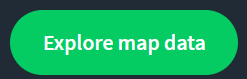
Mapillaryのトップ画面左側にある「Explore map data」ボタンを押すと冒頭の画像のように世界地図が現れます。グリーンに塗られた部分が、写真があることを示しています。
地図にズームインして行くと、グリーンの塊が次第に点や線となって見えてきます。
Mapillary参加者の写真撮影方法はスマホやカメラを自動車のダッシュボード、自転車のハンドル、人の肩などに乗せて一定時間ごとに連続撮影するやり方と、徒歩や自転車で移動しながら必要なときだけ立ち止まって手動撮影するやり方があります。前者の写真は道路沿いの風景が多く、機械に任せっぱなしにできるため膨大にあります。後者は人間が個々に操作するため数は少ないのですが、興味のある対象物をピンポイントで撮影したものが中心です。
目的の場所へは、地図をグリグリ動かすか、左上の虫眼鏡アイコンをクリックして場所名をローマ字で指定すると候補が一覧表示されるので該当するものを選ぶとその位置にジャンプします。

中央下寄りにある浦山ダムにズームインしてみます。
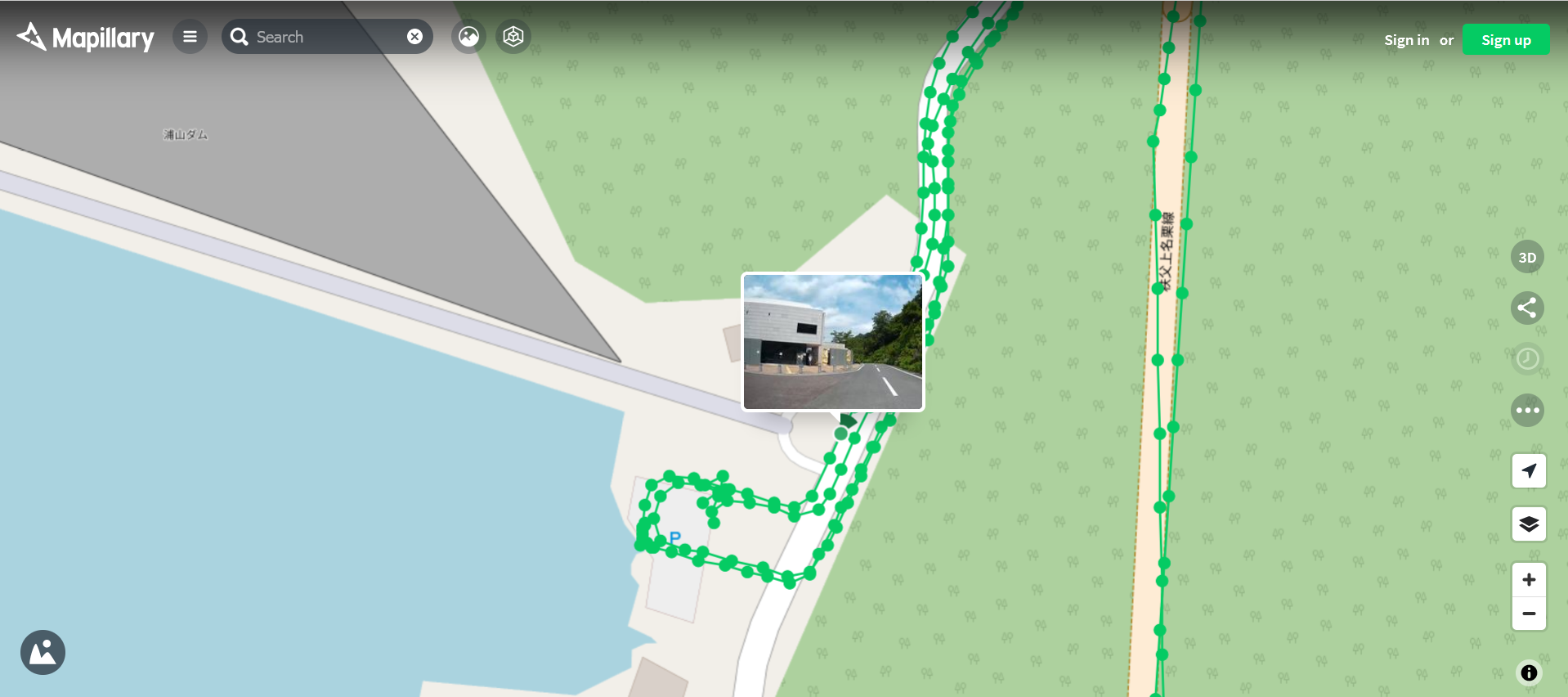
グリーンの点ひとつひとつが写真を表しています。「浦山ダム資料館うららぴあ」があり、その近くの点をクリックするとプレビューに建物が写っています。これをコモンズにアップしてみましょう。上の画面の左下の丸い写真アイコンをクリックすると左下に写真が表示されます。さらに写真右上の拡大ボタンをクリックすると
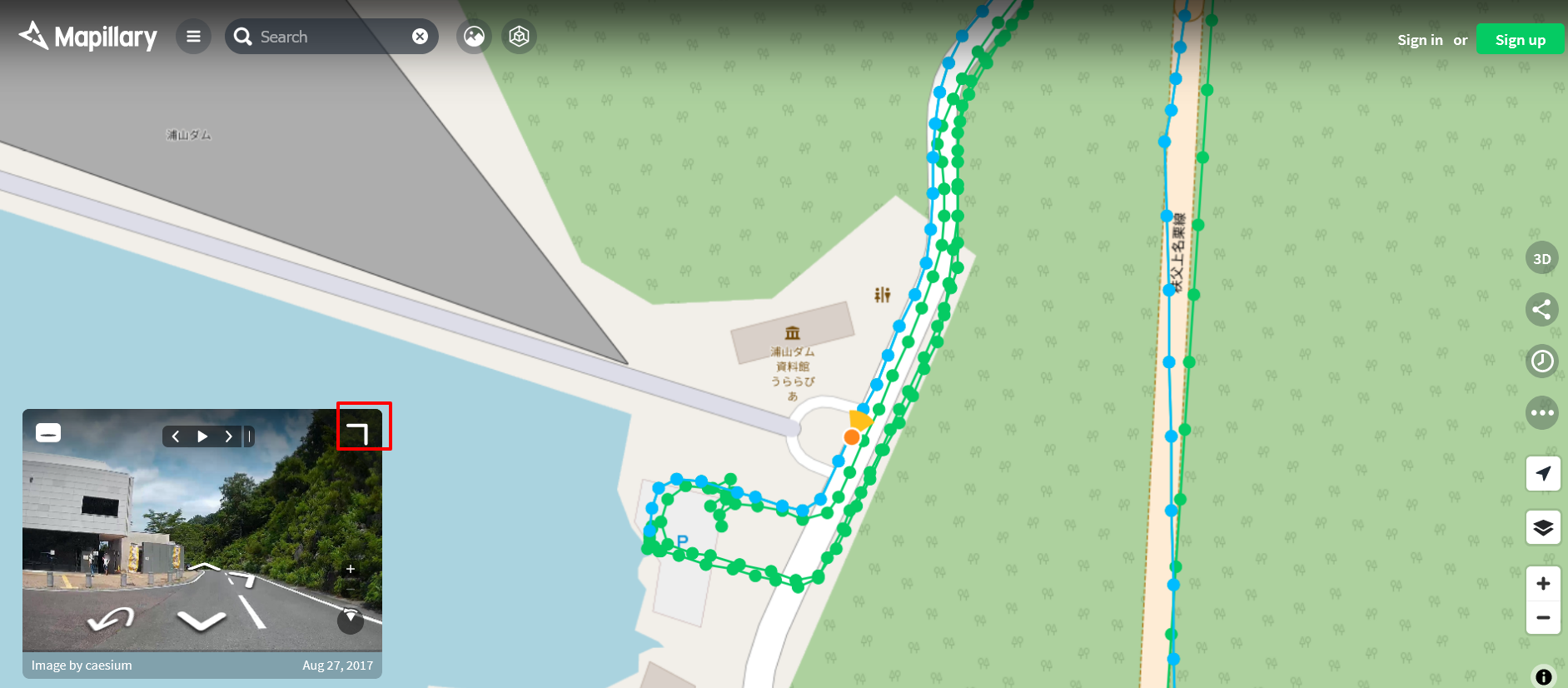
写真と地図が入れ替わります。画面右側中央の「…」をクリックすると
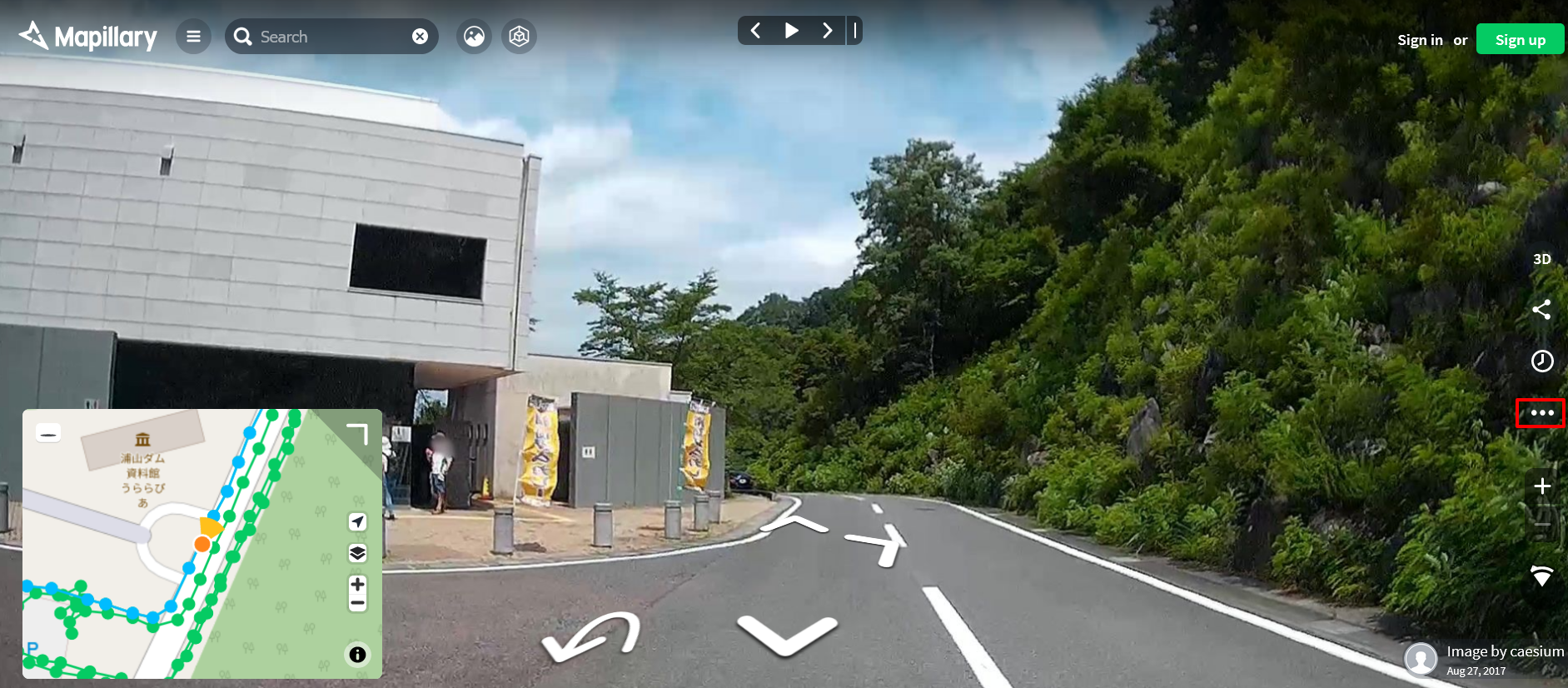
画像に関する詳細情報が表示されます。

「Download image」ボタンで写真をダウンロードして、表示されている撮影者のアカウント名、撮影日、利用ライセンスなどの属性を手動で付けてコモンズのアップロードウィザードからアップロードすればウィキペディアで利用できる状態になります。
属性の詳細についてはアップロードウィザードでは指定しきれないため、いったんアップロードした後に該当写真のページ
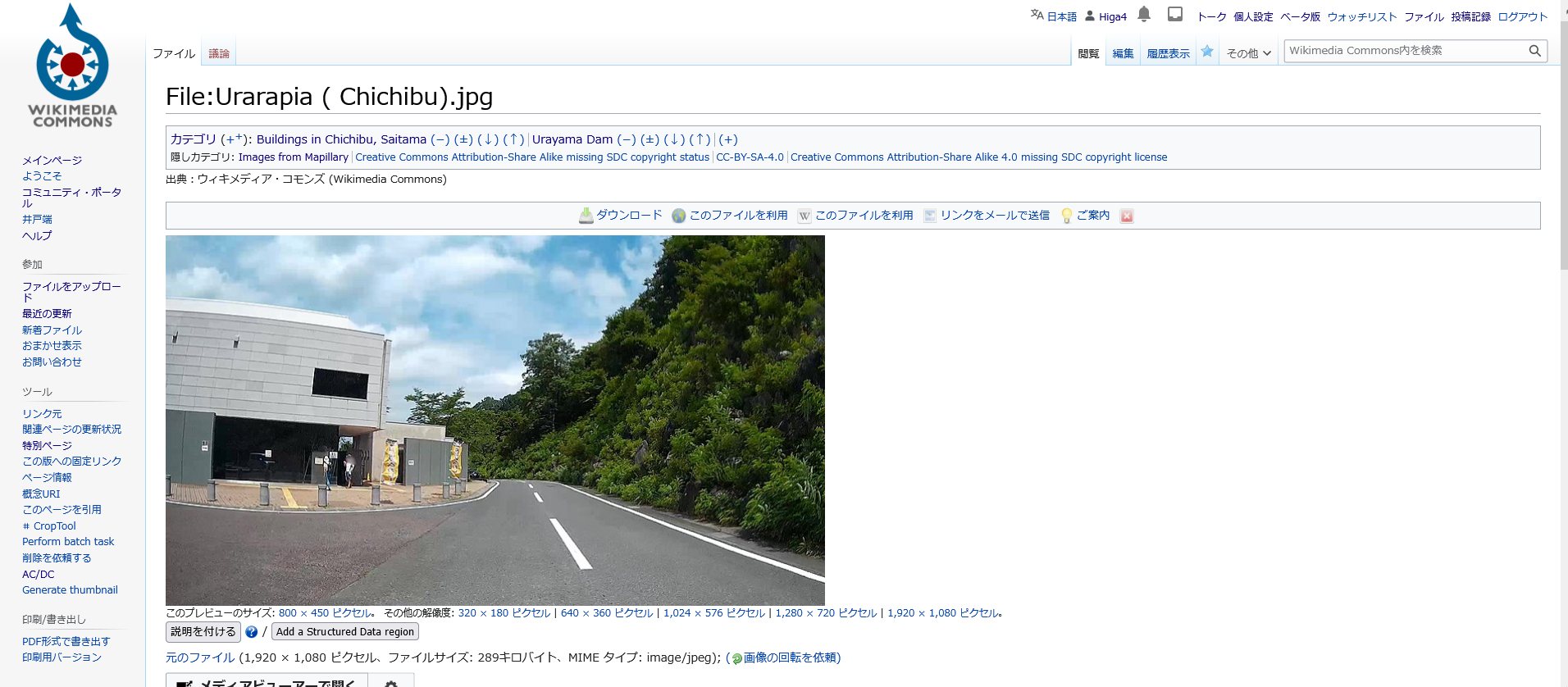
を編集モードで開き、下記のように手動で修正すると良いでしょう。
{{Information
|description={{ja|1=浦山ダム防災資料館「うららぴあ」}}
|date=2017/8/27
|source= {{Mapillary-source|key=852313272358917}}
|author= [http://www.mapillary.com/profile/caesium caesium] @ Mapillary.com
|permission= {{cc-by-sa-4.0}}
|other versions=
}}
この画像を浦山ダムの記事に追加して加筆することもできそうですね。
なお、{{Information}}テンプレート内に記述する、Mapillary画像を一意に識別するための「key」の値は以下のように取得します。
画像情報の表示ウィンドウから「Advanced」欄を開いて
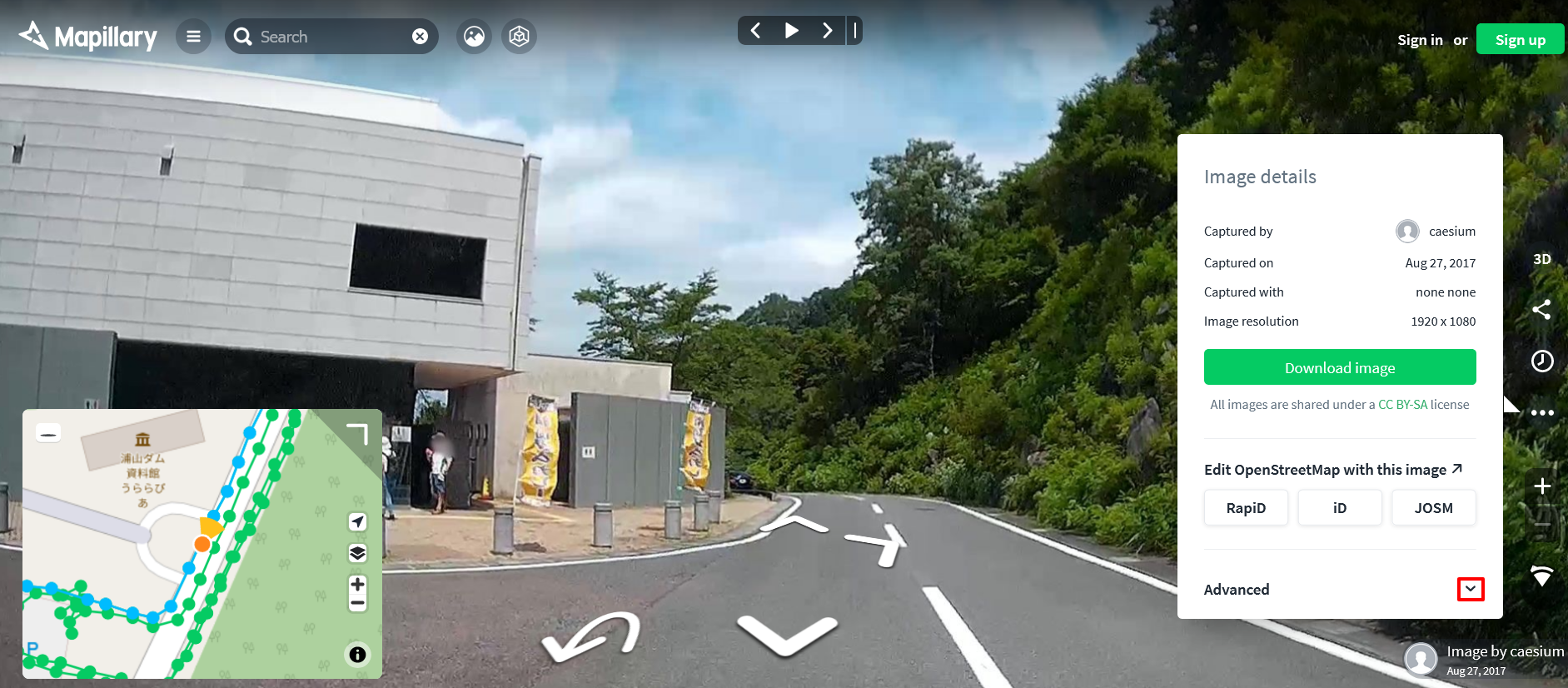
「image key」の値の上にマウスカーソルを持っていってクリック。
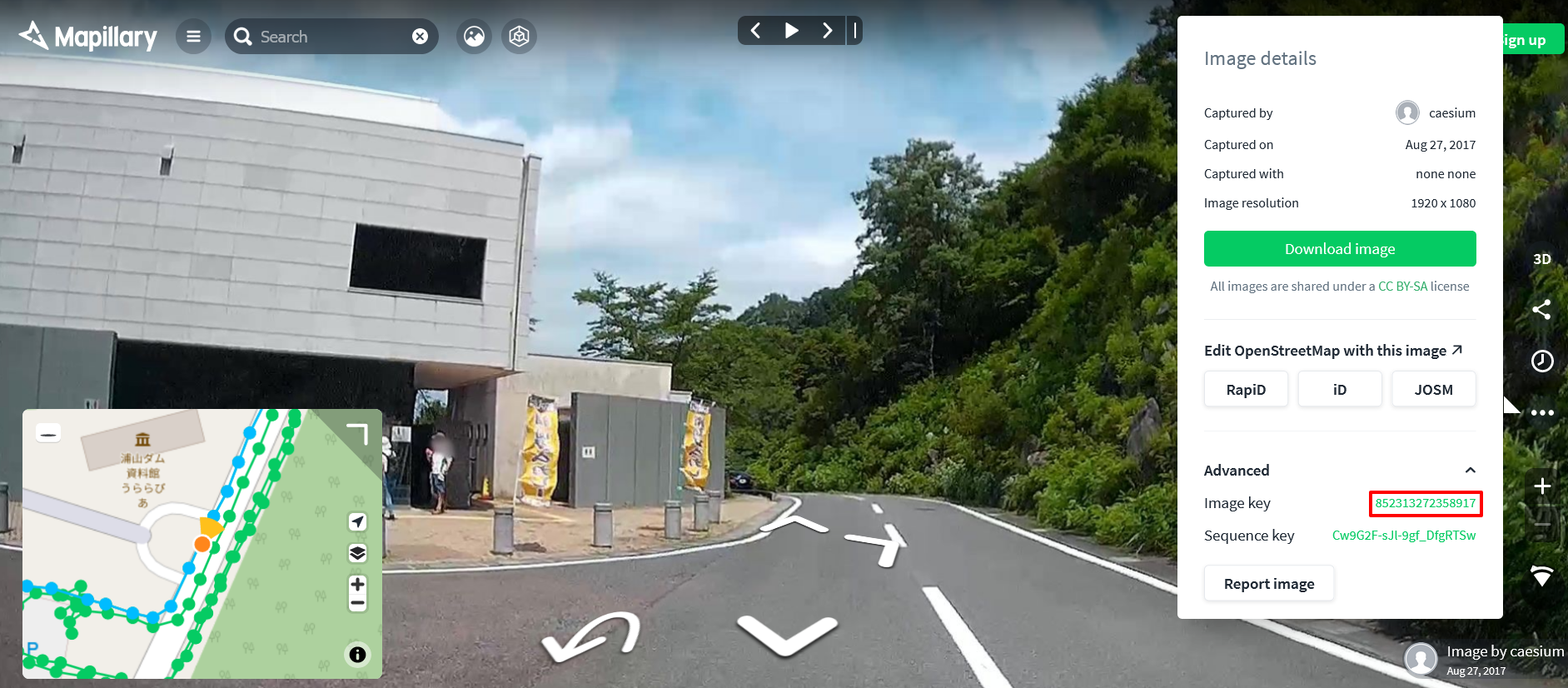
2.Mapillaryから直接コモンズにアップする方法
「Mappilary 2 Commons」というツールを使えばMapillaryからコモンズに直接アップロードすることができ、ライセンスを始めとする必要な属性情報は自動的に付加してくれるのですが、2021/12/3現在、このツールは正常に動作しなくなっているようです。すみませんが前述の手動操作でコモンズにアップロードしてください m(__)m
3.その他
検索窓の右隣にフィルターアイコンがあり、クリックすると撮影者や日付で表示する写真を選ぶこともできます。人気スポットなど、写真が多数投稿されている場所では便利です。
MapillaryはOSMer(マッパー)がマッピング時に参照できる写真として投稿することが多いのですが、利用者を限定しているものではなく誰でも参加できますので、ご興味ありましたらぜひユーザー登録して専用アプリでの写真投稿も試してみてください。すべての写真は公開される前提ですが、人の顔や車両のナンバープレートには自動的にぼかしが入り、容量無制限で無料で使えます。私自身は自分のスマホやPCで保管している写真をいつの間にか紛失することが多いため、写真に撮りたい対象があった場合には、Mapillaryアプリでもバックアップとして撮るようにしています。地図上で探せるので、おぼろげな記憶でも見つけられる点が気に入っています。