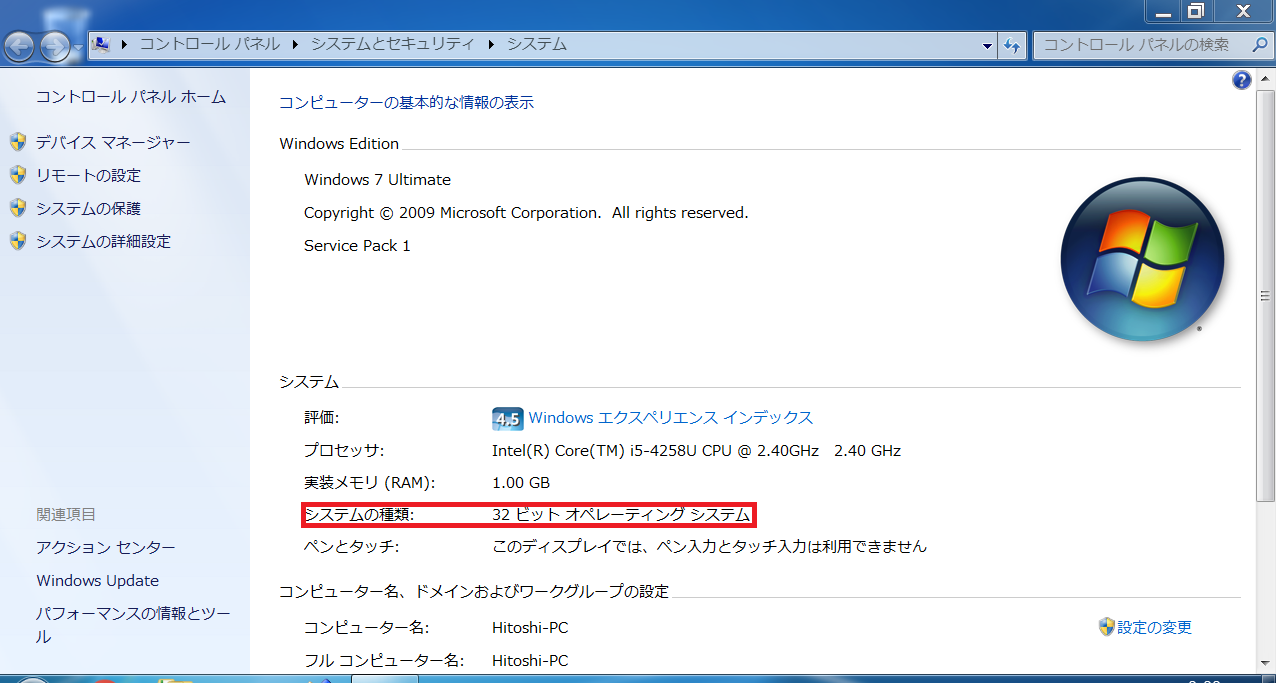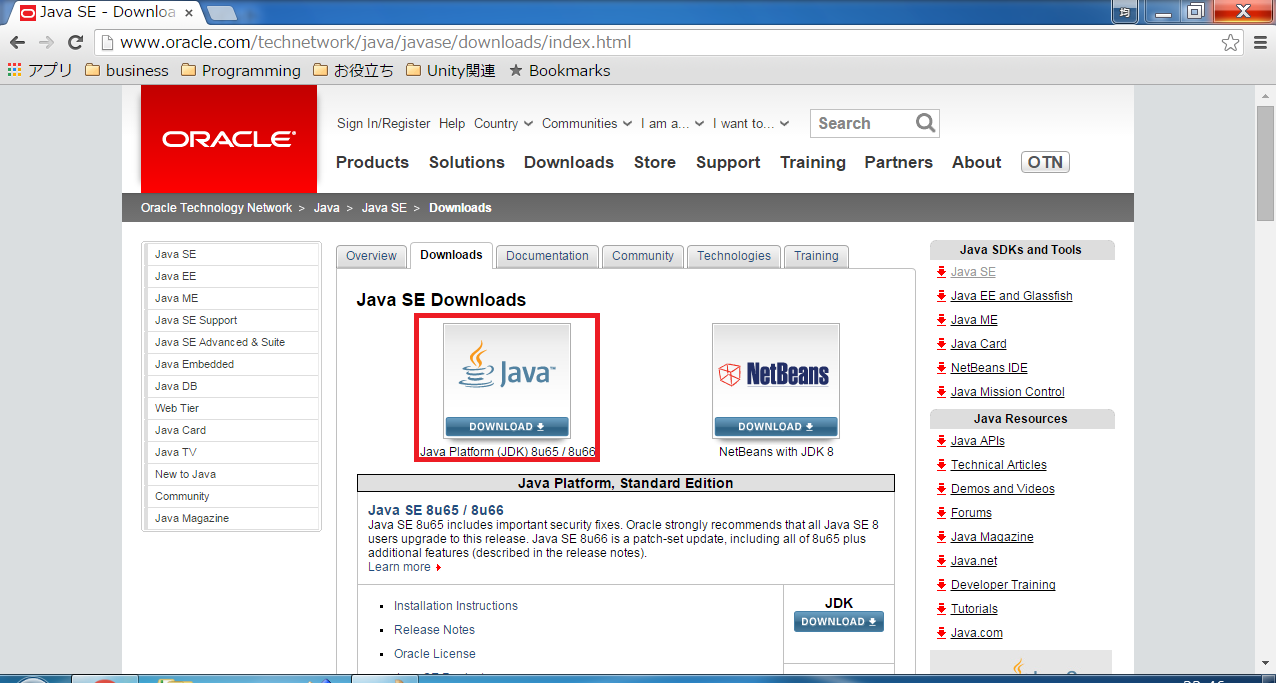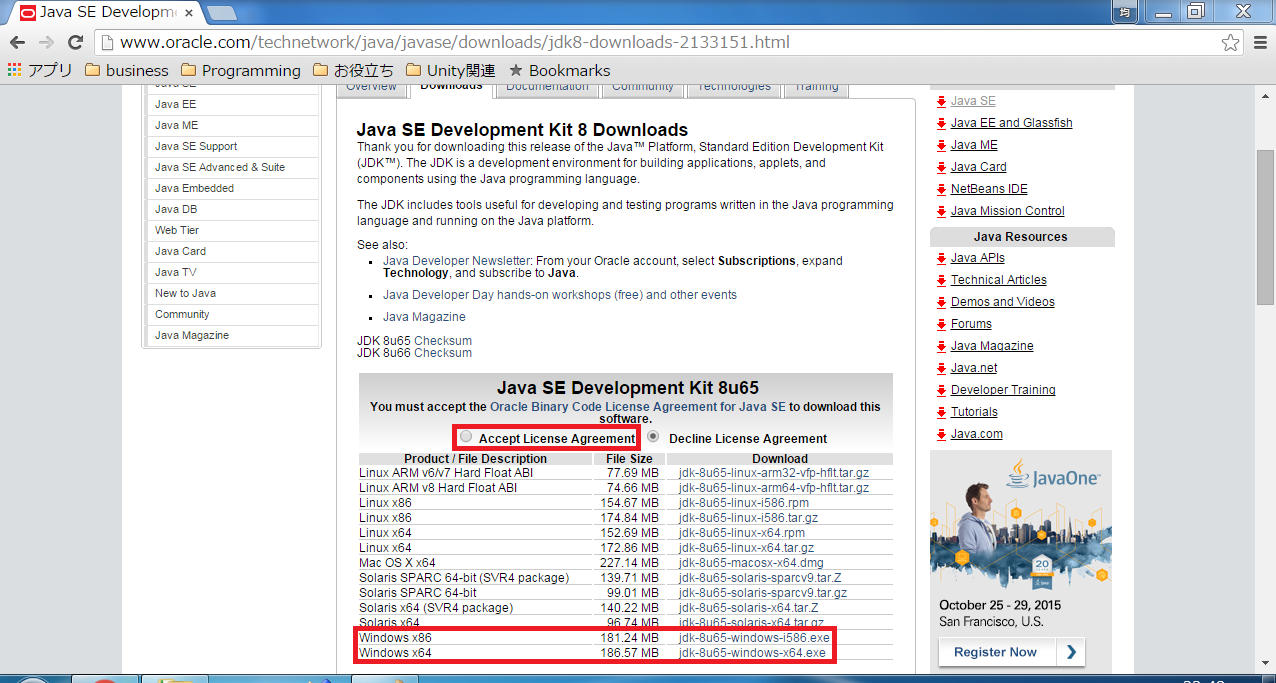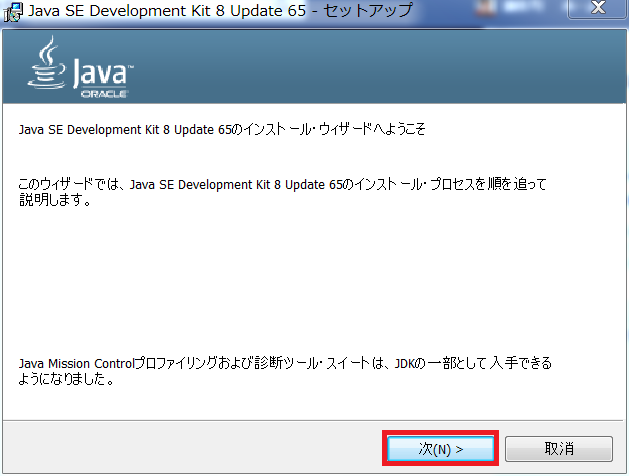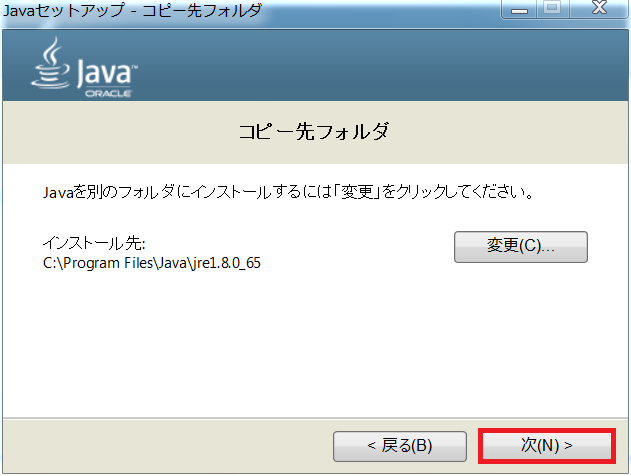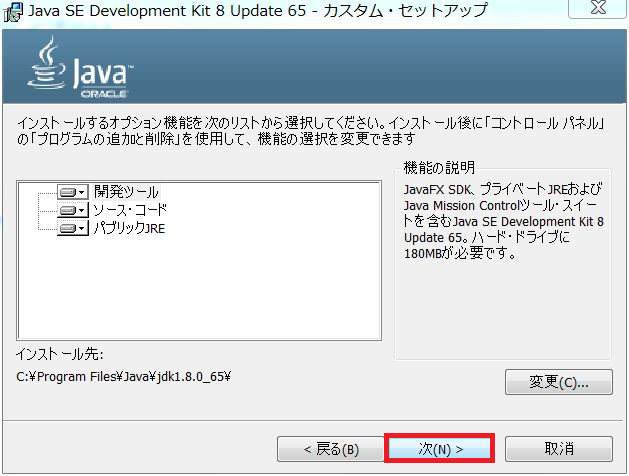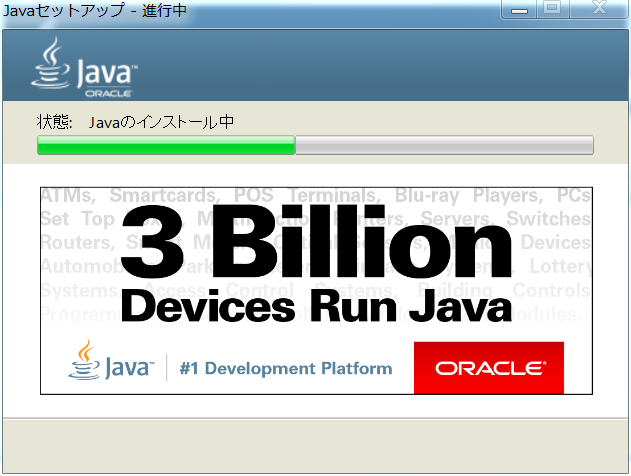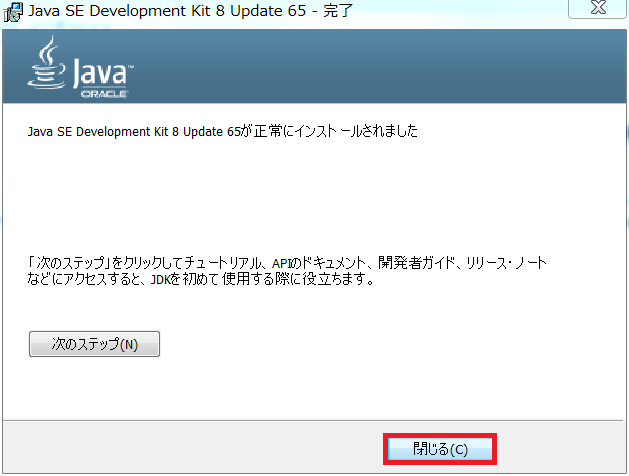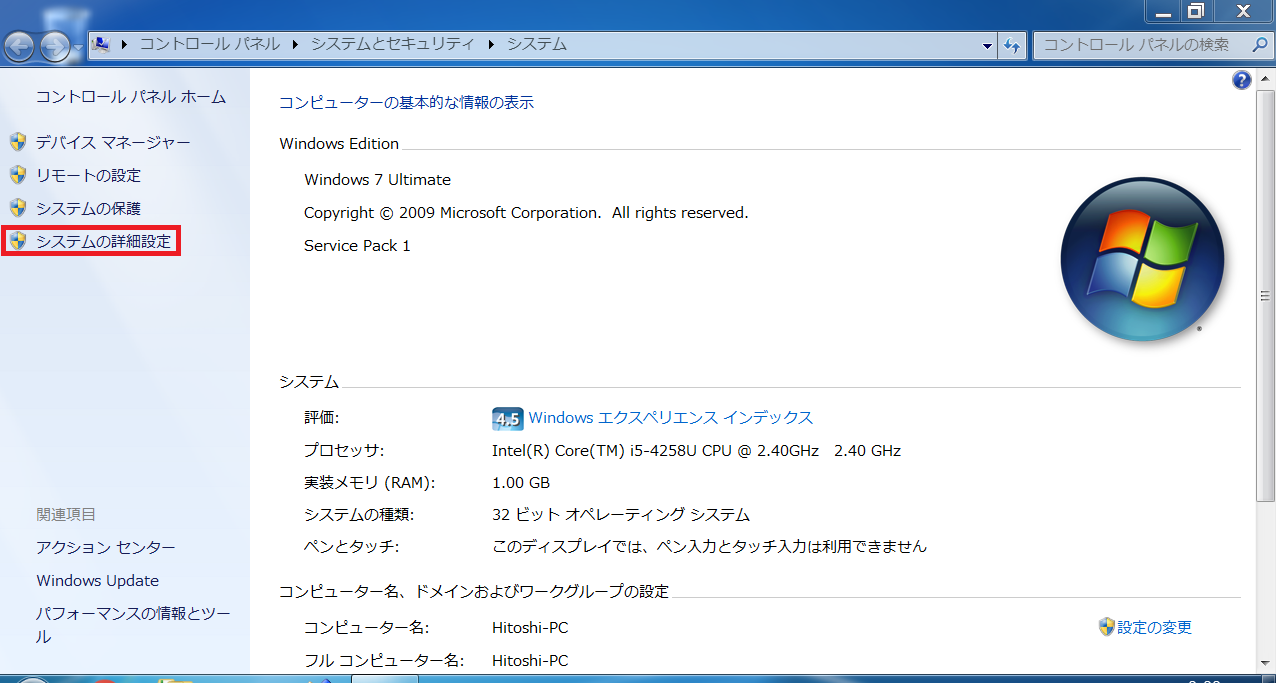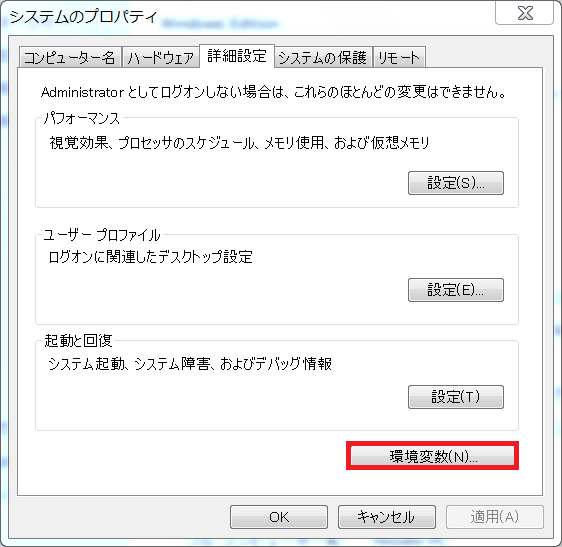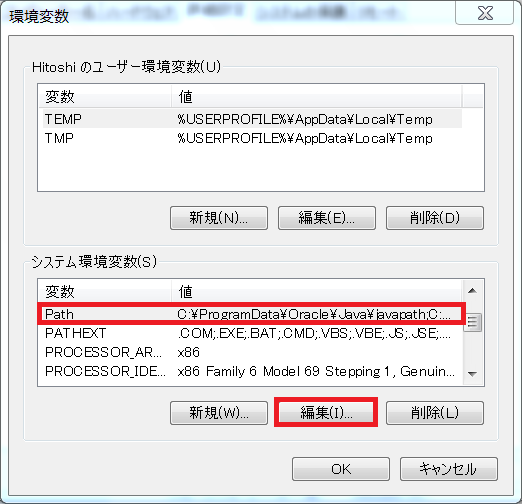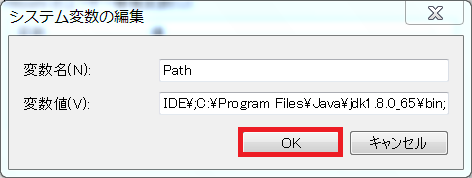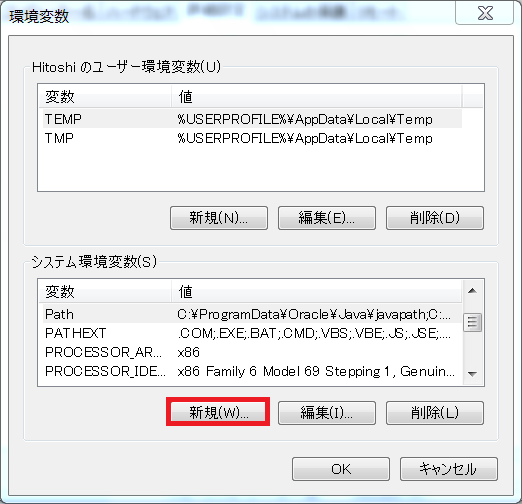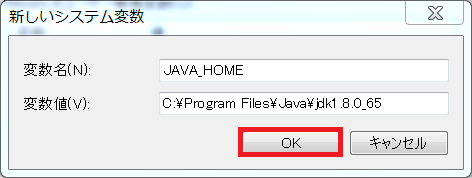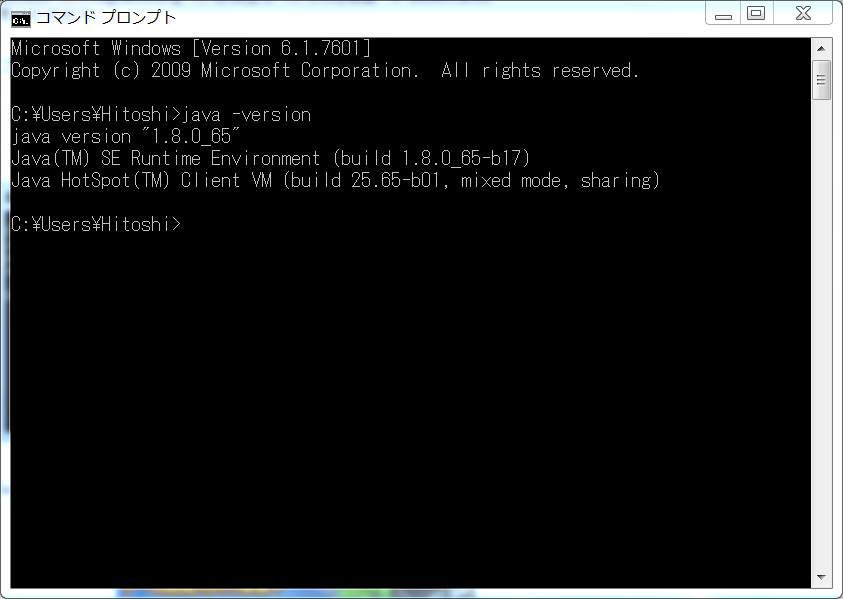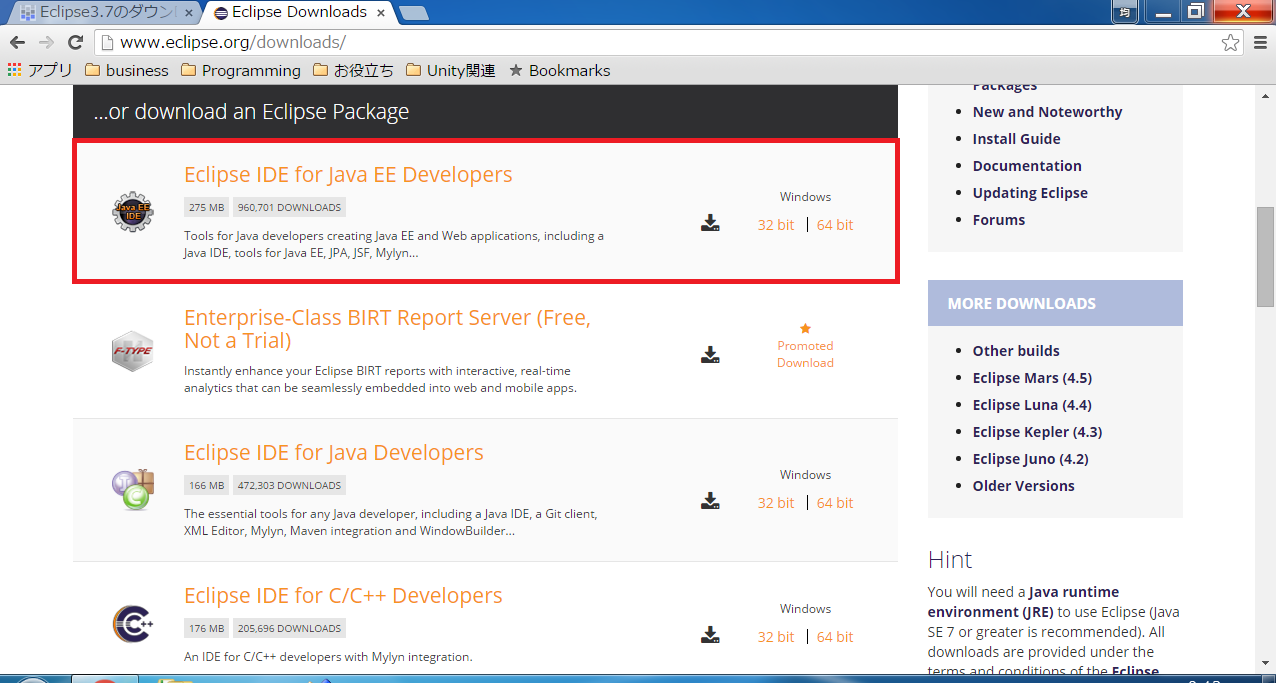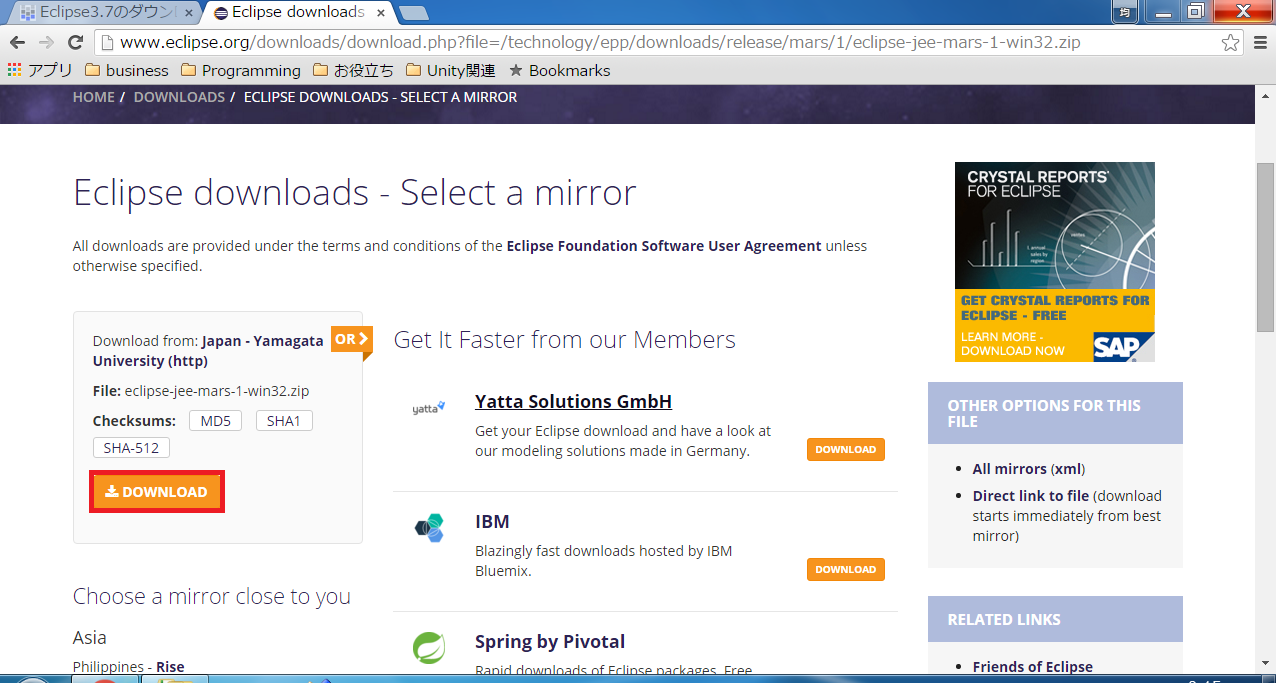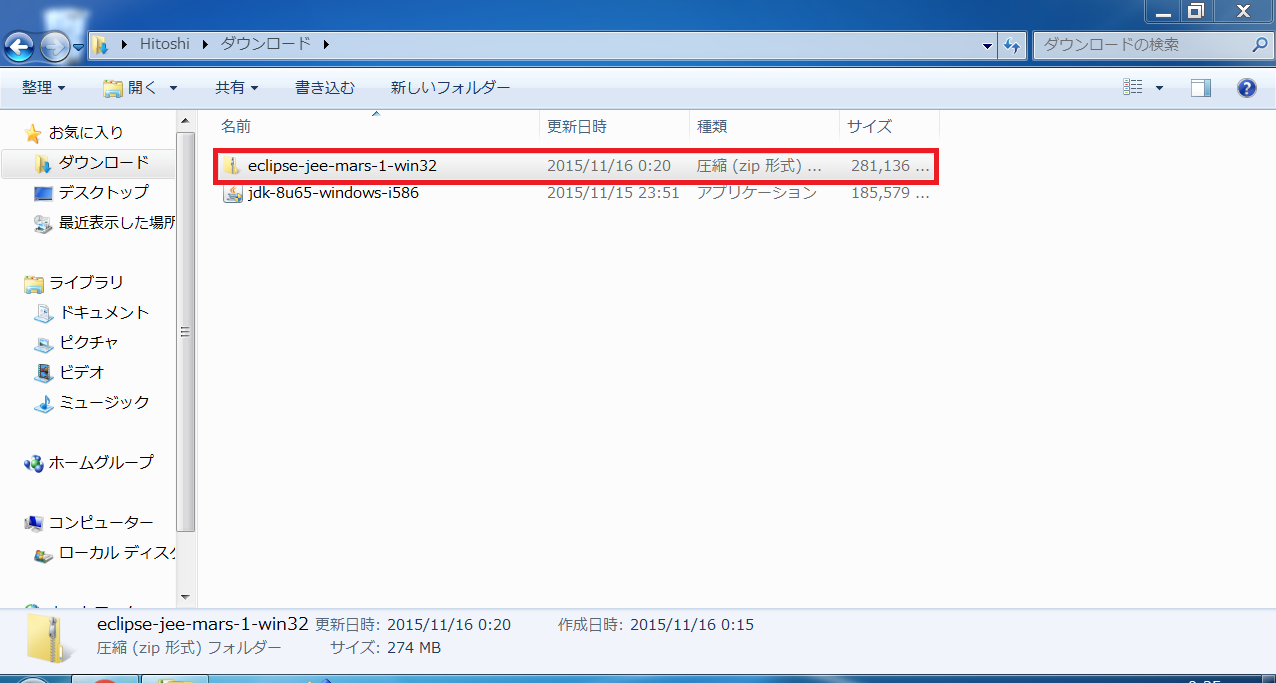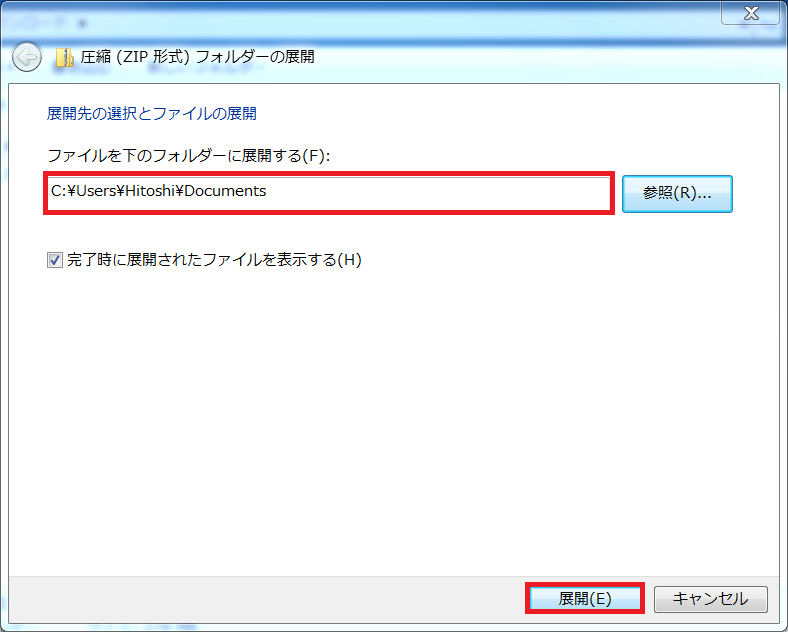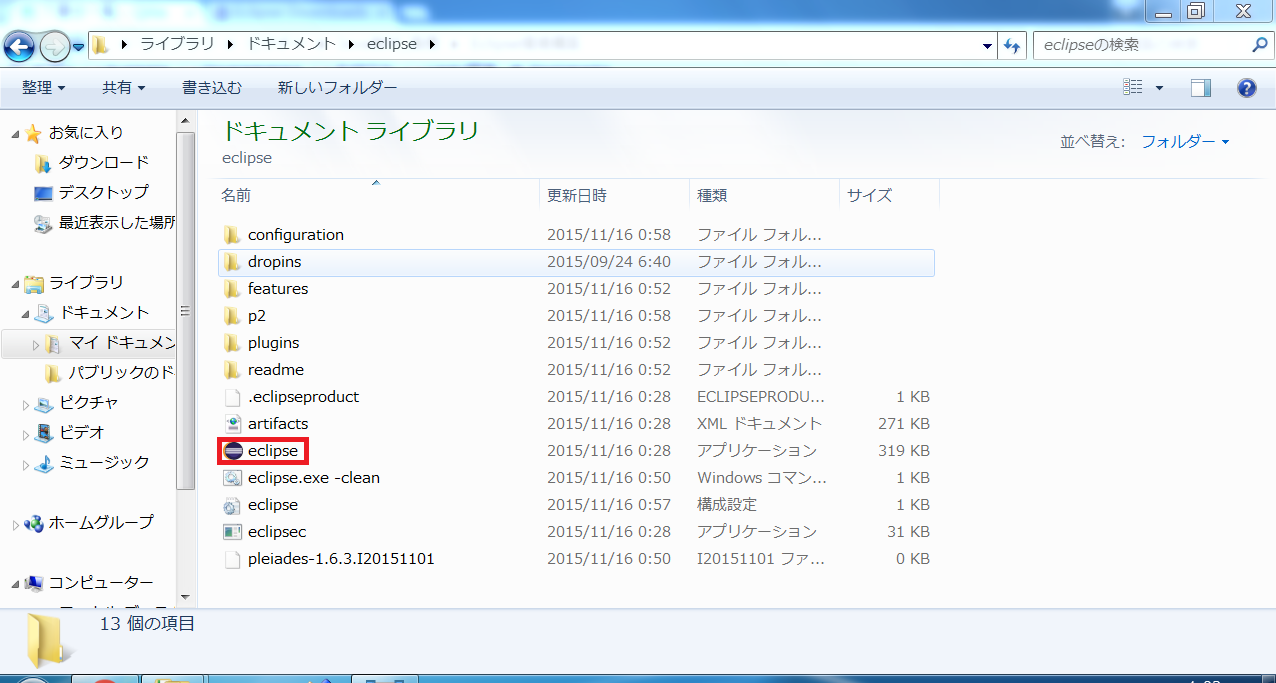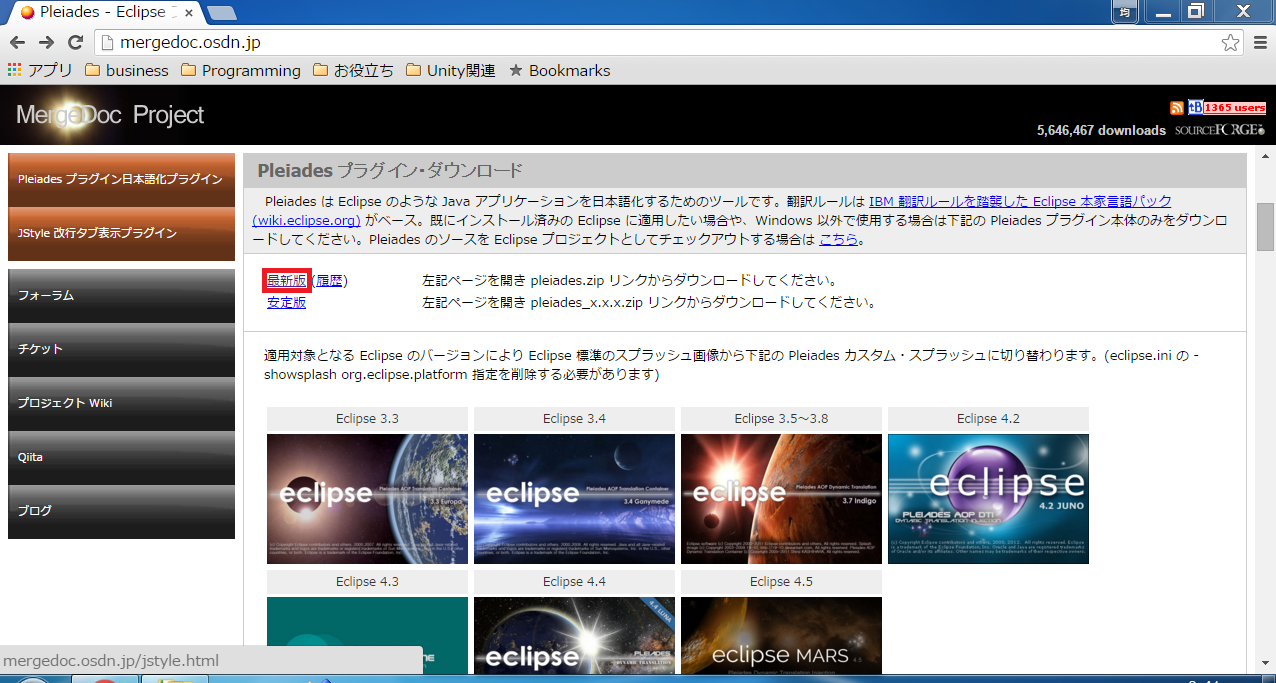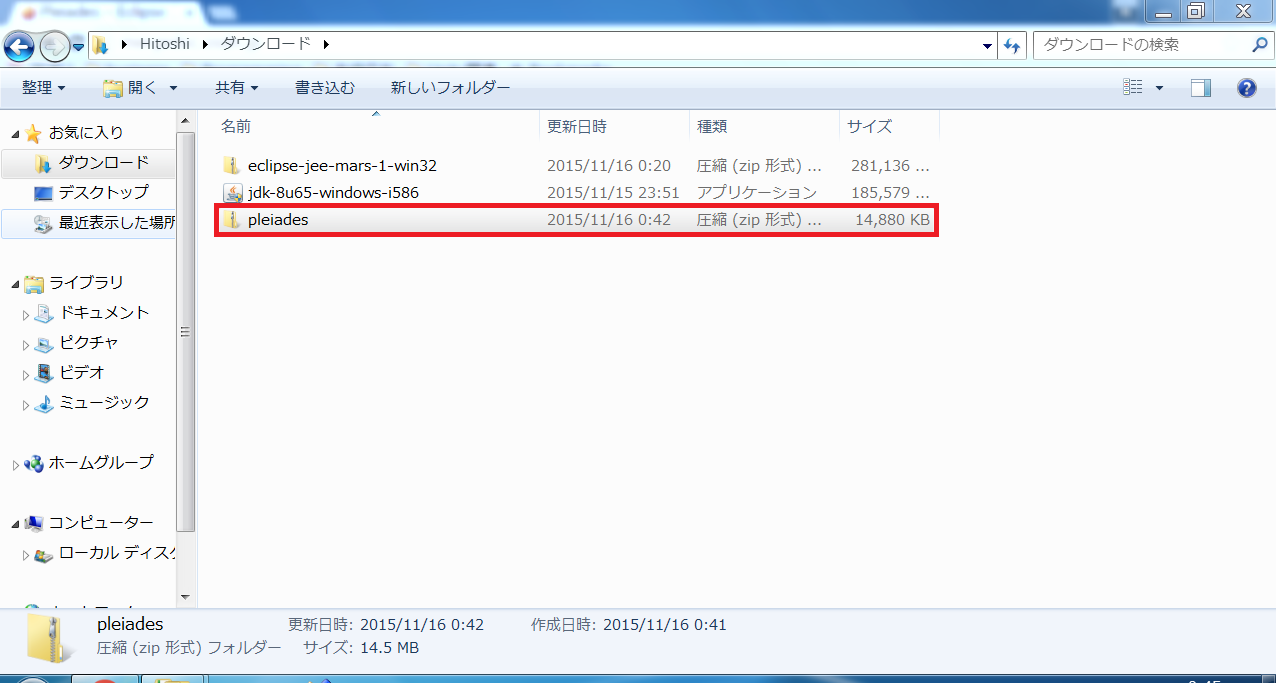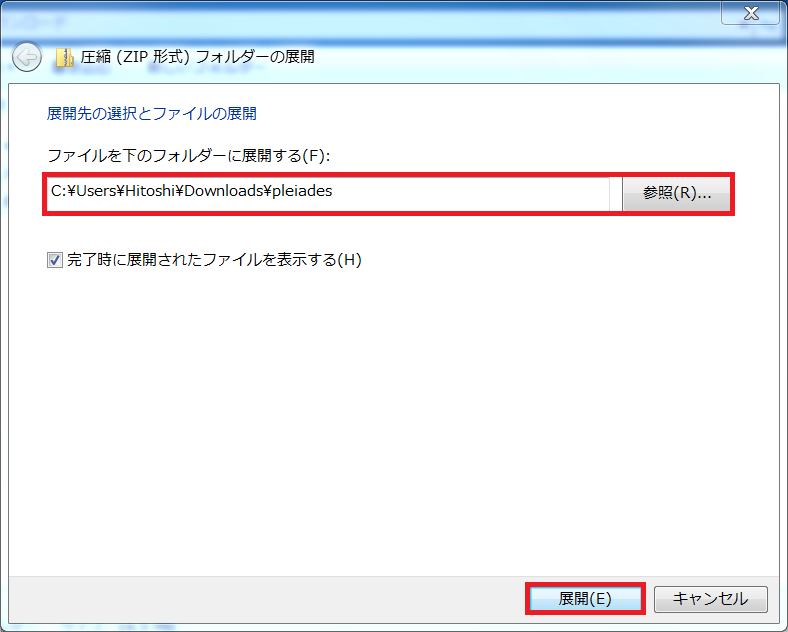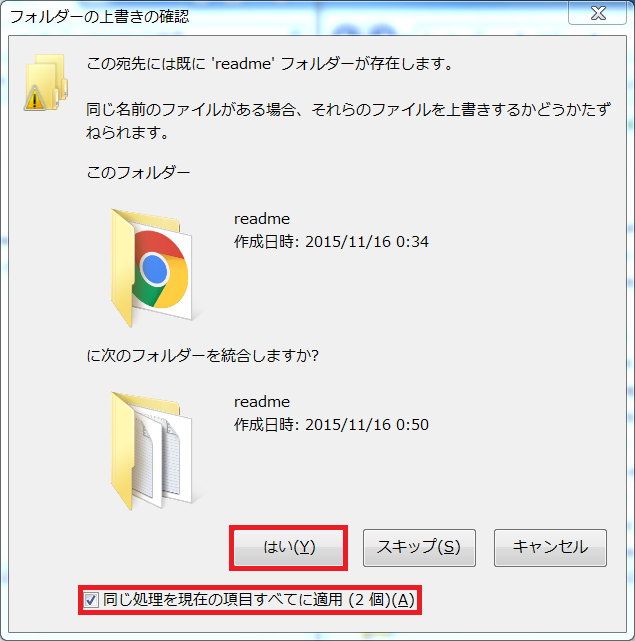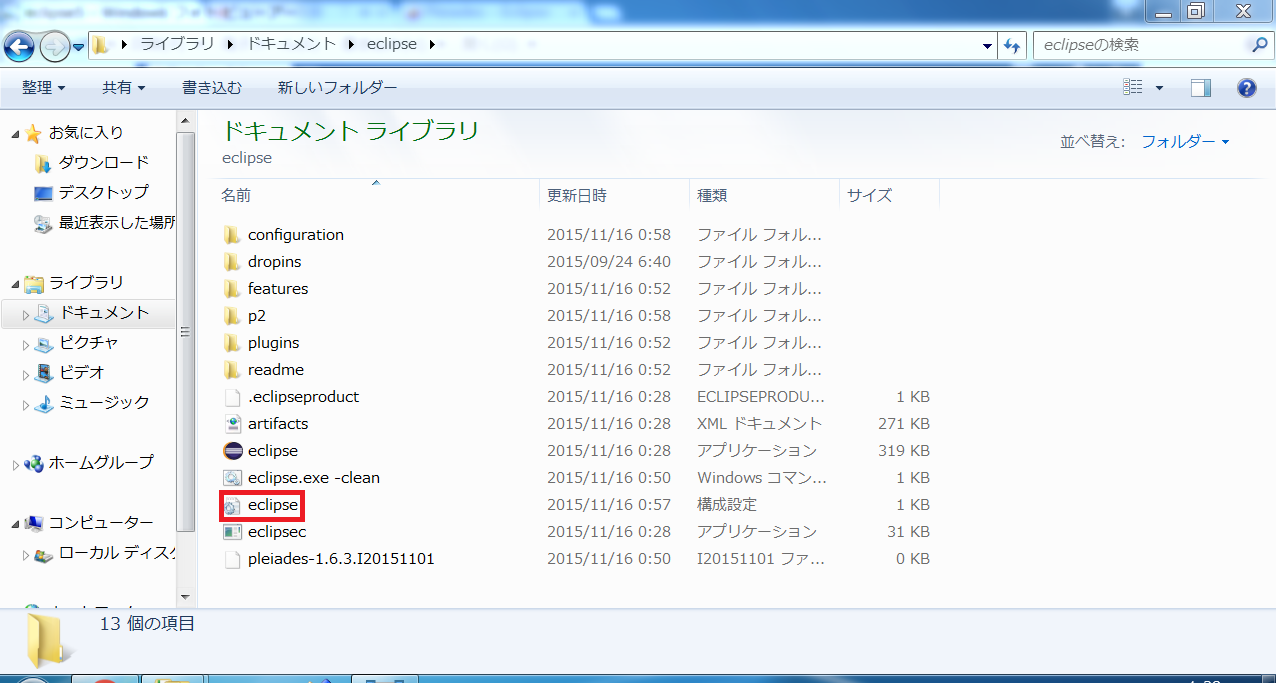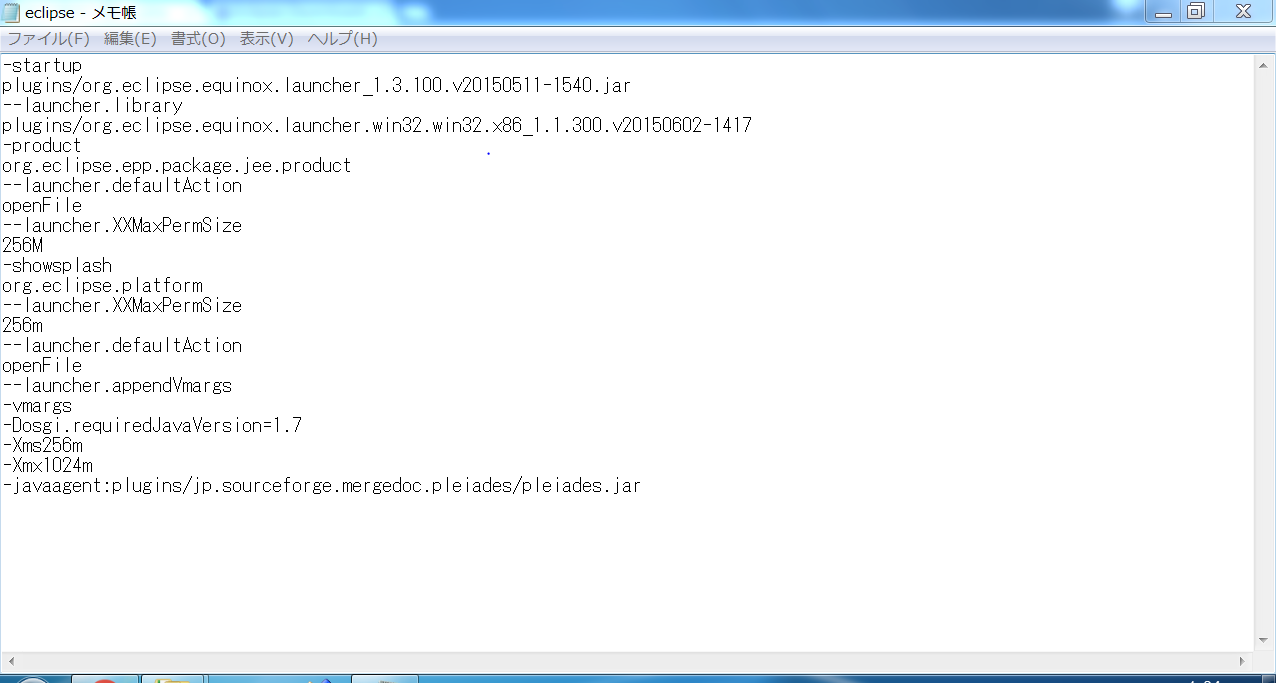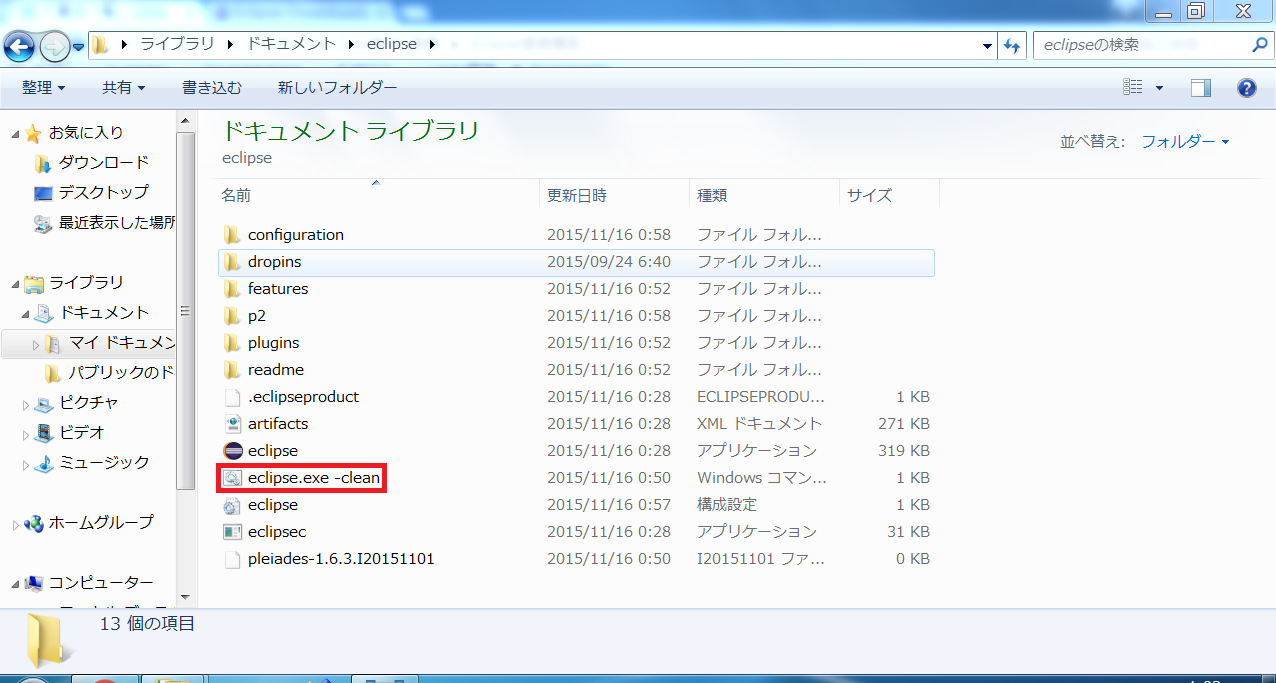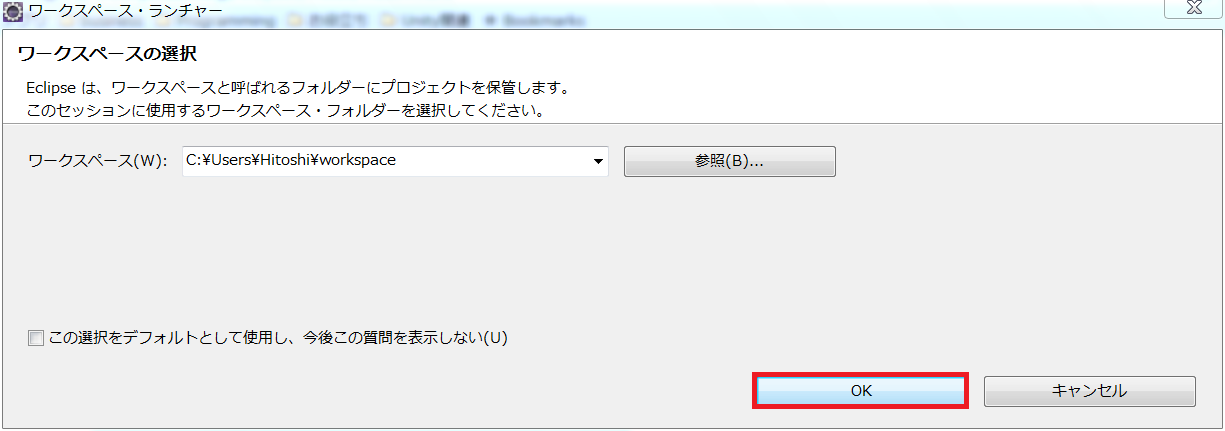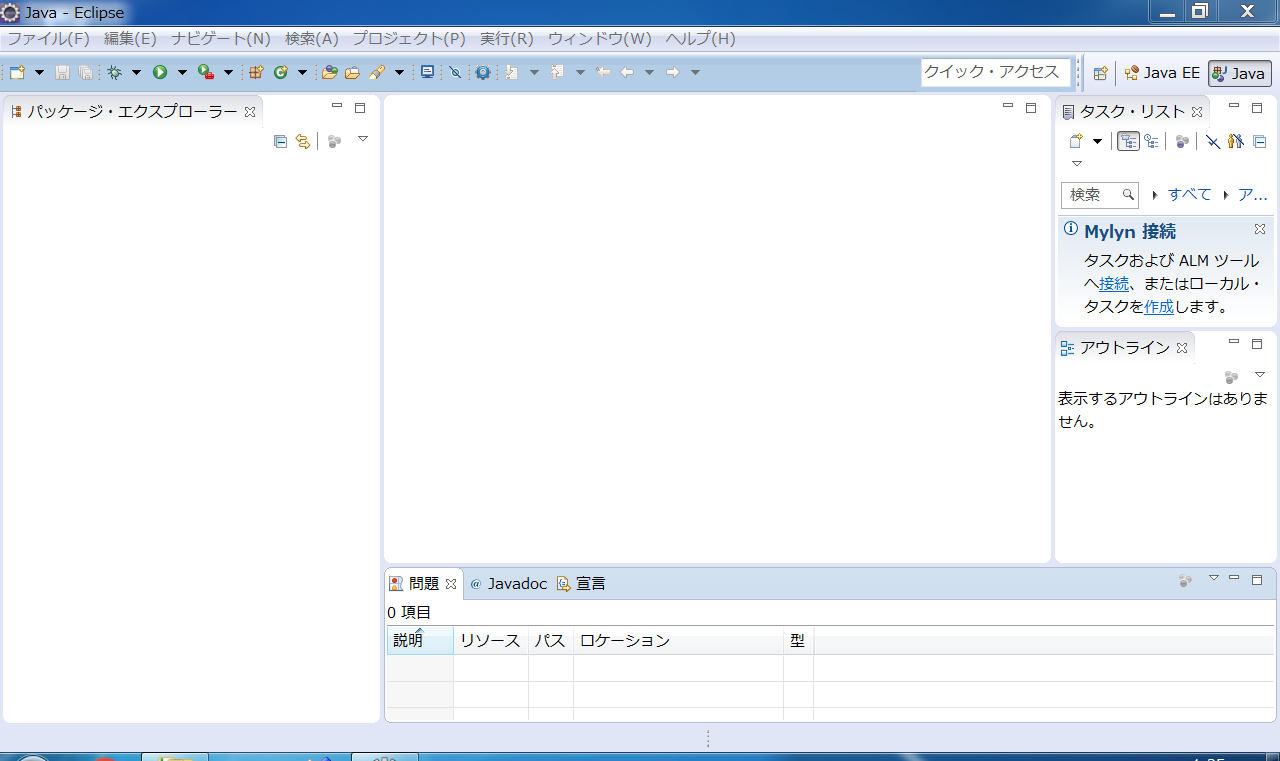Windowsにおいて、Java開発を行う際に必要な環境構築の手順を下記にまとめます。
0. OSについて
OSは下記であることが前提です。
・Windows7以上(32ビット、64ビットどちらでも可能)
1. Java開発に必要なもの
・JDK (Java Development Kit)
・[Eclipse(エクリプス)]
(http://www.eclipse.org/downloads/)
2. JDKのインストール
2-1. OSが32ビットか64ビットのどちらなのかを調べる
「スタート」→「コンピューター」を右クリック→「プロパティ」をクリックすると、下記画面が表示されるので、「システムの種類」を見て32ビットか64ビットかを判断できます。
2-2. JDKのダウンロード
Oracle公式サイトより、JDKの最新版
(2015年11月17日時点ではJDK 8u65)
をダウンロードします。
http://www.oracle.com/technetwork/java/javase/downloads/index.html
上記画像の赤枠部分をクリックすると、ダウンロードページに移動します。
「Accept License Agreement」を選択してから、
OSが32ビットの場合は、「jdk-8u65-windows-i586.exe」、OSが64ビットの場合は、「jdk-8u65-windows-x64.exe」
をクリックしてください。すると、ダウンロードが開始されます。
2-3. ダウンロードしたJDKのインストール
ダウンロードしたexeファイルを開いて、画面の案内に沿ってインストールします。
基本的には「次へ」をクリックしていく形でOKです。
2-4. Path及び環境変数JAVA_HOMEの設定
インストールしたJDKのコンパイルや実行プログラムを簡単に使えるようにするため、Path及び環境変数JAVA_HOMEの設定を行います。
「スタート」→「コンピューター」を右クリック→「プロパティ」をクリックすると、下記画面が表示されるので、「システムの詳細設定」をクリックします。
下記画面より、「環境変数」をクリックします。
下記画面より、「システム環境変数」の欄から変数が「Path」と表示されているものを選択し、「編集」をクリックします。
「変数値」の一番後ろに、下記を付け足してください。他の値を消さないように気をつけてください。付け足したら、「OK」をクリックします。
;C:\Program Files\Java\jdk1.8.0_65\bin;
「システム環境変数」の欄に「JAVA_HOME」が存在しない場合、「新規」をクリックします。
下記のように情報を入力し、「OK」をクリックします。
変数名:JAVA_HOME
変数値:C:\Program Files\Java\jdk1.8.0_65
これで、JDKのインストール及び設定は一通り完了です。
2-5. JDKがインストールされているかの確認
JDKがインストールされているか、念のため確認します。
「スタート」→「すべてのプログラム」→「アクセサリ」→「コマンド プロンプト」を起動します。
そして、下記コマンドを入力し、enterキーを押して実行してください。
java -version
上記画像のように表示されるかと思います。
これでJDKのインストールは完了です。
3. Eclipseのインストール
3-1. Eclipseのダウンロード
Eclipseダウンロードサイトより、「Eclipse IDE for Java EE Developers」をダウンロードします。
JDKと同様に、OSが32ビットの場合は、「32bit」、OSが64ビットの場合は、「64bit」
をクリックしてください。
http://www.eclipse.org/downloads/
下記画面に移動しますので、「DOWNLOAD」をクリックしてダウンロードを開始してください。
32bitをクリックした場合、「ダウンロード」フォルダに「eclipse-jee-mars-1-win32」がダウンロードされているかと思います。
「eclipse-jee-mars-1-win32」を右クリック→「すべて展開」をクリックして、ファイルを展開してください。展開先はドキュメントフォルダにしておきます。
これでEclipseのダウンロードは完了です。
Eclipseを起動する場合は、ドキュメントフォルダの「eclipse」フォルダを開き、「eclipse」ファイル(下記画像参照)をクリックしてください。同名のファイルが2つありますが、丸いイラストが書かれているほうが起動ファイルとなります。
3-2. Eclipseの日本語化(任意)
Eclipseはすべて英語表記となっており、わかりにくい場合は日本語化しておくことをおすすめします。
MergeDoc Projectより「最新版」をクリックし、pleiades.zipリンクからダウンロードしてください。
http://mergedoc.osdn.jp/
「ダウンロード」フォルダに「pleiades」がダウンロードされているかと思います。
「pleiades」を右クリック→「すべて展開」をクリックして、ファイルを展開してください。展開先はデフォルトのままにしておきます。
展開した「pleiades」フォルダの中身全てを、3-1でダウンロード&展開した「eclipse」フォルダにコピーします。下記ダイアログが表示されますが、「同じ処理を現在の項目すべてに適用」にチェックを入れて「はい」をクリックします。
「eclipse」フォルダを開き、eclipseファイル(下記画像参照)を右クリック→「プログラムから開く」→「メモ帳」をクリックして開きます。
一番下の行に下記を追加して、保存してください。
-javaagent:plugins/jp.sourceforge.mergedoc.pleiades/pleiades.jar
保存後、「eclipse.exe -clean」ファイルをクリックして実行してください。
下記画面が表示されますので、そのまま「OK」をクリックしてください。
下記画面が表示され、日本語になっていれば日本語化は完了です。