はじめに
SQLiteをGUIベースで操作できるアプリ「DB Browser for SQLite」の導入から使い方までをやさしく解説していきます。
本記事ではMacOSを想定していますが、基本的なアプリの使い方は他OSでも同じだと思うので、適宜読み換えていただければと思います。
環境構築
公式サイトのダウンロードページから、各種OSに対応するものをダウンロードします。
(2019/3/7時点の最新バージョンは、「3.11.1」のようです)
https://sqlitebrowser.org/dl/
ダウンロード後、「DB.Browser.for.SQLite-3.11.1v2.dmg」を開き、そのまま「アプリケーション」にドラッグすればインストール完了です。
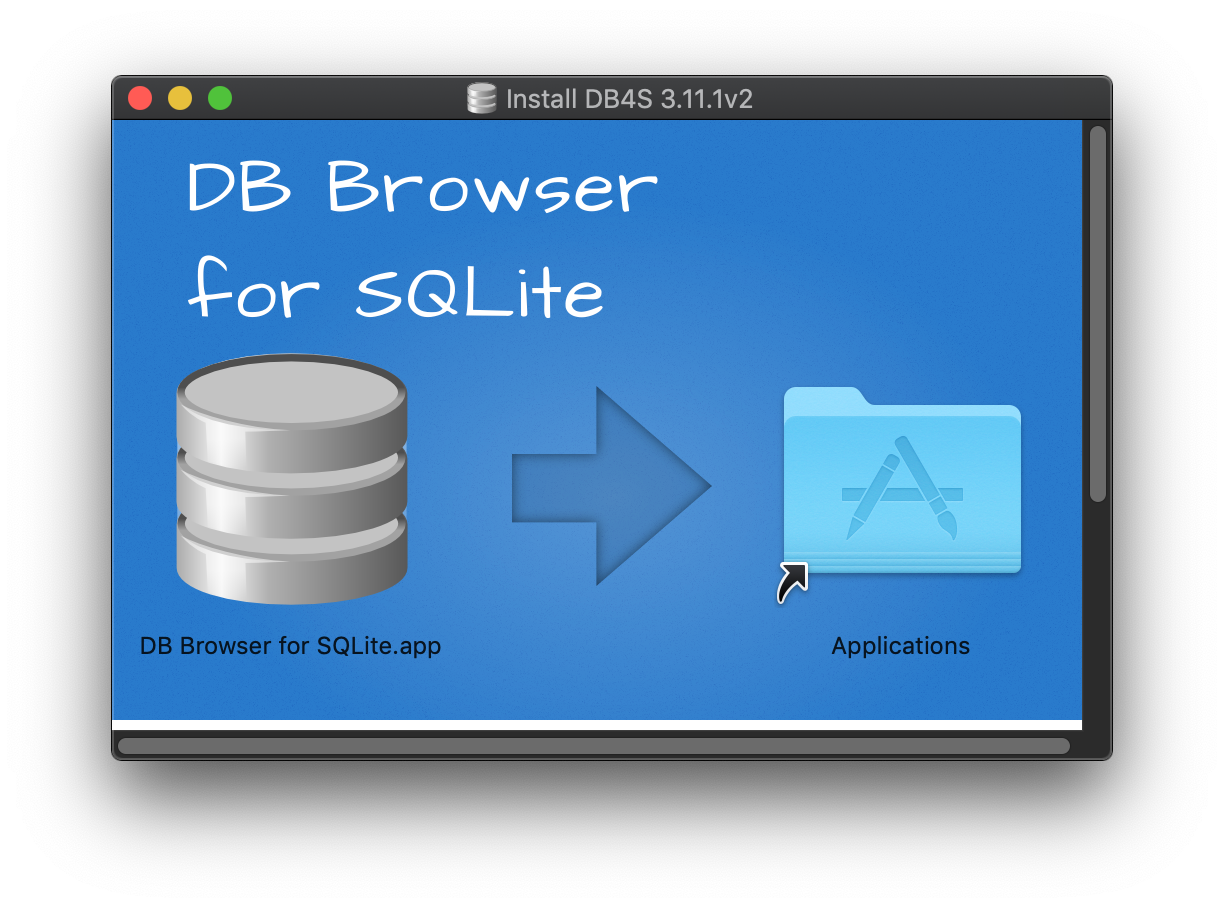
ちなみに、MacOSの場合、「Homebrew」でインストールすることもできるようです。
brew install --cask db-browser-for-sqlite
機能一覧
以下にアプリの機能を紹介していきます。
他にあれば随時更新していきます。
データベースの新規作成
画面左上にある、「New Database」をクリックします。
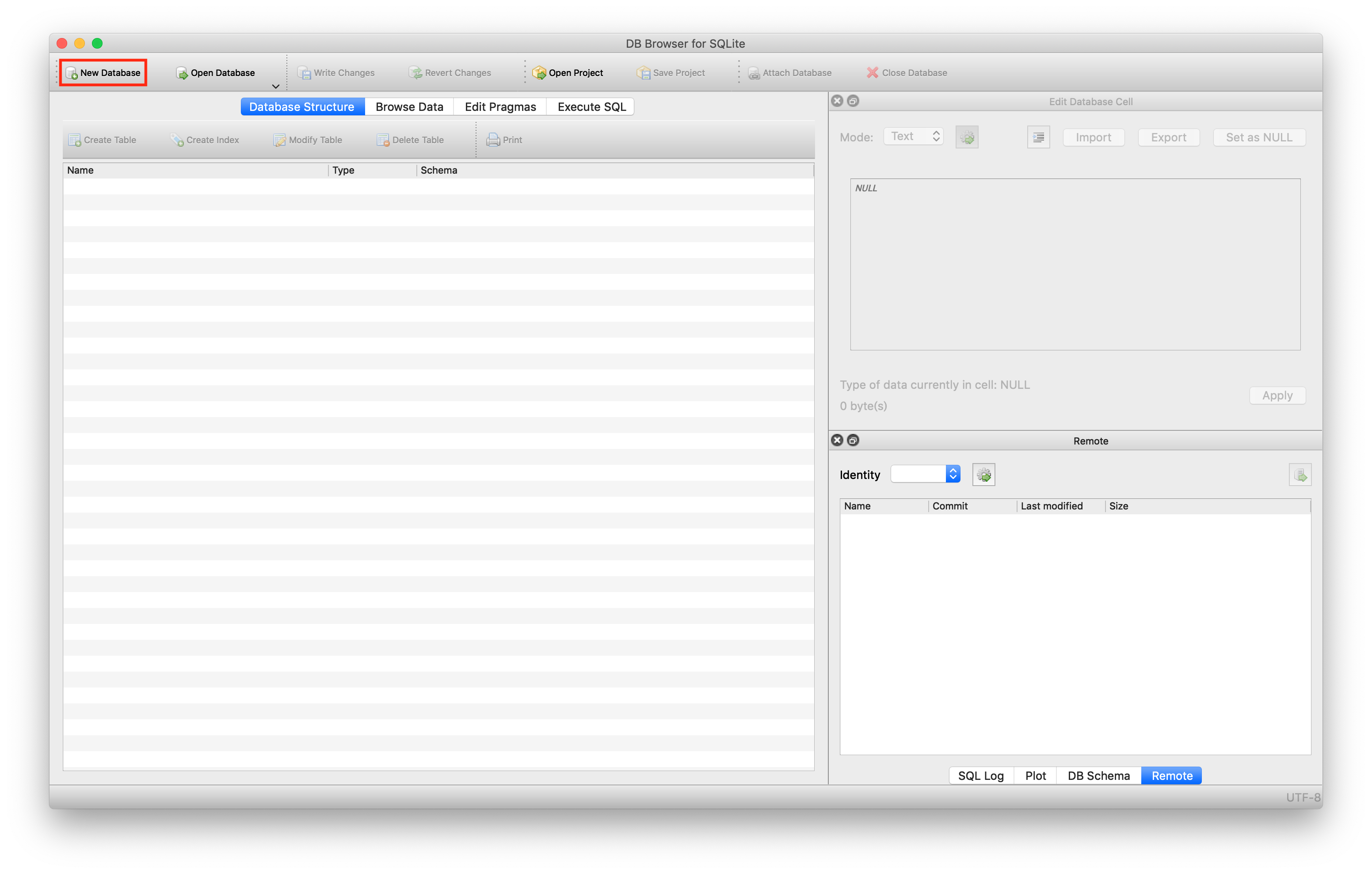
「Save As:」のところにファイル名(今回はtest.db)を入力し、「Save」をクリックします。
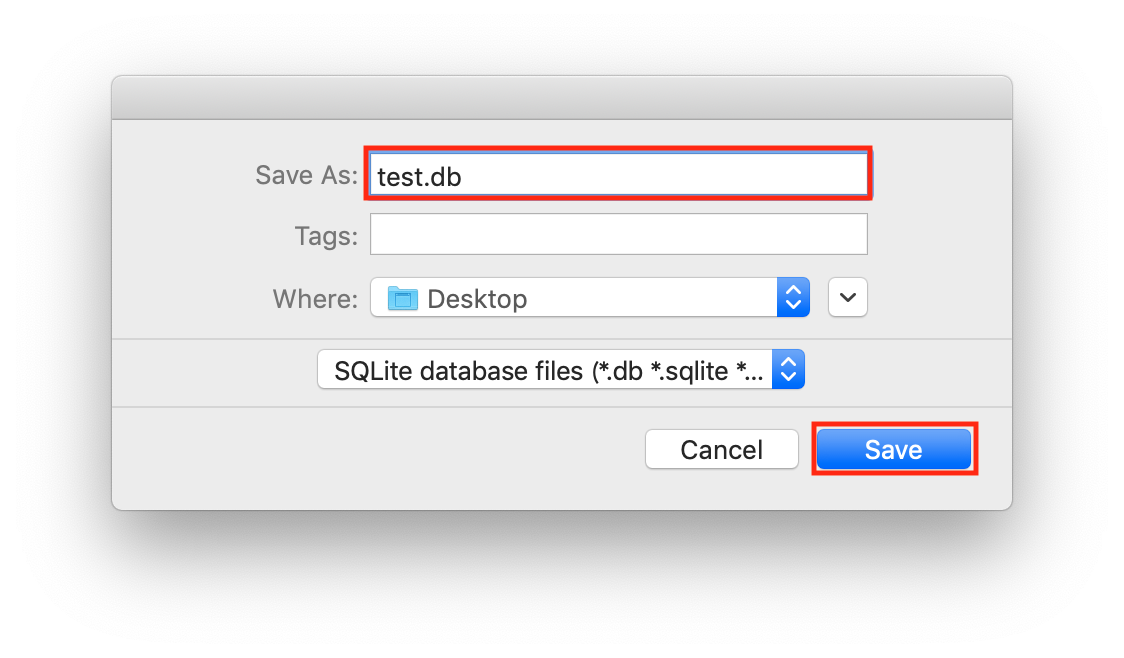
「Edit table definition」という画面が出てきて、テーブルを作成するよう促してきますが、いったん「Cancel」をクリックします。
SQLの実行方法については次節で説明します。

これでデータベースの新規作成は完了です。
SQLの実行
SQLを実行するためには、「Execute SQL」タブに移動します。

ここでSQLを実行することで、各種操作を行うことができます。
例えば、以下のSQLを実行するとします。
CREATE TABLE adachi_menu(id INTEGER PRIMARY KEY AUTOINCREMENT, product_name TEXT NOT NULL, price INTEGER NOT NULL, calorie INTEGER NOT NULL);
実行したいSQL文を一番上のテキストエリアに入力し、その上にある再生ボタンをクリックします。
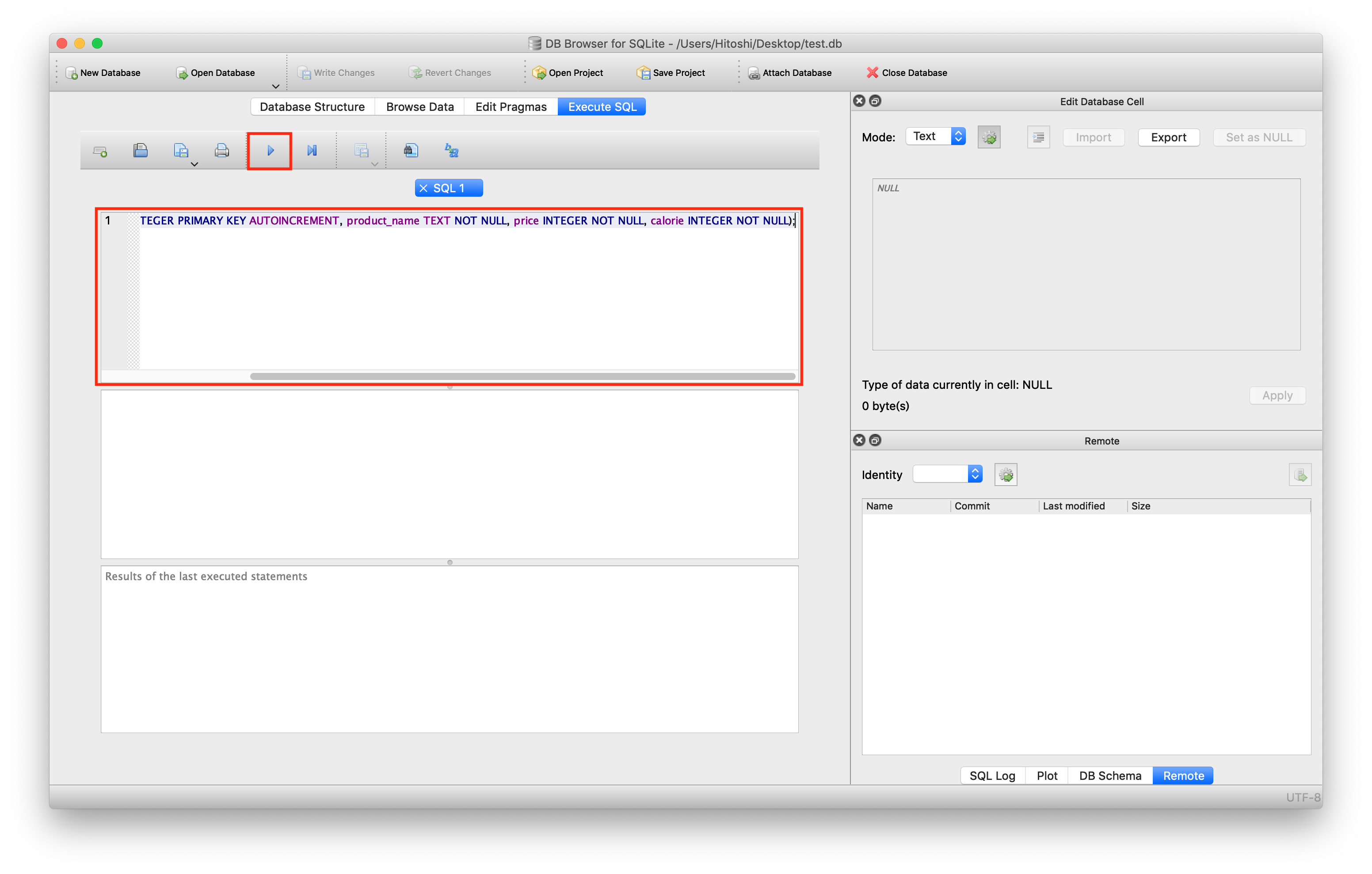
すると、SQL文が実行され、一番下のテキストエリアに実行結果が表示されます。
「Result: query executed successfully. ~」と表示されたら成功です。

「Database Structure」タブに移動すると、テーブルが作成されていることが確認できます。

このようにして、実行結果がすぐに可視化されるのが利点です。
また、実際にテーブル内に入っているデータを確認するには、「Browse Data」タブに移動します。
