はじめに
MySQLをGUIベースで操作できるアプリ「MySQL Workbench」の導入から使い方までをやさしく解説していきます。
本記事ではMacOSを想定していますが、基本的なアプリの使い方は他OSでも同じだと思うので、適宜読み換えていただければと思います。
前提条件
MySQLがインストールされていること。
インストール方法は以下のサイトなどを参考にしてください。
【超簡単】macへMySQLをインストール
環境構築
公式サイトのダウンロードページから、各種OSに対応するものをダウンロードします。
(2019/4/11時点の最新バージョンは、「8.0.15」のようです)
https://dev.mysql.com/downloads/workbench/
会員登録の案内画面が出てきますが、「No thanks, just start my download.」のリンクをクリックすれば、会員登録しなくてもダウンロードできます。
ダウンロード後、「mysql-workbench-community-8.0.15-macos-x86_64.dmg」を開き、そのまま「アプリケーション」にドラッグすればインストール完了です。

機能一覧
以下にアプリの機能を紹介していきます。
他にあれば随時更新していきます。
MySQLサーバへの接続
ターミナルで、事前に以下のコマンドを入力し、ローカルのMySQLサーバを起動しておきます。
$ mysql.server start
初期画面にて、「MySQL Connections」の隣にあるプラスボタン(以下画像参照)をクリックします。
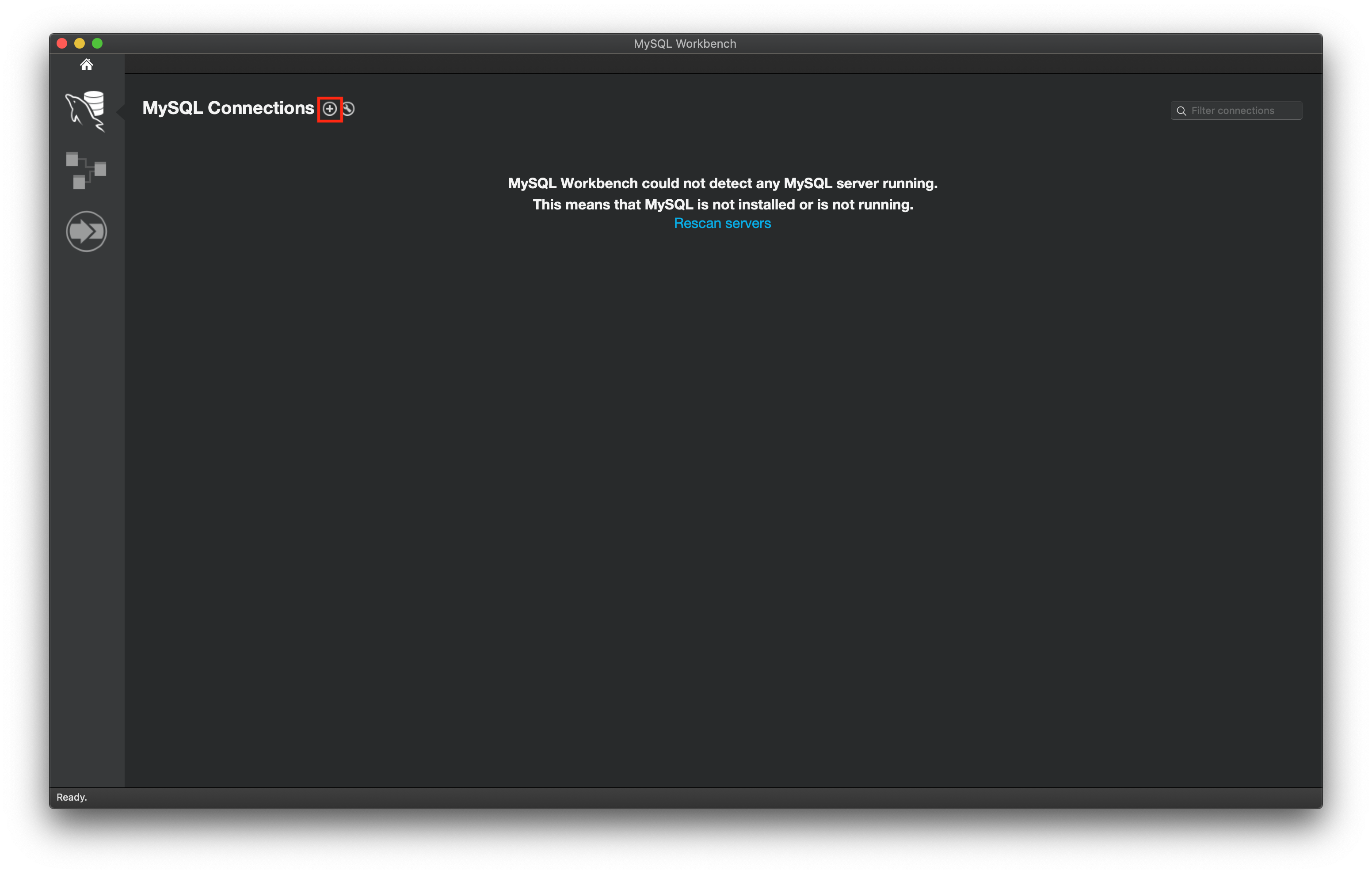
Connection Nameを入力(今回はlocalhostとします)し、他の情報はデフォルトのままにしておきます。

これで接続情報の作成は完了です。
次回以降、この接続情報を選択することで、すぐにMySQLサーバへ接続することができます。

先ほど作成した接続情報を選択すると、以下のようにパスワードが要求されるので、パスワードを入力します。

パスワードが合っていれば、MySQLサーバへの接続が完了します。
これでMySQLサーバへの接続は完了です。
データベース(Schema)の新規作成
画面上部に並んでいるボタンのうち、左から4番目のボタン(以下画像参照)をクリックします。
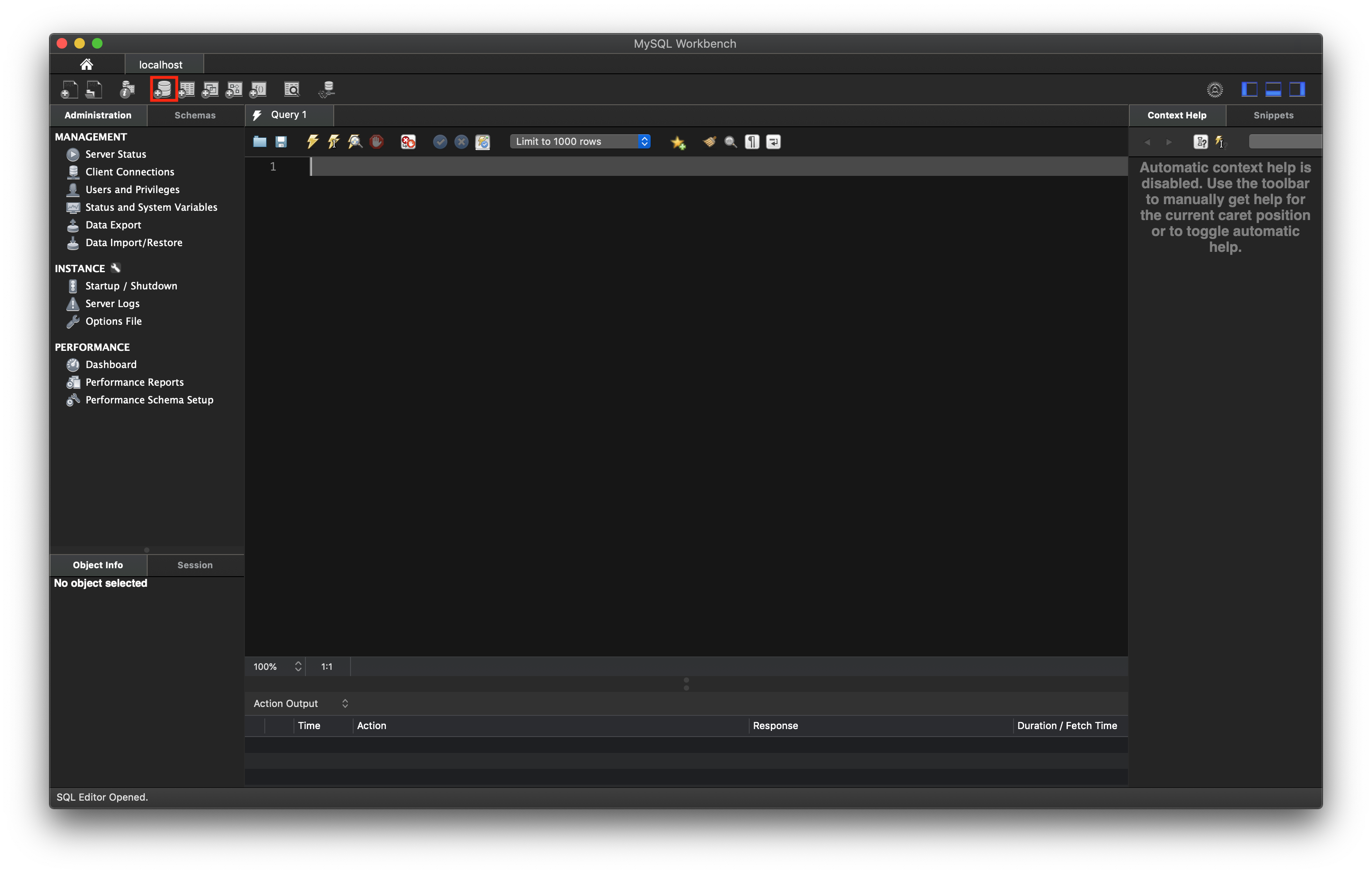
Schema Editorの画面が開きます。
Schema Nameを入力(今回はtest)を入力し、そのまま「Apply」をクリックします。
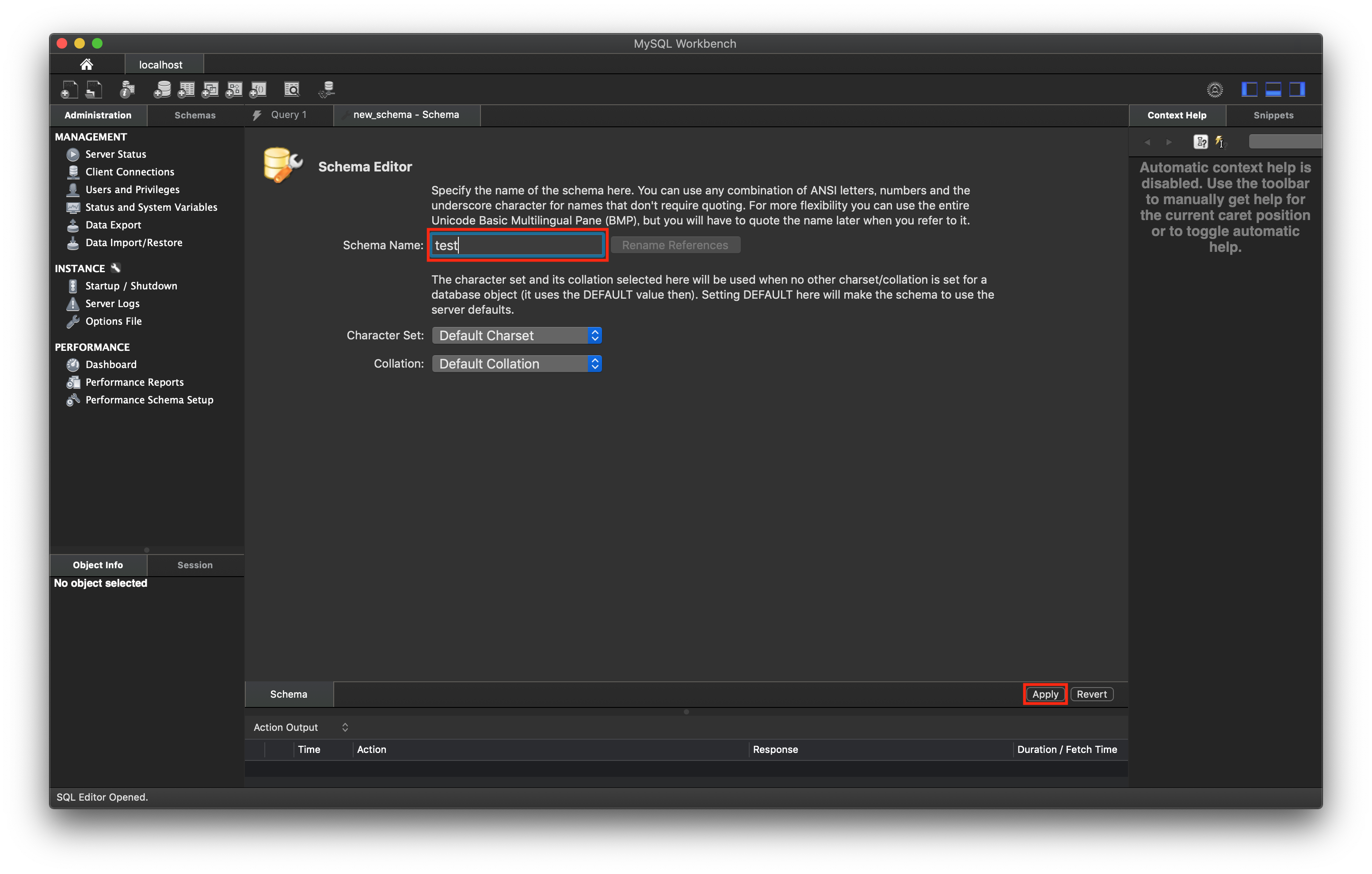
レビュー画面として、実行されるSQL文が表示されます。
問題なければ、そのまま「Apply」をクリックします。
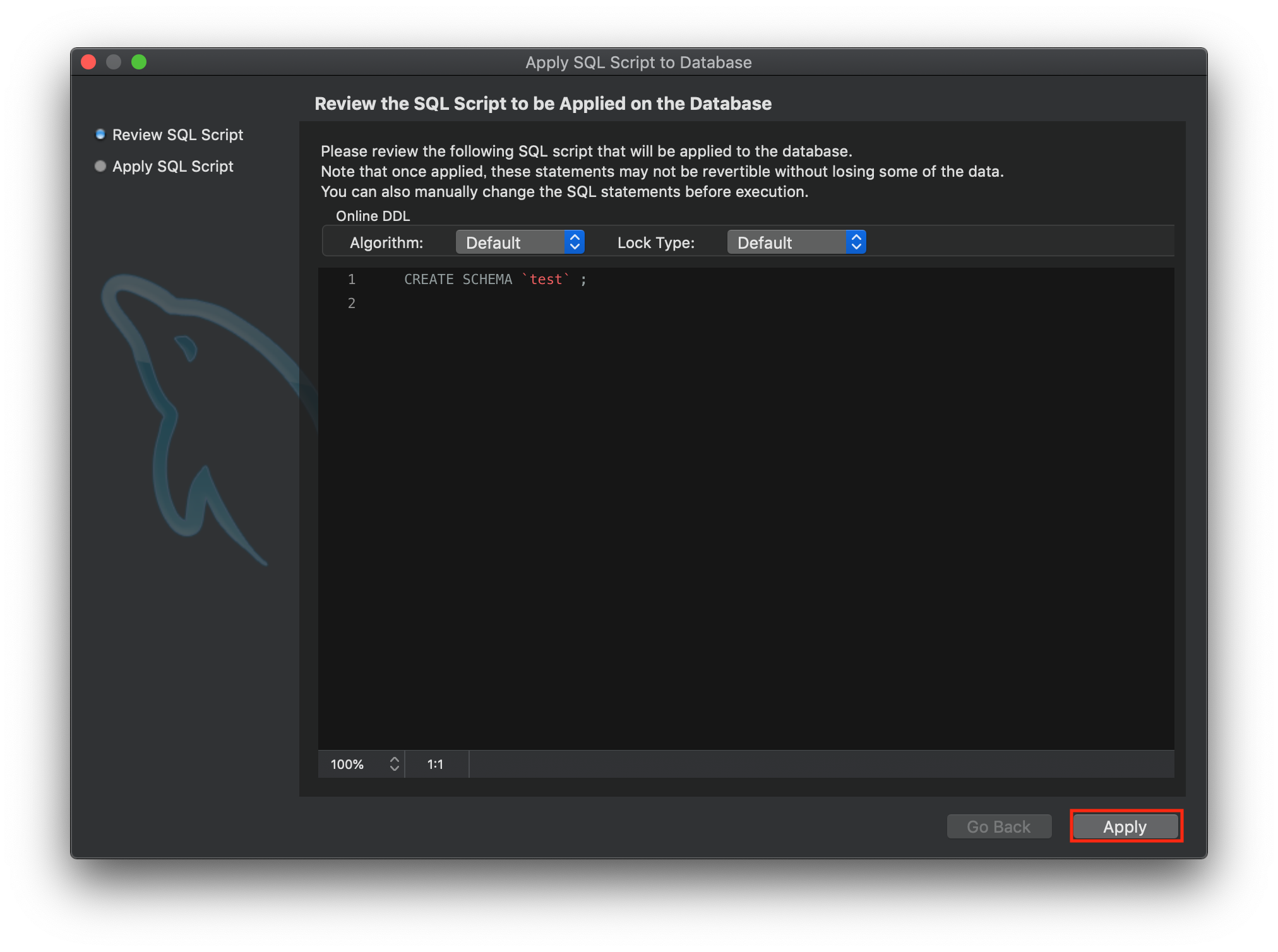
正常にSQL文が実行された旨の画面が表示されます。
そのまま「Close」をクリックします。
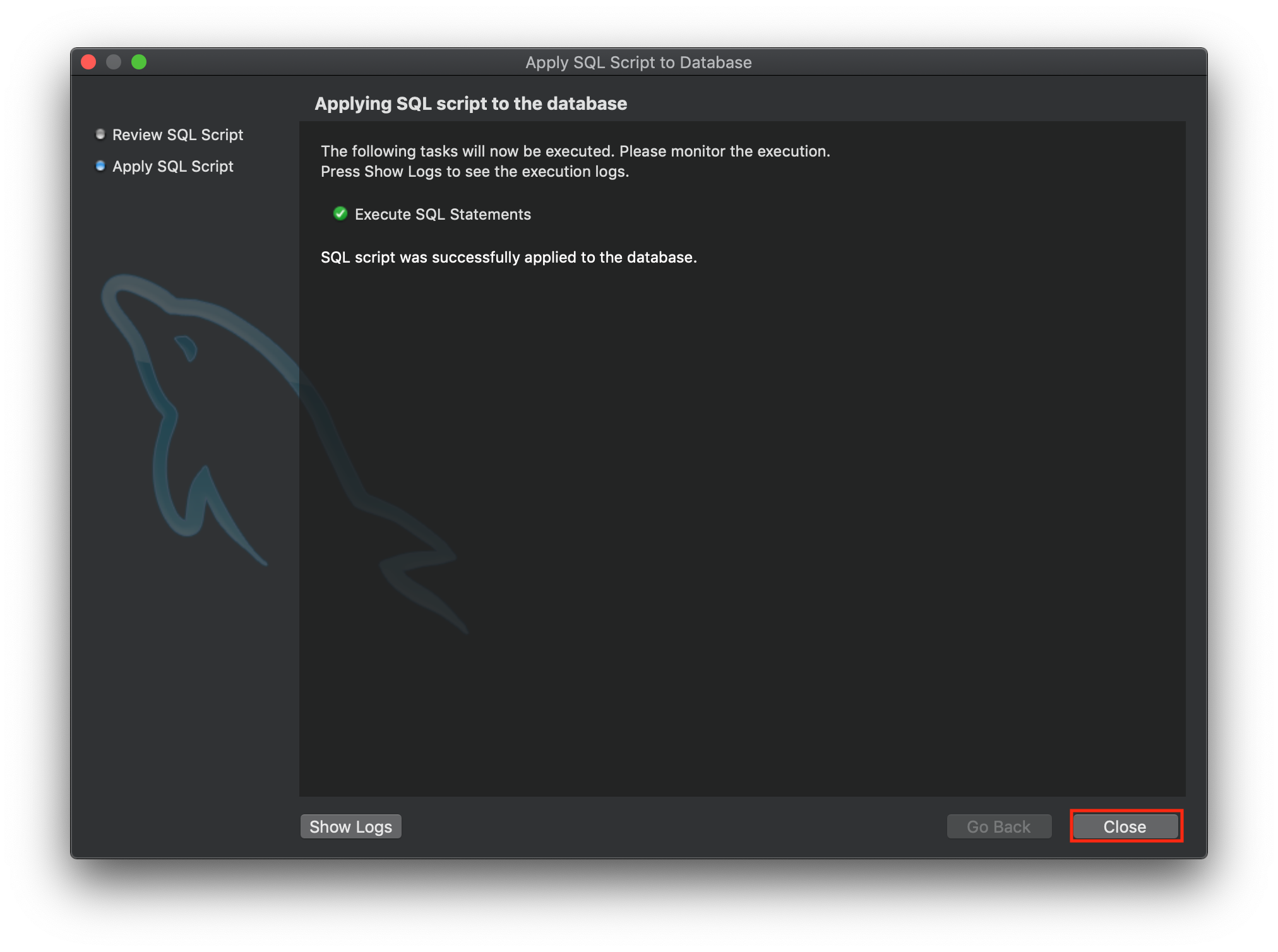
タブ「Schemas」を確認すると、先ほど作成したデータベース「test」が表示されていることが確認できます。

これでデータベースの作成は完了です。
テーブルの新規作成
画面上部に並んでいるボタンのうち、左から5番目のボタン(以下画像参照)をクリックします。
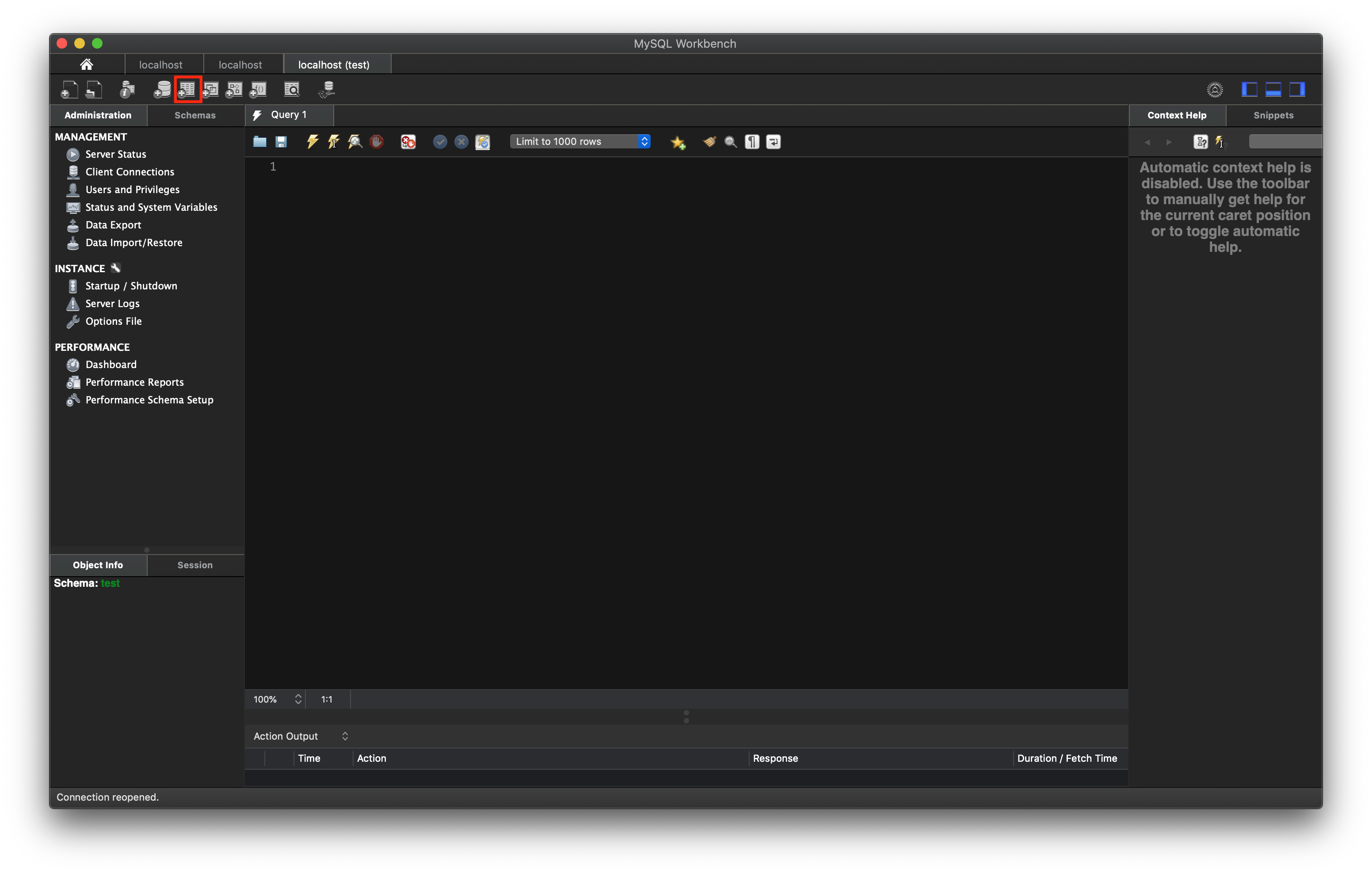
テーブルの作成画面が表示されるので、Name(今回はadachi_menu)、Column、Datatypeなど、各情報を入力していきます。
ここで、上部パネルに表示されている各略称の意味は以下の通りです。
| 略称 | 意味 |
|---|---|
| PK | Primary Key |
| NN | Not NULL |
| UQ | Unique |
| BIN | Binary |
| UN | Unsigned |
| ZF | ZeroFill |
| AI | Auto Increment |
| G | Generated |

レビュー画面として、実行されるSQL文が表示されます。
問題なければ、そのまま「Apply」をクリックします。
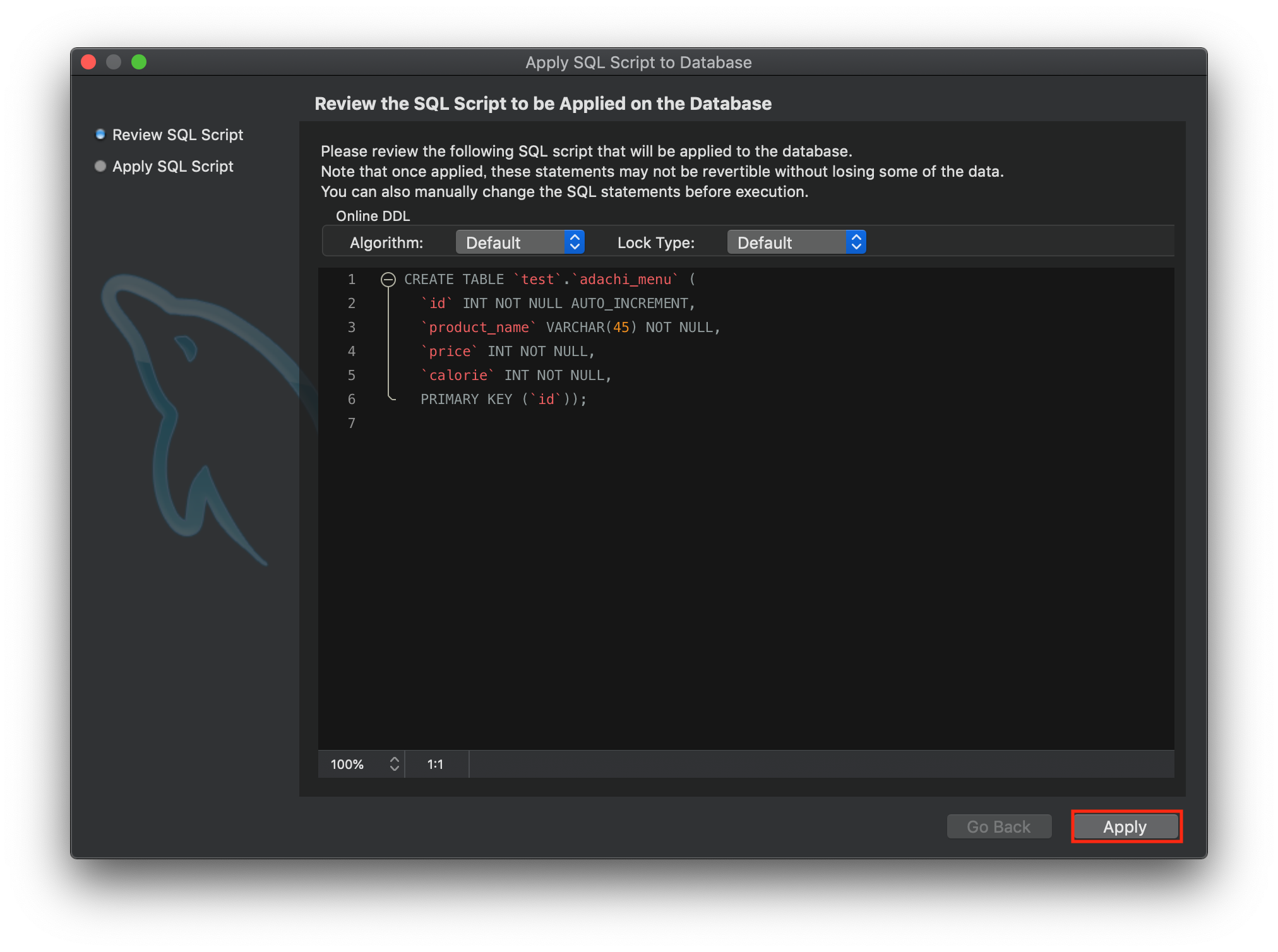
正常にSQL文が実行された旨の画面が表示されます。
そのまま「Close」をクリックします。
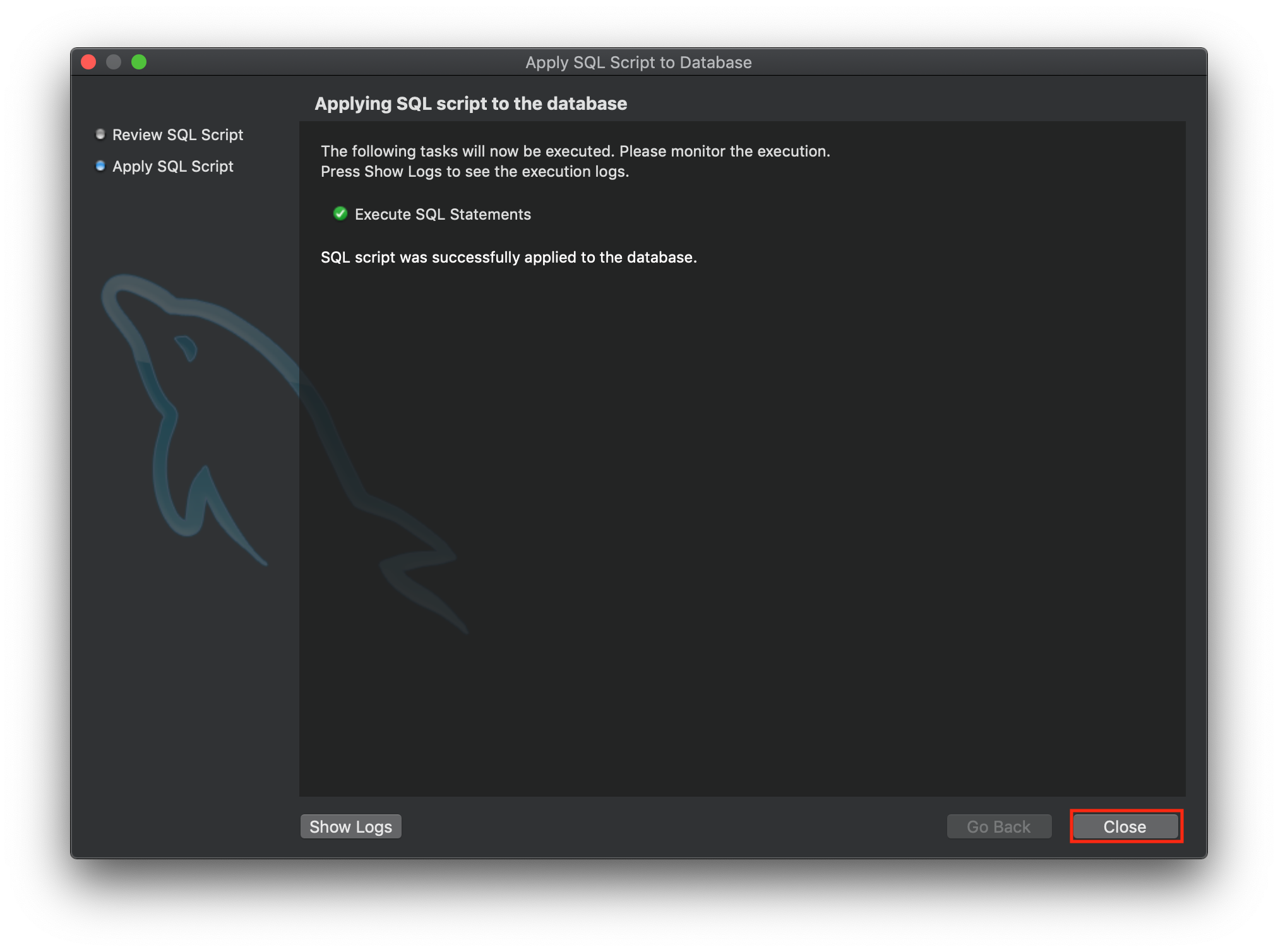
タブ「Schemas」を確認すると、先ほど作成したテーブル「adachi_menu」が表示されていることが確認できます。

これでテーブルの作成は完了です。
SQLの実行
タブ「Query1」を開き、以下のようにSQLを入力します。
そして、SQL入力欄の上側にあるボタンのうち、左から3番目(以下画像参照)をクリックします。
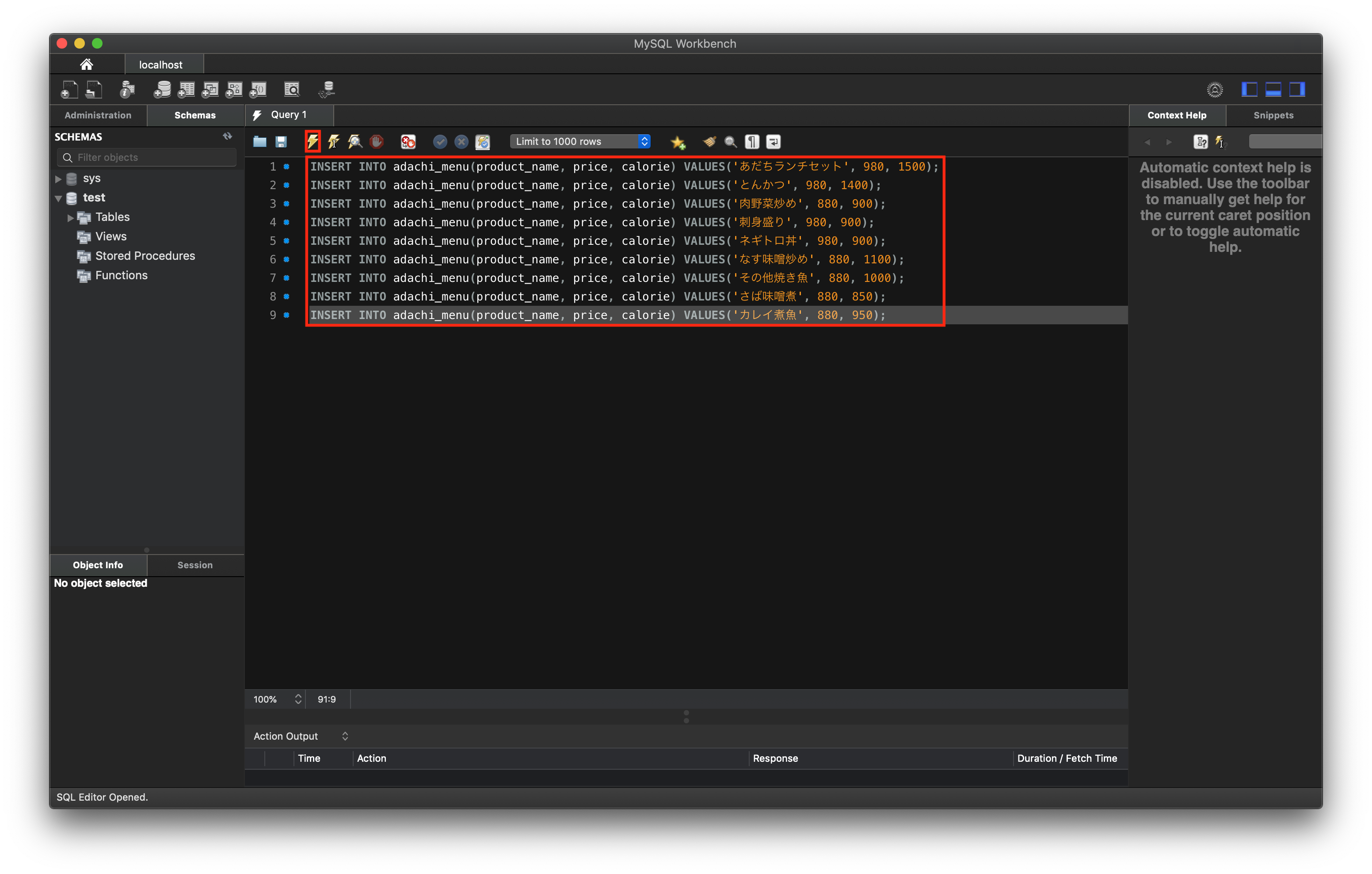
画面下部に、実行結果が表示されます。
正常に実行された場合、左側に緑丸が表示されます。
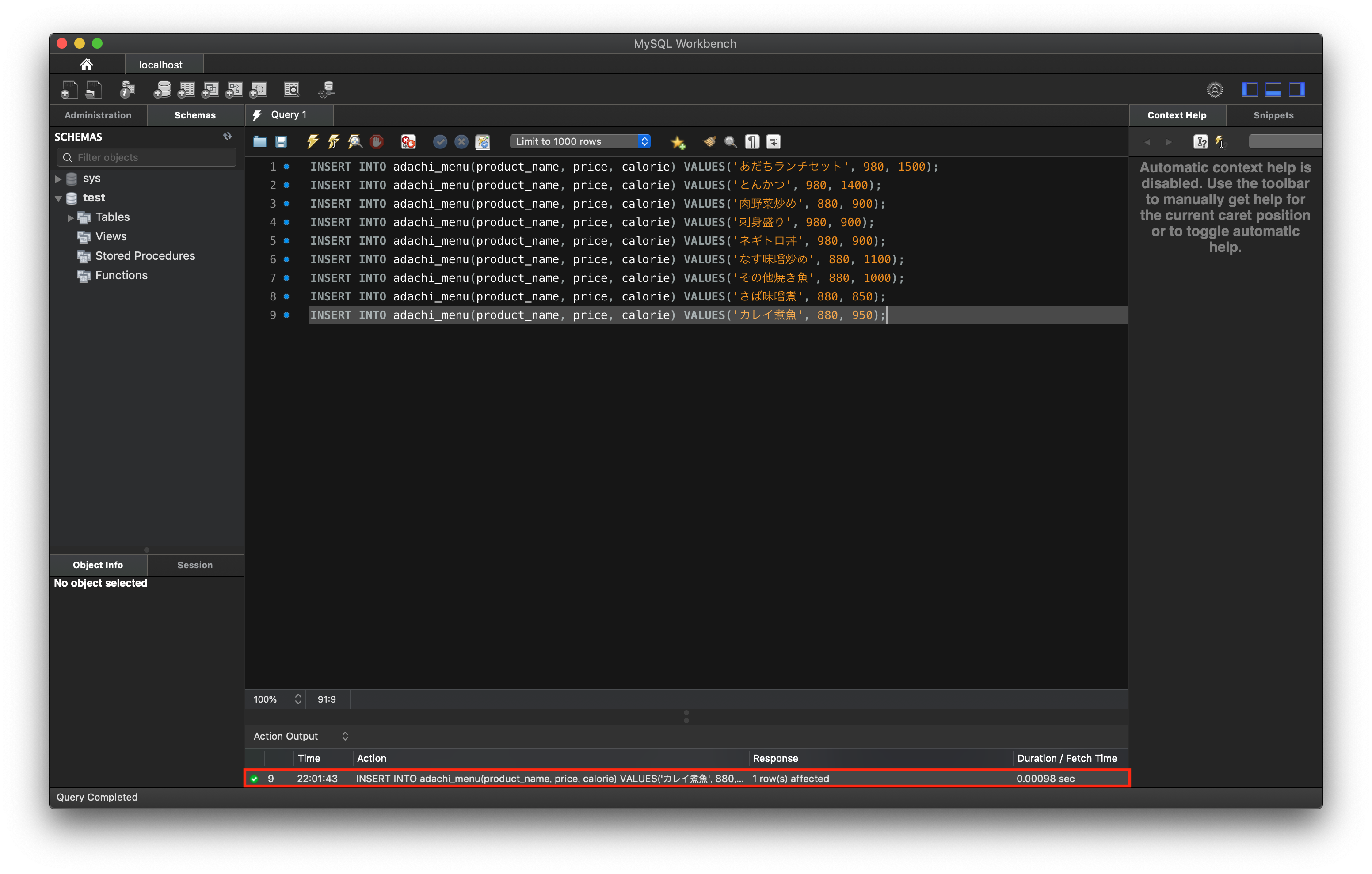
文法は合っているのにSQLが実行されない場合
UPDATE文やDELETE文を実行した際、文法は合っているのにSQLが実行されない場合があります。
その場合、メニューバーから、「MySQLWorkbench」→「Preferences」→「SQL Editor」を選択し、画面一番下にある、「Safe Updates (rejects UPDATEs and DELETEs with no restrictions)」のチェックを外し、アプリを再起動してください。
再起動後、正常に実行されるはずです。
