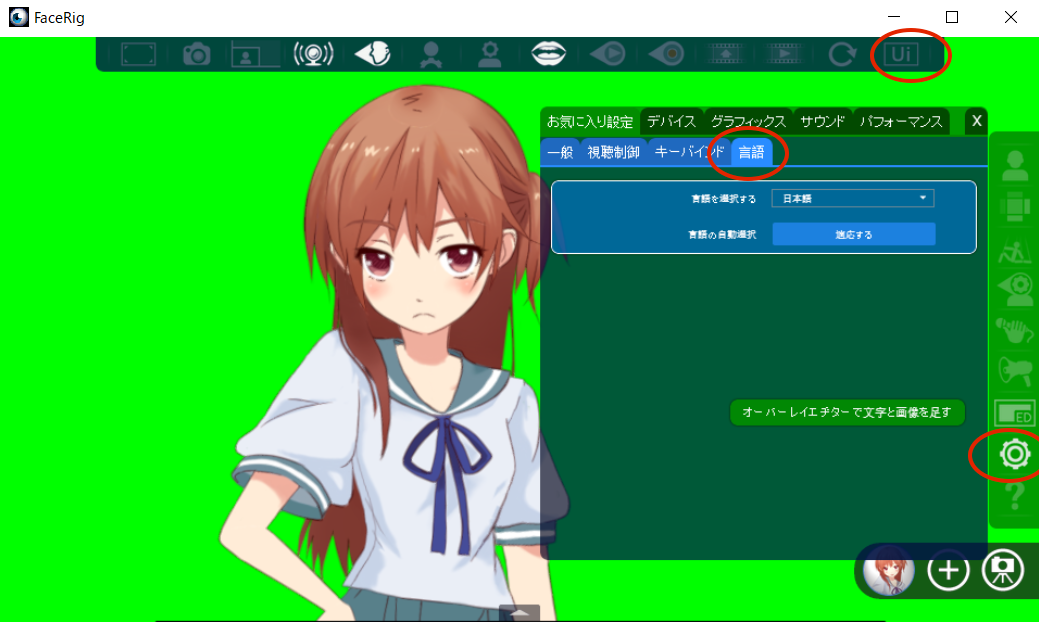はじめに
FaceRig(Live2D)+OBSによるSR配信についてまとめます
手順
・FaceRig向けのLive2Dモデルを用意
・PC選定&購入
・PCセットアップ
・gmailアカウント作成
・SHOWROOMアカウント作成&ルーム作成
・FaceRig
・Steamアカウント作成
・FaceRig購入&インストール
・オリジナルモデルデータの反映
・基本的な設定
・アバター操作
・表情操作
・OBS
・OBSインストール
・初期設定(SHOWROOM公式の手順参照)
・FaceRigでの配信設定
・コラボ配信
・Skypeインストール
・コラボ相手と通話の確認
・OBS設定
PC選定&購入
・OBS推奨スペック
https://obsjp.hateblo.jp/entry/OBS-System-Requirements
・FaceRig推奨スペック
https://store.steampowered.com/app/274920/FaceRig/?l=japanese)
コラボ配信の場合、さらに動画での通話、複数ウィンドウの処理が必要
以下端末で検証したところ、数分でファンが唸って端末が熱くなった。
Intel HD グラフィックス 620
ストレージ SSD:240GB
メモリ 8GB
また、配信中のトラブルによる再起動など考慮しすると、SSDが良さそう。
以下くらいのスペックなら安心そうなので購入
NVIDIA GeForce GTX 1050
ストレージ SSD:128GB
メモリ16GB
FaceRig
①STEAMをインストール
※アカウント作成にメールアドレスが必要
②FaceRigをインストール。
FaceRig (1480円)
https://store.steampowered.com/app/274920/FaceRig/
FaceRig Live2D Module (398円)
https://store.steampowered.com/app/420680/FaceRig_Live2D_Module/
③オリジナルモデルデータの反映
Live2Dモデルデータ格納場所(ProgramFiles(X86)の場合)
※StemApps はSteamをインストールした場所の下にあるフォルダ
④日本語化
Switch to Advanced UI > General Options > Language >日本を選択
⑤基本的な設定
メニュー

※一番右のリンクがアドバンスUI。押すと右サイドにメニューが表示される
▼背景をグリーンに
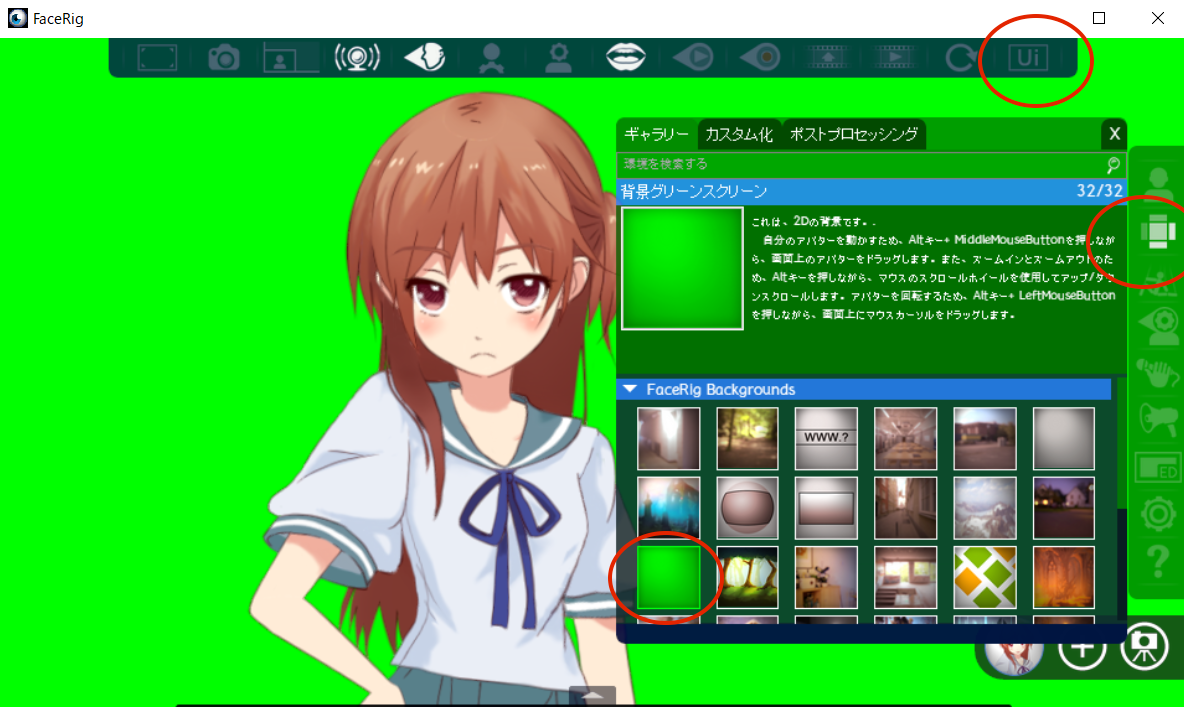
グリーンにする場合、アドバンスUIに変更 > 環境 > グリーンの背景を選択
▼アバター選択
アドバンスUIに変更 > アバター でアバターを選択する
▼キーへのモーションを割り当て
アドバンスUIに変更 > アバター > 行動 >カスタム動作を有効にしてください をON
▼背景
アドバンスUIに変更 > 環境 で緑の背景を選択(OBSでクロマキー設定するため)
▼ブロードキャスト(他のアプリでFaceRigの映像を使えるようになる)
↑の左4番目のアイコンでON(白に)
▼Webカメラの映像が流れないようにする
アドバンスUIに変更 > 一般オプション > お気に入り設定 > 一般 > で放送中のウェブカムフィードを非表示にする
⑥アバター操作
▼顔トラッキング
↑の左5番目の顔ボタンでON(白に)
▼リップシンク
↑の口のボタンでON(白に)
▼頭を素早く初期位置に戻す
メニュー左から6番目のボタンクリック
▼表情を素早く初期位置に戻す
メニュー左から7番目のボタンクリック
・参考URL
https://xn--w8jxbvbn6g2byc.com/facerig-manual-jp1/#i-3
⑦表情の調整
・参考URL
http://ch.nicovideo.jp/styleone/blomaga/ar950525
https://www.cg-method.com/entry/facerig-adjust-expression/
OBS
①公式からDLしてインストールする
②SHOWROOM公式の手順通りに配信設定して配信可能か確かめる
③FaceRigでの配信設定
・シーン作成
・ソース作成
・画像
用意した背景画像を指定
・映像キャプチャデバイス
デバイスをFaceRig Virtual Cameraにする
フィルタ設定でエフェクトフィルタにクロマキーを追加する
・位置調整
・配信
・配信開始で映像がSHOWROOM側に送られる(SHOWROOM側で配信開始してなければ実際の配信は行われない)
④デフォルトのグリーンの背景でクロマキー出来ない場合(アバターの色が抜けるなど)
今回は、#ccff00に変更してみる
(1)アドバンスUIに変更 > 環境 > 白の背景を選択しておく
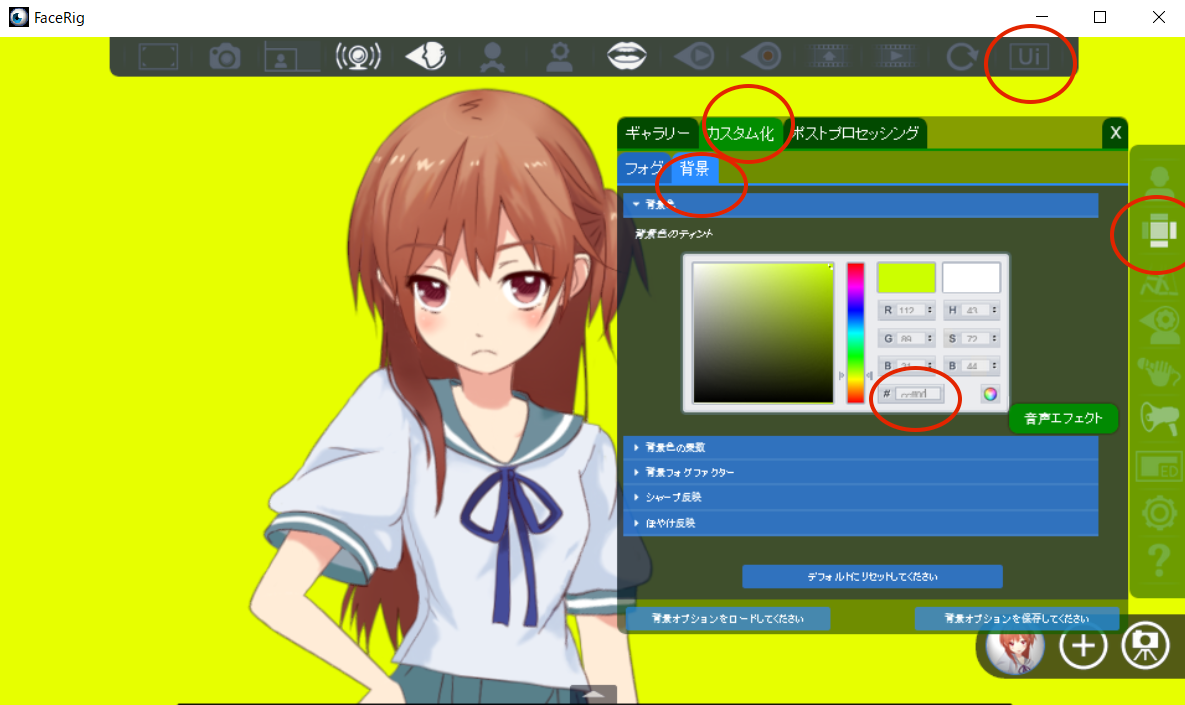
(2)次に、アドバンスUIに変更 > 環境 > カスタム化 > 背景 > ccff00を入力して、右下の背景オプションを保存。以降は、左下の背景オプションのロードから保存したファイルを選択すると再現できる。
OBSにてクロマキーの色も変更
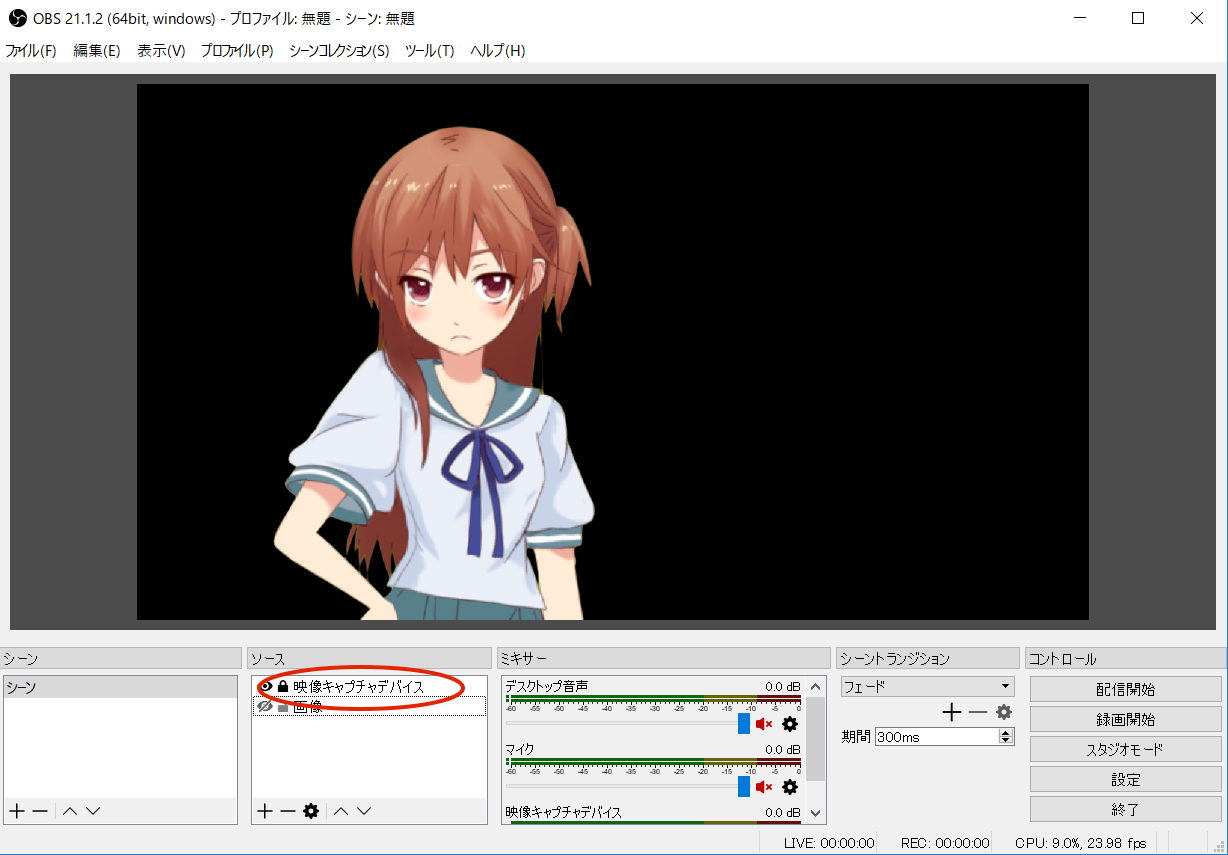
ソース > FaceRigの映像(写真では映像キャプチャデバイス)を右クリックして、フィルタを選択
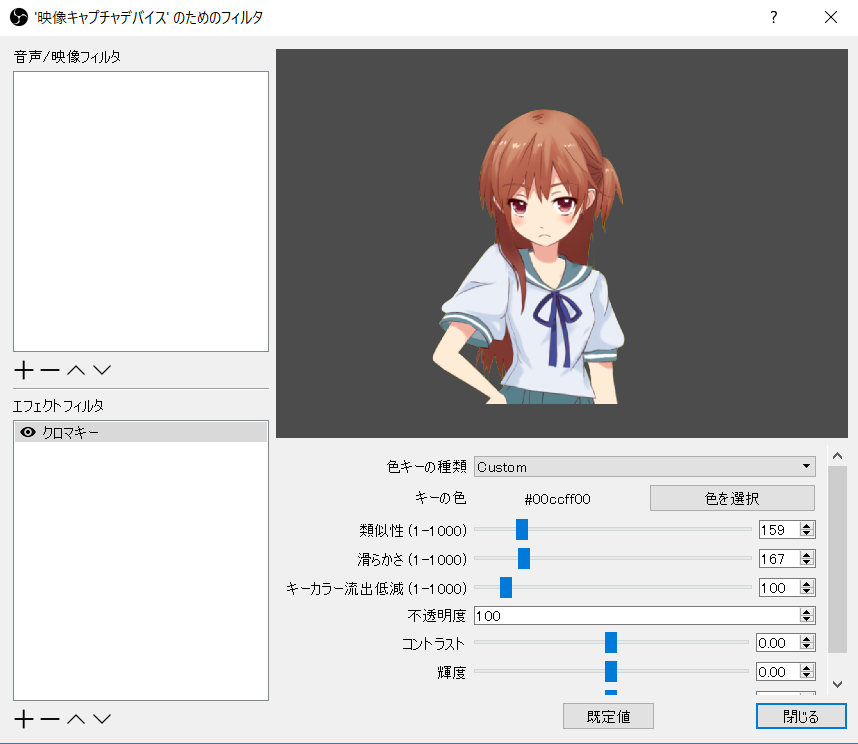
色キーの種類をCustomに変更
色を選択ボタン > #ccff00 に変更する。
パラメータをいじって良い感じに調整する。
コラボ配信
①旧版のSkypeをインストールする
・新しいSkypeが入っている場合はアンインストールしておく
・最新のskypeだとウィンドウをOBS上で表示できず、Zoomではクロマキーがうまくいかなかった
旧版のSkypeのDL
②コラボ相手との通話確認
相手と通話が出来てればOK
③OBS
・ソース作成
・ウィンドウ
skypeを選択
・アバター位置調整
④配信
・一度OBSを閉じて、先にSkypeで通話を開始する
・OBSを起動して、通常通り配信を始める
---
FaceRig利用の注意
※大規模な商業利用(月500ドル以上の収入)の場合は、はPro版(6,580円)
※Web以外のIRLライブパフォーマンスで利用する場合は、「FaceRig Studio」の購入が必要
参考URL
https://store.steampowered.com/app/315200/FaceRig_Pro_Upgrade/?l=japanese
http://ducqrewsfacerig.techblog.jp/archives/008.html
※Live2D併用の場合はこちらを参照
http://www.live2d.com/ja/news/facerig_studio_with_live2d