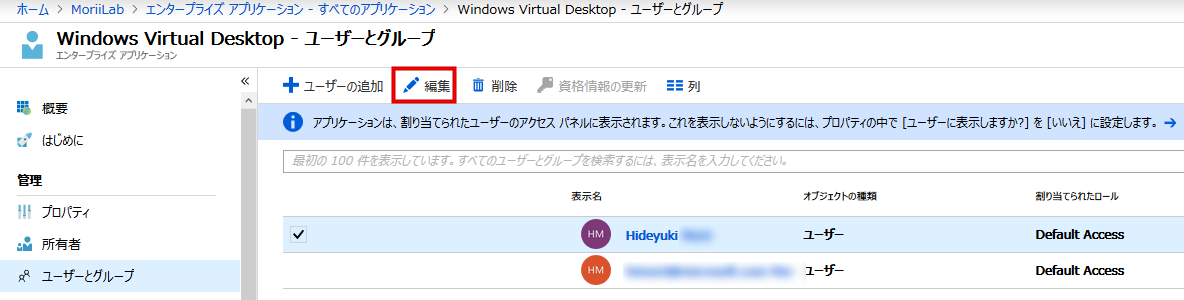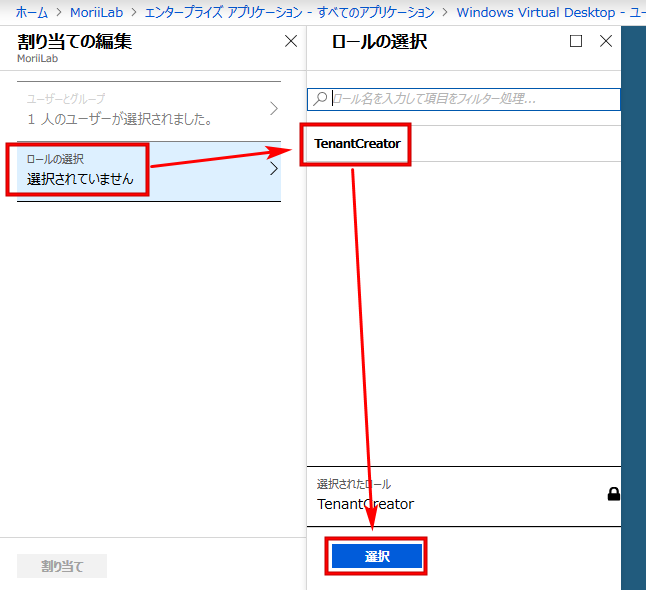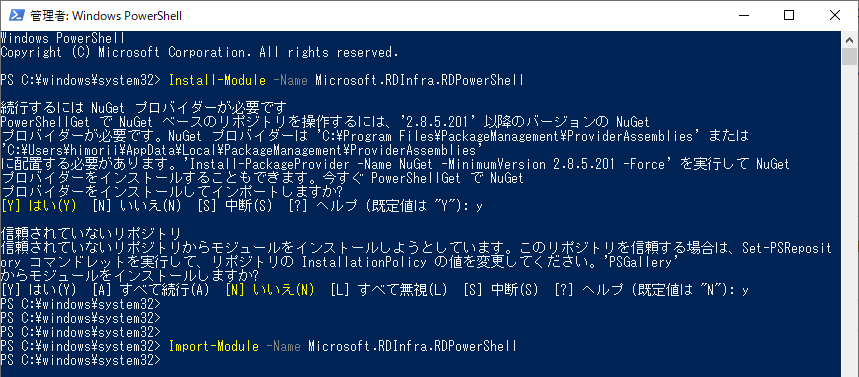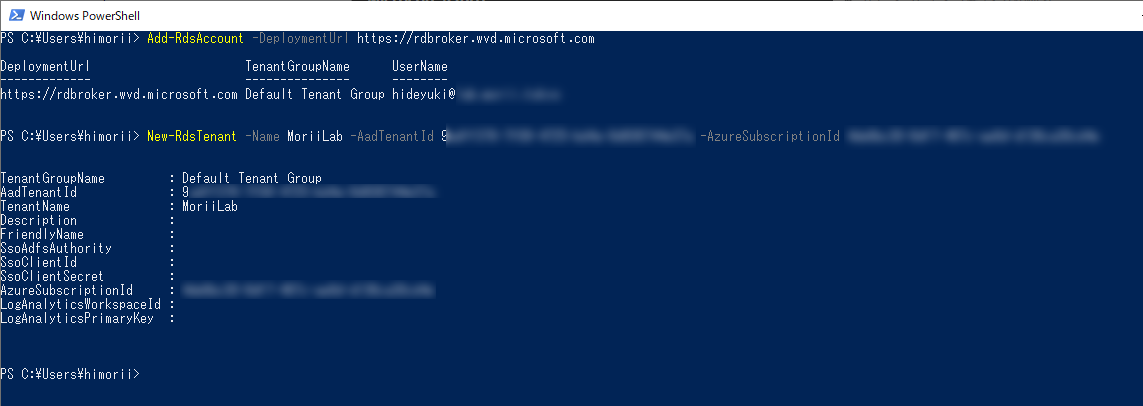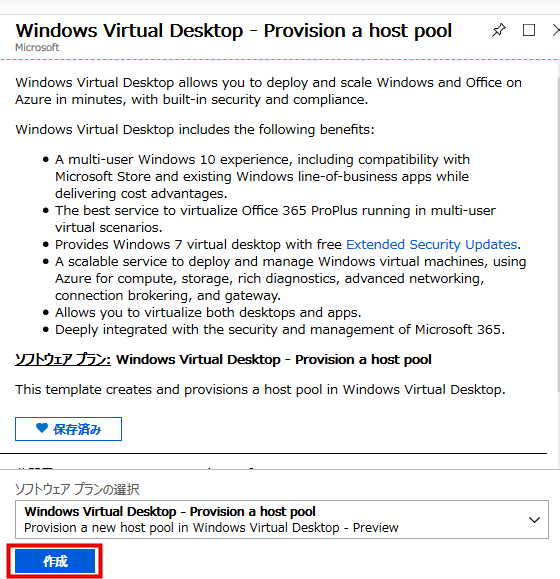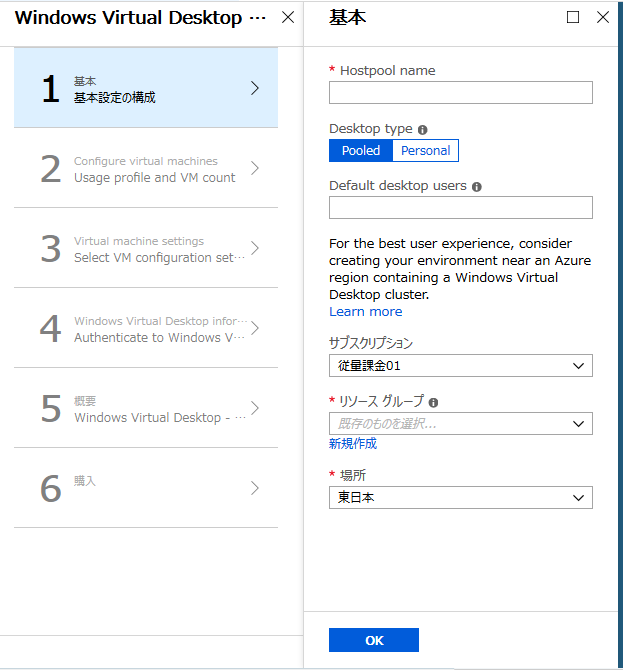昨年 Microsoft が発表した VDI サービス、Windows Virtual Desktop (WVD) をご存知でしょうか?
Microsoft が提供するマネージドの VDI サービスです。M365 E3/E5, Windows 10 Enterprise E3/E5 (PerUser) などのライセンスを持っていれば、Azure の仮想マシン利用料だけで VDI が使えちゃう、素敵なサービスです。
Azure 界隈では結構にぎわっていまして、私もセミナーなどでお話しさせていただく機会もあり、毎日何らかのお問合せをいただいております。
Windows Virtual Desktop が何たるかは、このあたりに お任せして、今日は ついに始まったパブリックプレビュー の構築手順を記事にしてみたいと思います。
とりあえずこの記事は、構築前段階の申し込みと権限追加などを実施します。
--2019/3/25追記--
Microsoft Windows Virtual Desktop (WVD) パブリックプレビューが始まったよ!その2(デプロイ編)も投稿しましたので、ご覧ください。
免責
この記事は個人の見解を示すもので、所属組織の見解を示すものではありません。実施にあたり不具合が生じた場合も責任はとれませんのでご了承ください。正確な情報は公式ドキュメントをご覧いただき、必要な場合にはサポートにお問合せくださるか、WVDはプレビュー期間中ですので Windows Virtual Desktop Tech Community でフィードバックしてみてください。
まずは申し込み..
Azure のサブスクリプションを持っていない人は ここから 無料プランの申し込みをしてください。
Azure のサブスクリプションを持っている人も、パブリックプレビュー中のサービスなので、何もしないとメニューには出てきません。ここ からパブリックプレビューの利用開始手続きをしてください。
この手続きには Azure AD のグローバル管理者アカウントが必要です。
公式ドキュメントはこちら(英語) です。
Azure AD のテナント名か GUID が必要です
まずは Azure Portal にサインインします。
GUID の確認手順はこんな感じです。ディレクトリID をメモしておいてください。名前も後で使うのでメモしておいてください。
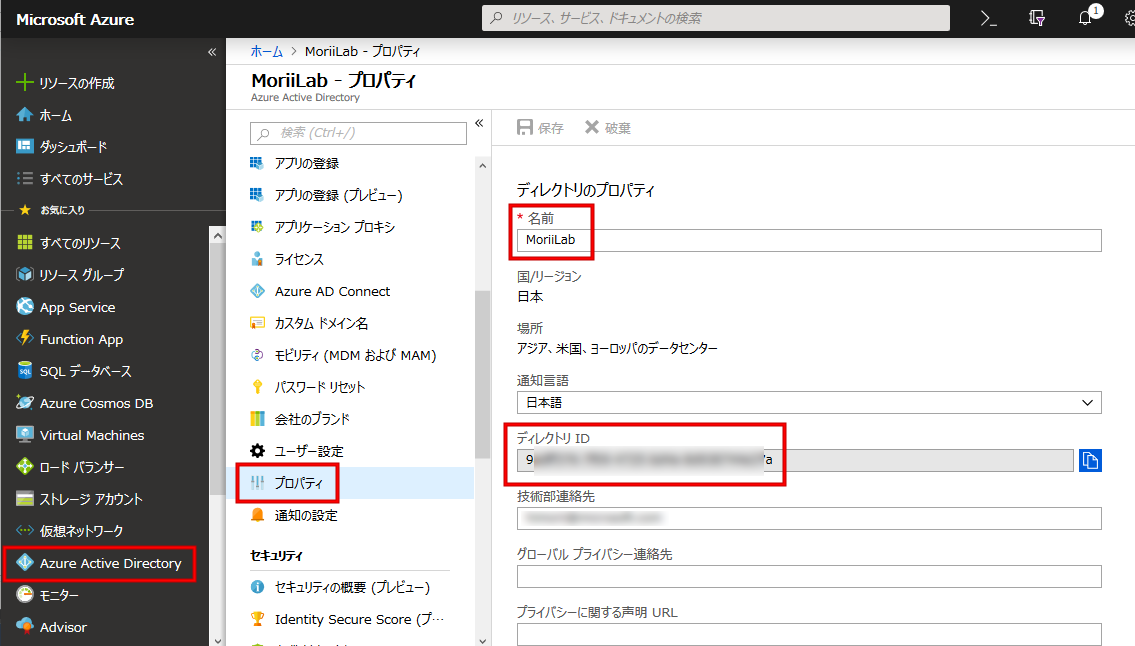
パブリックプレビューの申し込みページに入力します
ここから申し込みます。
https://rdweb.wvd.microsoft.com/
Consent Option を "Server App" を選び、先ほどメモした GUID を入力します。
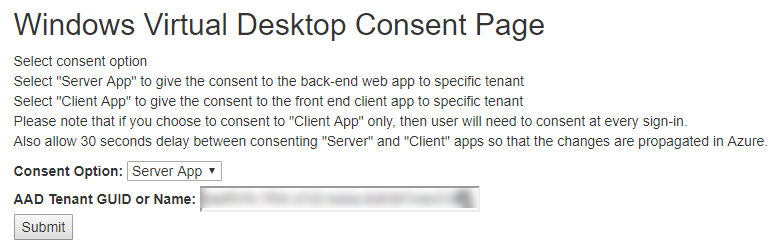
Submit するとサインイン画面に飛ぶので、Azure AD のグローバル管理者アカウントでサインインして、承諾してください。
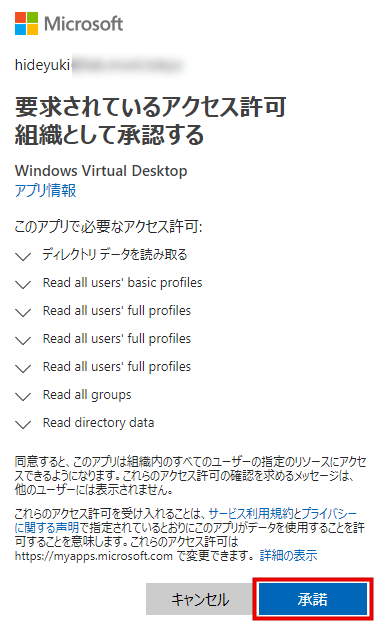
"Thank you" と表示されたら、今度は1分待って、再び 申し込みページ に飛びます。
今度は Consent Option を "Client App" を選んで、先ほどメモした GUID を入力して、同じ手順を実行します。
これでパブリックプレビューの申し込みは完了です。
権限付与
はじめて Azure 触る人は、もうこのあたりから嫌になりそう..
とりあえずこれ開いてください
Azure Portal から Azure Active Directory > エンタープライズアプリケーション の順に開きます。
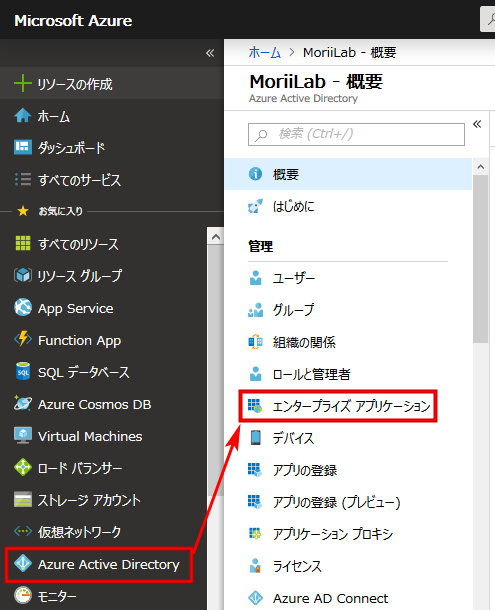
検索のところから "Windows Virtual Desktop" と検索するか、下の方見て "Windows Virtual Desktop" を選んでください。
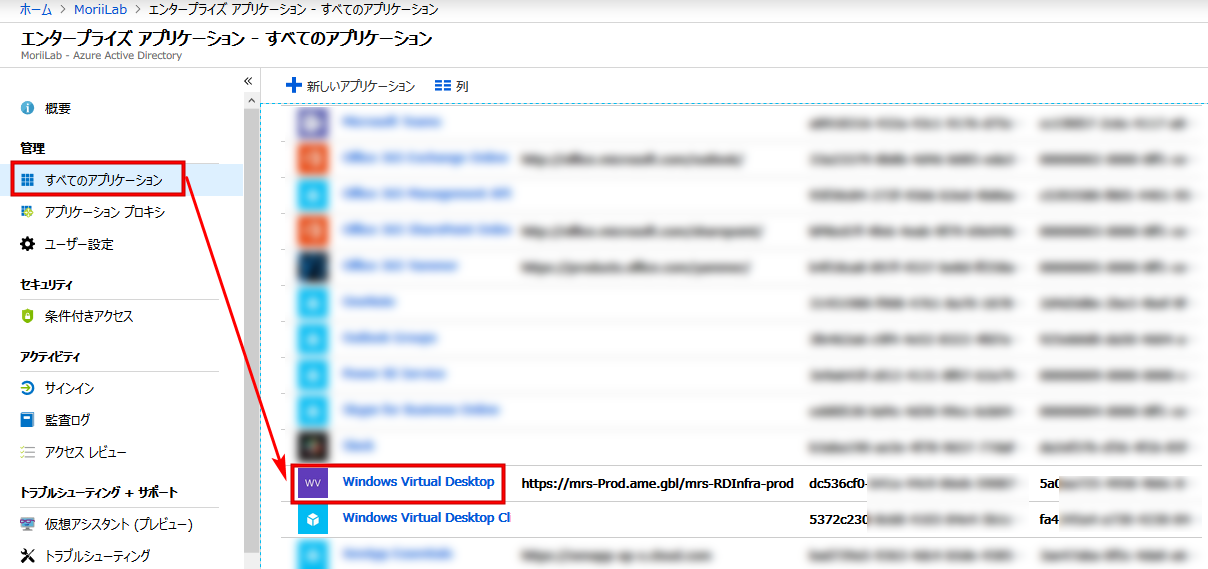
ユーザーとグループに必要なユーザーを追加してください。私の環境はサブスクリプションの所有者があらかじめ追加されていました。
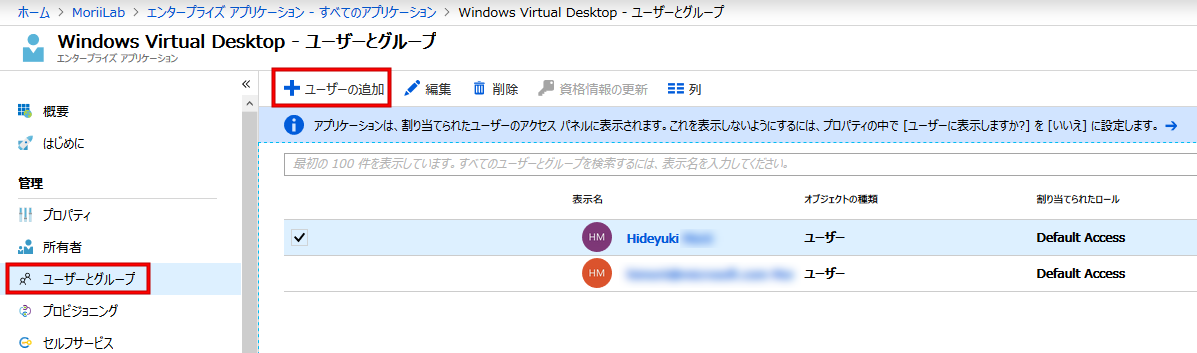

権限付与はこれでOKです。
テナントの作成
この手順は PowerShell です。
PowerShell モジュールのインストール
まずは WVD の PowerShell モジュールをインストールします。
こちら の手順に書いてある通り、PowerShell を管理者として実行して、次のコマンドでインストールしてインポートします。
Install-Module -Name Microsoft.RDInfra.RDPowerShell
Import-Module -Name Microsoft.RDInfra.RDPowerShell
テナントの作成
の前に、サブスクリプション ID が必要です。
Azure Portal から すべてのサービスを開き "サブスクリプション" と検索して、"サブスクリプション" を開きます。

今回 WVD をデプロイするサブスクリプション ID をメモします。
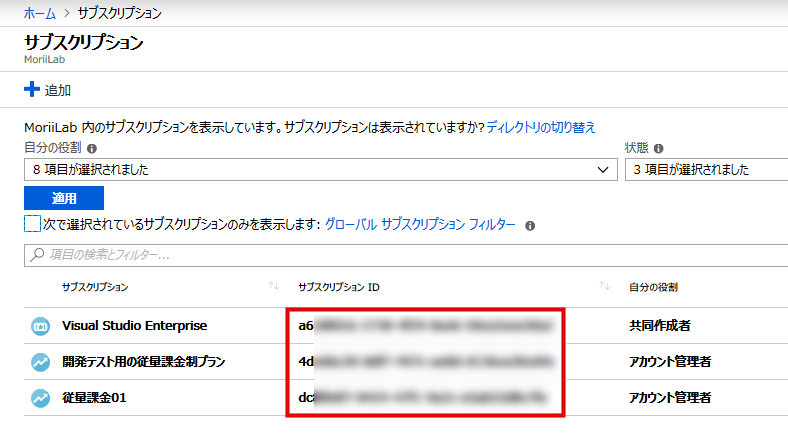
今度こそテナント作成
PowerShell です。手順通り 、とりあえず入力。
Add-RdsAccount -DeploymentUrl “https://rdbroker.wvd.microsoft.com”
サインイン画面に飛ぶので、先ほどの手順で追加したユーザーでサインインします。
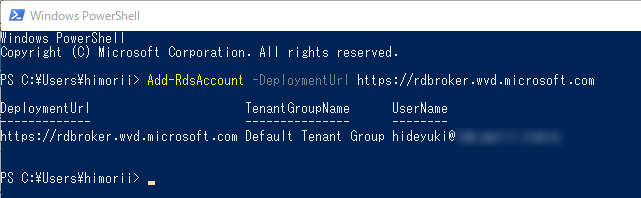
これは実際の皆様の環境に合わせてください。< > の部分を置き換えます。< > は実際には入力しません。
New-RdsTenant -Name <TenantName> -AadTenantId <DirectoryID> -AzureSubscriptionId <SubscriptionID>
<TenantName> : 下図の "名前" (例だと MoriiLab)
<DirectoryID> : 下図の "ディレクトリID"
<SubscriptionID> : 前の手順でメモした "サブスクリプションID"
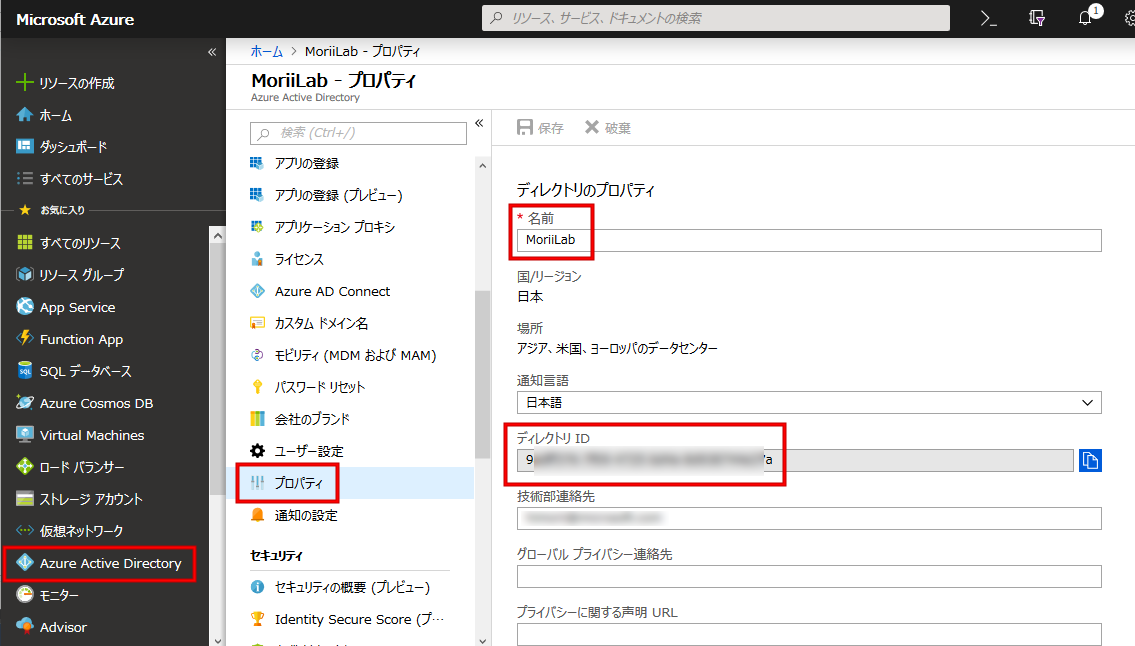
つぎはホストプールを作ります
Azure Portal から Marketplace を開きます。

Windows Virtual Desktop と検索すると、"Windows Virtual Desktop - Provision a host pool" が出てくるのでクリック。
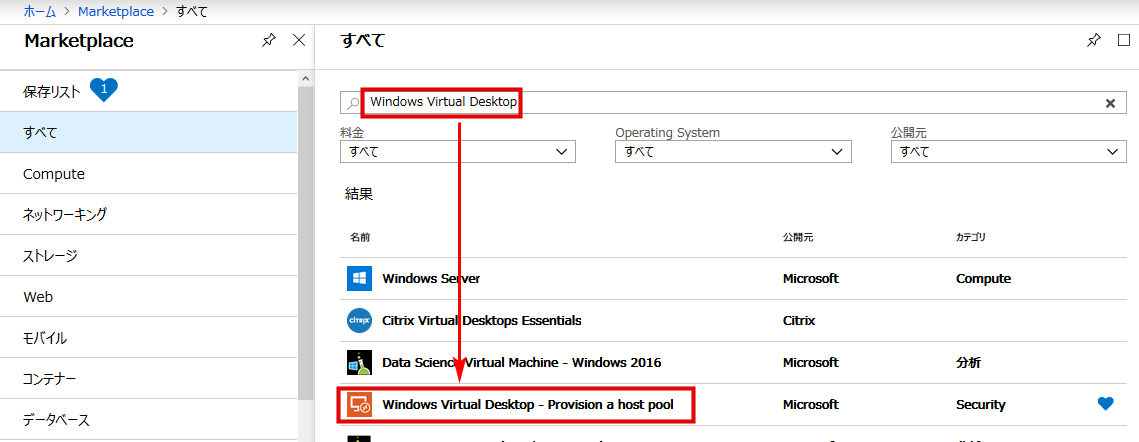
AD を Azure にたてるか、Azure AD Domain Service を使うか、オンプレの AD を使うなら ExpressRoute / VPN でつなぐか、何らかの形で AD が必要なので、あらかじめご準備ください。
続きは週末にでも追加します。お楽しみに!