AzureAD にて Premium Azure AD 機能を有効にするため必要な、ライセンスの取得手続きに関する備忘録です。
無料試用版のライセンス利用方法についてはいくつか記事がありますが、Office365 E3,E5 や AzureAD Premium P1,P2 など、有料ライセンスの取得については記事が見当たらなかったので残しておきます。
本記事は2020年9月14日の情報となります。
Azureポータル や Microsoft365管理センターのインターフェースや操作方法は随時更新されいるので、ご留意ください。
有料ライセンスを紐付けるまでの手順
1. グローバル管理者のロールを持つ管理者を用意する
ライセンスを紐付けるテナントに「グローバル管理者」のロールを持つユーザーを追加します。
既に存在しているユーザーに「グローバル管理者」のロールを割り当ててもよいです。
# Azureポータルにログインするユーザーを使用する場合は注意する点がありますので、
[補足.ライセンスを購入するユーザー]をご参照ください。
下記の画像では、ankou-team ディレクトリの nishizumi というユーザーに、グローバル管理者のロールを割り当てた状態です。
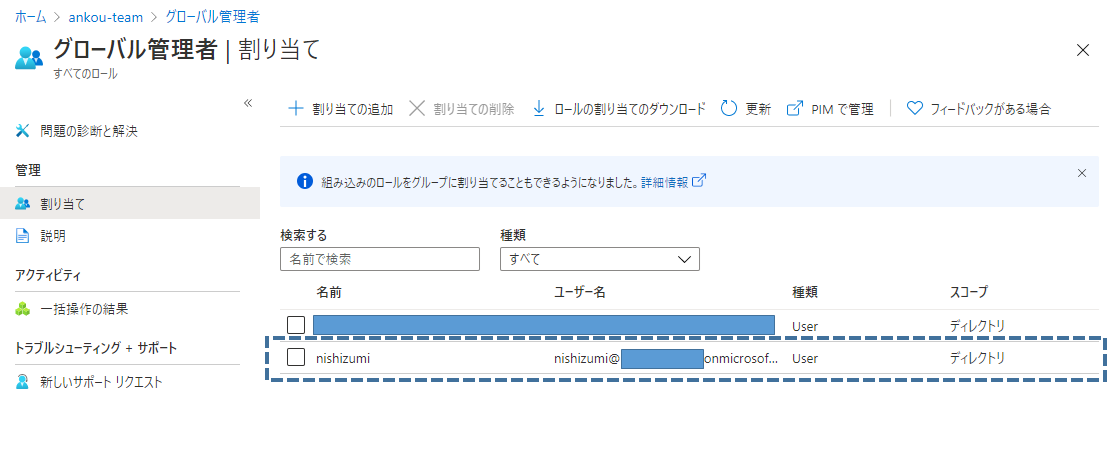
2. Microsoft365管理センター にログインする
「グローバル管理者」のロールをもつAzureADのユーザーでログインします。
Microsoft365管理センター: http://admin.microsoft.com/
Microsoft365管理センター へのログインは UPN(ユーザープリンスパル名) で行います。
メールアドレスでは無いのでご注意ください。
3. ライセンスを購入する
Microsoft365管理センター にログインすると、ログインしたユーザーのホームディレクトリ(テナント)名が表示されてるはずです。
購入したライセンスはホームディレクトリ(テナント)に紐付けが行われるので、意図するディレクトリになっていることを確認します。
左メニューの「サービスを購入する」から「AzureAD Premium P1」など、必要なサービスを探して購入手続きを進めます。
# 具体的な購入方法やライセンスについての解説は、本記事では省略致します。
4. ライセンスが割り当てられたことを確認する
Microsoft365管理センターでの購入手続きが完了すると、AzureADへのライセンス紐付けが自動で行われます。
Azureポータルにて当該テナントの概要を参照し、ライセンスが「Azure AD Free」から購入したサービスに含まれる、AzureADのライセンスが割り当てられたことを確認して完了です。
# 若干タイムラグがあるようです。
補足.ライセンスを購入するユーザー
Azureポータルにログインするユーザーは、スーパーユーザーの様な扱いで、他のディレクトリに関する操作や手続きを全て行えるように見ますが、Microsoft365管理センターで操作できるディレクトリ(テナント)は、あくまでもユーザーのホームディレクトリのみとなります。
Microsoft365管理センターのポータルを操作していると、ディレクトリ(テナント)の切り替えができそうな感じがするのですが...できません。
例えば、以下のように「既定のディレクトリ」とは別に「ankou-team」というテナントがある場合、それぞれのテナントがホームディレクトリとなっているユーザーで、Microsoft365管理センターにログインして手続きを行う必要があります。
| ユーザー |備考|ホームディレクトリ|
|:-----------|:------------|:------------|:------------|
| admin |Azureポータルのログインアカウント | 既定のディレクトリ|
| nishizumi | ankou-teamテナントのユーザー | ankou-team|
| テナント名 | 所属ユーザー |
|:-----------|:------------|:------------|
| 既定のディレクトリ |admin |
| ankou-team| admin
nishizumi |


