1.はじめに
Google HomeやAndroidに搭載されているGoogleアシスタント※から、様々なWebサービスを連携できるIFTTTを介して、Googleスプレッドシートに記録をしてみました。
※iPhoneでもアプリをインストールすれば利用可能です。実際にデモではiPhoneを使用しています。
2.必要なもの
- Googleアカウント
- IFTTTアカウント
3.目標
Googleアシスタントに「家計簿に〇〇(項目)として××円記録して」と伝えると、Gooleスプレッドシートに記録される
4.手順
4.1.事前知識
- IFTTTを使ったことがない方は、以下の記事を読んでいただけたらと思います。
「さまざまなサービスが連携できる「IFTTT(イフト)」の使い方」
http://www.atmarkit.co.jp/ait/articles/1711/22/news031.html
4.2.IFTTTの設定
4.2.1.Googleアシスタントの選択
Step 1 Choose a service画面で「Google Assistant」を検索し、クリックします。
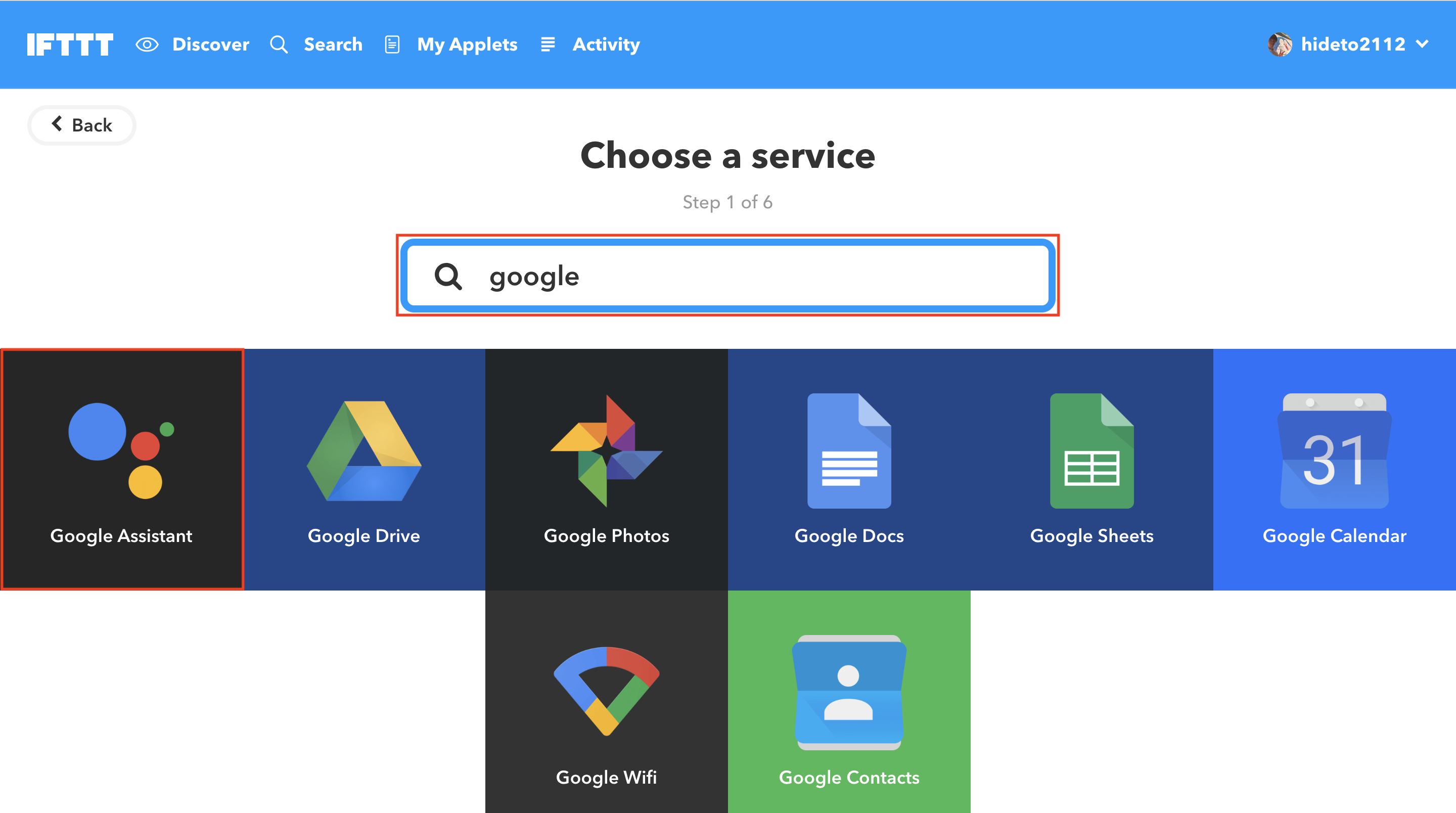
4.2.2.トリガーの種類を選択し設定
Step 2 Choose trigger画面で「Say a phrase with both a number and a text ingredient」をクリックします。
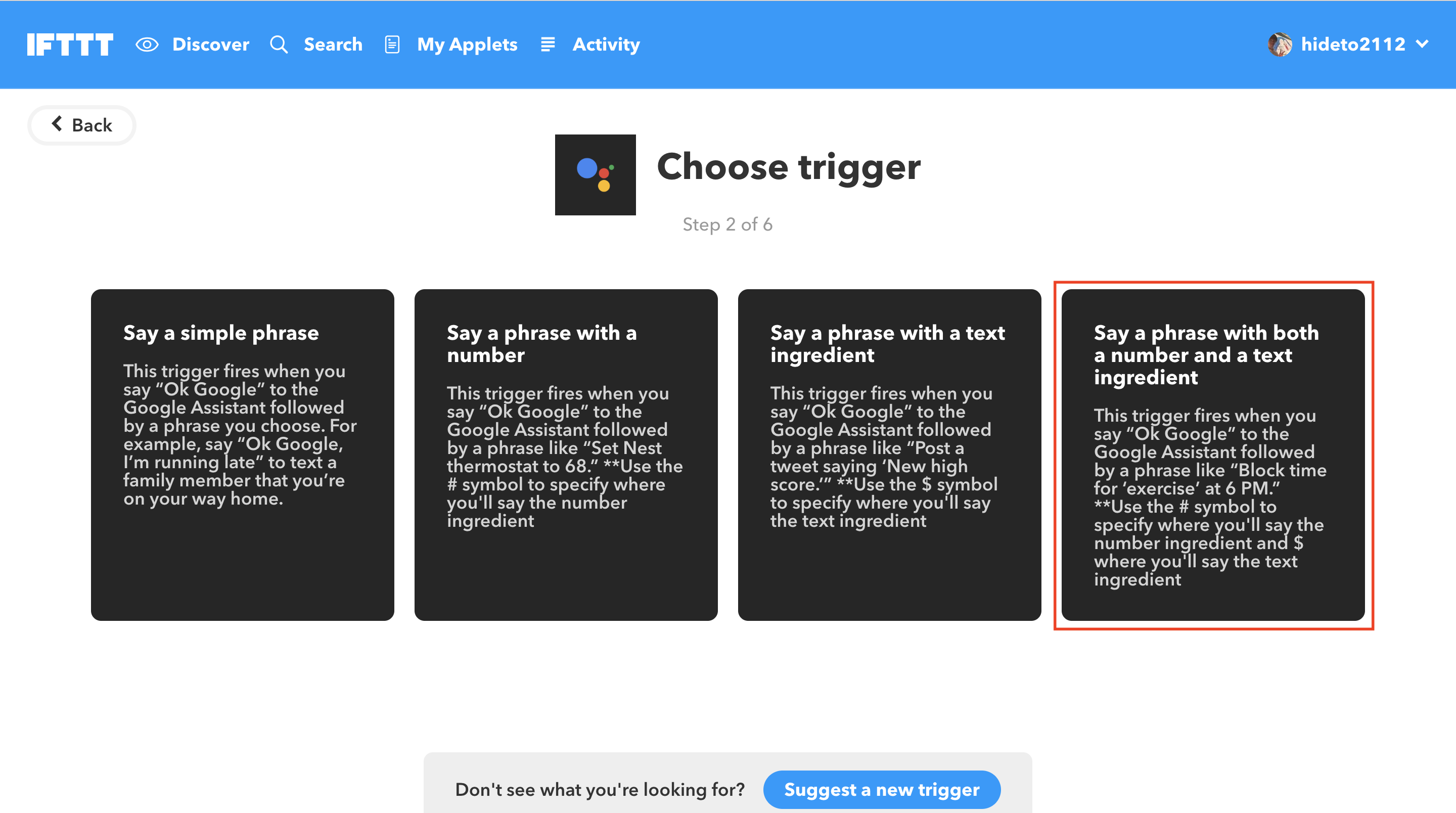
Complete trigget fields画面が表示されるので、設定をしていきます。
「What do you want to say?」にトリガーとなるフレーズを入力します。
記録したいテキストの箇所に$、数字の部分に#を入力します。
注意点として、$と#の前後に半角スペースがないとエラーが発生します。
×「家計簿に$として#円記録して」
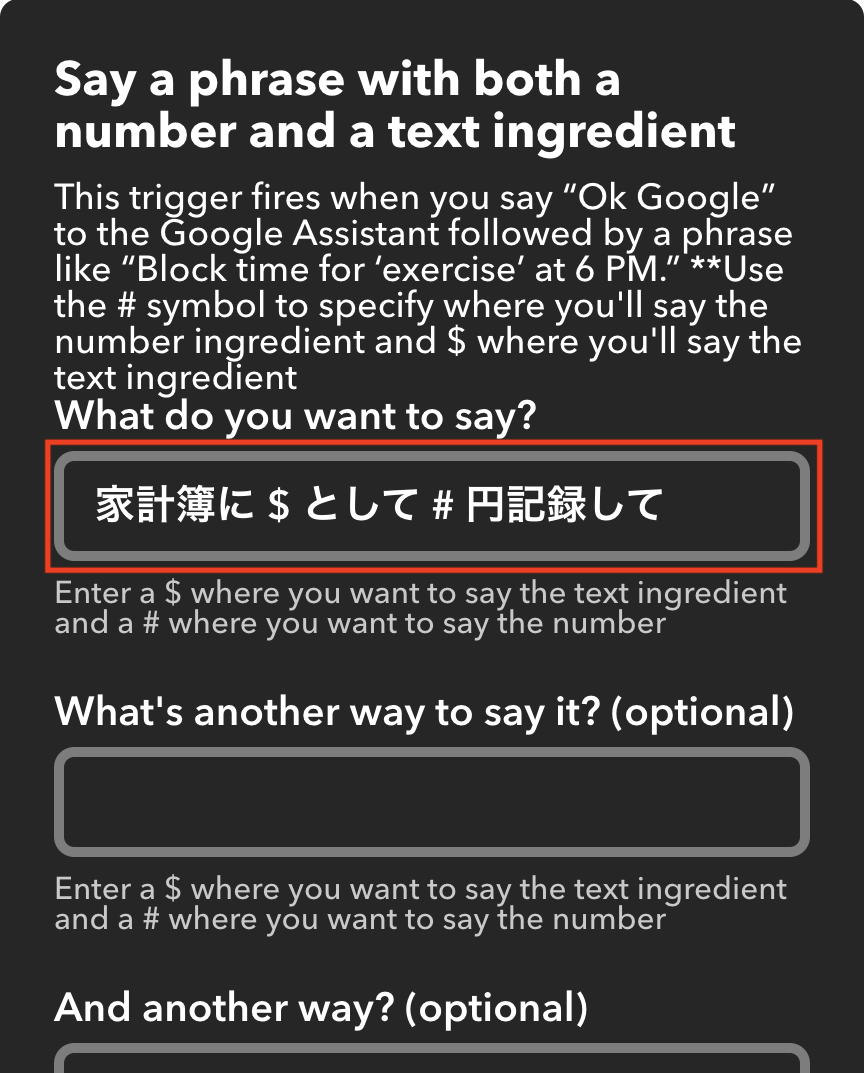
「What's another way to say it?(optional)」と「And another way?(optional)」は、オプションとなっており、異なるパターンのフレーズを登録したい場合に入力します。
「What do you want the Assistant to sat in response?」にGoogleアシスタントが返答するフレーズを入力します。
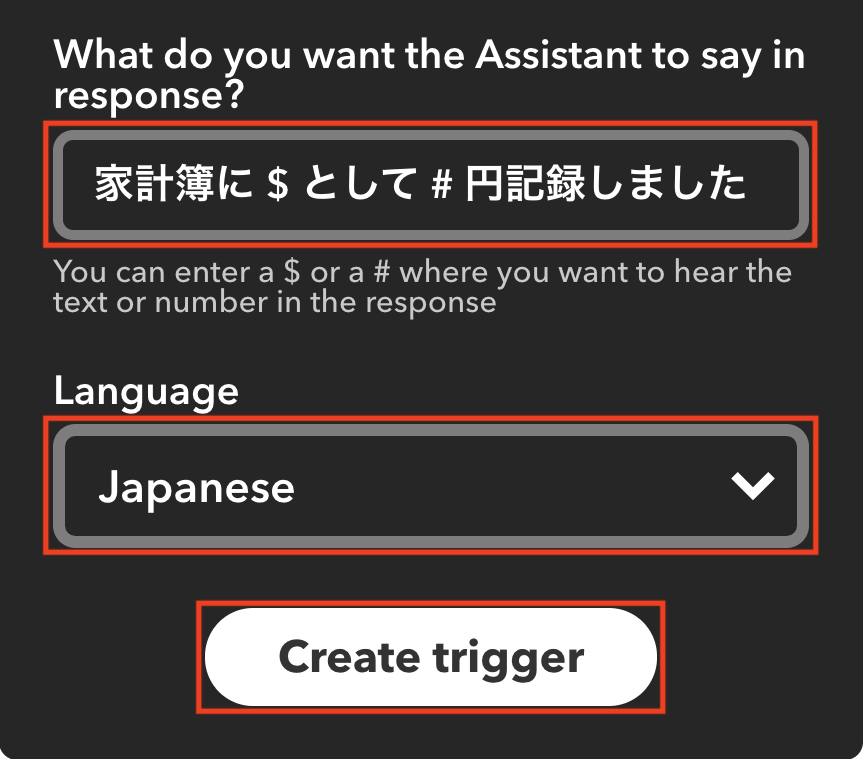
「Language」は、「Japanese」を選択します。
すべて入力が終わったら、「Create trigger」をクリックします。
4.2.3.Googleスプレッドシートの選択
Step 3 Choose action service画面で「Google Sheet」を検索し、クリックします。
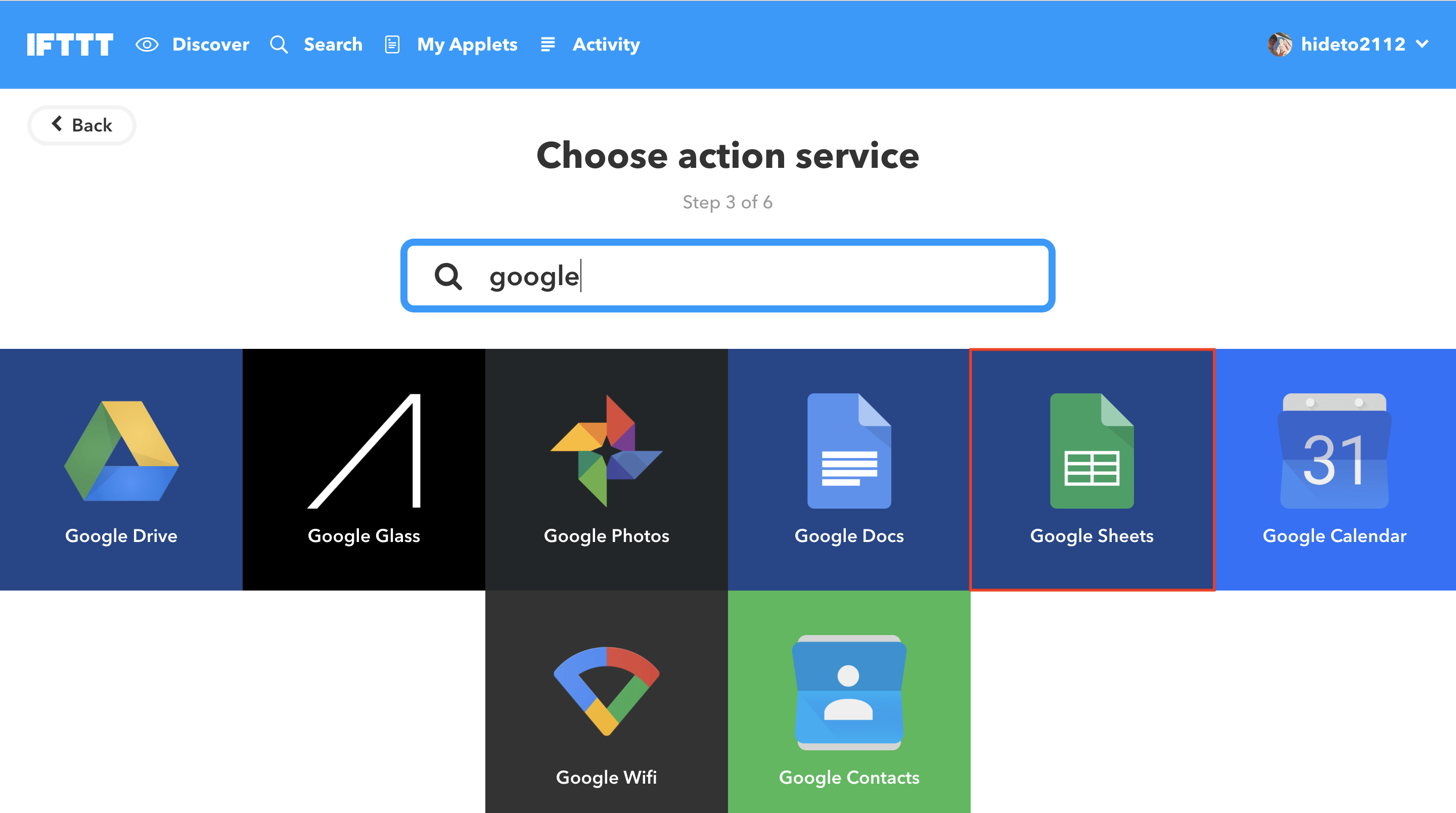
4.2.4.アクションの種類を選択
Step 4 Choose action画面で「Add row to spreadsheet」をクリックします。
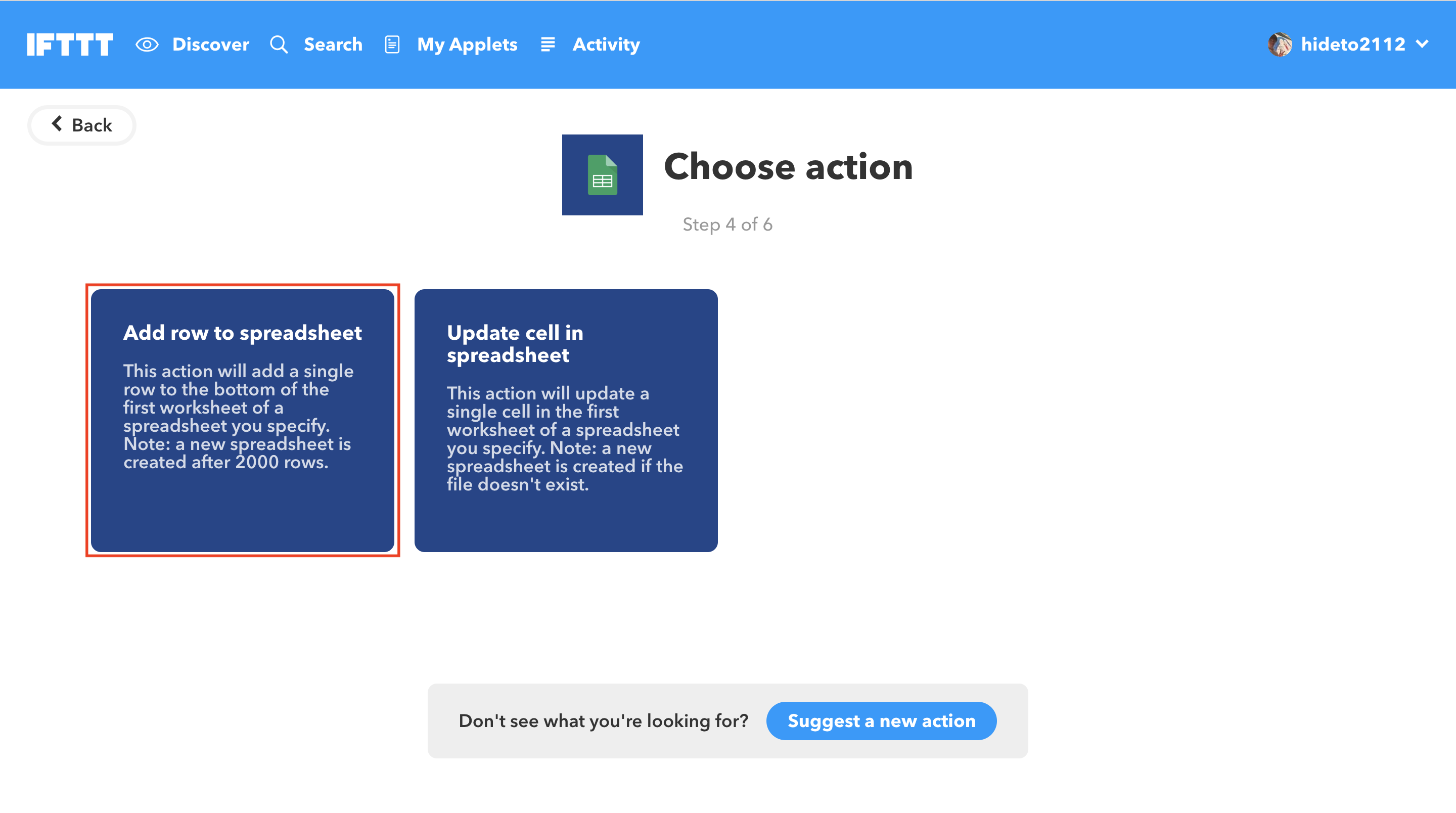
4.2.5.Googleスプレッドシートの設定
Step 5 Complete action fields画面が表示されるので、設定していきます。
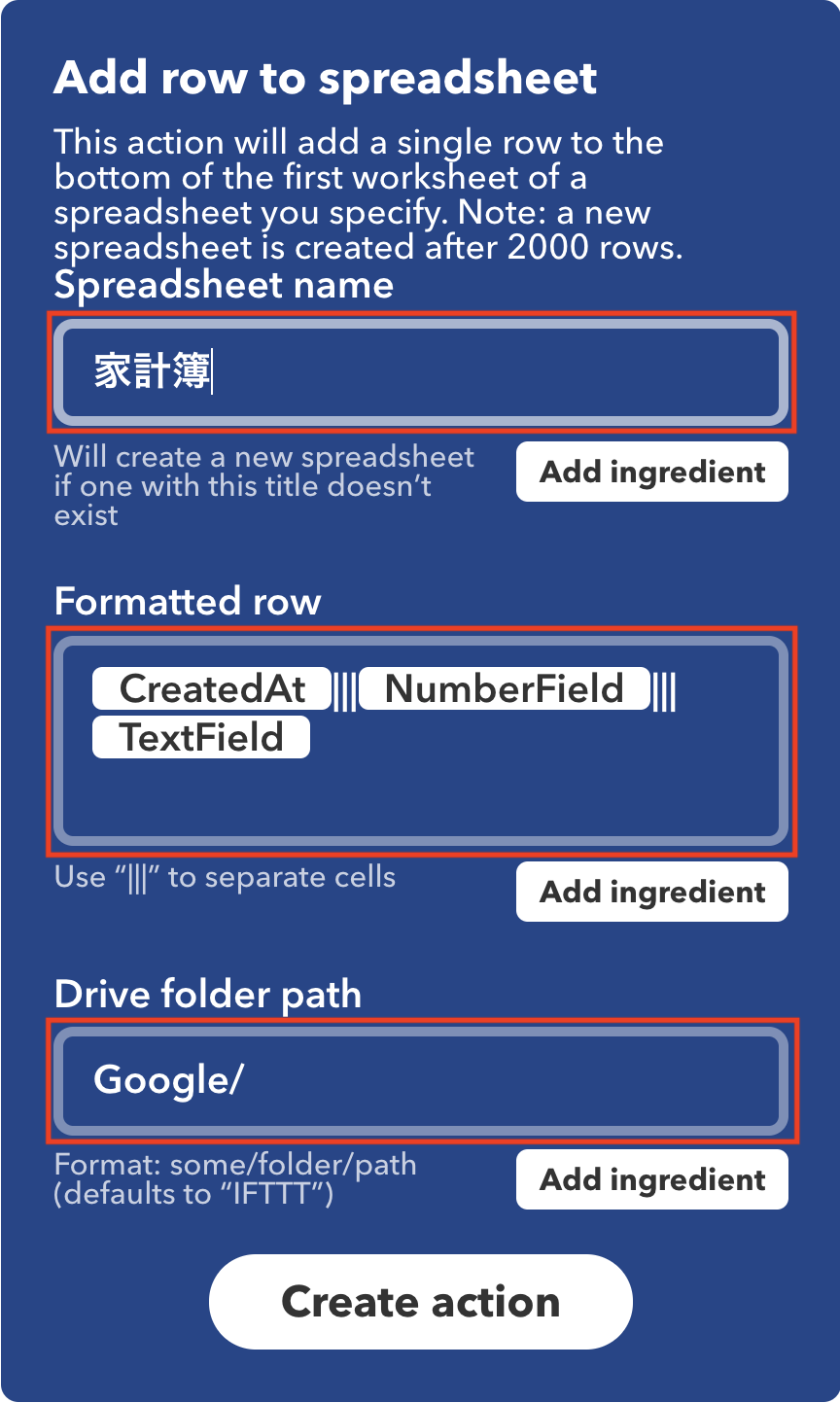
「Add row to spreadsheet」にデータを登録したいスプレッドシート名を入力します。
※指定したスプレッドシート名が存在しない場合は、ファイルが新規作成されます。
「Formatted row」欄に値を挿入する順序を入力します。
列の区切りには「|||」(バーティカルバー3本)を使います。
「Drive folder path」
登録したいスプレッドシートがどの階層(フォルダ)にあるかを入力します。
すべて入力が終わったら、「Create action」をクリックします。
4.2.6.Appletの登録
Step 6 Review and finish画面で、自分が分かりやすいAppletの説明を入力します。
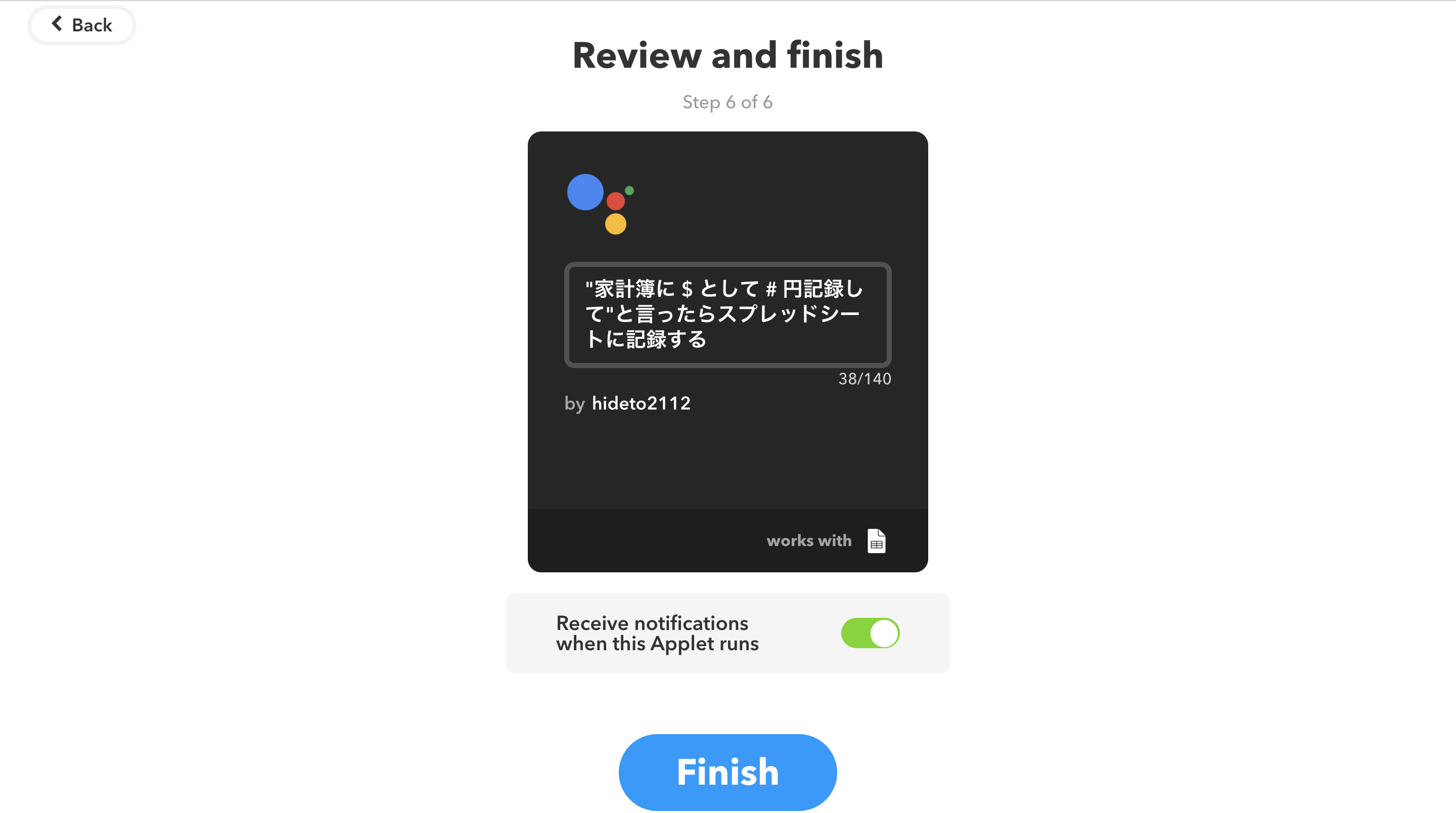
入力したら、「Finish」をクリックして、Appletの作成は終了です。
4.3.動作テスト
今回は、手元にiPhoneしかなかったので、GoogleアシスタントのiPhoneアプリを使用します。
Googlアシスタントに「家計簿に昼食代として480円記録して」と話しかけたところ、「家計簿に 昼食 代として 480円 記録しました」と返答されました。
これでトリガーは動いていることが確認できました。
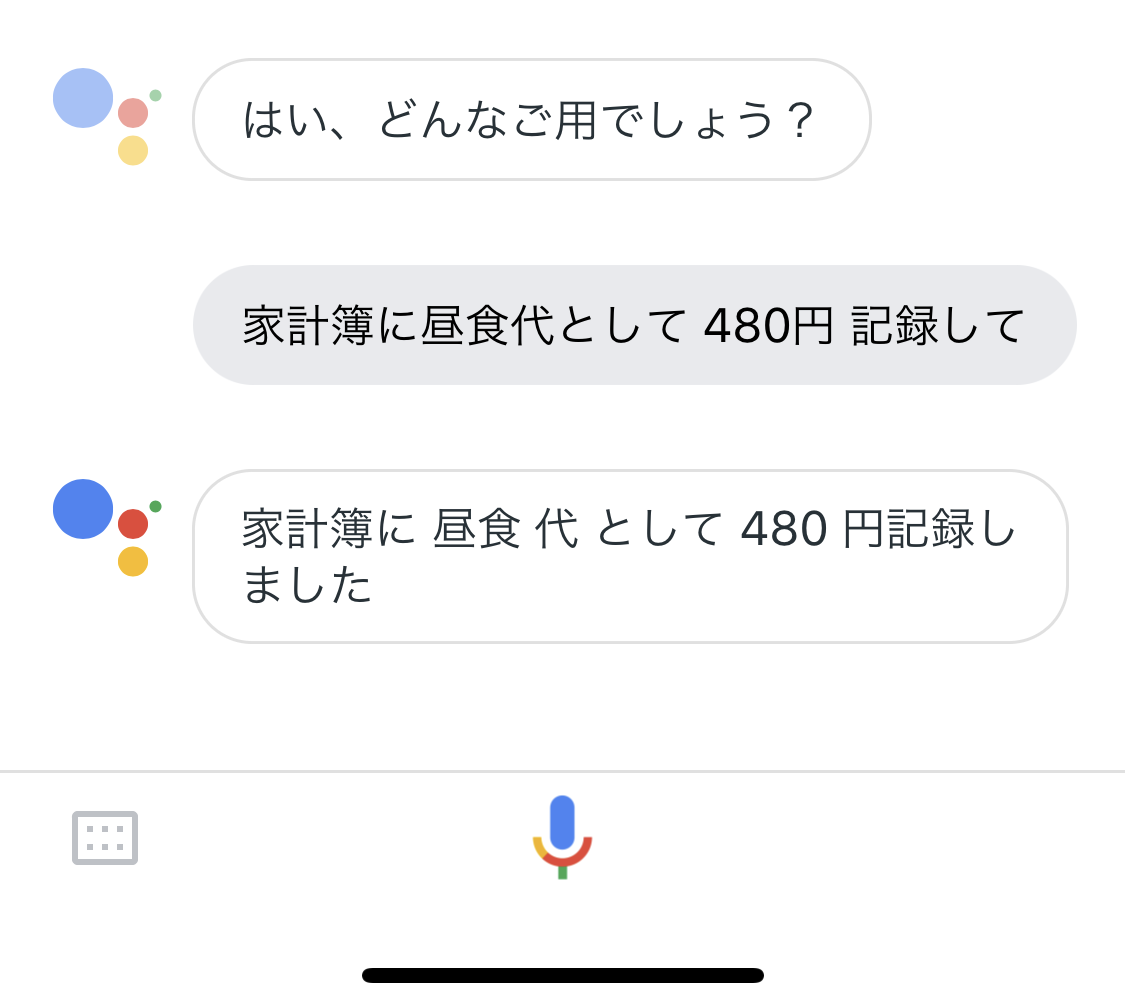
Googleスプレッドシートを確認してみると、家計簿ファイルにデータが追加されていました。
これでアクションも動いていることが確認でき、目標は達成しました。
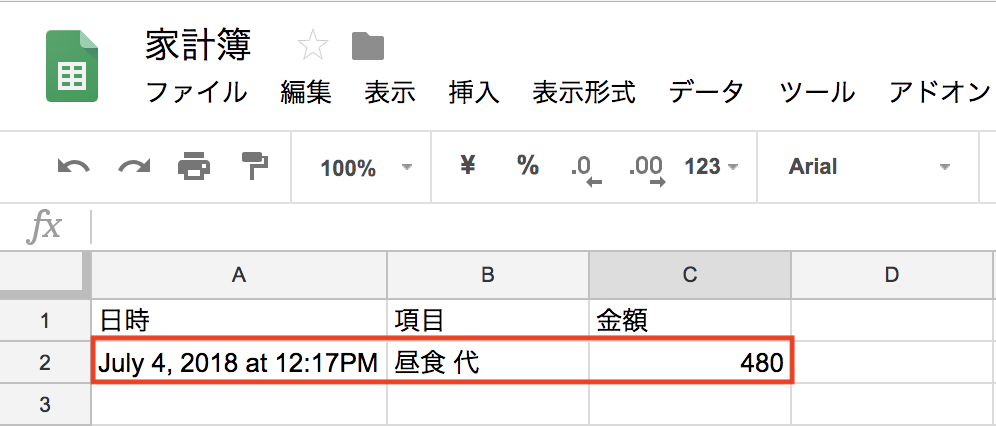
5.最後に
少しずつIFTTTに対応したサービスやトリガー・アクションの種類が増えているようなので、いろいろと今後も試していきたいと思います。