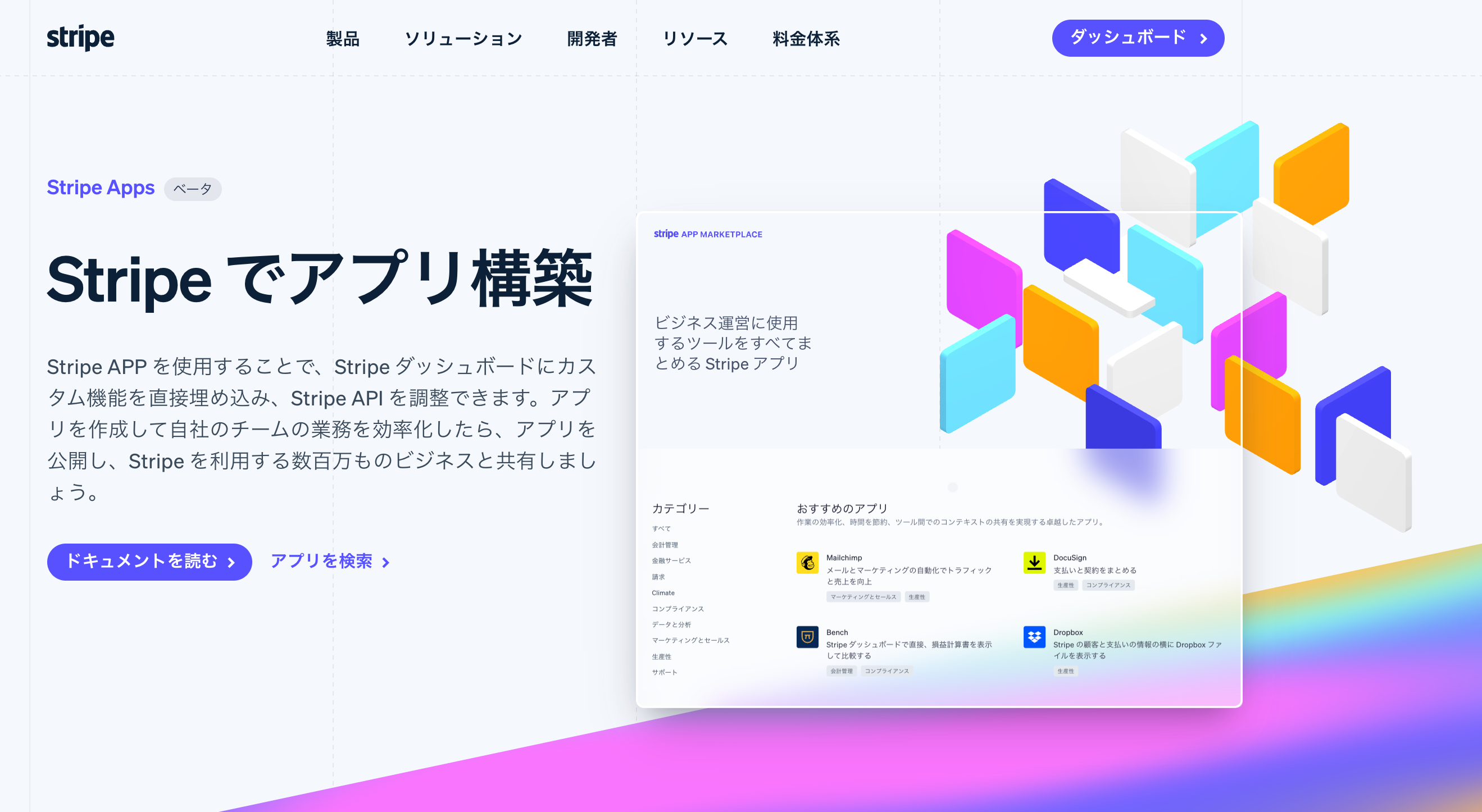この記事は、Stripe Apps を25日間紹介し続ける Advent Calendar 2022 11日目の記事です。
Stripe CLIで作成したアプリは、2022/12時点では「顧客の詳細ページ」用の画面のみ用意されています。
「サブスクリプションを編集するための画面」や「全ページ共通で表示したいウィジェット」などを作りたい場合、Stripe CLIで「画面(View)を追加」する必要があります。
Stripe CLIで画面を追加する方法
新しい画面を追加するには、stripe apps add viewコマンドを実行しましょう。
Step1: 追加したい画面を指定する
対話形式で、「どのページへのViewを追加するか」を聞かれます。
$ stripe apps add view
Use the arrow keys to navigate: ↓ ↑ → ←
? Select a viewport to go into:
▸ stripe.dashboard.payment.list
stripe.dashboard.payment.detail
stripe.dashboard.customer.list
stripe.dashboard.customer.detail
stripe.dashboard.invoice.list
stripe.dashboard.invoice.detail
stripe.dashboard.product.list
stripe.dashboard.product.detail
stripe.dashboard.subscription.list
stripe.dashboard.subscription.detail
stripe.dashboard.payment-link.list
stripe.dashboard.payment-link.detail
stripe.dashboard.home.overview
stripe.dashboard.balance.overview
stripe.dashboard.billing.overview
stripe.dashboard.report.overview
stripe.dashboard.revenue-recognition.overview
stripe.dashboard.tax-report.overview
stripe.dashboard.drawer.default
今回は、stripe.dashboard.payment.listを選びましょう。
命名規則について
それぞれの名前は、「Stripeのダッシュボードで、Resource名の一覧(list) / 詳細 (detail)」で構成されています。
ですので、「サブスクリプション詳細ページに画面を追加したい」場合は、stripe.dashboard.subscription.detailを選びましょう。
ホーム画面の場合は、stripe.dashboard.home.overviewを利用します。
Step2: Viewの名前(ファイル・コンポーネント名)を指定する
Viewの種類を選択すると、Viewの名前を入力するモードに変わります。
$ stripe apps add view
✔ stripe.dashboard.payment.list
✔ Enter view name (e.g. ExampleComponentName): PaymentListView█
ここで設定した名前が、Reactのファイル・コンポーネント名になります。
Viewの名前を設定すると、入力した名前で2つのTSXファイルがsrc/viewsに生成されます。
$ ls -a src/views/
.
..
App.test.tsx
App.tsx
+PaymentListView.test.tsx
+PaymentListView.tsx
brand_icon.svg
作成されたTSXファイルの、.test.tsxではない方を編集すると、追加したViewの中身を編集できます。
Step3: アプリのプレビューを再有効化する
Viewの追加は、Appsのマニフェストファイル(stripe-app.json)を変更します。
そのため、stripe apps add viewでViewを追加した後は、プレビューの有効化画面への移動が必要です。
有効化が完了すると、ホーム画面で表示されていたリンクに、「支払い」が追加されます。
stripe.dashboard.drawer.defaultで全ページにViewを追加する
全てのページにViewを表示させたい場合は、stripe.dashboard.drawer.defaultで設定できます。
この画面は、「別途Viewを設定している画面以外」で同じViewを表示できます。
TODOリストやクイックアクションのような、どのページからでも利用したい機能を提供する場合に活用しましょう。
stripe.dashboard.drawer.defaultでは、ページごとのID(顧客やサブスクリプションなど)が取得できません。
IDを利用して操作する系のViewについては、個別にViewを作成しましょう。
ワンライナーでViewを追加する方法
対話形式ではなく、引数でViewの種類を指定することもできます。
$ stripe apps add view Home --viewport stripe.dashboard.home.overview
✔ Added view Home
社内の手順書などで、コピーアンドペーストで実行できるようにしたい場合には、こちらの方法をおすすめします。
追加したViewを削除する方法
追加したViewを削除するには、stripe apps remove viewコマンドを利用します。
削除するViewの名前を、対話形式で選択しましょう。
$ stripe apps remove view
Use the arrow keys to navigate: ↓ ↑ → ←
? Select a view to remove:
▸ App
PaymentListView
ファイルの削除は手動で実施
削除は、stripe-apps.json内の設定のみ行います。
表示されたメッセージに記載されているrmコマンドを実行するなどして、View用のファイルを手動で削除しましょう。
! To remove the files, run:
$ rm src/views/PaymentListView.tsx src/views/PaymentListView.test.tsx
ワンライナーでViewを削除する方法
削除もワンライナーで実行できます。
$ stripe apps remove view PaymentListView
社内の手順書などで、コピーアンドペーストで実行できるようにしたい場合には、こちらの方法をおすすめします。
ただしこちらも、ファイルの削除は別途必要ですので、ご注意ください。
Stripe Appsひとりアドベントカレンダー 2022
今年ベータリリースされたばかりのStripe Appsは、まだ日本語の情報が多くありません。
そこでQiita Advent Calendar 2022にて、毎日Stripe Appsについての情報を投稿します。
ノーコードで利用する方法や、開発するためのTipsなども紹介予定ですので、ぜひ購読をお願いします。