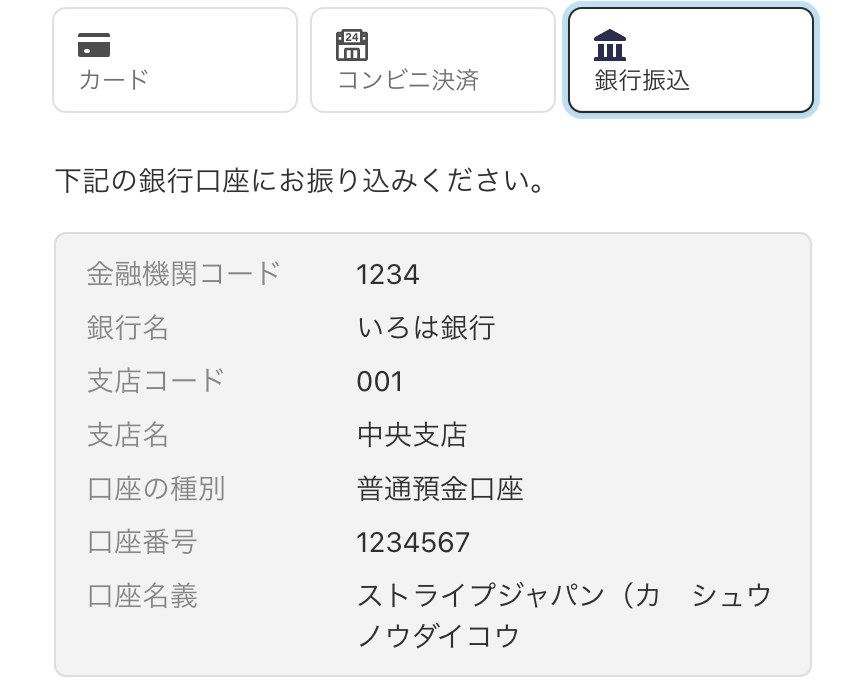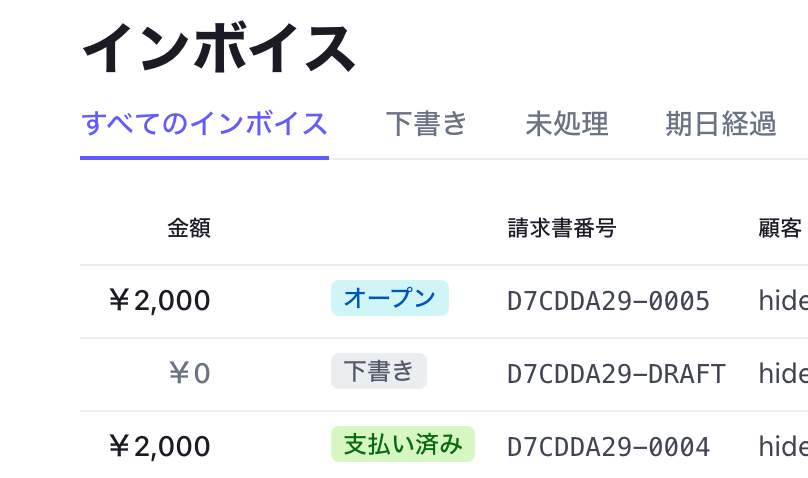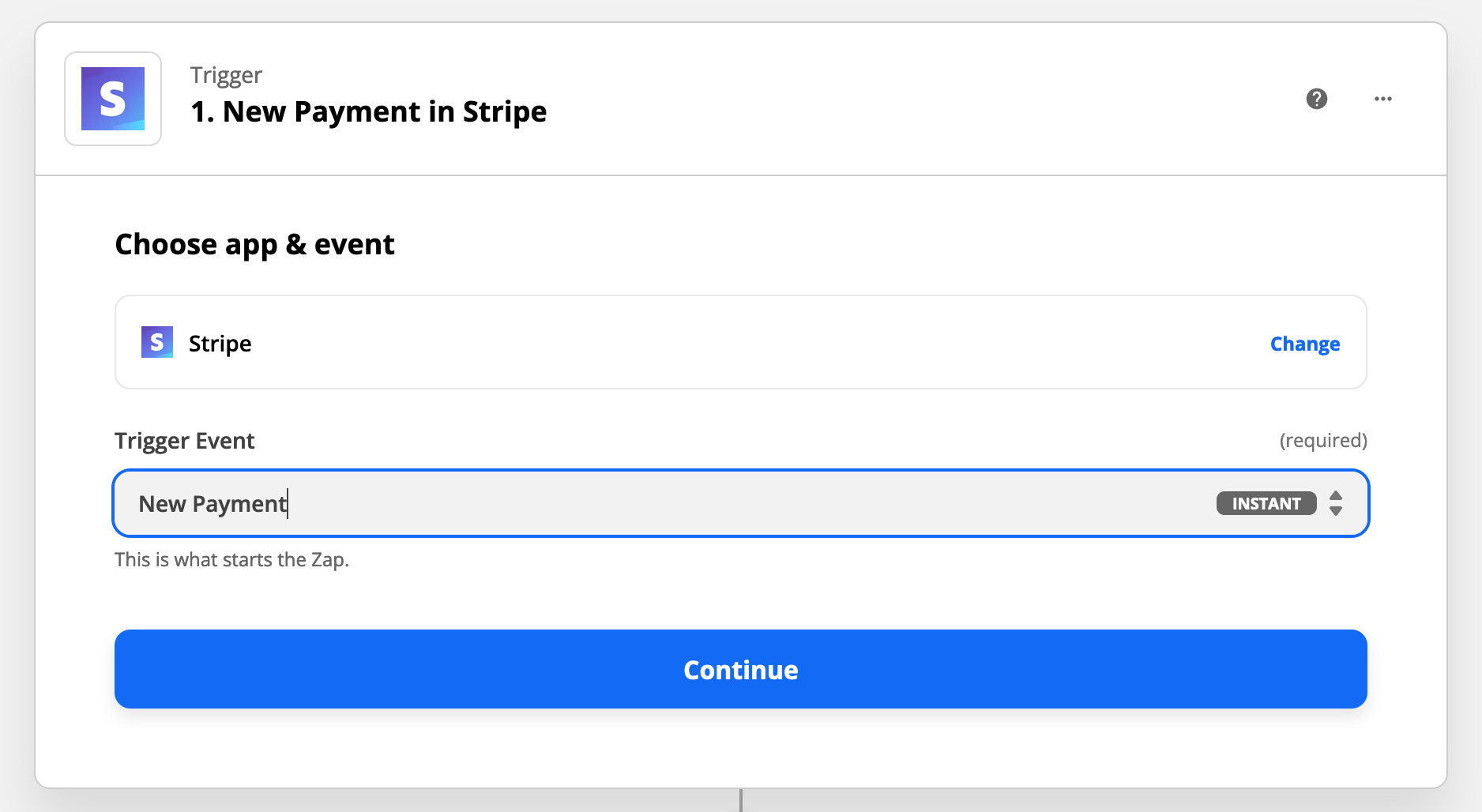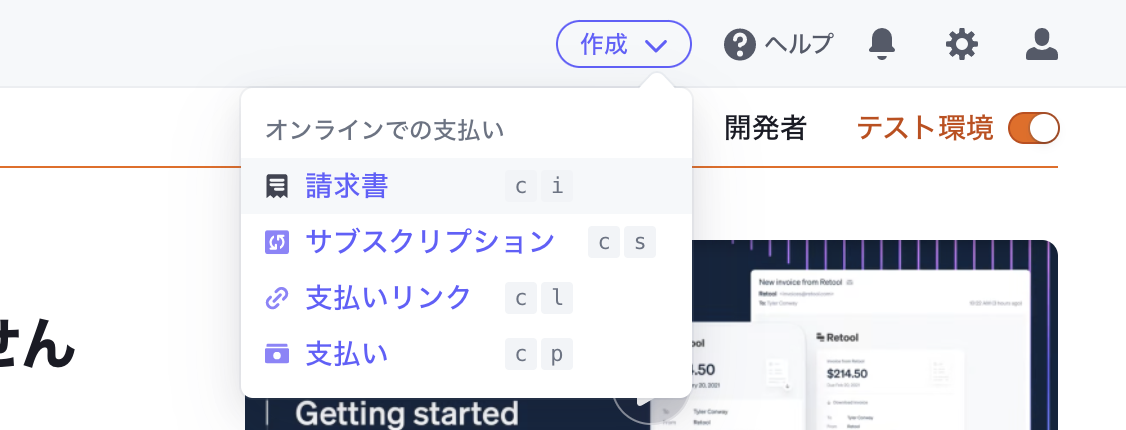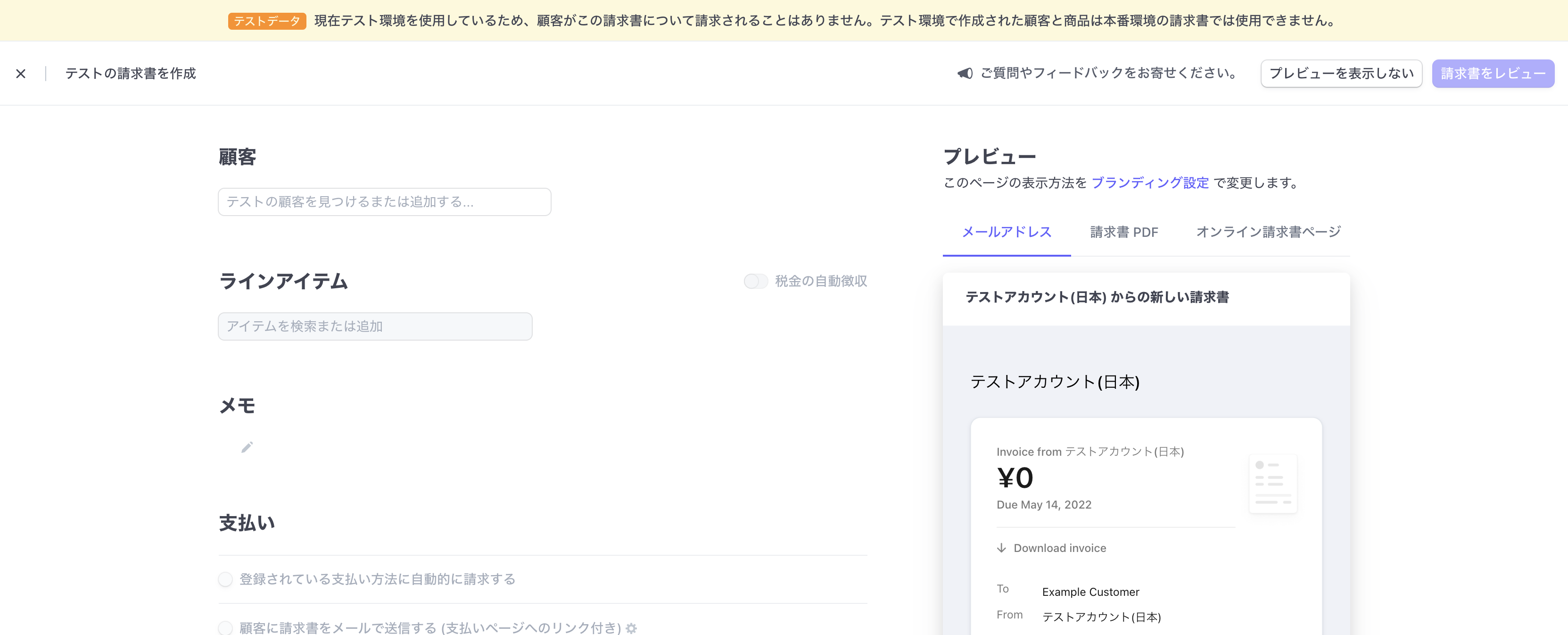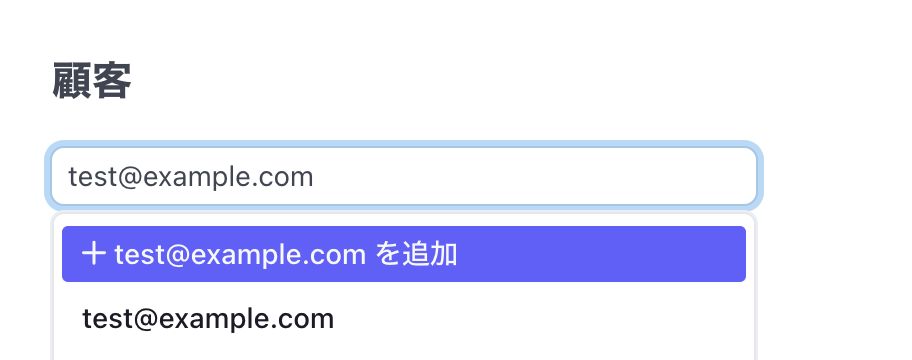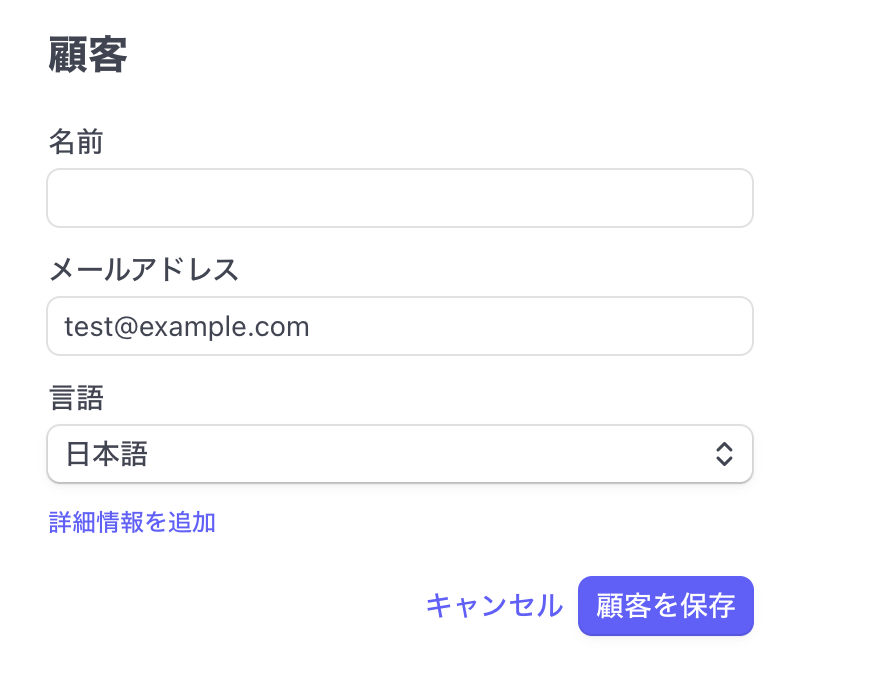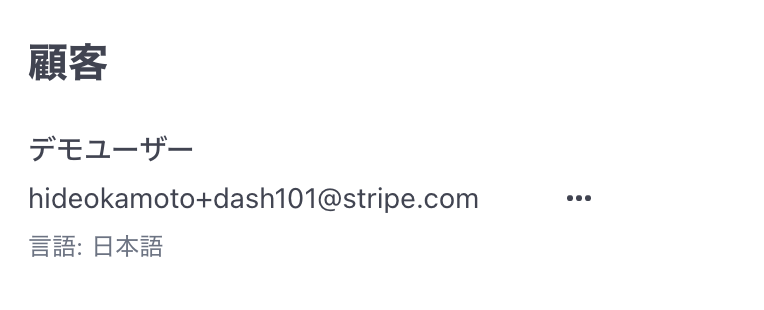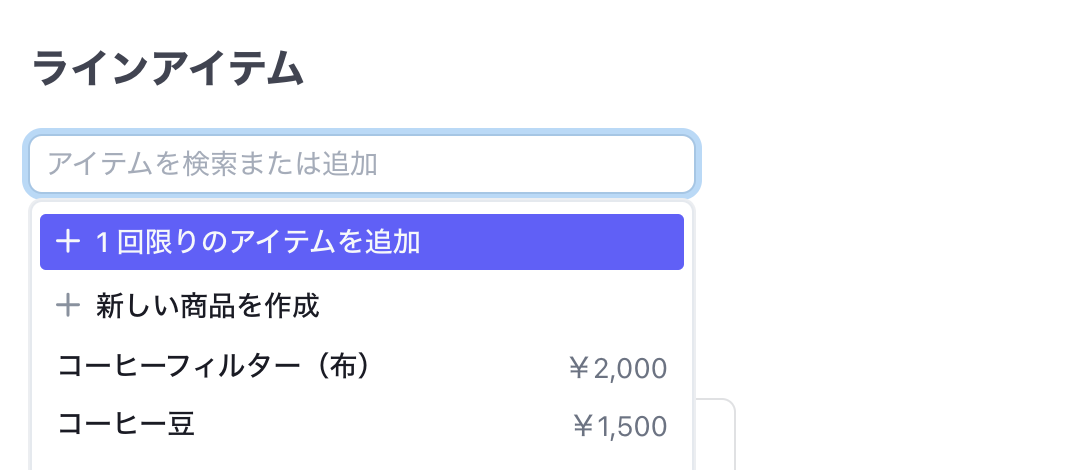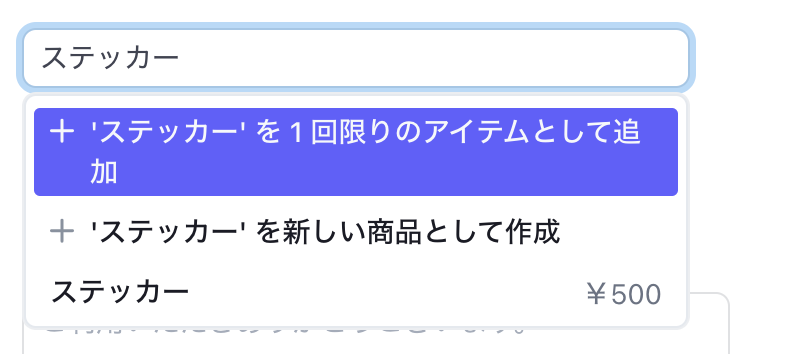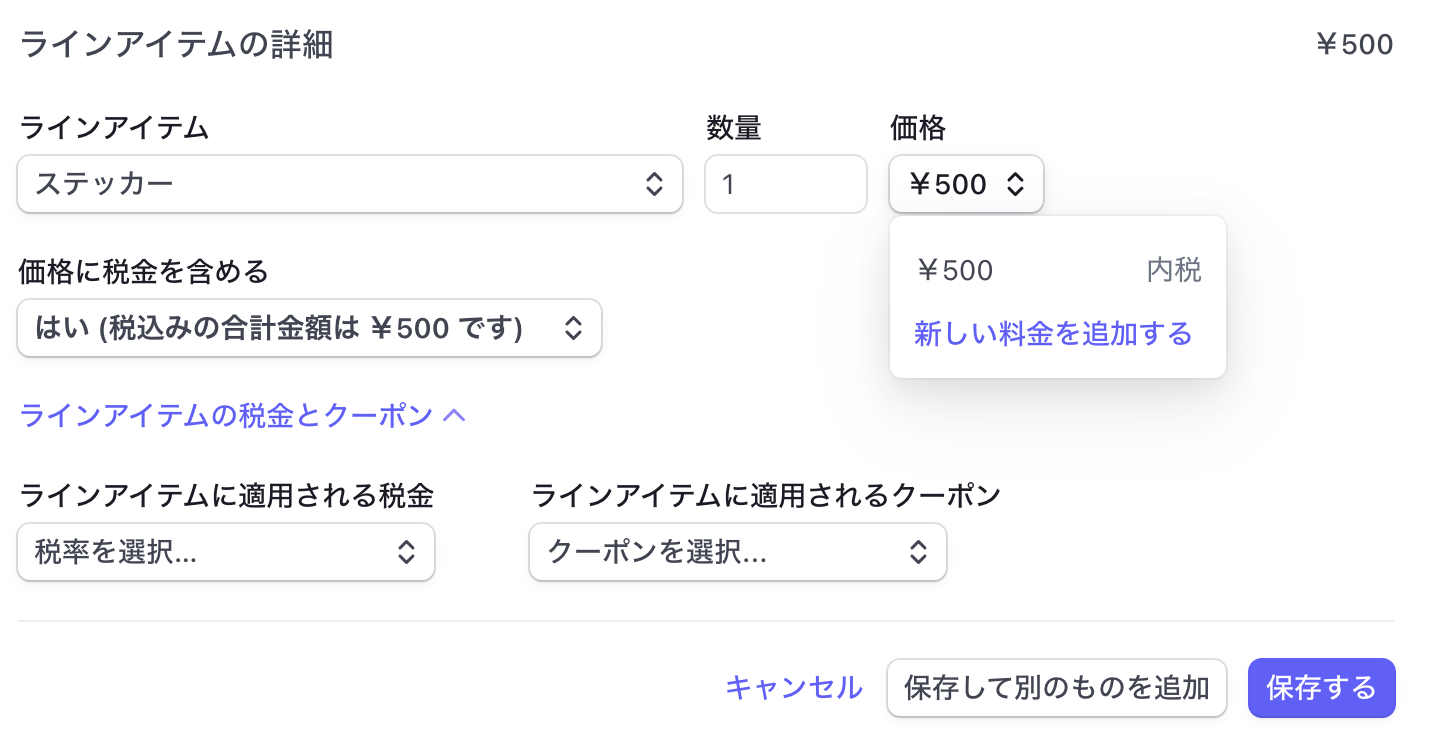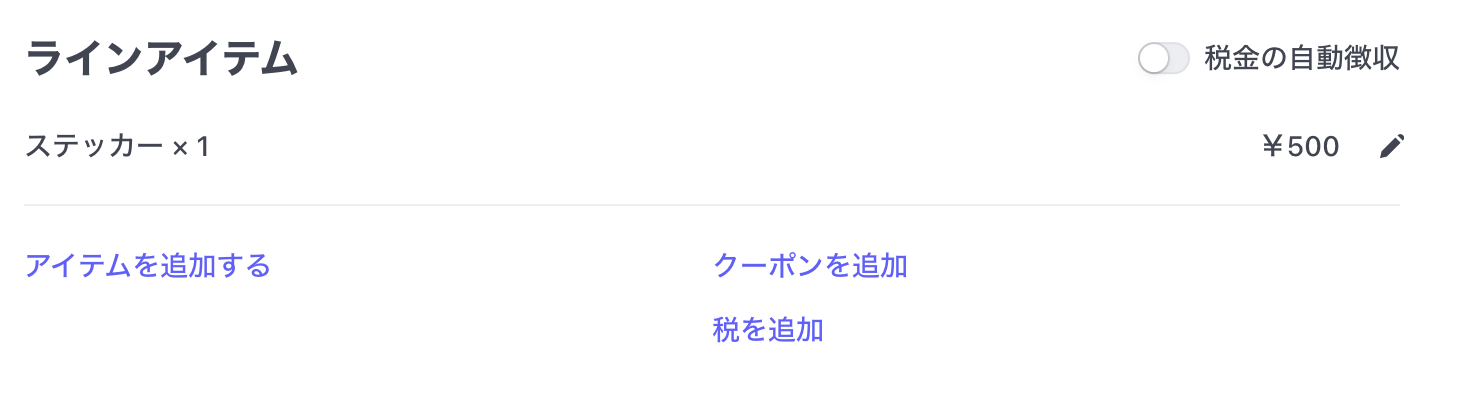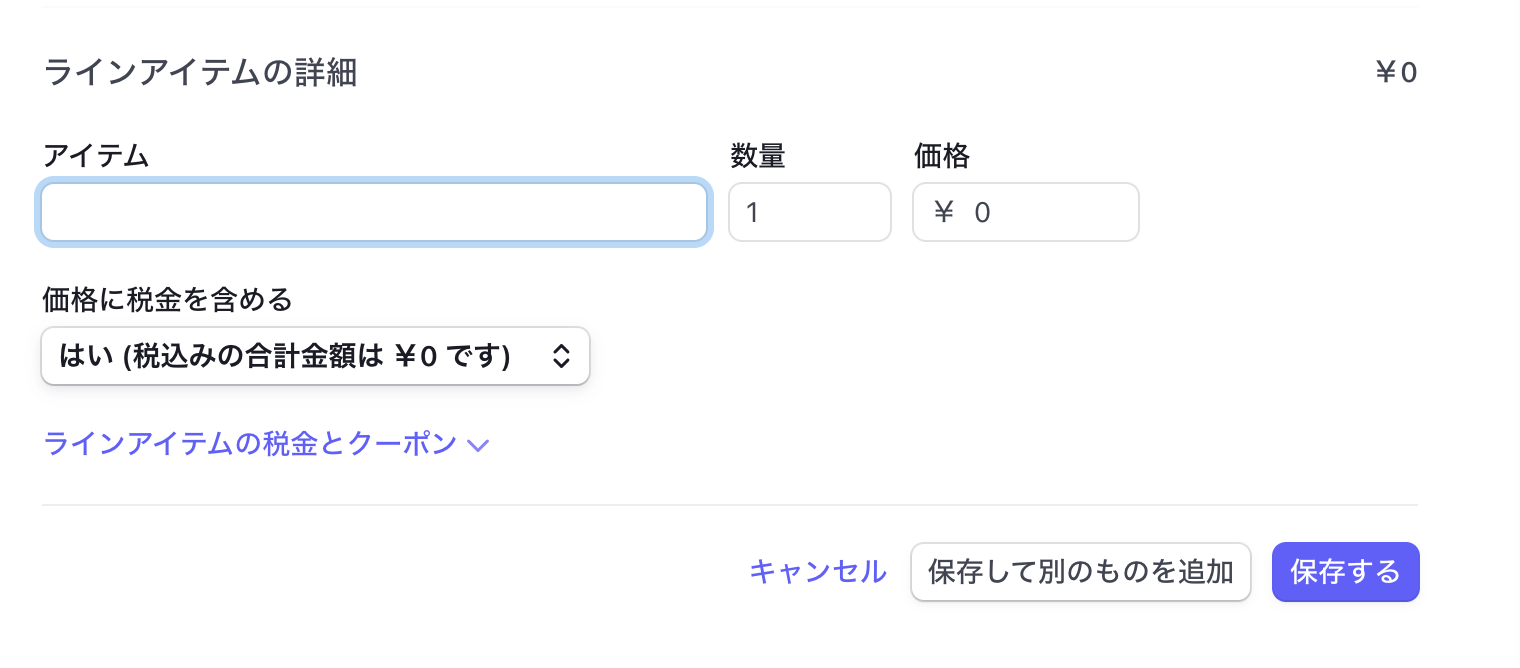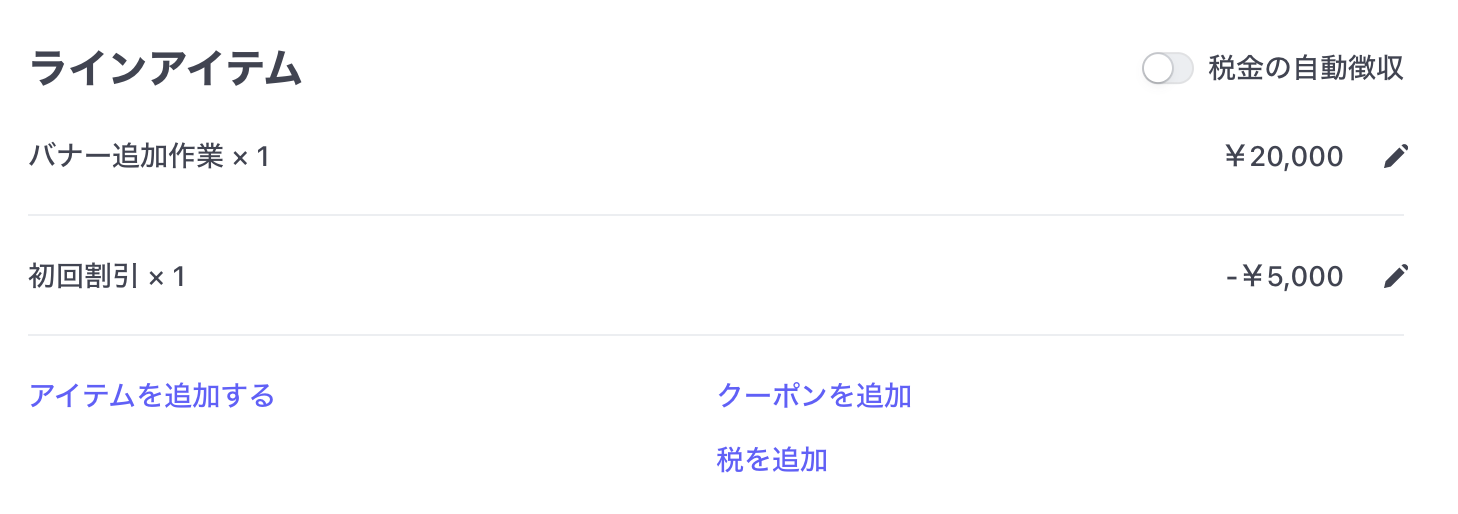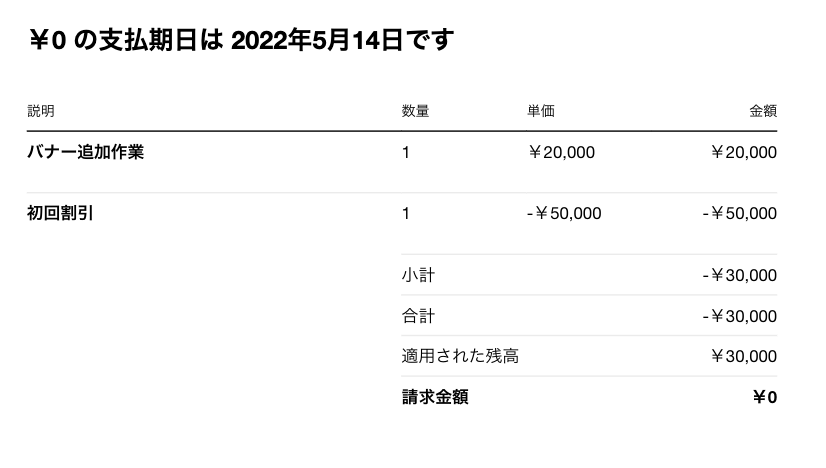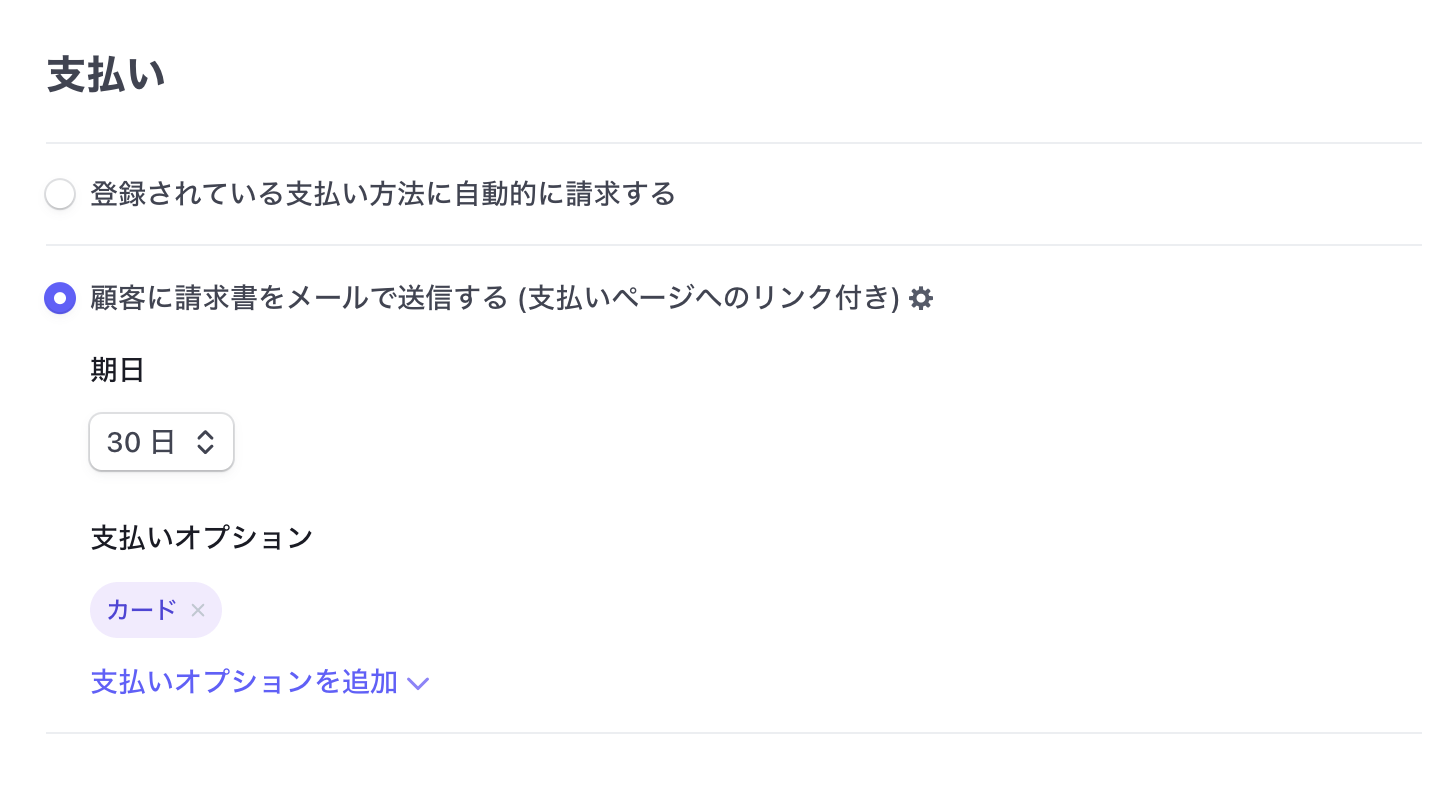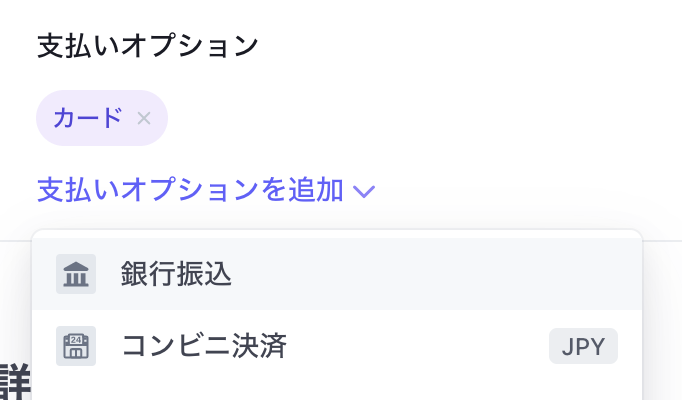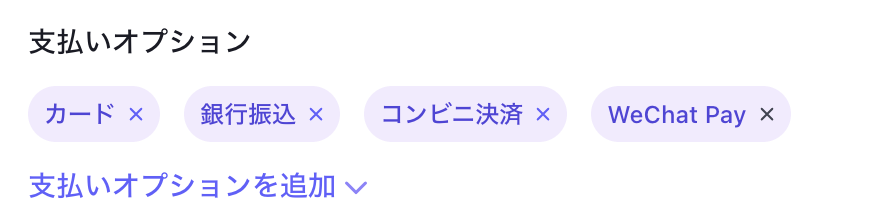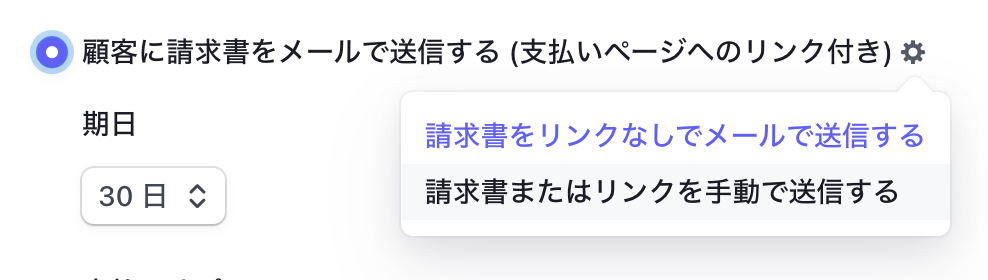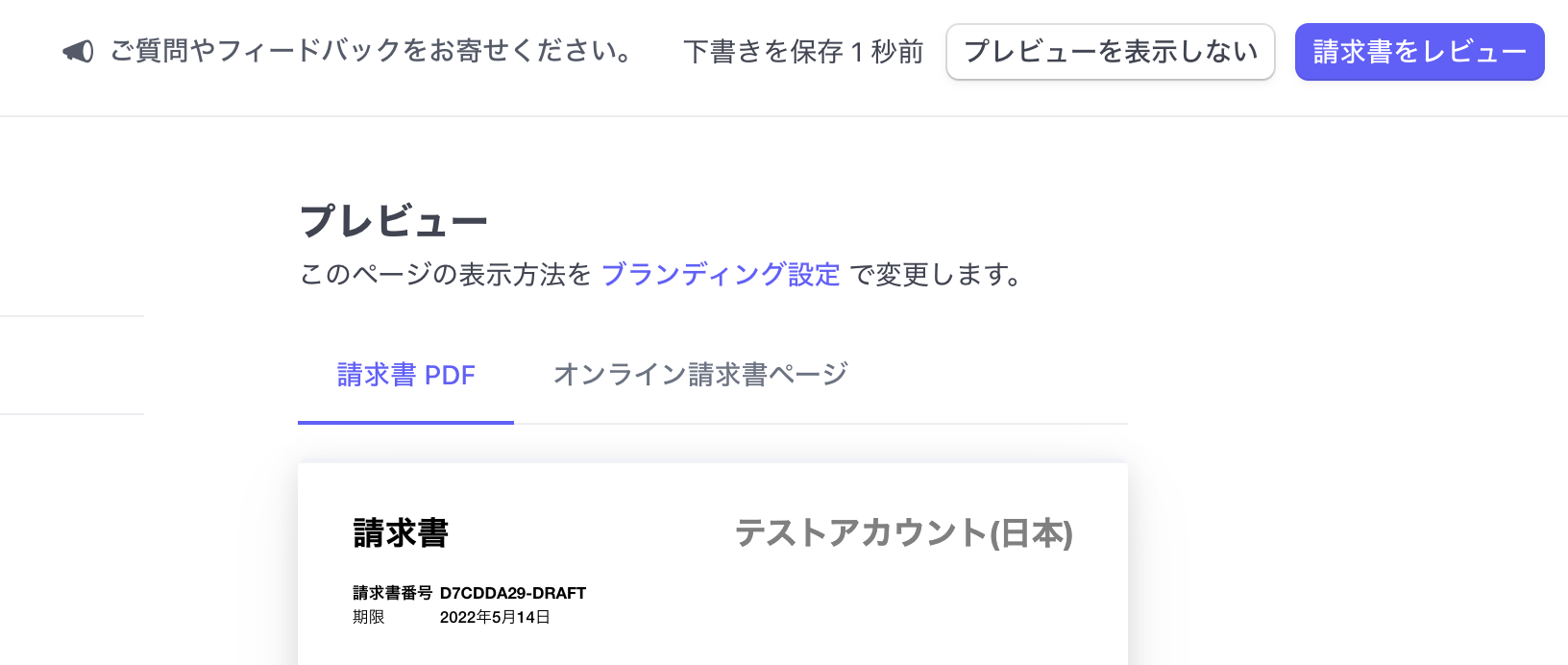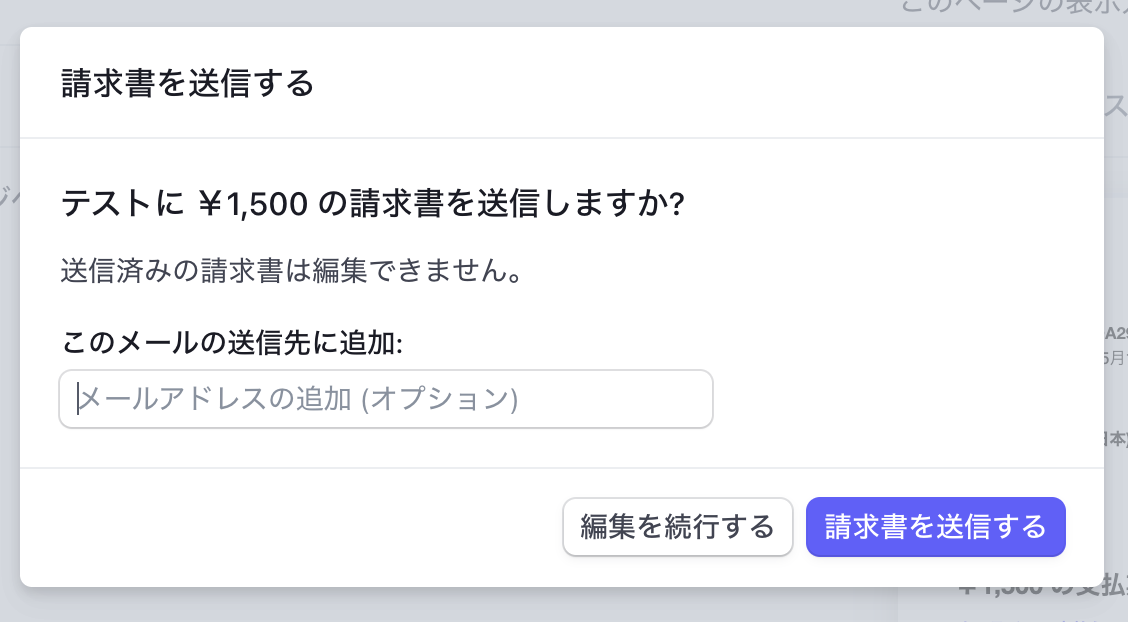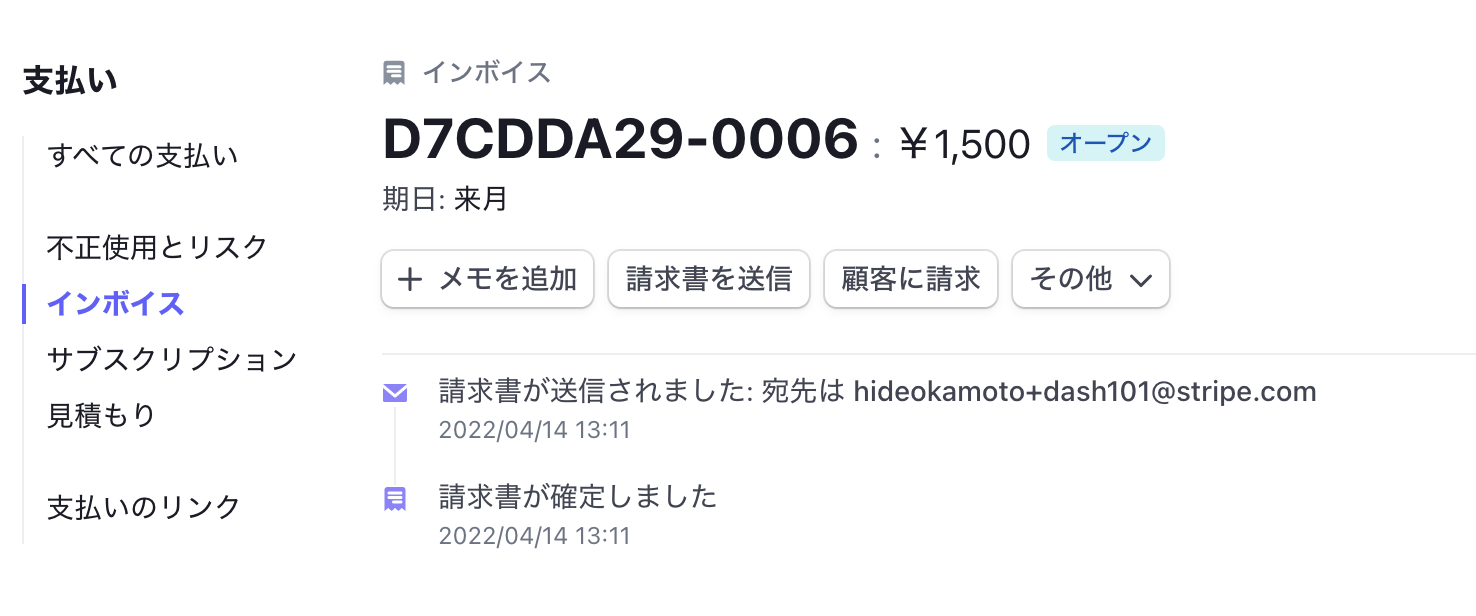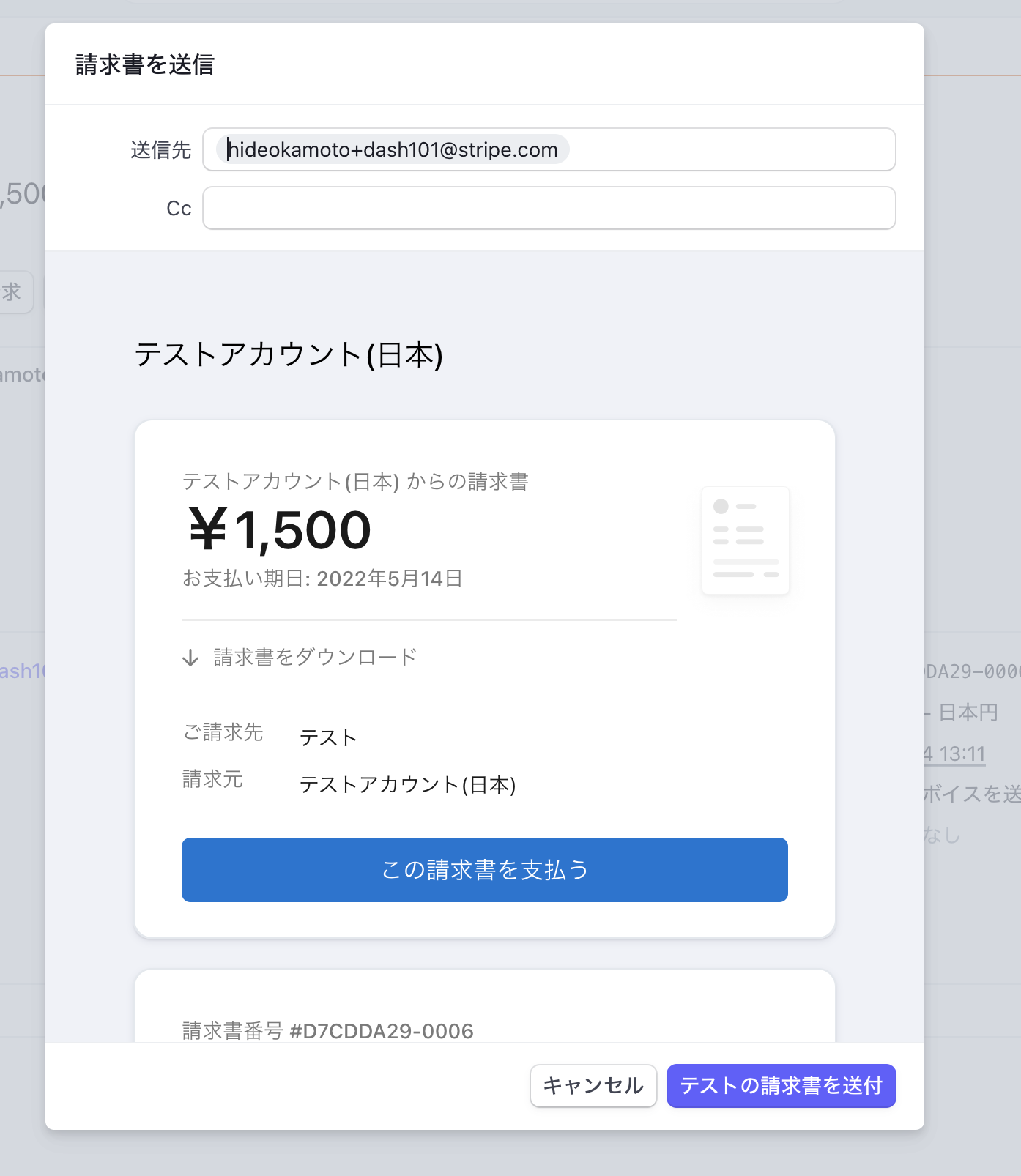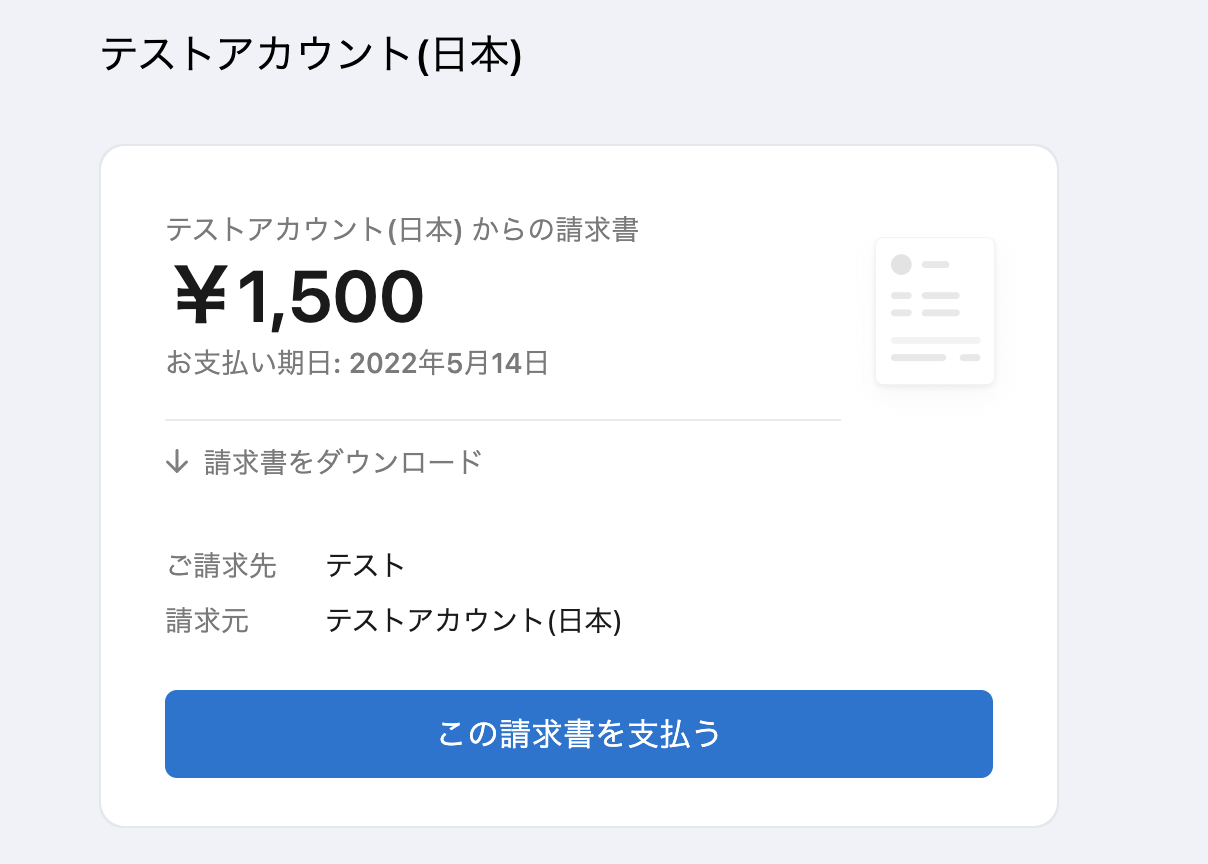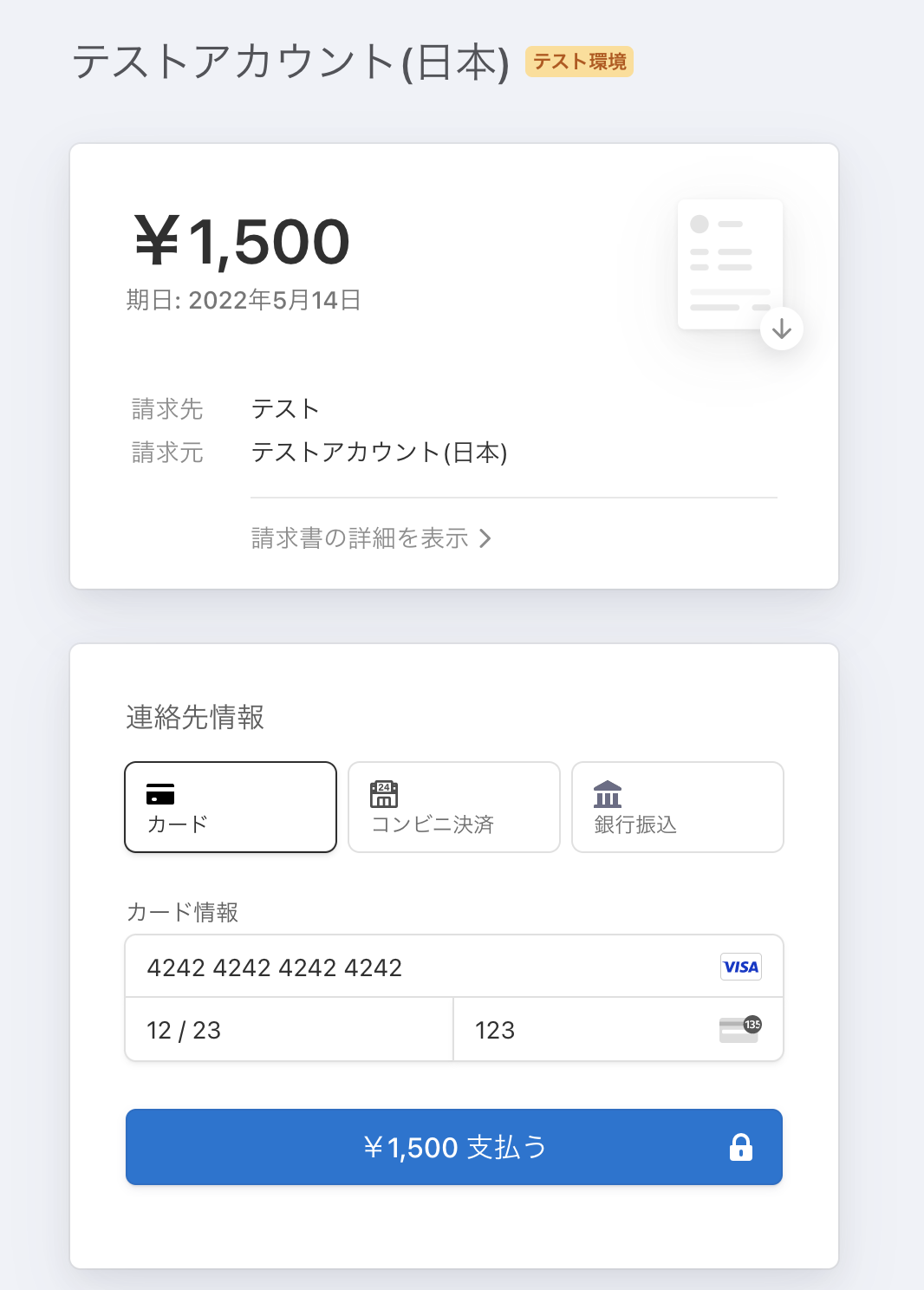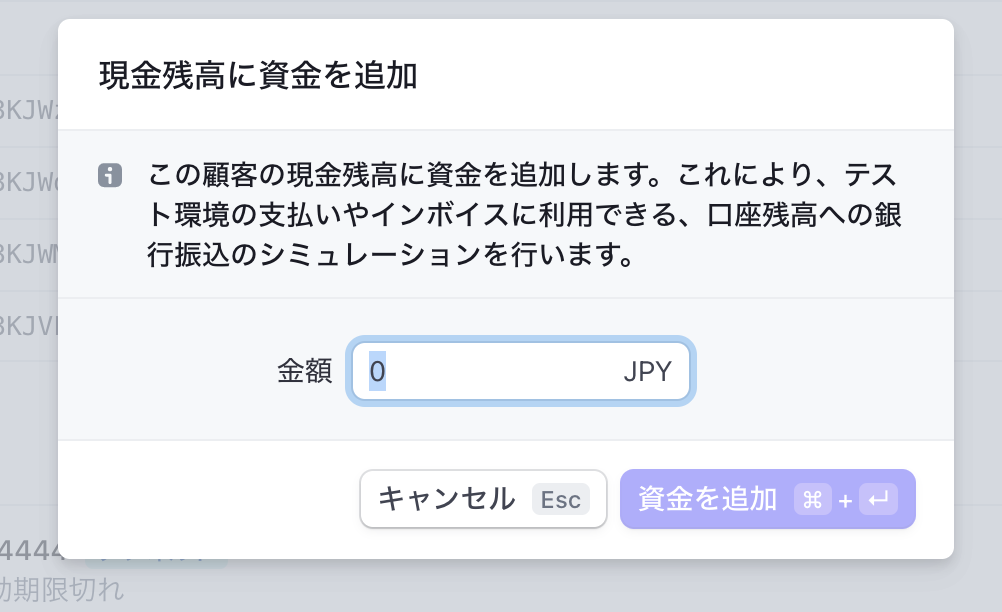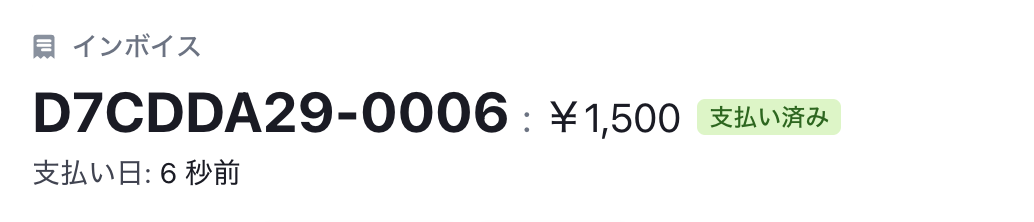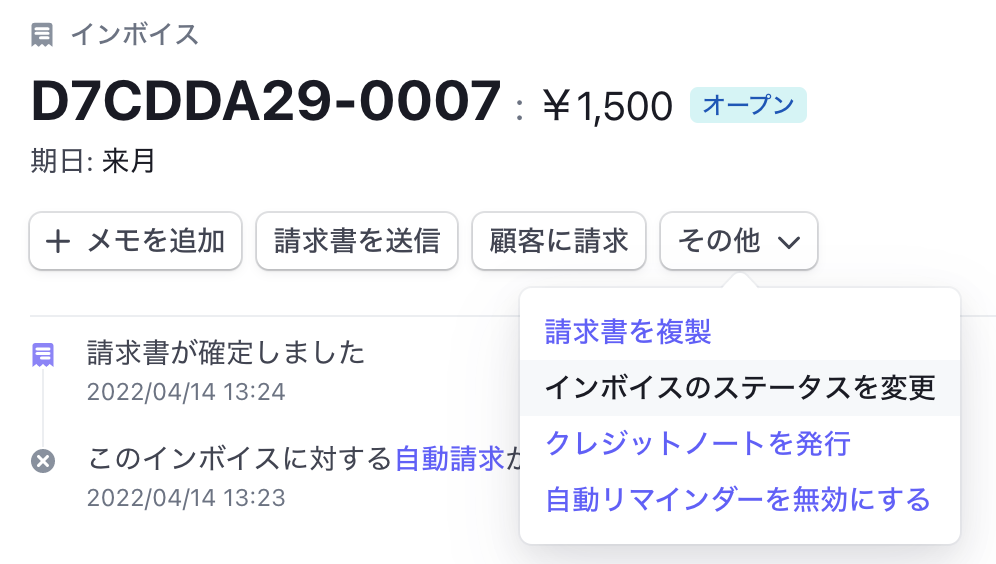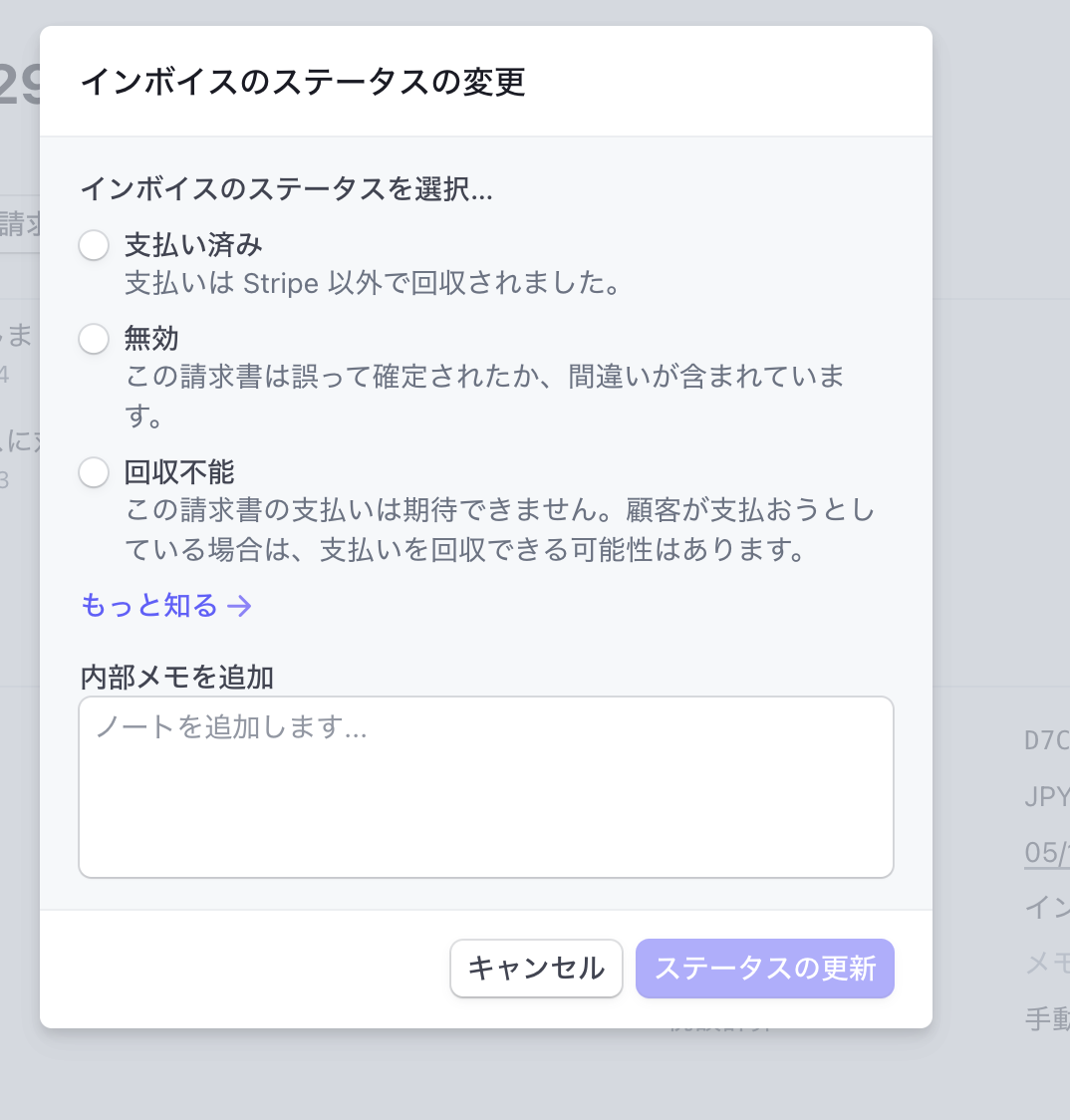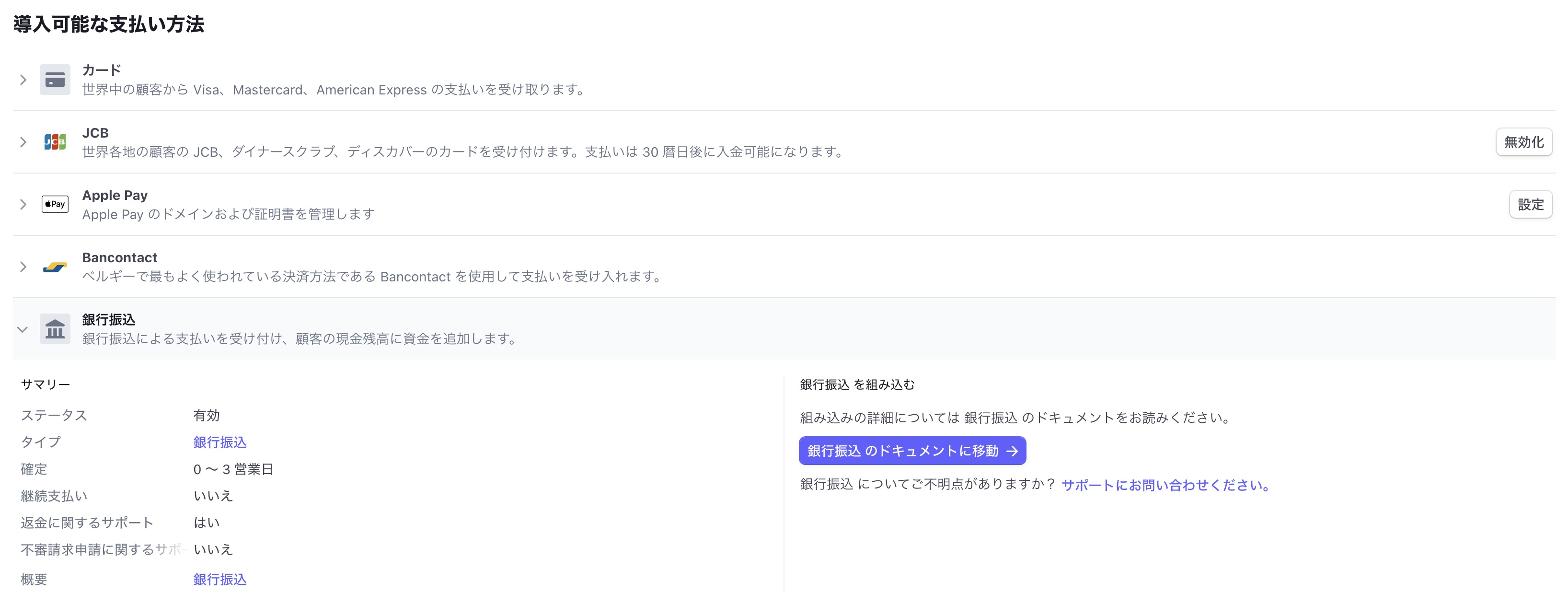Stripeでは、コードを書かずに請求書を発行・処理することができるInvoicingを提供しています。
このサービスを利用することで、銀行振込やクレジットカード支払いなど、複数の決済方法に対応した請求を行うことができます。
Invoicingで請求書を送るメリット
Stripeで請求書を発行した場合、カード決済だけでなく銀行振込による入金やコンビニでの支払いなどもサポートできます。
複数の決済方法に対応した請求書を発行できますので、顧客ごとに支払い方法を個別に設定する必要などもありません。
顧客はメールで請求書を受け取った後に、利用したい決済方法で支払いを行うことができます。
決済が完了したか否かの状況についても、ダッシュボードを見るだけです。
ZapierやWebhookでワークフローの自動化も
すこし応用的になりますが、ZapierのStripe連携を利用したり、Webhook APIを開発するなどでワークフローを自動化できます。
「支払い期限を過ぎた請求書が発生した場合に、メールやSlackに通知を出す」など、請求に関する作業量を減らしやすい特徴もあります。
Stripeで銀行振込・カード決済に対応した請求書を発行する
ここからは、テスト環境を使って請求書を発行する方法を紹介します。
Step1:請求書作成ページに移動する
まずは請求書の作成画面に移動しましょう。
ダッシュボード右上の[作成]ボタンから[請求書]を選択します。
請求書作成画面では、メールやPDFをプレビューしながら請求書を作ることができます。
Step2:テスト用の顧客データを登録する
請求書は、Stripeが顧客に対してメールで送付します。
そのため、Stripeにメールアドレスを含む顧客データを登録する必要があります。
[顧客]セクションで、メールアドレスを入力しましょう。
すでに登録済みの場合は、[メールアドレスを追加]の下に氏名やメールアドレスが表示されます。
もし登録済みの顧客データがない場合は、[メールアドレスを追加]をクリックして新しくデータを登録しましょう。
顧客を新規登録する場合は、氏名と言語の設定を追加で行う必要があります。
登録または選択が完了すると、顧客セクションの表示が切り替わります。
Point: メールアドレスは、ダッシュボードにログインしているものを利用しよう
テスト環境では、Stripeからのメールを送付できるアドレスが制限されています。
ダミーのメールアドレスではなく、ダッシュボードのログインに利用しているメールアドレスを利用することをお勧めします。
Step3:請求する商品を設定する
続いて請求する商品・料金を登録しましょう。
登録には、[ラインアイテム]セクションを利用します。
入力フォームを選択すると、登録済みの商品・料金データを利用するか、新しく登録するかを選択する画面が表示されます。
登録済みの商品を利用する
登録済みの商品を利用する場合は、設定したい商品をクリックしましょう。入力フォームにテキストを入れることで、検索もできます。
商品を選択すると、数量や料金の設定を行う画面が表示されます。
Stripe Taxで消費税を徴収している場合は、税金に関する追加設定も行えます。
[保存する]または[保存して別のものを追加]をクリックすると、請求書がアップデートされます。
新しく商品を登録する
[商品名を1回限りのアイテムとして登録する]または「商品名を新しい商品として作成」をクリックすると、新しい商品・料金情報で請求を行えます。
受託業務など、その場限りの請求内容を作りたい場合は「1回限りのアイテム」を選びましょう。新商品など、今後も同じ商品・料金での請求を行う可能性がある場合は、「新しい商品」を選んぶことをおすすめします。
設定画面では、商品名・数量・金額の3種類を指定します。
こちらもTaxを利用している場合には税に関する設定が行えます。
値引きを行う
[1回限りのアイテム]で、マイナスの金額を設定すると、請求書での値引きも行えます。
合計金額が0円以下になる場合、次回以降の決済と相殺するための残高としてStripe内に記録されます。
Step4:支払い方法を設定する
次のステップでは、請求書の支払いを受け付ける決済手段を指定します。
銀行振込での支払いも受け付けたい場合、[支払い]セクションで[顧客に請求書をメールで送信する]を選びましょう。
すると[支払いオプション]が表示されます。
ここで[支払いオプションを追加]を選ぶと、利用できる決済方法が表示されます。
[銀行振込]を選択すると、支払いオプションが「カード」と「銀行振込」の2種類に変わります。
もし利用してほしくない決済方法が含まれている場合、[X]ボタンを押すことで除外できます。
請求書をメール以外の方法で送付したい場合には、[請求書またはリンクを手動で送信する]を選びましょう。
Step5:請求書を発行・メール送信する
請求内容や決済手段の設定が完了しました。あとは請求書を確定し、メールなどで送付するだけです。
ページ上部の[請求書をレビュー]をクリックしましょう。
請求書を確定するための確認画面が表示されます。
メールで送付する場合は、複数のアドレスへの送信も設定できます。
確定させると、請求書の詳細ページに移動します。
Step6:請求書を確認し、テストの決済を行う
本番環境では、請求書を確定・送信する操作を行なった時点で顧客に対してメールが送られます。
ただし、テスト環境では手動でメールを送信する操作が必要です。
請求書詳細ページで、[請求書を送信]ボタンをクリックしましょう。
送信するメールのプレビューと、アドレスの指定・確認画面が表示されます。
問題なければ、[テストの請求書を送付]をクリックしましょう。
メールには、請求内容や請求書PDFのダウンロードリンク、オンライン決済ページのリンクが含まれています。
クレジットカード決済でのテスト決済方法
カードでの支払いをテストしたい場合、メール内の[この請求書を支払う]ボタンをクリックしましょう。
ダッシュボードの請求書詳細ページにリンクが含まれていますので、こちらを利用することもできます。
オンライン決済ページでは、通常のStripeのカード決済と同じように支払い操作を行うことができます。
銀行振込でのテスト決済方法
銀行振込の支払いテストは、ダッシュボードから行います。
請求書詳細ページで、[サマリー]から[請求先]のリンクをクリックしましょう。
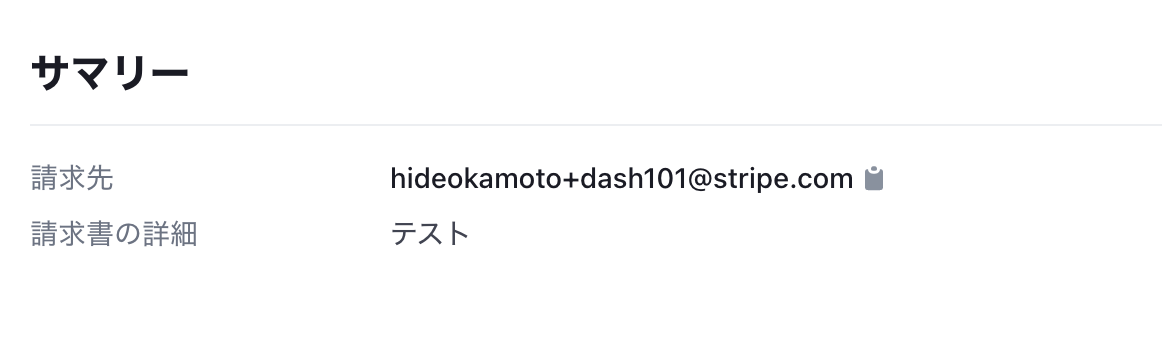
顧客詳細ページの[支払い方法]セクションで、[追加]をクリックし、[現金残高に資金を追加]を選択します。
振り込みしてほしい金額を入力し、[資金を追加]をクリックしましょう。
ここで金額を登録することで、「顧客が銀行振込したこと」をシミュレートできます。
最後に請求書の詳細ページに戻り、支払いステータスが切り替わっていることを確認しましょう。
Tips
請求書PDFをダウンロードする方法
請求書のPDFを再発行したい場合、請求書詳細ページの[サマリー]セクションを確認しましょう。
[請求書PDF]ボタンをクリックすると、PDFをダウンロードできます。
Stripeを利用せずに決済された場合の対応方法
もし何かしらの方法でStripeで設定した決済手段以外で支払いが行われた場合、請求書詳細ページでステータスを変更できます。
[その他]ボタン内にある、[インボイスのステータスを変更]をクリックしましょう。
変更できるステータスがモーダル表示されます。
[支払い済み]を選ぶことで、支払いが完了していることをStripeに登録できます。
本番環境で銀行振込を有効化する
銀行振込を本番環境で利用するには、ダッシュボードで有効化する必要があります。
銀行振込は、[コンビニ決済]や[Alipay]などと同様に、[アクションが必要な支払い方法]セクションに表示されています。
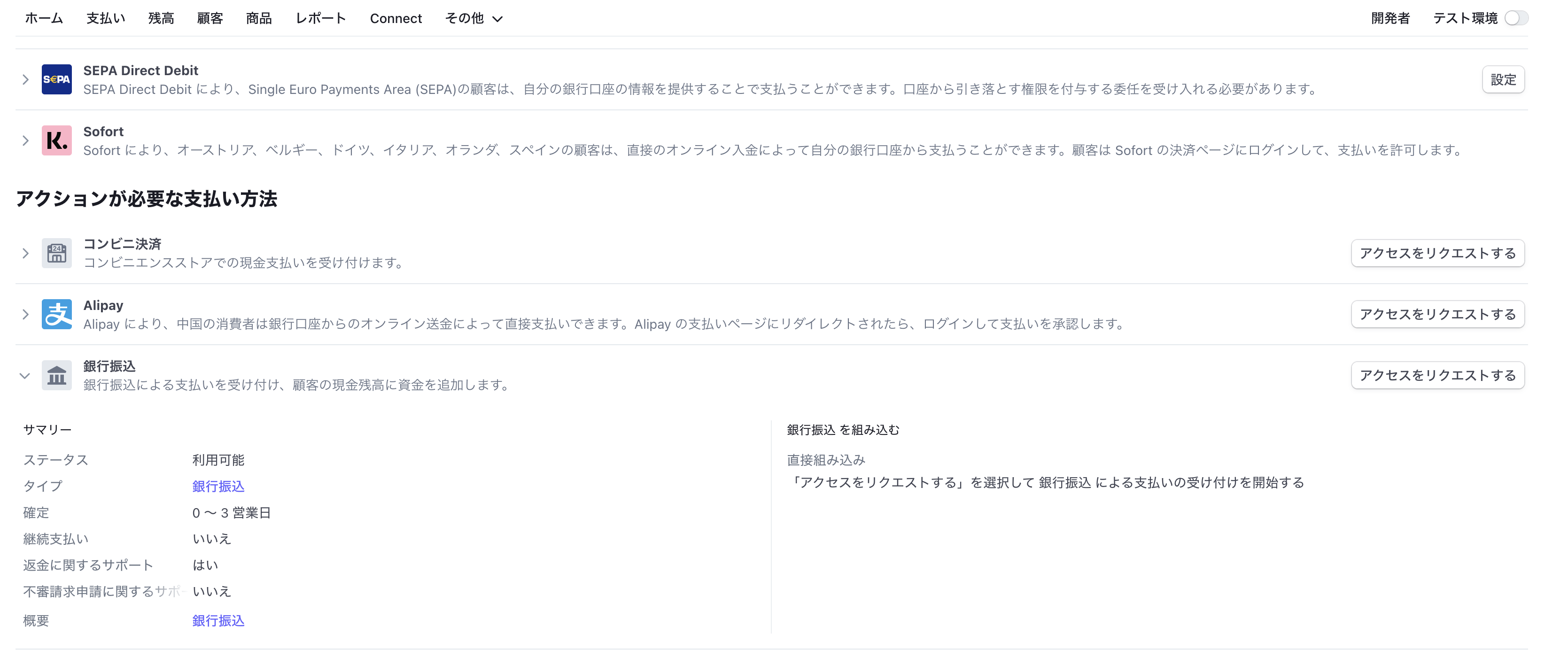
https://dashboard.stripe.com/settings/payments
[アクセスをリクエストする]ボタンをクリックすると、[導入可能な支払い方法]セクションに移動します。
この状態になれば、銀行振込を本番環境でも利用できるようになります。