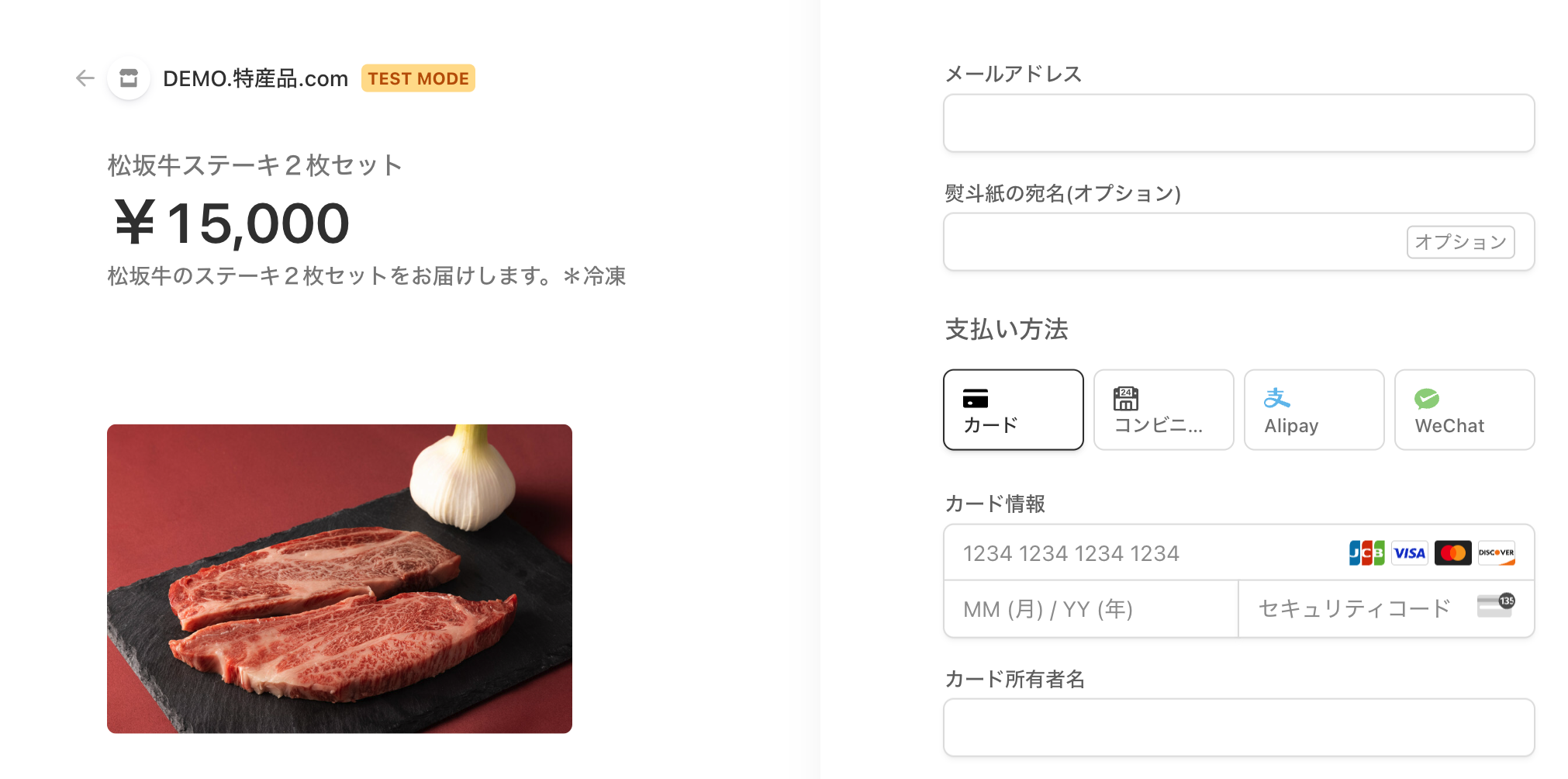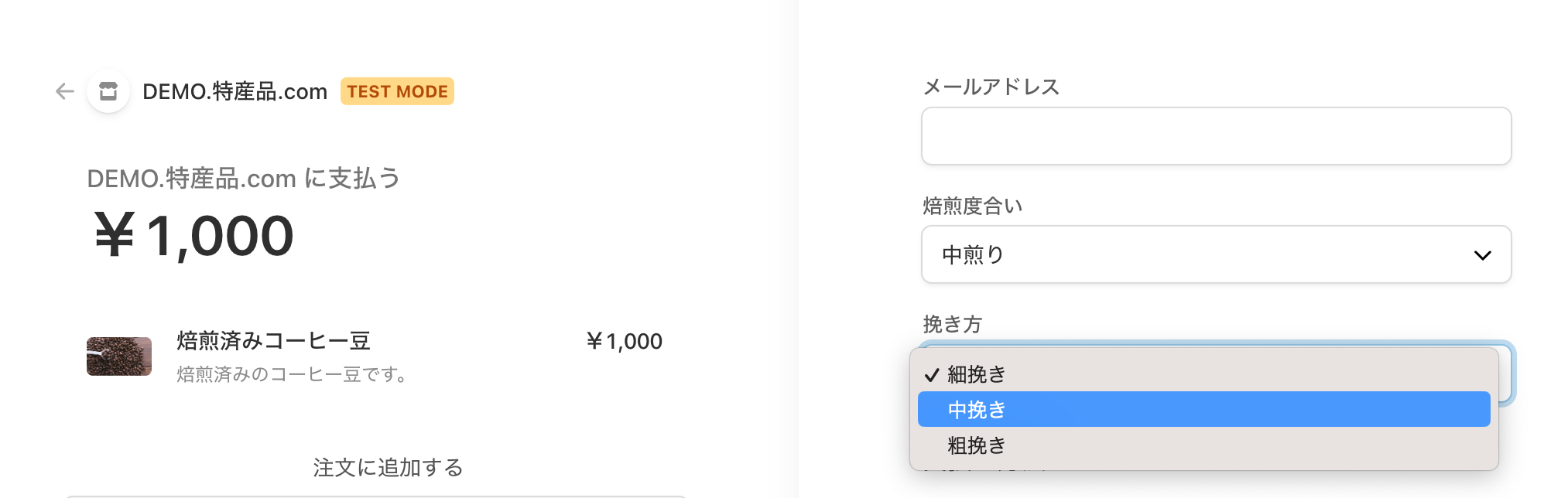商品を販売する際、顧客に追加の情報入力を求めたいケースがあります。
例えばギフト商品を販売するECでは、「熨斗紙の宛名書き」の入力フォームを追加したくなります。
またコーヒー豆を販売する際には、「焙煎度合い」や「挽きの細かさ」などを顧客が選べると、顧客の満足度が高まる可能性が上がります。
Stripeで「カスタムフィールド」を設定する
Stripeでは、リンク型(Payment Links)やリダイレクト型(Checkout)の決済フォームで簡単にカスタムフィールドを追加できます。
テキストフィールドを追加する
「熨斗紙の宛名」など、顧客にテキスト入力を求めたい場合は、type: 'text'でフィールドを指定します。
const session = await stripe.checkout.sessions.create({
mode: 'payment',
success_url: 'https://example.com/success',
cancel_url: 'https://example.com/cancel',
line_items: [{
price: 'price_xxxx',
quantity: 1
}],
+ custom_fields: [
+ {
+ key: 'noshigami',
+ label: {
+ type: 'custom',
+ custom: '熨斗紙の宛名(オプション)'
+ },
+ optional: true,
+ type: 'text',
+ },
+ ],
})
選択式のフィールドを追加する
焙煎度合いなど、こちらが提示した選択肢を選んでもらう場合には、type: 'dropdown'を指定しましょう。
const session = await stripe.checkout.sessions.create({
mode: 'payment',
success_url: 'https://example.com/success',
cancel_url: 'https://example.com/cancel',
line_items: [{
price: 'price_xxx',
quantity: 1
}],
+ custom_fields: [
+ {
+ key: 'roasing',
+ label: {
+ type: 'custom',
+ custom: '焙煎度合い'
+ },
+ dropdown: {
+ options:[{
+ label: '浅煎り',
+ value: 'light'
+ }, {
+ label: '中煎り',
+ value: 'midium',
+ }, {
+ label: '深煎り',
+ value: 'city'
+ }]
+ },
+ type: 'dropdown',
+ }
+ ],
})
一度に登録できるフィールドは、2つまで
custom_fieldsの配列には、2つまでフィールドを設定できます。
const s = await stripe.checkout.sessions.create({
mode: 'payment',
success_url: 'https://example.com/success',
cancel_url: 'https://example.com/cancel',
line_items: [{
price: 'price_xxx',
quantity: 1
}],
custom_fields: [
{
key: 'roasing',
label: {
type: 'custom',
custom: '焙煎度合い'
},
dropdown: {
options:[{
label: '浅煎り',
value: 'light'
}, {
label: '中煎り',
value: 'midium',
}, {
label: '深煎り',
value: 'city'
}]
},
type: 'dropdown',
}, {
key: 'grind',
label: {
type: 'custom',
custom: '挽き方'
},
dropdown: {
options: [{
label: '細挽き',
value: 'light'
}, {
label: '中挽き',
value: 'midium',
}, {
label: '粗挽き',
value: 'city'
}]
},
type: 'dropdown'
}
],
})
dropdownのオプションは、200個まで指定できます。
また、オプションごとのラベルは、100文字まで設定できます。
101文字を超えると、Invalid string: xxx; must be at most 100 charactersのように、エラーが発生しますのでご注意ください。
Payment Linksでの設定方法
Payment Linksでカスタムフィールドを設定するには、ダッシュボードの設定画面を利用します。
[オプション]に[カスタムフィールドを追加]がありますので、オンにしましょう。
フィールドのラベルやオプションなどを設定すれば、追加完了です。
APIを利用する場合は、Checkout同様custom_fieldsパラメータを設定しましょう。
const pl = await stripe.paymentLinks.create({
line_items: [{
price: 'price_xxxxxx',
quantity: 1
}],
+ custom_fields: [
+ {
+ key: 'noshigami',
+ label: {
+ type: 'custom',
+ custom: '熨斗紙の宛名(オプション)'
+ },
+ optional: true,
+ type: 'text',
+ },
+ ],
})
入力した情報の確認方法
入力されたカスタムフィールドの情報は、ダッシュボードやAPI・Webhookから取得できます。
ダッシュボードでは、[支払い]ページから
もっとも簡単に確認できるのは、ダッシュボードです。
Checkoutでの決済履歴は、[支払い]ページから確認できます。
詳細ページに移動して、[Checkoutサマリー]を表示させましょう。
顧客情報に加えて、カスタムフィールドの項目が表示されています。
APIからカスタムフィールドを取得する
Checkout Sessionのデータから、カスタムフィールドの情報を取得できます。
1回きりの注文では、checkout.sessions.retrieveを使う
CheckoutのセッションIDから、カスタムフィールドの情報を取得できます。
const result = await stripe.checkout.sessions.retrieve('cs_test_xxx')
const custom_fields = result.custom_fields
console.log(custom_fields)
サブスクリプションでは、checkout.sessions.listを使う
サブスクリプションでは、checkout.sessions.listでサブスクリプションIDから情報を取得しましょう。
const result = await stripe.checkout.sessions.list({
subscription: 'sub_xxxx'
})
const custom_fields = result.data[0].custom_fields
console.log(custom_fields)
[Appendix] 必要な情報だけ抽出する方法
選択肢の情報なども含まれていますので、「キー」と「選択された値」だけを取得したい場合には次のような処理を追加します。
const customFieldData: {
[key: string]: string;
} = {}
custom_fields.forEach((field) => {
const { key, type } = field
switch (type) {
case 'dropdown': {
if (field.dropdown?.value) {
customFieldData[key] = field.dropdown?.value
}
return
}
case 'text': {
if (field.text?.value) {
customFieldData[key] = field.text?.value
}
return
}
default:
return
}
})
Webhookでは、checkout.session.completedイベントを利用する
発送システムやCRMなどと連携する場合は、Webhookでデータを連携しましょう。
checkout.session.completedイベントを利用すると、次のようなデータが送信されます。
{
"id": "evt_1Ep24XHssDVaQm2PpwS19Yt0",
"object": "event",
"api_version": "2022-11-15",
"created": 1664928000,
"data": {
"object": {
"id": "cs_test_MlZAaTXUMHjWZ7DcXjusJnDU4MxPalbtL5eYrmS2GKxqscDtpJq8QM0k",
"object": "checkout.session",
"cancel_url": "https://example.com/cancel",
"custom_fields": [{
"key": "engraving",
"label": {
"type": "custom",
"custom": "Personalized engraving"
},
"optional": false,
"type": "text",
"text": {
"value": "Jane",
}
}],
"mode": "payment",
"success_url": "https://example.com/success"
}
},
"livemode": false,
"pending_webhooks": 1,
"request": {
"id": null,
"idempotency_key": null
},
"type": "checkout.session.completed"
}
まとめ
Stripeが提供するリダイレクト型決済フォームのCheckoutやPayment Linksを利用することで、カスタムな情報を顧客に入力してもらうことも簡単にできます。
ただし在庫管理や商品画像のバリエーションに応じた変更などができませんので、SKUを持つ商品バリエーションなどに使うことは要注意です。
関連ドキュメント