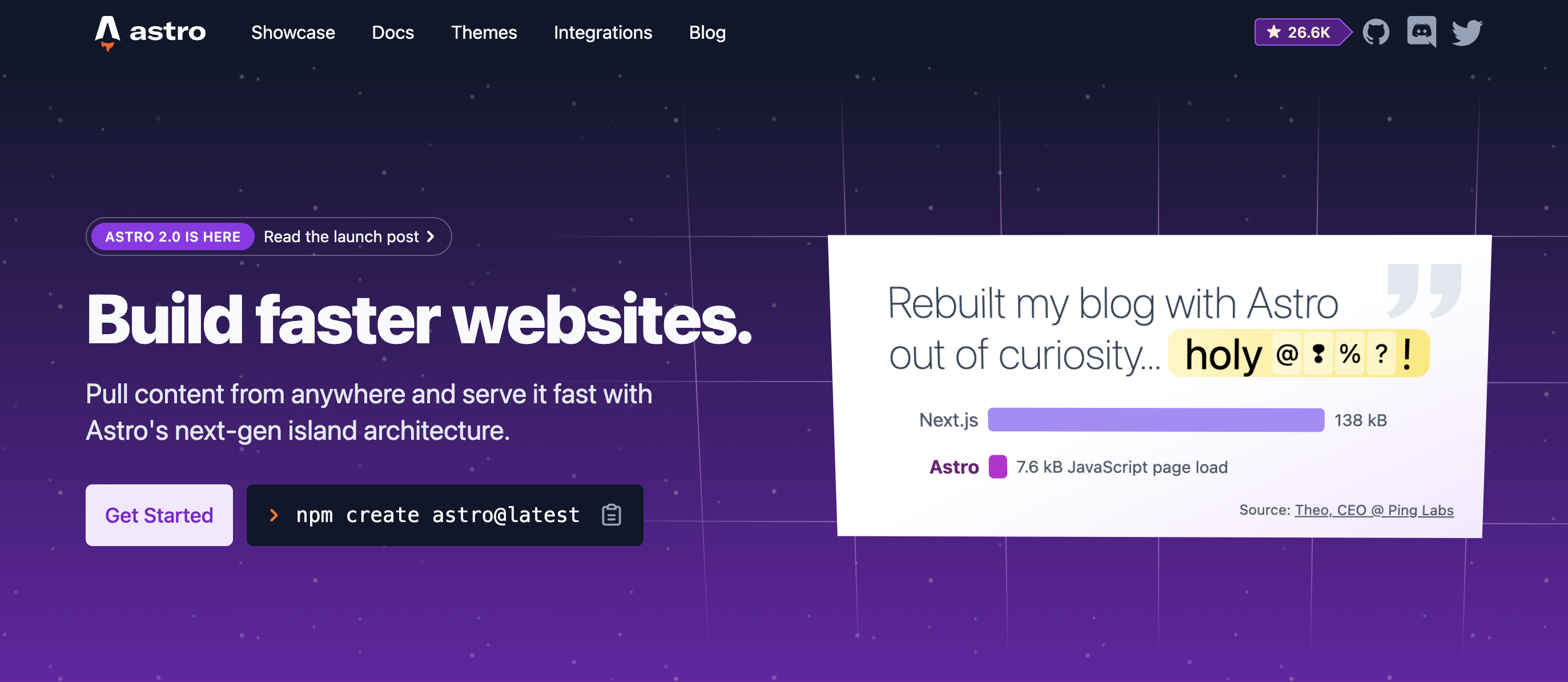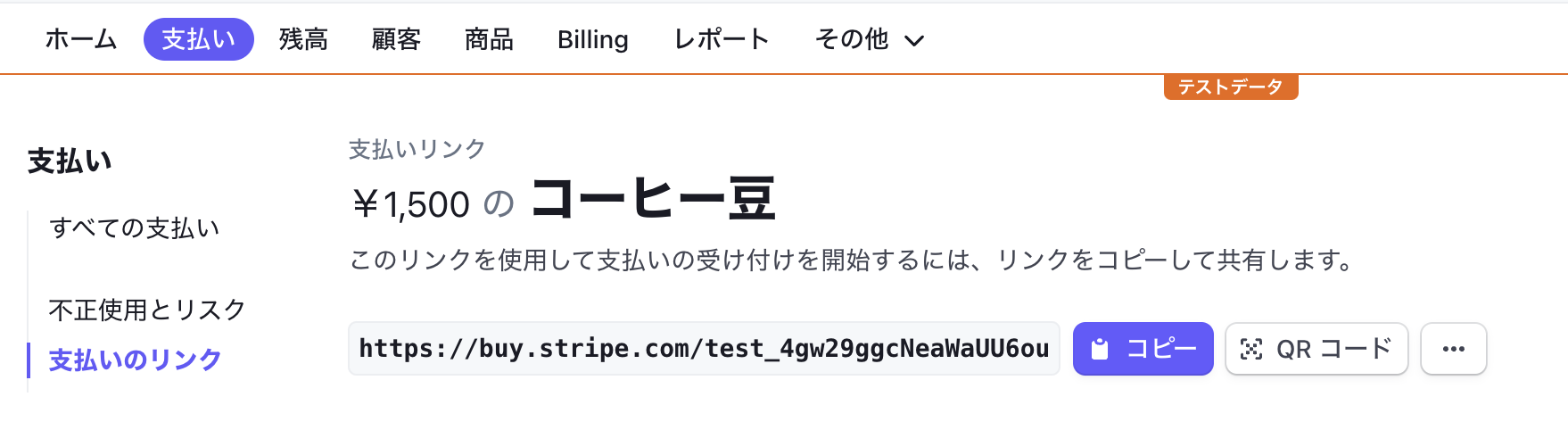静的なウェブサイトを構築する方法の1つとして、Astroへの注目が高まっています。
今回は、このAstroを使ったサイトにて、Stripeを利用した決済フォームを組み込む方法を紹介します。
3つの組み込み方
Astroで構築したサイトにStripeの決済フォームを組み込むには、3つの方法があります。
- 1: リンクまたは埋め込みコードで実装する
- 2: リダイレクト型の決済セッションを作成する
- 3: 埋め込み型の決済フォームを実装する
1がもっとも簡単に組み込みができる反面、デザインのカスタマイズ性などは3に軍配があがります。
それぞれの実装方法を見ていきましょう。
1: リンクまたは埋め込みコードで実装する方法
もっとも簡単な方法は、Stripe上で発行した決済リンクや埋め込みコードを使うことです。
Payment Linksで発行したURLを利用する
StripeのPayment Linksを使うことで、決済ページへのURLを発行できます。
発行したURLまたはQRコードを、サイトのリンクや画像として埋め込みましょう。
---
import Layout from '../layouts/Layout.astro';
import Card from '../components/Card.astro';
---
<Layout title="Welcome to Astro.">
<main>
<ul role="list" class="link-card-grid">
<Card
href="https://buy.stripe.com/test_xxxxxx"
title="コーヒー豆を注文する"
body="おすすめのコーヒー豆をお届けします。(税込1,500円)"
/>
Astro側で注文ボタンなどを用意するだけで、決済やサブスクリプションの申し込みフローを実装できます。
料金表を作成して埋め込む
プランによって提供する機能が変わる場合などでは、料金表を作成して埋め込むこともできます。
発行されたコードを、そのままAstroのコードに追加しましょう。
---
import Layout from '../layouts/Layout.astro';
import Card from '../components/Card.astro';
---
<Layout title="Welcome to Astro.">
<main>
<h1>Welcome to <span class="text-gradient">Astro</span></h1>
<script async src="https://js.stripe.com/v3/pricing-table.js"></script>
<stripe-pricing-table pricing-table-id="prctbl_1xxxxxxx"
publishable-key="pk_test_xxxxxx">
</stripe-pricing-table>
<ul role="list" class="link-card-grid">
これだけで料金表と決済フォームへの遷移が実装できます。
2: リダイレクト型の決済セッションを作成する方法
2つ目・3つ目の方法では、サーバー側のAPIが必要となります。
そのため、Stripeのドキュメントサイトにあるクイックスタートを利用して、ローカル環境にAPIを用意しましょう。
Astro側では、formタグを利用して、クイックスタートが提供するPOSTのAPI(/create-checkout-session)に遷移する実装を追加します。
---
import Layout from '../layouts/Layout.astro';
---
<Layout title="Welcome to Astro.">
<main>
<h1>Welcome to <span class="text-gradient">Astro</span></h1>
<form action='http://localhost:4200/create-checkout-session' method='post'>
<button type='submit'>Checkout</button>
</form>
これでCheckoutボタンをクリックすると、決済フォームへリダイレクトされるようになります。
3: 埋め込み型の決済フォームを実装する方法
3つ目の方法では、2つ目とまた異なるサーバー側のAPIを用意します。
Stripeのドキュメントサイトにあるクイックスタートを利用して、ローカル環境にAPIを用意しましょう。
Stripe.jsライブラリを追加する
フォームを埋め込むために、まずはSDKを追加しましょう。
% npm i @stripe/stripe-js
Stripe Elements用のComponentを用意する
APIで作成されたPayment Intentを利用してフォームを描画しましょう。
<script hoist type='module'>
import {loadStripe} from '@stripe/stripe-js';
const stripe = await loadStripe('pk_test_TYooMQauvdEDq54NiTphI7jx');
class PaymentForm {
private readonly publicAPIKey;
private readonly formElementId;
private readonly elementId;
private readonly stripe
private elements
constructor(publicAPIKey, options = {}) {
this.publicAPIKey = publicAPIKey;
this.elementId = options.elementId || 'payment-element';
this.formElementId = options.formElementId || 'payment-element-form';
}
async init() {
this.stripe = await loadStripe(this.publicAPIKey)
}
create(clientSecret) {
if (!this.stripe) return;
// Elementsの作成とマウントを実施
this.elements = this.stripe.elements({
appearance: {
theme: 'stripe',
},
clientSecret
});
const paymentElement = this.elements.create("payment", {
layout: "tabs",
});
const elementPlaceholder = document.getElementById(this.elementId);
paymentElement.mount(elementPlaceholder);
// FormのSubmit処理
const paymentForm = document.getElementById(this.formElementId);
paymentForm.addEventListener('submit', async (e) => {
e.preventDefault();
if (!this.stripe || !this.elements) return;
const { error, paymentIntent } = await this.stripe.confirmPayment({
elements: this.elements,
redirect: 'if_required'
});
if (error) {
alert(`${error.code}: ${error.message}`);
} else {
alert("done");
}
});
}
}
// ページ読み込み時の動作
try {
const response = await fetch('http://localhost:4200/create-payment-intent', {
method: 'post'
});
const { clientSecret } = await response.json();
const form = new PaymentForm('pk_test_xxxxx');
await form.init();
form.create(clientSecret);
} catch (e) {
console.error(e);
}
</script>
<form id='payment-element-form' client:only>
<div id='payment-element'></div>
<button type='submit'>Checkout</button>
</form>
これで決済フォームが表示されます。
マウント時にエラーが出る場合は、次のような方法をとることもできます。
const elementPlaceholder = document.createElement("div");
paymentElement.mount(elementPlaceholder);
const targetElement = document.getElementById(this.elementId);
targetElement.appendChild(elementPlaceholder);
[Appendix] Web Componentとして実装する
Web Componentとして実装することもできます。
この方法では、scriptタグを配置せずに実装できるようになるのがポイントです。
<script hoist type='module'>
import {loadStripe} from '@stripe/stripe-js';
class StripeElement extends HTMLElement {
private readonly stripe;
private readonly elements;
constructor() {
super();
// Stripe.jsを読み込みする
loadStripe('pk_test_xxxxx')
.then(stripe => {
this.stripe = stripe;
// 決済フォームを描画・マウントする
return this.createPaymentElement();
})
.then(() => {
// formのsubmitイベントで、決済処理を実施する
const formElement = document.getElementById('payment-element-form');
formElement.addEventListener('submit', async (e) => {
e.preventDefault();
this.handleSubmit();
});
});
}
async handleSubmit() {
if (!this.stripe || !this.elements) return;
const { error, paymentIntent } = await this.stripe.confirmPayment({
elements: this.elements,
redirect: 'if_required'
});
if (error) {
alert(`${error.code}: ${error.message}`);
} else {
alert("done");
}
}
async createPaymentElement() {
// Payment Intentを取得する
fetch('http://localhost:4200/create-payment-intent', {
method: 'post'
}).then(response => response.json())
.then(pi => {
// Payment Intentから、フォームを描画・マウントする
this.elements = this.stripe.elements({
appearance: {
theme: 'stripe',
},
clientSecret: pi.clientSecret
});
const paymentElement = this.elements.create("payment", {
layout: "tabs",
});
const elementPlaceholder = document.createElement("div");
paymentElement.mount(elementPlaceholder);
const targetElement = document.getElementById('payment-element');
targetElement.appendChild(elementPlaceholder);
});
}
}
customElements.define('stripe-element', StripeElement);
</script>
<stripe-element>
<form id='payment-element-form' client:only>
<div id='payment-element'></div>
<button type='submit'>Checkout</button>
</form>
</stripe-element>
3-1: AstroのSSRもしくはHybrid Renderingを使って、サーバー側の処理も実装する方法
Astro 2.0からサポートされたHybrid Renderingを利用し、決済に関連する部分だけSSRで動作させることもできます。
ライブラリのインストール
StripeのJSライブラリを追加しましょう。
$ yarn add stripe
[1/4] 🔍 Resolving packages...
[2/4] 🚚 Fetching packages...
warning prettier-plugin-astro@0.7.2: The engine "pnpm" appears to be invalid.
[3/4] 🔗 Linking dependencies...
[4/4] 🔨 Building fresh packages...
success Saved lockfile.
success Saved 7 new dependencies.
環境変数で、シークレットAPIキーを設定する
.envファイルを作成し、StripeのシークレットAPIキーを保存しましょう。
STRIPE_SECRET_API_KEY=sk_test_xxxx
サーバー側のスクリプトでPayment Intentを作成する
---フェンス内でサーバー側の処理を実装しましょう。
---
import Layout from '../layouts/Layout.astro';
import Card from '../components/Card.astro';
import Stripe from 'stripe';
const stripe = new Stripe(import.meta.env.STRIPE_SECRET_API_KEY);
const paymentIntent = await stripe.paymentIntents.create({
amount: 100,
currency: "jpy",
automatic_payment_methods: {
enabled: true,
},
});
const clientSecret = paymentIntent.client_secret;
---
クライアント側のJSで、clientSecretを利用するため、data属性に値を設定します。
<form id='payment-element-form' client:only>
- <div id="payment-element"></div>
+ <div id="payment-element" data-pi={clientSecret}></div>
<button type='submit'>Checkout</button>
</form>
Elementsをマウントする処理に、data属性から値を取得するコードを追加しましょう。
+ create(clientSecret) {
- create() {
if (!this.stripe) return;
+ const elementPlaceholder = document.getElementById(this.elementId);
+ const clientSecret = elementPlaceholder.dataset.pi;
this.elements = this.stripe.elements({
appearance: {
theme: 'stripe',
},
clientSecret
});
const paymentElement = this.elements.create("payment", {
layout: "tabs",
});
- const elementPlaceholder = document.getElementById(this.elementId);
paymentElement.mount(elementPlaceholder);
APIをfetchしてデータを取得する必要がなくなりましたので、コードを削除します。
try {
- const response = await fetch('http://localhost:4200/create-payment-intent', {
- method: 'post'
- });
- const { clientSecret } = await response.json();
const form = new PaymentForm('pk_test_xxxxx');
await form.init();
+ form.create(clientSecret);
- form.create(clientSecret);
} catch (e) {
console.error(e);
}
</script>
これでAstroのSSR機能を利用した決済フォーム表示処理が実装できました。
Checkoutのセッションについても、---フェンス内にセッションURLを発行することで実現できます。
Customer Portalについても同様です。
もし決済ページ以外で静的な書き出し(SSG)を行いたいページがある場合は、--フェンス内に1行次のコードを追加しましょう。
---
+export const prerender = true;
---
おわりに
StripeをAstroで構築したサイトに組み込む方法を、リンク・リダイレクト・埋め込みの3種類から紹介しました。
サブスクリプションについても、Checkoutセッションを作成する処理の引数を変更したり、Payment Intentの代わりにサブスクリプションを作成することで対応できます。
またテストクロックを利用して、プラン変更の動作をテストすることもできます。
## 参考ドキュメントなど