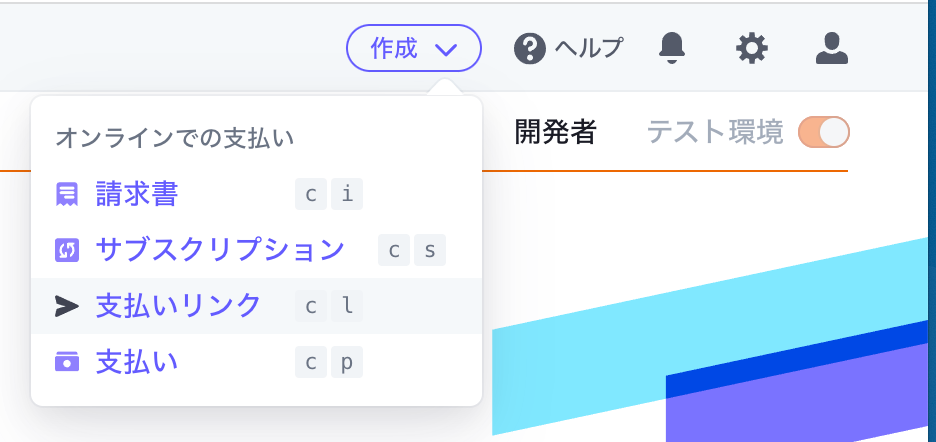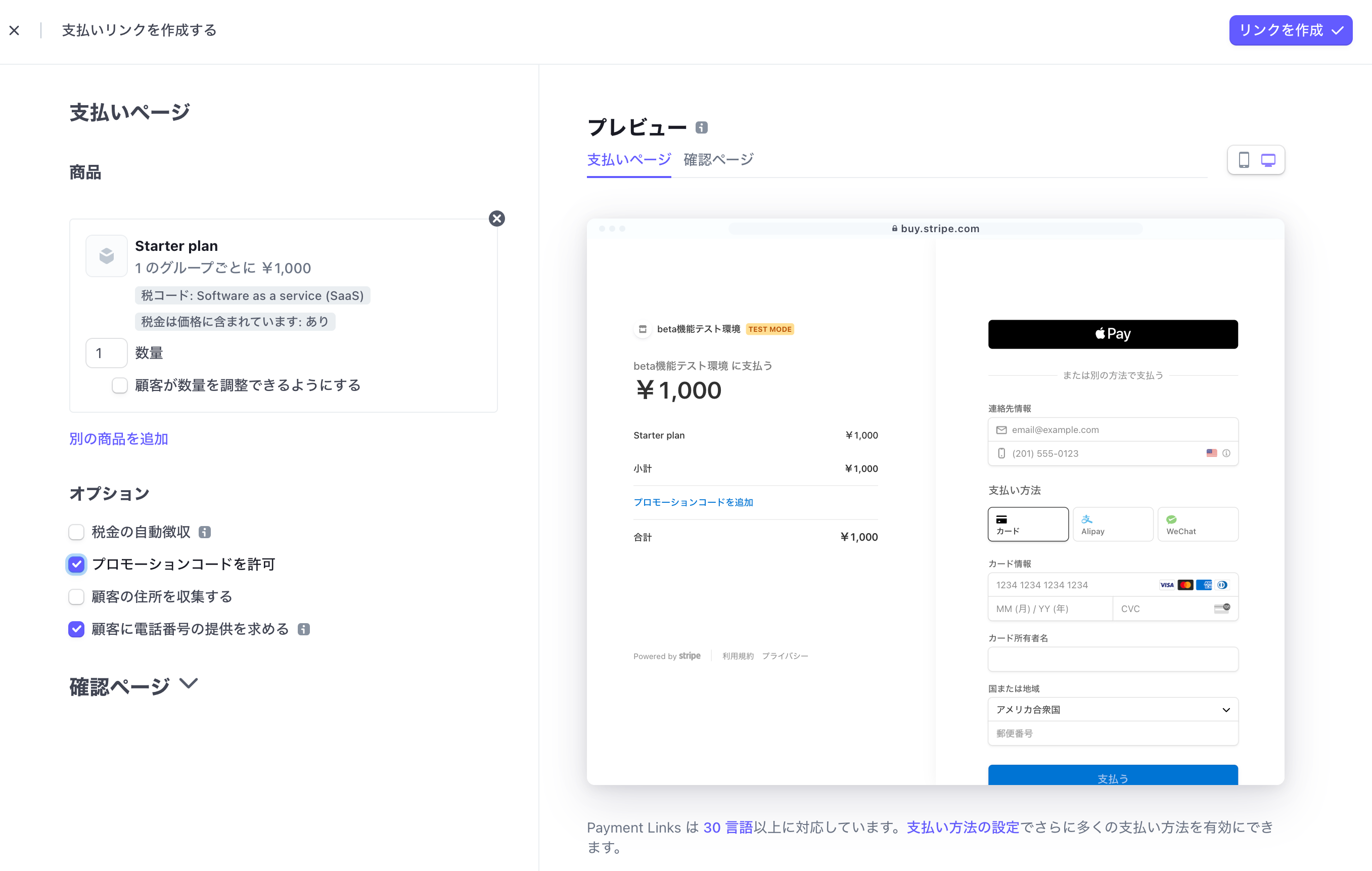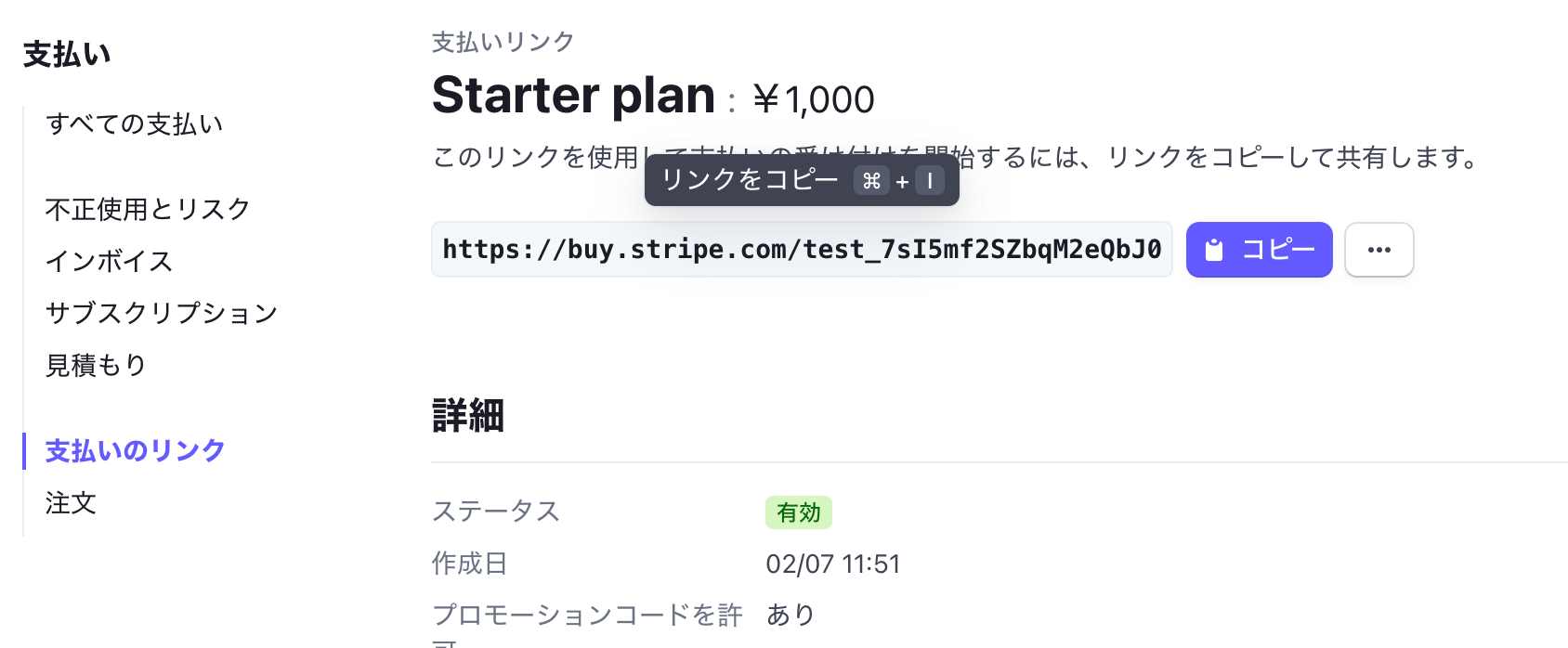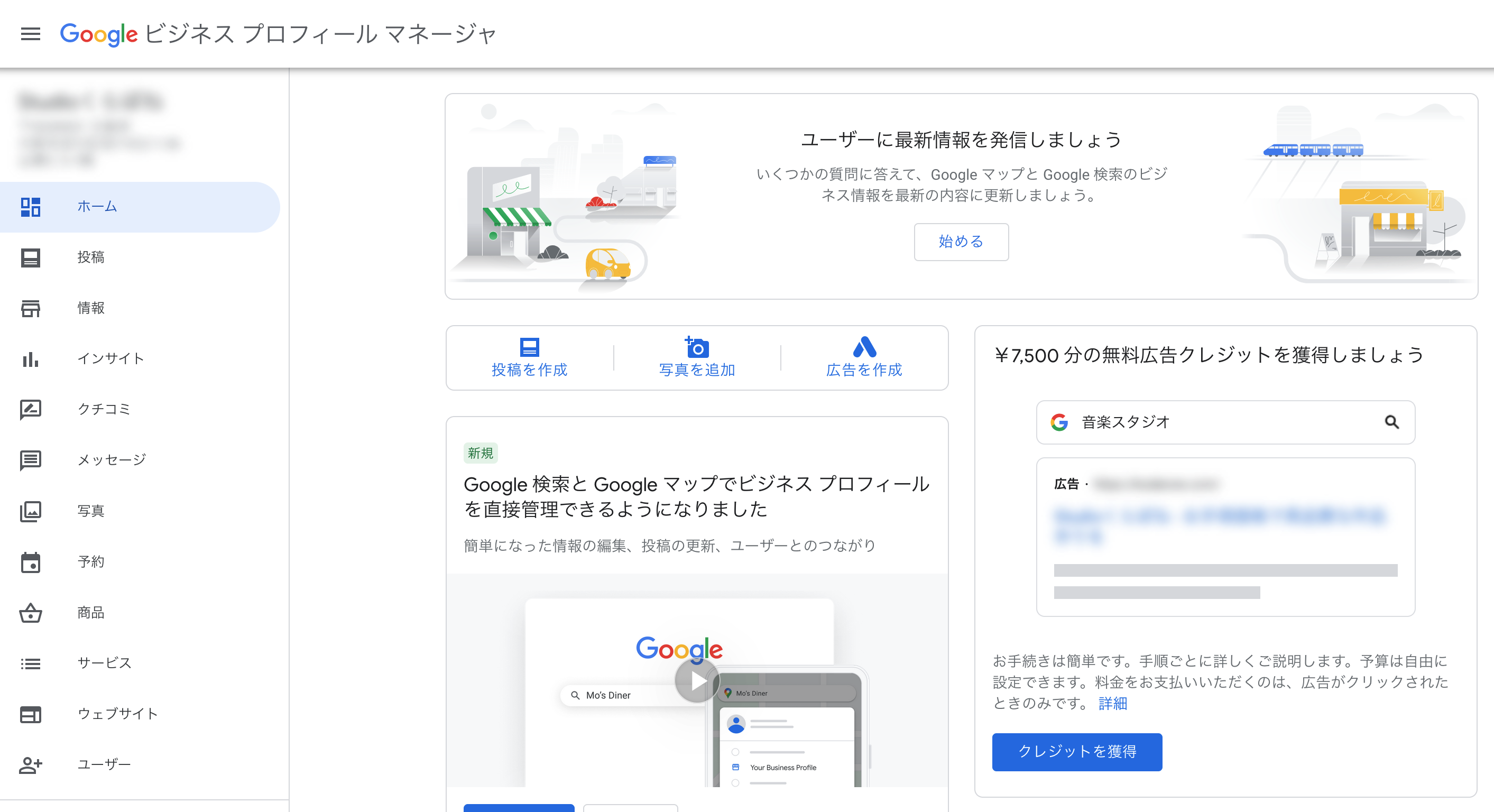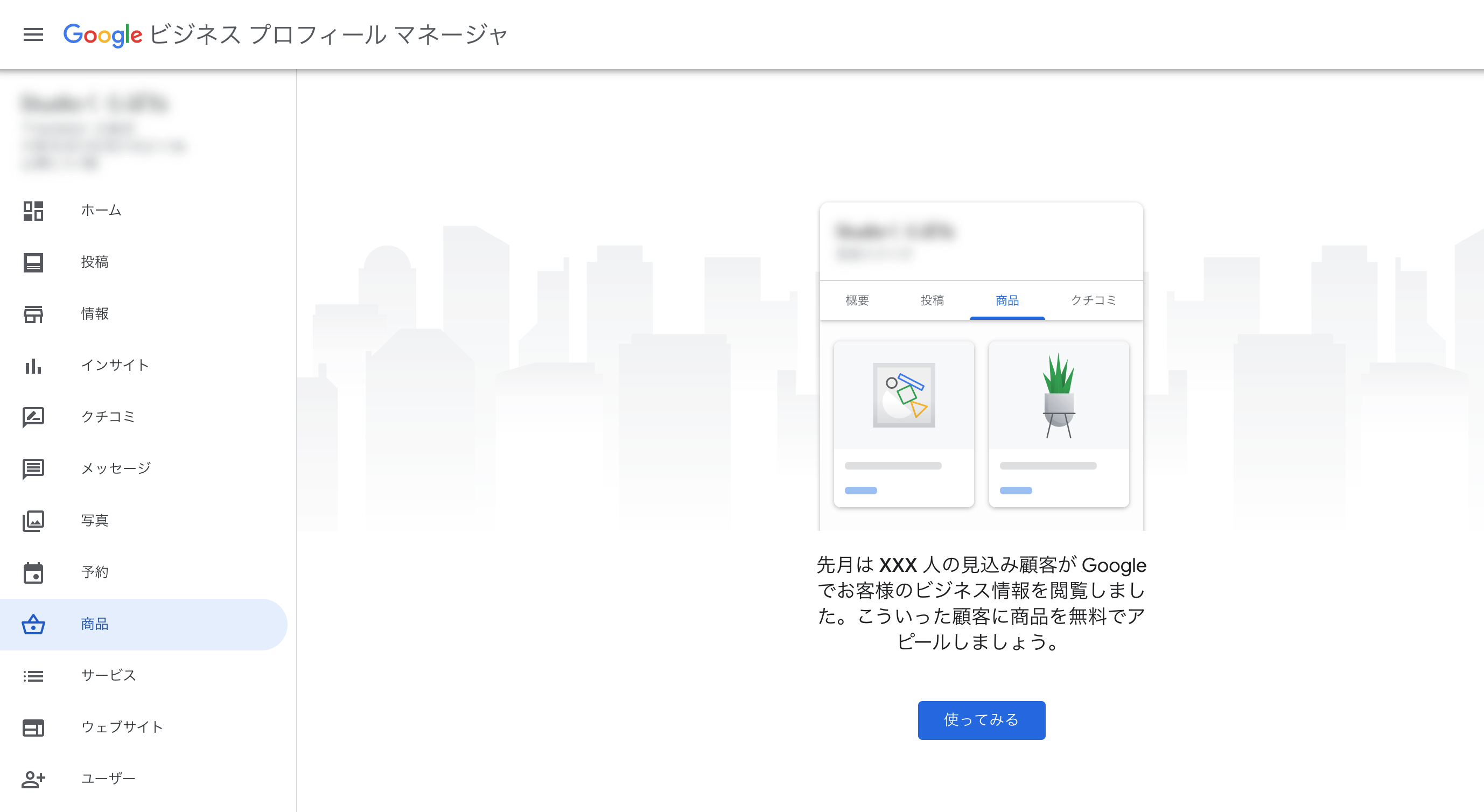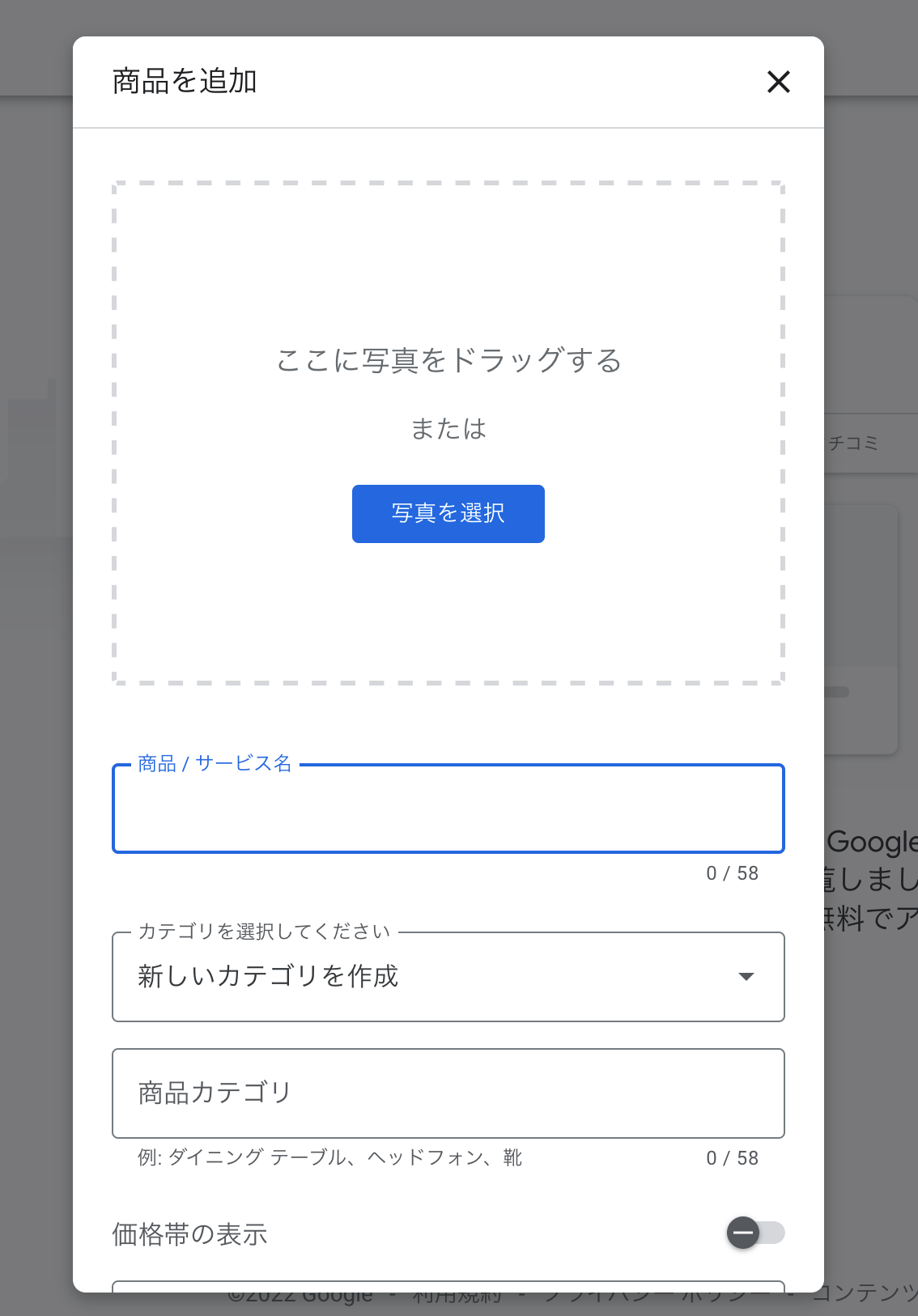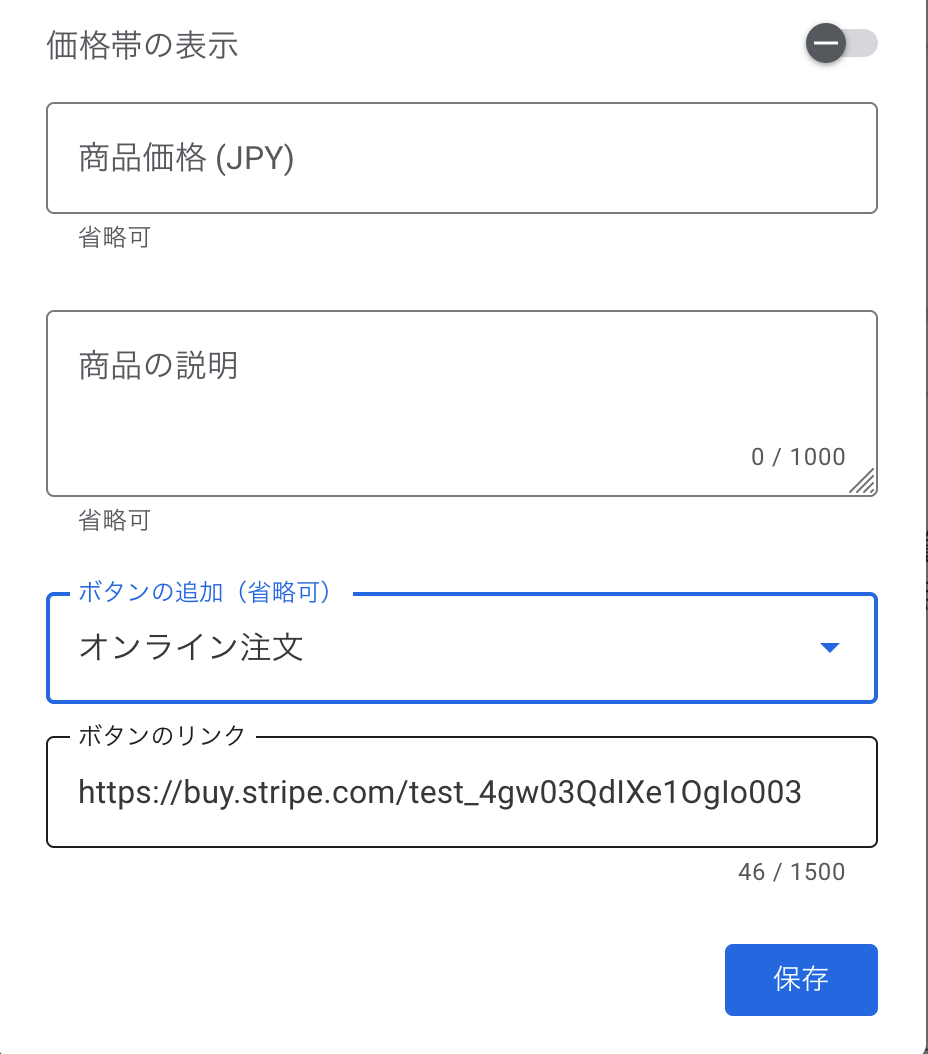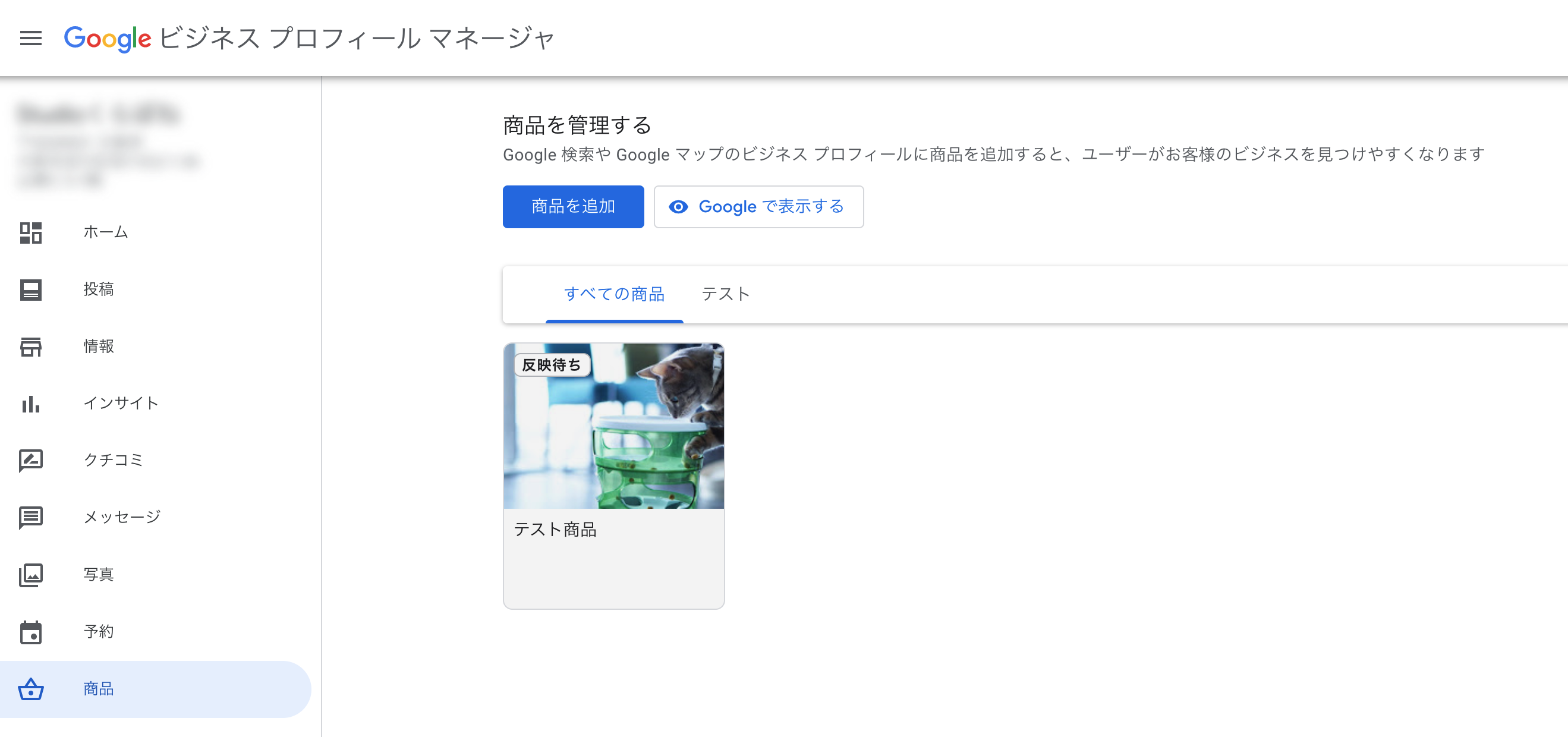飲食店やスクールなど、実店舗を持つタイプのビジネスでは、ウェブサイトだけでなく地図上でどう見えるかも検討する必要があります。
そしてマップや検索エンジンでの見せ方をカスタマイズする上で、「Google マイビジネス」は重要なサービスの1つです。
今回はこのGoogleマイビジネスのビジネス プロフィールと、Stripe Payment Linksを利用し、GoogleやGoogleマップの検索結果から直接決済ページにアクセスできるリンクを作る方法を紹介します。
ユースケースの例
Googleマイビジネスのビジネスプロフィールは、特定の営業時間内に顧客と顔を合わせてサービスを提供するタイプのあらゆるビジネスに適しています。
また、Payment Links単体ではメンバーシップの管理などを行う画面が用意できません。そのため、以下のような「オンラインで決済することが可能で、対面またはそれに類する形で提供する商品・サービス」に適していると考えられます。
- カルチャースクールの体験教室申し込み
- イベントチケット販売
- デリバリー
- 店舗受け取り型の物販
Stripe Payment Linksで決済リンクを作成する
まずは、決済リンクをStripe Dashboardで作成しましょう。 [作成]リンクから[支払いリンク]を選択するか、キーボードで[c]と[l]のキーを入力します。
支払いリンクの設定を行いましょう。
デリバリー用のリンクなど、配送先の住所が必要となる場合は、[顧客の住所を収集する]をオンにしましょう。
作成したリンクのURLをコピーしましょう。
このURLをGoogle マイビジネスのビジネスプロフィールに登録します。
ビジネスプロフィールマネージャへ商品を登録する
すでにマイビジネスにビジネスプロフィールを登録済みの場合、ビジネスプロフィールマネージャーにアクセスします。
決済リンクを設定したい場合は、左側メニューの[商品]を選択しましょう。
[使ってみる]をクリックすると、商品情報を入力する画面が表示されます。
Payment Linksを作成するために、Stripe Dashboardですでに情報を入力している状態のため2重登録になりますが、こちらにも商品の写真やカテゴリ・名前を登録しましょう。
もし自動化したい場合は、Google My Business APIとStripe Webhookを利用し、「Stripeの商品が更新されると、Google マイビジネスの商品データを更新する」バッチを実装しましょう。
商品にStripe Payment Links URLを登録する
商品にURLを設定しましょう。[ボタンの追加]で[オンライン注文]を選択すると、「ボタンのリンク]フィールドが表示されます。
ここに先ほど作成した支払いリンクのURLを登録しましょう。
この状態で[保存]をクリックすると、商品がGoogleマイビジネスに登録されます。
登録してから反映されるまでに、数日かかることもありますのでご注意ください。
Google検索結果で表示を確認する
PCからの場合、Google検索のナレッジパネルに商品が表示されます。
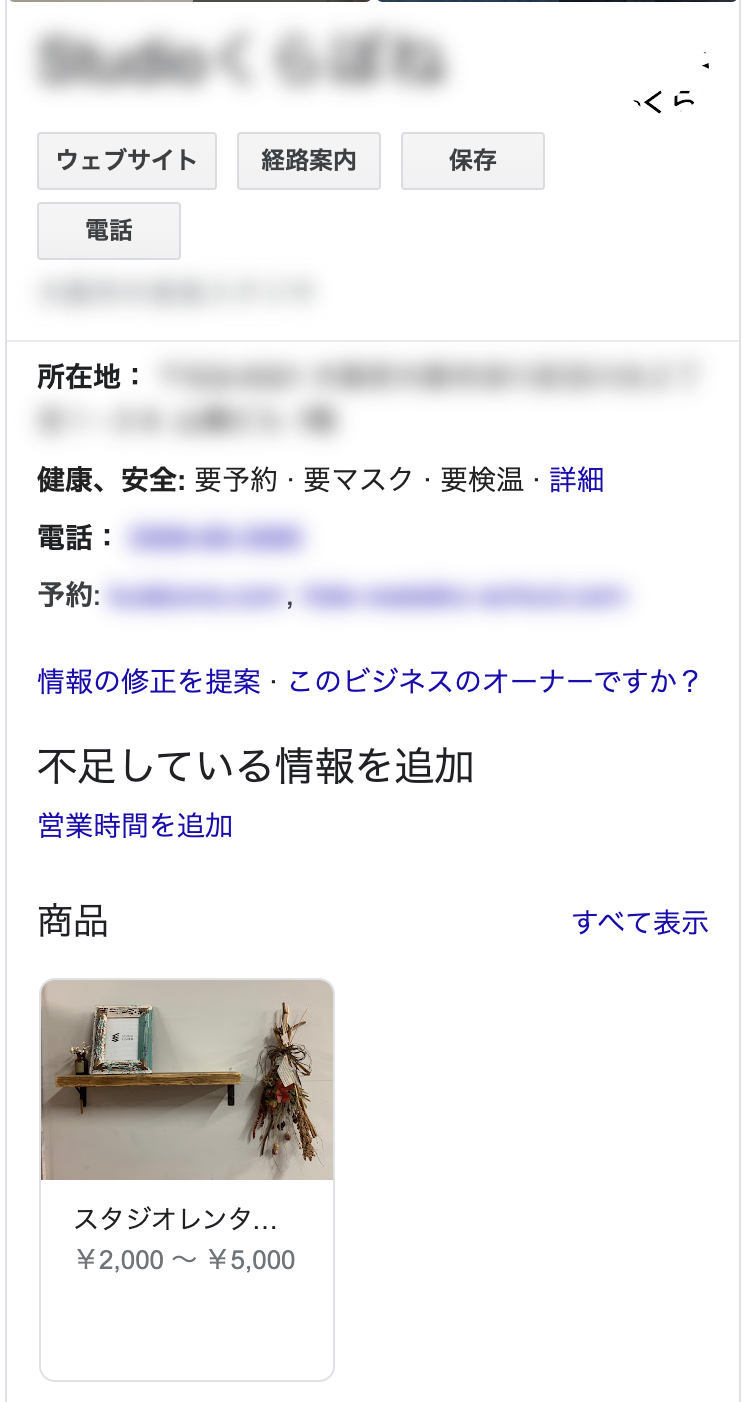
スマートフォンの場合、Googleマップアプリなどの検索結果の詳細に表示されます。
注意点
- 2022/2月時点では、Payment Linksのみで在庫を管理することができません。そのため、在庫切れのリスクが高いケースでは、ShopifyなどのECサービスを利用することをお勧めします。
- Payment Linksのみでは、定期課金のプラン変更や解約などの操作は問い合わせベースでの対応になります。
- メールの自動送信やGoogleスプレッドシートなどとの連携を行いたい場合、Zapierなどのワークフロー管理サービスをお勧めします
参考記事