初めに
Google App EngineでFlaskが動くか試してみたところ動いたので、メモを個人用に書いていきます!雑な部分、間違っている部分あるかもしれません。その時はご指摘をお願いいたします。
本記事では
- Google Cloud SDK(gcloudコマンド)のインストール(part1)
- Google App EngineでFlask(Python3)で書いた「Hello Flask」をデプロイ(part2)
以上、二段階の構成で説明します。
なお、本章はcastaneai様が書いた「Google App Engine Webアプリ開発入門」を参考に実装しています。詳しく知りたい方は、以下のサイトで購入しましょう。
Google App Engineとは
Google App Engine(以下GAE)は、Googleのインフラの上でアプリケーションを作り実行できるようにするPaaSです。App Engine アプリケーションは、作るのもメンテナンスするのも簡単で、トラフィックやデータストレージのニーズの増減にあわせてスケーリングするのも簡単です。App Engine を使えば、自分でメンテナンスしなければならないサーバーはなくなります。単純にアプリケーションをアップロードすれば、それだけで実行できます。
とりあえず、作ったwebサービスを簡単にデプロイできるものと考えています。
開発していく
環境
- windows10(macでも同様の手順で進められると思います。多分。)
0. 準備
- Googleのアカウント
- クレジットカード
以上!
1. Cloud SDKのインストール
以下のサイトからダウンロードします。対話型インストーラで全てデフォルトのままインストールしましょう。
インストールが終わると自動でコンソール画面が開きます。
Cloud SDK のインストール | Cloud SDK のドキュメント | Google Cloud
2. ログインを求められるのでGoogleアカウントでログイン
以下のメッセージが現れるので、'y'を入力。Googleアカウントのログインを求められるのでメールアドレスとパスワードを入力してログインしましょう。
You must log in continue. Would you like to log in (Y/N)? y
3. プロジェクト名を入力
以下のメッセージで現れるので、'y'を入力。自身の考えたプロジェクト名を入力しましょう。
This account has no projects.
Would you like to create one? (Y/N)? y
4. プロジェクトが出来ているか確認
以下のコマンドでプロジェクトが出来ているかを確認します。projectに自分が設定したプロジェクト名が入っていればOKです。
$ gcloud config list
[core]
account = xxx@gmail.com
project = [自分が設定したプロジェクト名]
5. Google Cloud Platformにアクセス
GCPサービスの操作は、gcloudコマンドかCloud Consoleで行う。
Google Cloud Platformにアクセスします。
Google Cloud Platform
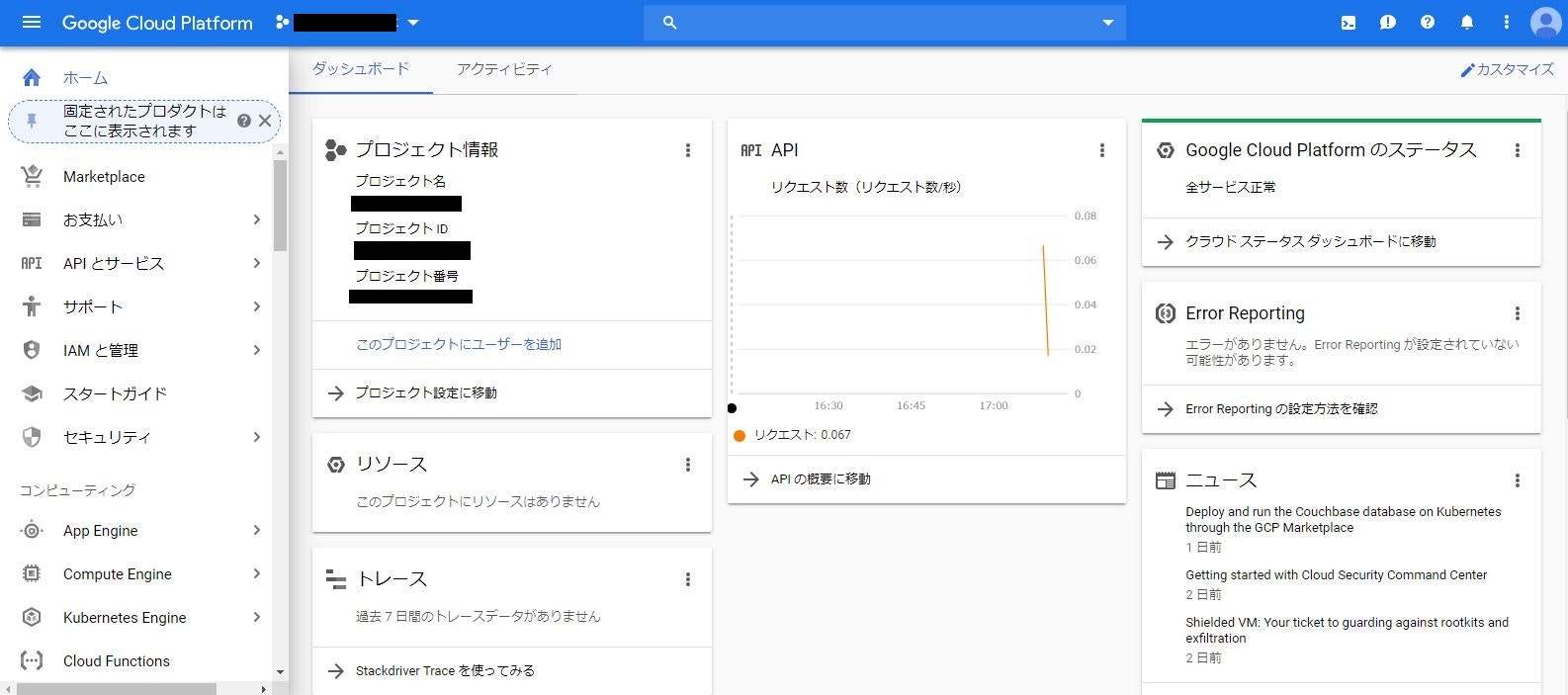
左上のロゴの右にプロジェクト名が表示されていればOKです。
あとは、サイドバーのお支払からクレジットカードの登録をすれば完了です。1年間は常時無料なので登録してしましましょう。
まとめ
以上でGoogle Cloud SDKのインストール完了です。part2では、Flaskで「Hello Flask」を実装の後、デプロイしていきます。