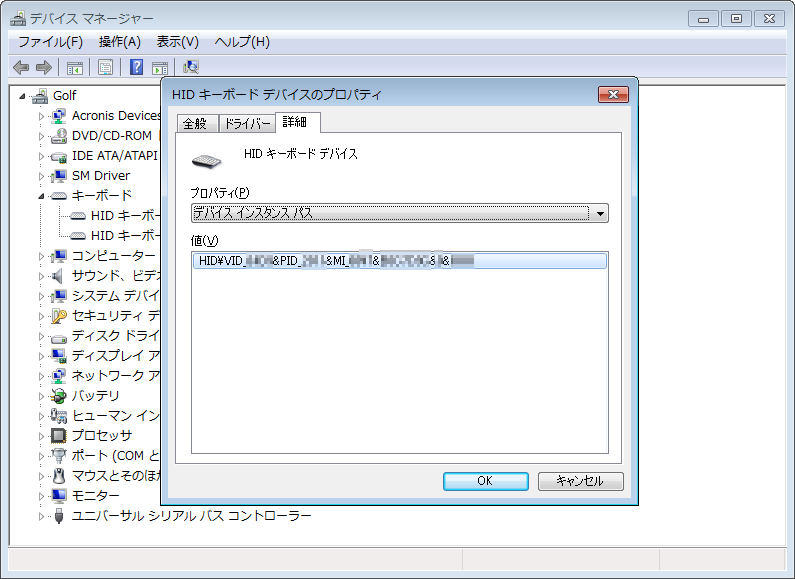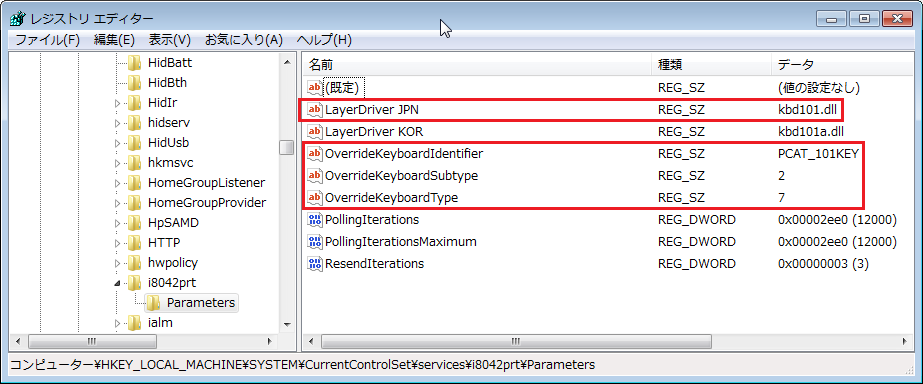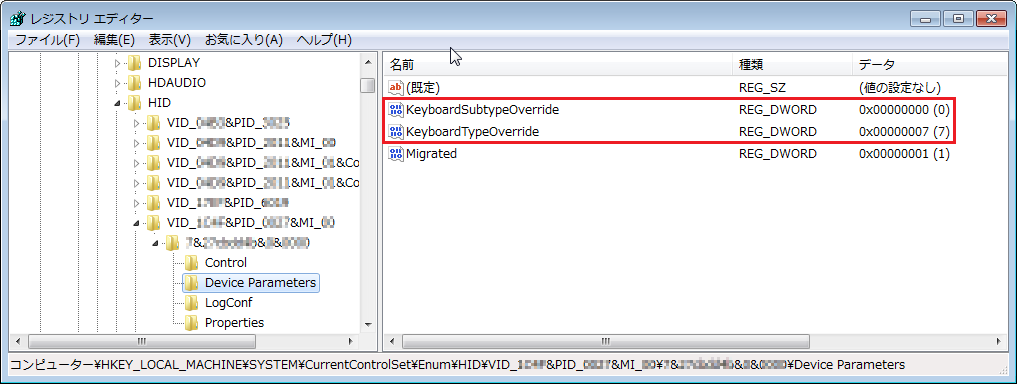この記事について…
今回、どうしてもWindowsで日本語・英語キーボードを同時に使用したいと思った為、以下の設定を試みました。
尚、Windows 7 Professional SP1にて動作確認しました。
注意!
以下の手順では、途中レジストリ エディターを使用した操作が発生します。
レジストリの変更は自己責任で行ってください。
デバイス インスタンス パスの確認
デバイス マネージャーを起動して、接続しているキーボードの「デバイス インスタンス パス」を確認します。
「HID\VID_xxxx&PID_xxxx&MI_xx\x&xxxxxxx&x&xxxx」というような構成になっていると思われます。
日本語キーボード、英語キーボード共に確認しておきましょう。
レジストリの変更
レジストリ エディターを起動して、HKEY_LOCALMACHINE\SYSTEM\CurrentControlSet\services\i8042prt\Parametersを開きます。
下記図赤枠内のように値を変更 又は 追加します。
次に、HKEY_LOCALMACHINE\SYSTEM\CurrentControlSet\Enum\HIDを開きます。
その中に先ほど確認したデバイス インスタンス パスと一致するVID_xxxx&PID_xxxx&MI_xx\x&xxxxxxx&x&xxxxというエントリが存在するはずなので、それを開きます。
その後、下記図赤枠内のように値を追加します。(下記図は英語キーボードの例です!)
日本語キーボードについては"KeyboardSubtypeOverride"="2"とします。
ここまで設定した後にWindowsを再起動すると、日本語キーボードは日本語レイアウトで、英語キーボードは英語レイアウトでそれぞれ動作するはずです。
但し、「デバイス インスタンス パス」はキーボードを接続するUSBポートを変更すると値が変わってしまう為、都度設定が必要になります。
その点はご注意ください。