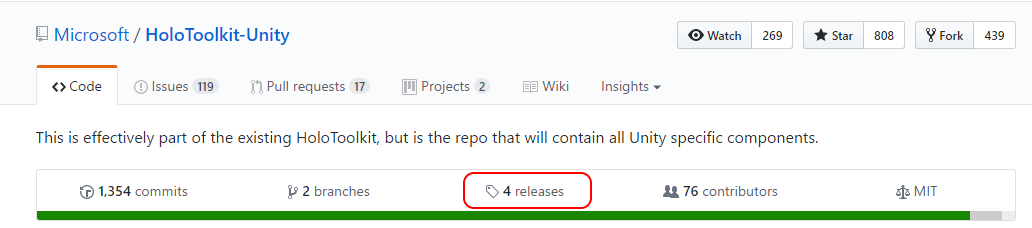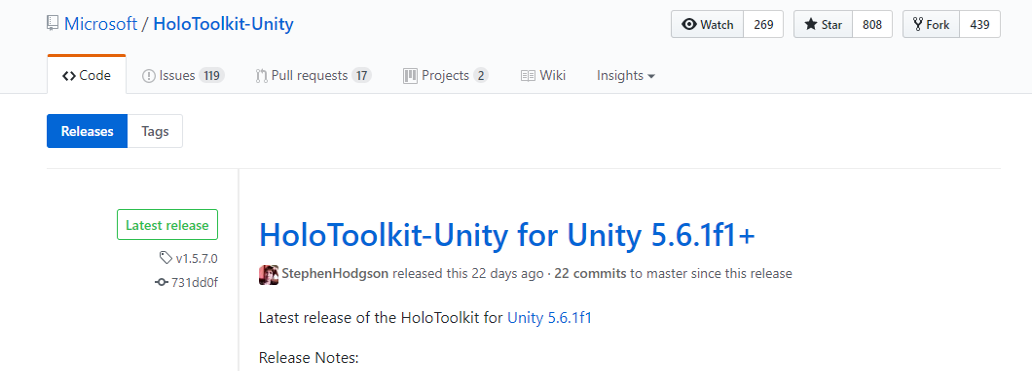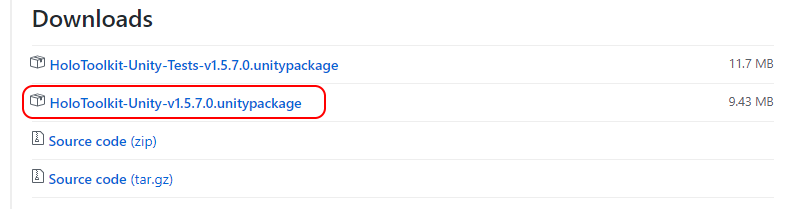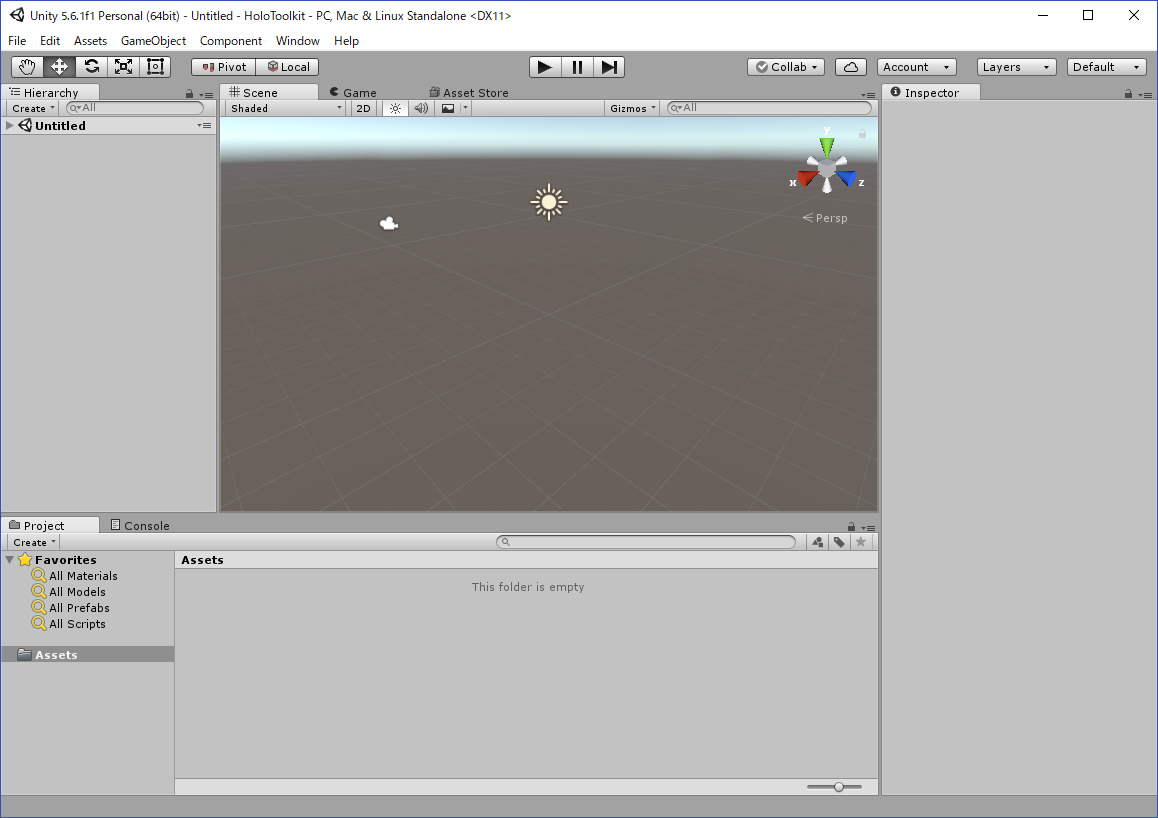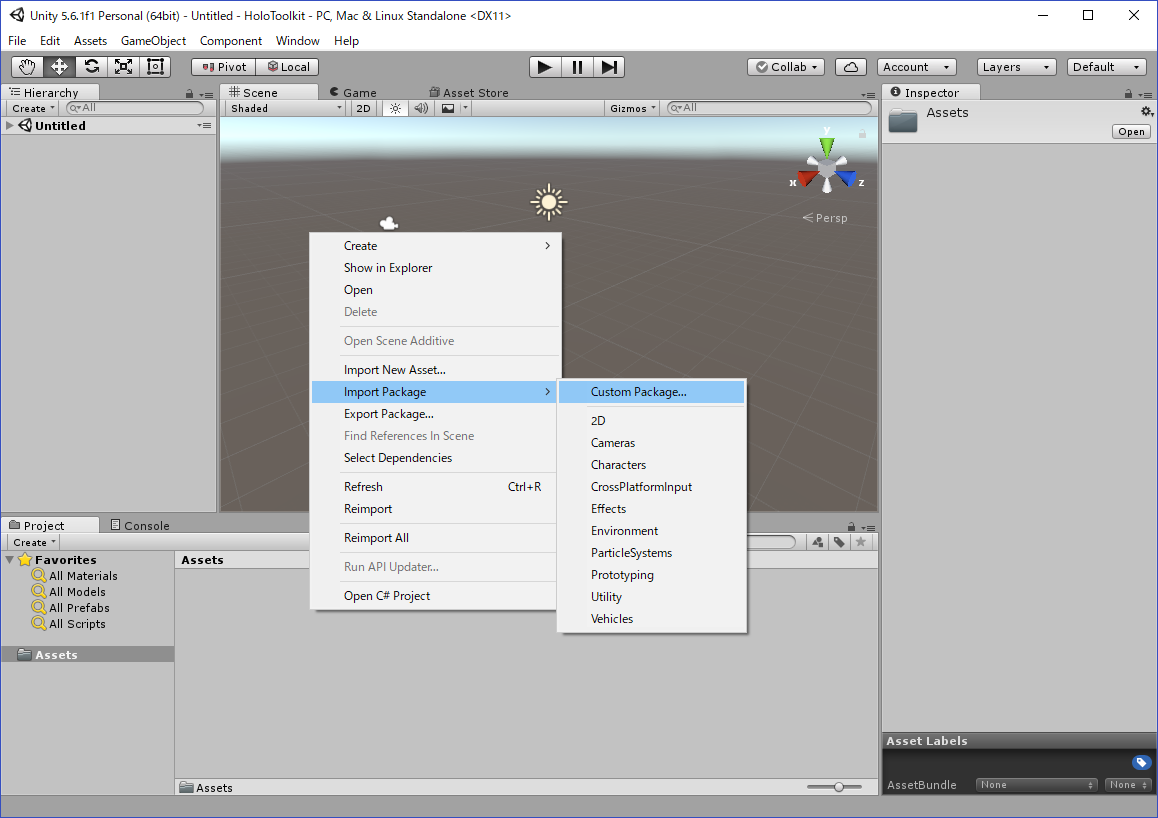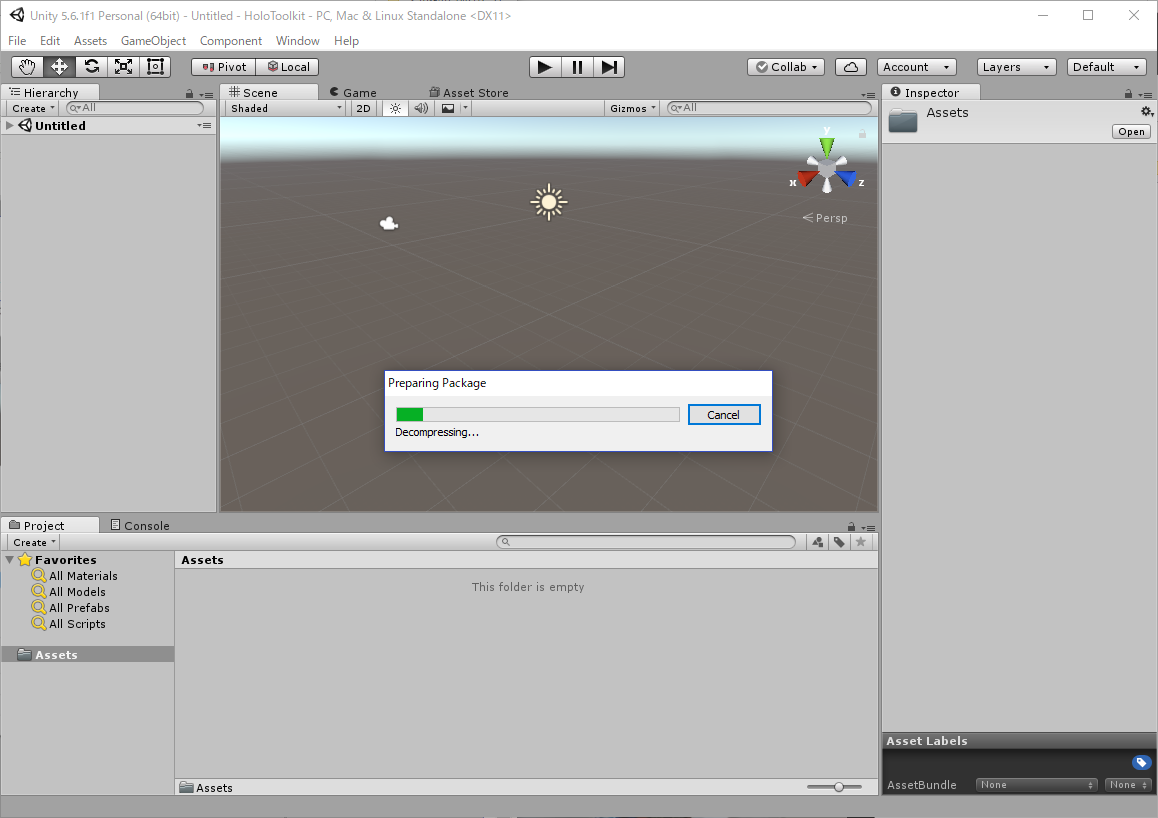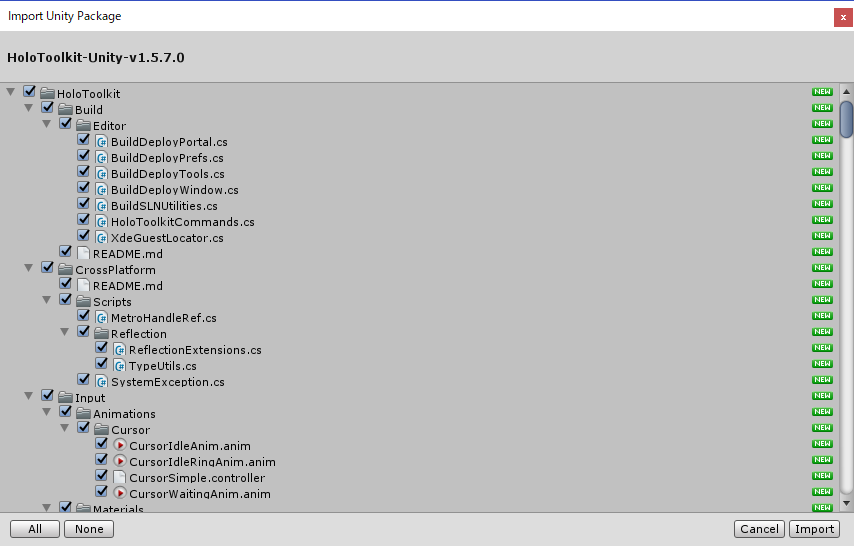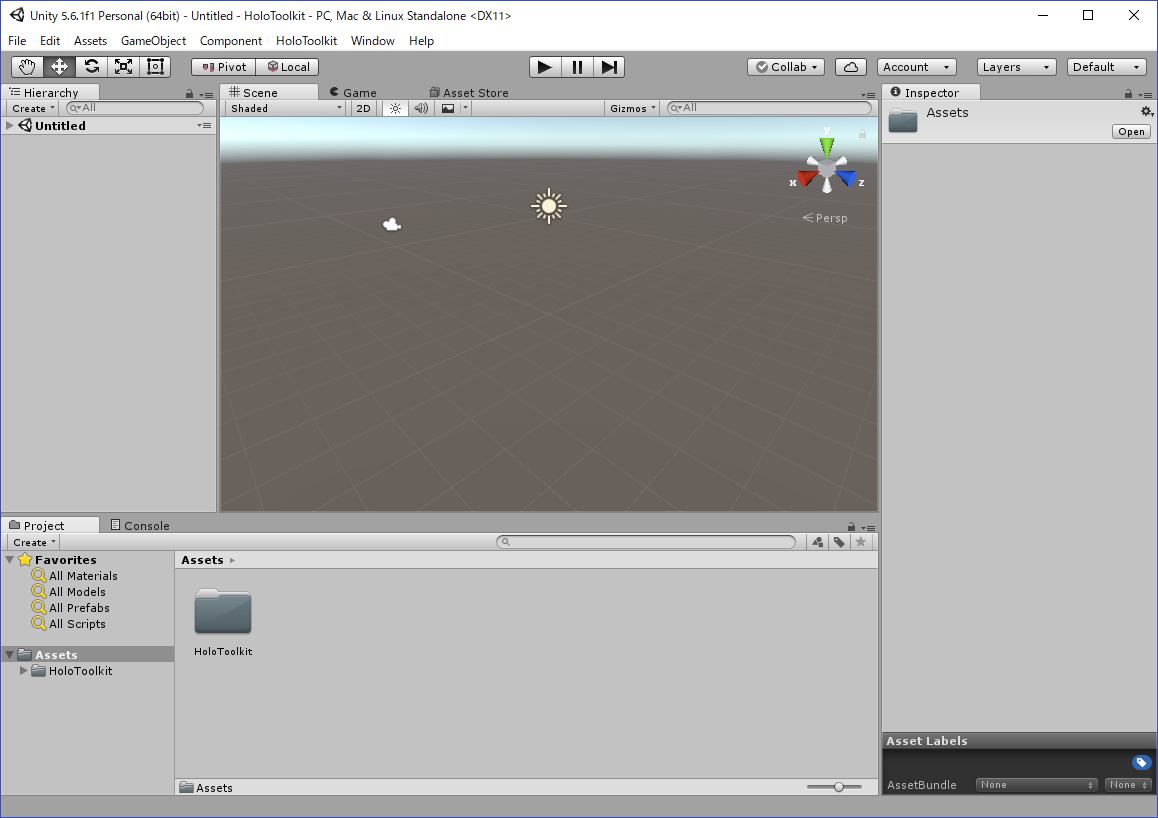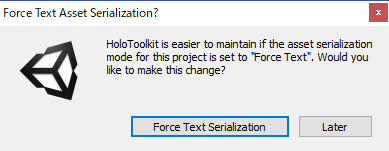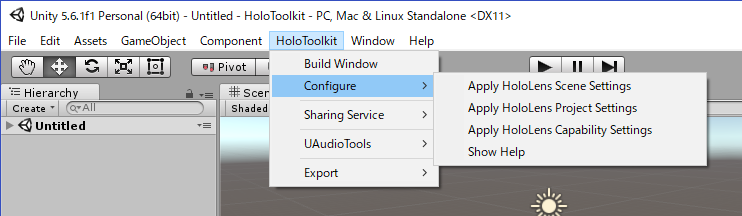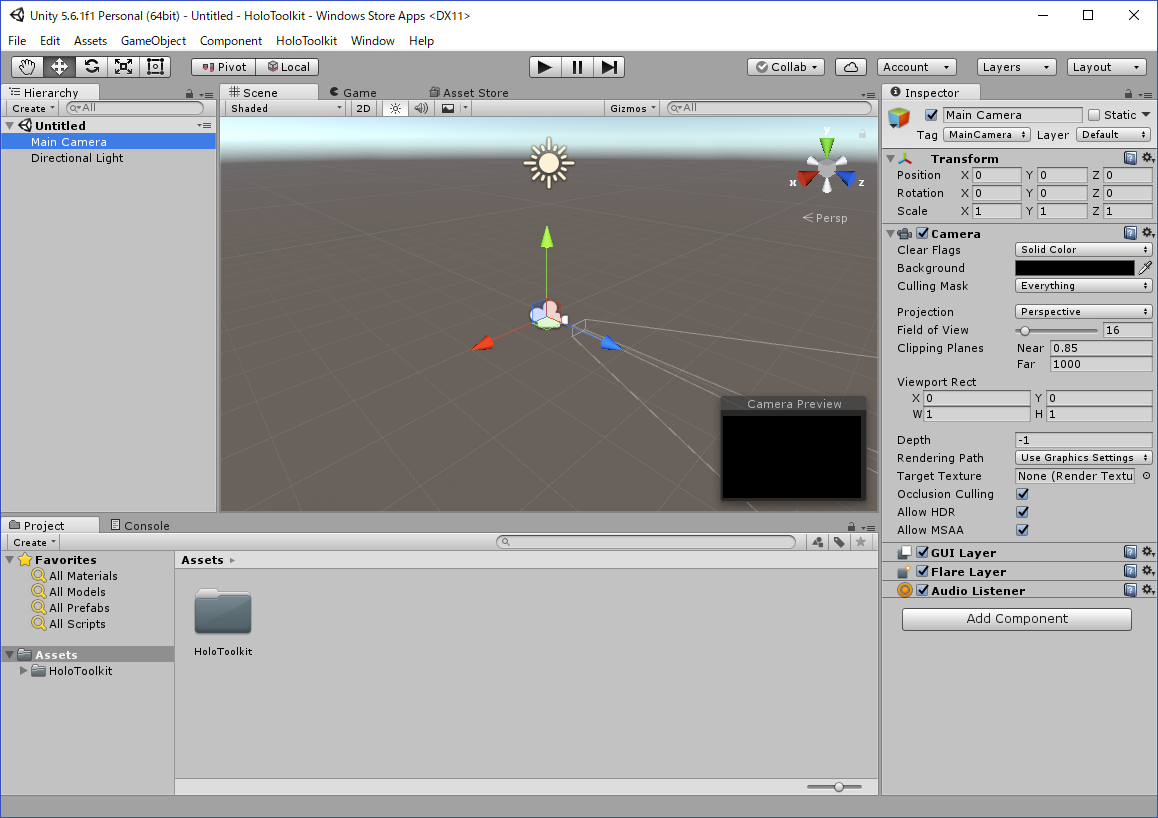はじめに
前回は自身の振り返りや備忘録も兼ねた、超入門編の記事を書きました。
今回もその延長ということで、HoloToolkit-Unity について、まとめてみます。
HoloToolkit-Unity について
Microsoft の github にて公開されている HoloToolkit の Unity 版です。
|
Microsoft/HoloToolkit-Unity HoloToolkitは、Windows Holographicを対象とするホログラフィックアプリケーションの開発を加速するためのスクリプトとコンポーネントの集まりです。 |
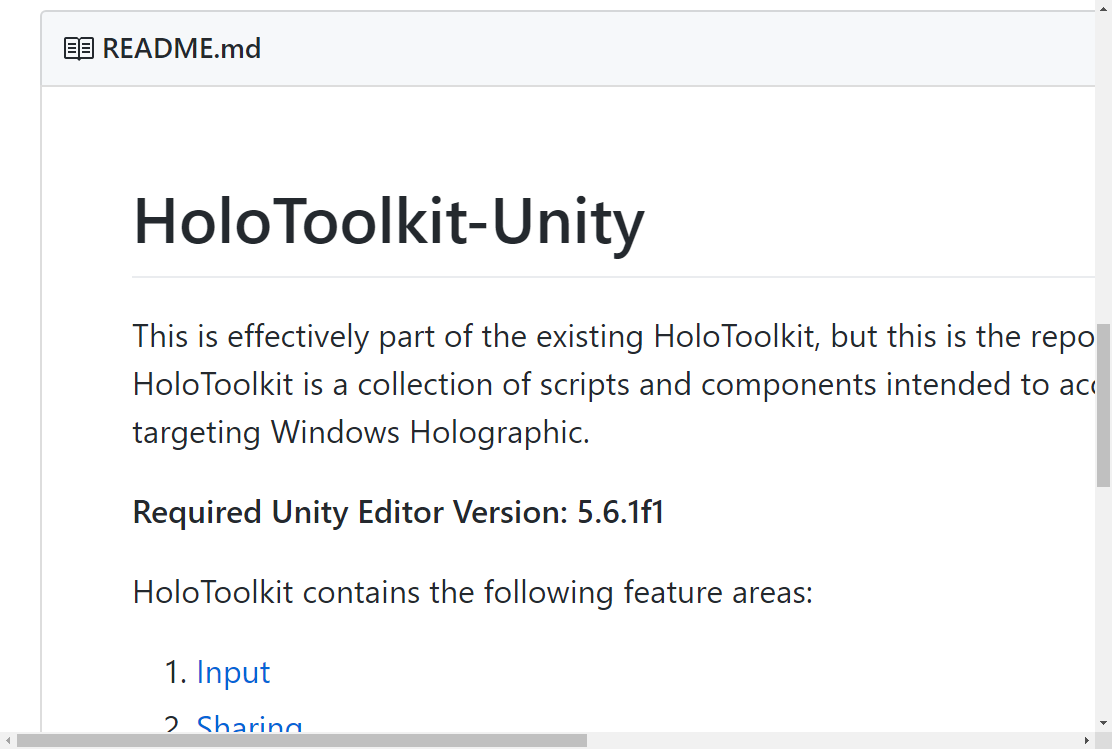
|
HoloToolkit-Unity には、次のような機能が含まれています。 (※各リンクから説明ページを参照できます。)
注) HoloToolkit-Unity はバージョンにより内容が大きく異なっています。
記事を参考にする際はバージョンに注意してください。
はまりポイントになってしまいますので。。。
今回は既に Release されているパッケージを使用していきます。
最新状態を試したい場合は、リポジトリを clone して、パッケージ化することもできます。
パッケージ化については、次の記事が参考になります。
HoloLens 用 HoloToolKit をパッケージ化する
matatabi_uxさんの記事で、2016/08/17 に書かれたものですが、非常に丁寧に解説されています。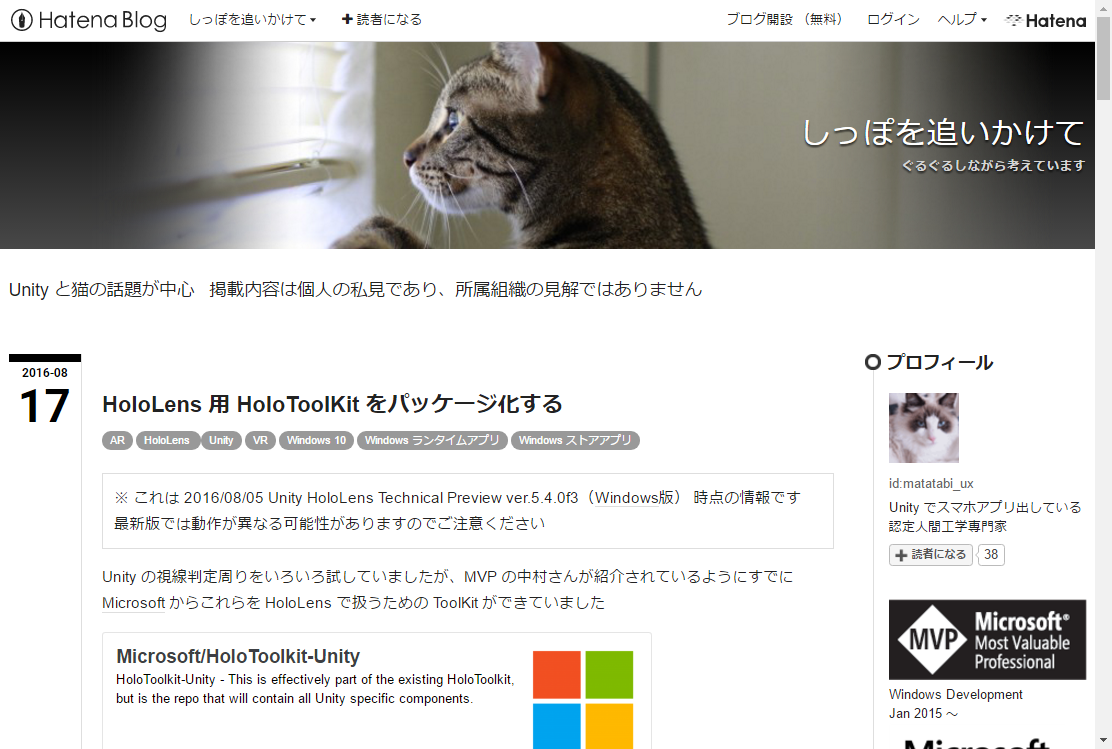
HoloToolkit-Unity のダウンロード
release を押して、リリースのページに飛びます。
最新から過去のリリースノートとダウンロードが順に並んでいます。
ここでは、最新の「Unity 5.6.1f1」向けの v1.5.7.0 をダウンロードします。
unitypackage ファイルを適当なフォルダにダウンロードします。
「Source code」をダウンロードすると、ソースコードや Examples などを利用することができます。
Unity プロジェクトへのインポート
下側の Projects タブの Assets 領域内で右クリックのメニューを開き、[Import Package] - [Custom Package ...] にて、ダウンロードした unitypackage ファイルを取り込みます。
unitypackage 内の取り込む対象を選択することができます。
今回は、すべてを取り込みますので、右下の「Import」ボタンを押下します。
少し時間はかかりますが、プロジェクトフォルダの Assets フォルダに展開されます。
※プロジェクトがデフォルトの状態ですと、次のようなダイアログが表示されるようです。
調べてみると、以下のページにヒットしました。
[Edit] メニュー - [Project Settings] - [Editor] を選択して、Inspector の [Editor Settings] にある [Asset Serialization] - [Mode] を "Force Text" に変更しておくと出なくなります。
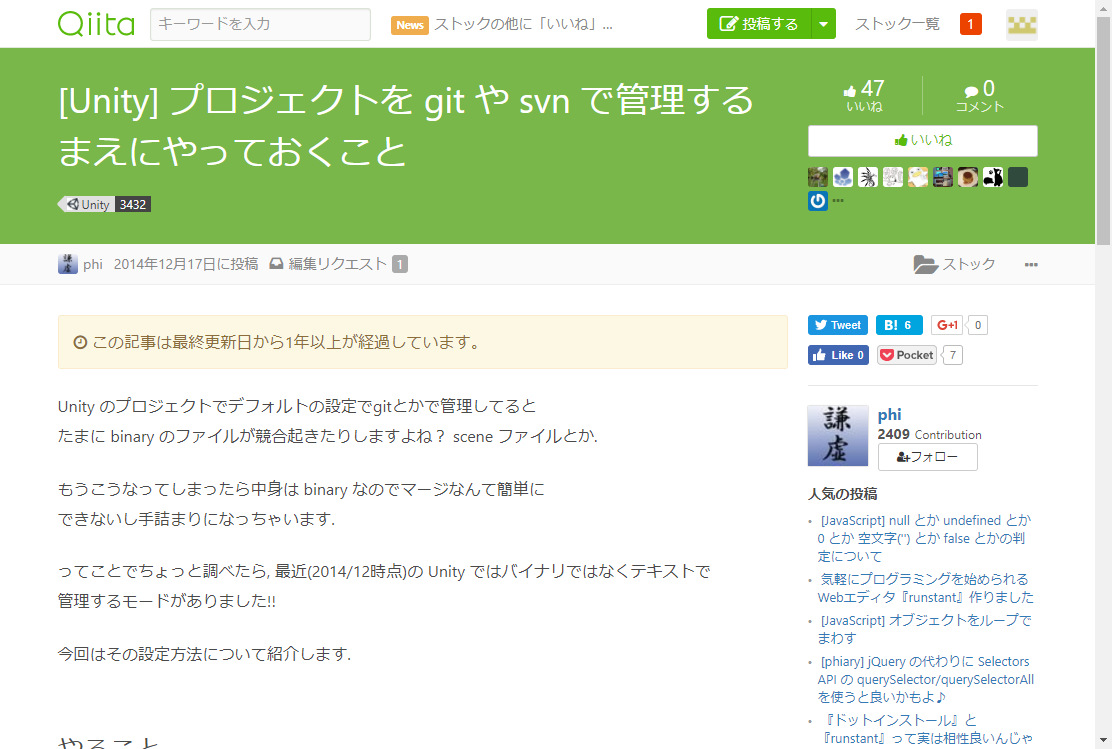
Import すると、HoloToolkit というメニューが追加されます。
次に、HoloLens ように プロジェクトとシーンの設定を変更しておきます。
[Apply HoloLens Project Settings] と [Apply HoloLens Scene Settings] の順で実行してください。
途中で設定内容を選択できるダイアログが表示されますが、そのまま、"Apply"でOKです。
([Apply HoloLens Project Settings] 実行時、Unity が再起動されます。)
次回からは、HoloToolkit に含まれている Examples の解説を行っていきたいと思います。
# 飽きるか、挫折したら、別のことに切り替えると思います・・・。では、また。