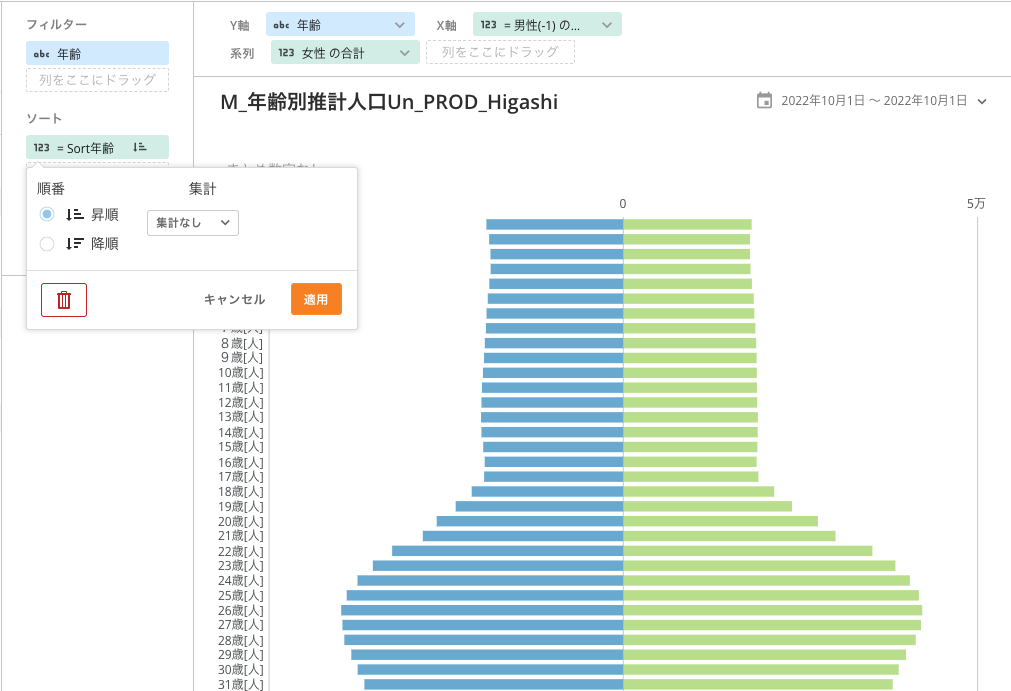はじめに
Domoを使い始めて、いろいろグラフを慣れていこうって考えているんですが、良いアイデアがないので、オープンデータを使って、いろいろなグラフを作ってみようと思う。
対象者
Domoのグラフを作成しているが苦労している方
作りたいグラフ
よくある人口ピラミッドを作りたい。
Domoでグラフタイプを探す。
そもそも人口ピラミッドを作成したいが、そんなタイプがあるか調べてみた。
やっぱりない!
そんなときはググります!
ありました!アタラさんのページにありました!
使用するグラフタイプは、
「横棒グラフ」>「オーバーレイ棒グラフ」で、作れそうでした。

人口分布のデータを探す。
次はデータです。都合よく、人口分布のデータないかな。。。。
そんなときも、ググります!
ありました!
最近はやりのオープンデータがありました。
しかも作りたいゴールイメージまでありました。今回はこのデータでグラフを作りたいと思います。
(ちなみにこの画面キャプチャはTableauです。)
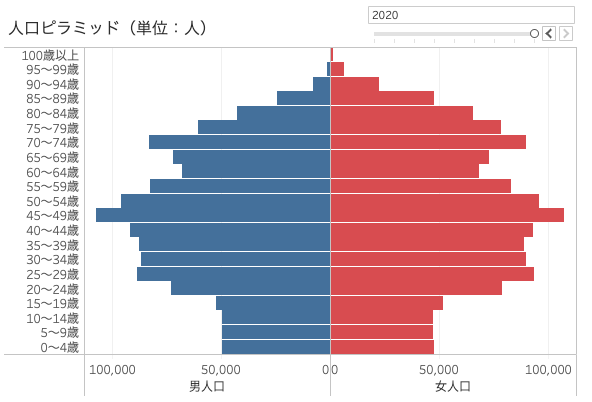
年齢別推計人口【各歳別】を使う
更に探すと都合の良さそうなデータがあったのでダウンロードします。
https://www.city.osaka.lg.jp/contents/wdu290/opendata/#cat-51_data-00000642
ただちょうどよいデータではなかったので、Magic ETLでデータ加工をしていく必要がありました。
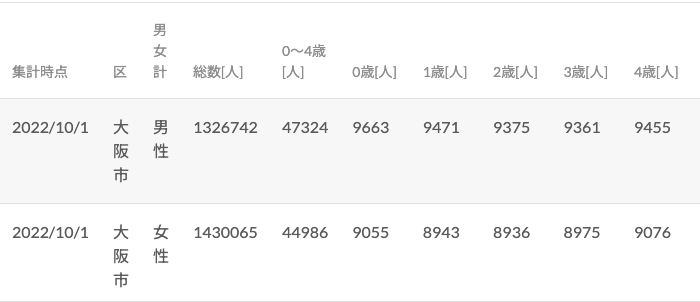
データをアップロードする。
まずはダウンロードした年齢別推計人口【各歳別】のCSVデータをアップロードします。
詳細なやり方は省略しますが、Dataset名を「M_年齢別推計人口_PROD_Higashi」としました。

たくさんある年齢の列をアンピボットする。
Magic ETLの詳細な作り方は書きませんが、順番に説明をしていきます。
まずは年齢のデータを扱いやすいようにアンピボットを行います。
アンピボットの設定
「ピボット」>「アンピボット」を使って、データを整形しましょう。
アンピボットは下記の通りです。
①新たにディメンションとなる【年齢】という列を作ります。
②年齢ごとに人数格納したいので、【人数】という列を追加します。
③【0歳[人]】などの列を、新しい【年齢】列に入れていきます。
④その際に、”0歳[人]”という値にします。
できたら、プレビューを押して確認しましょう。
【年齢】列に、もともと【10歳[人]】という列だった情報が格納され、人数のところに【10歳[人]】に入っていた値が入りました。
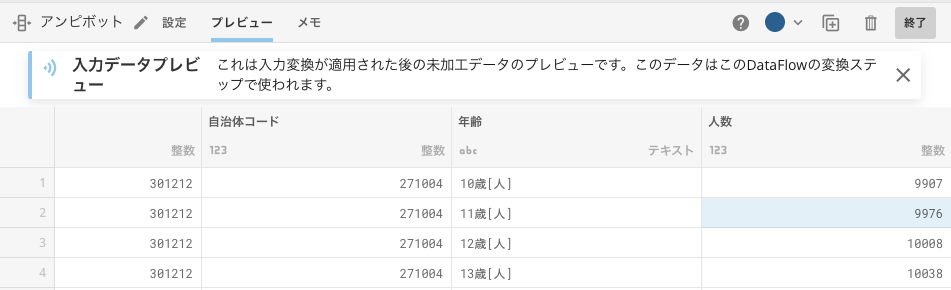
列を選択
アンピボットしただけでは、もともとあった列はなくなりません。
「ユーティリティー」>「列を選択」を使い、必要な列だけ残しましょう。
こんな感じです。
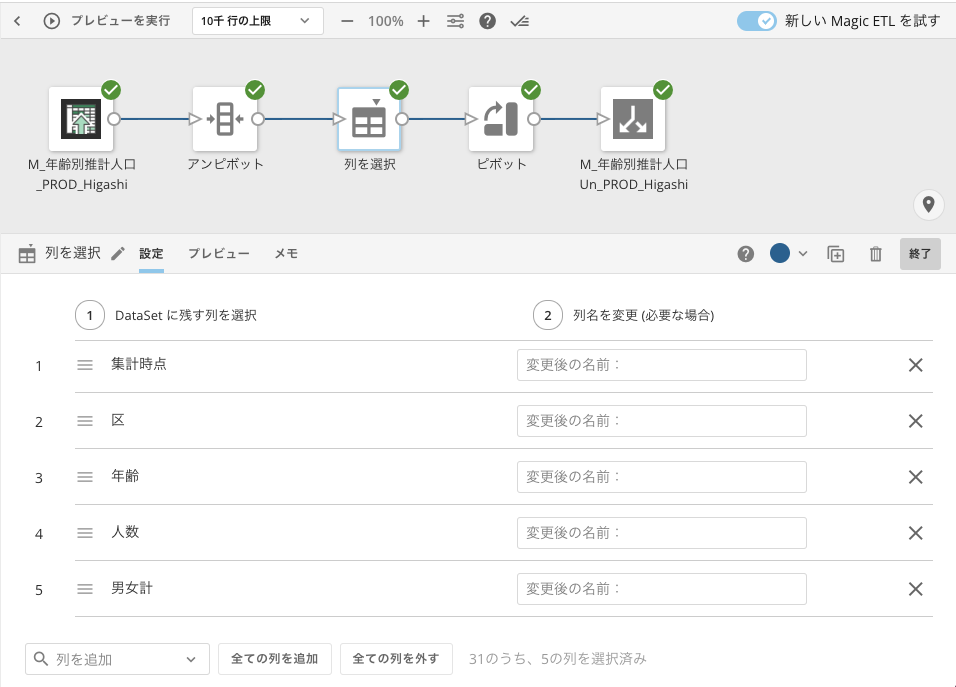
ピボットを使って、男女の数値は別の列で持たせる。
アタラさんのHPを見ていると男女の数値は別の列で持たせないと行けないらしい。
ちなみに男女という情報は【男女計】列に「男性」「女性」「計」という情報でデータを持っていましたので、今度はピボットを行います。

ピボットの設定
「ピボット」>「ピボット」を使って、データを整形しましょう。
アンピボットは下記の通りです。
①【男女計】という列の値から新しい列を作ります。
②行を特定するための列を指定します。
③【男女系】に入っている値が「男性」のときに、
④【男性】という列を新たに作り、
④【人数】という列の値を入れます。
人口ピラミッドの作成。
出来上がったDatasetで、Analyzerを開きます。
使用するグラフタイプは、
「横棒グラフ」>「オーバーレイ棒グラフ」です。

早速、Y軸(縦軸)に【年齢】、X軸に【男性】の合計、【女性】の合計をセットします。

なにか違う。。。。。。
アタラさんのHPを見てみると、左右にデータを出し分けるためには、数値をマイナスにして、疑似的に左側に棒グラフを表示することらしい。
ビーストモードで、値をマイナスにする。
左側を男性の値にしていきたいので、男性の数値をマイナスする項目をビーストモードで作ります。
単純に、-1をかけただけです。名前は、「男性(-1)」としました。
マイナスの値を、X軸に設定
X軸を、「男性(-1)」に置き換えたら、できた。。。。と思ったら、下にスクロールすると、何かおかしい。
そうです。年齢の文字が全角になっていて順番が違うのです。

こんなときはETLで元データを直しても良いのですが、今回はビーストモードでソート項目を作成します。
ソートのための項目を作る。
強制的にソート順を決めるためのビーストモードで作ります。
名前は、「Sort年齢」とします。
ソートを設定
「フィルターとソート」を表示し、ソートのところに先程作った「Sort年齢」を設定します。
デフォルトでは集計のところが「合計」になっているので、「集計なし」に設定変更する必要があります。
完成した人口ピラミッドのグラフ
やっと完成しました。