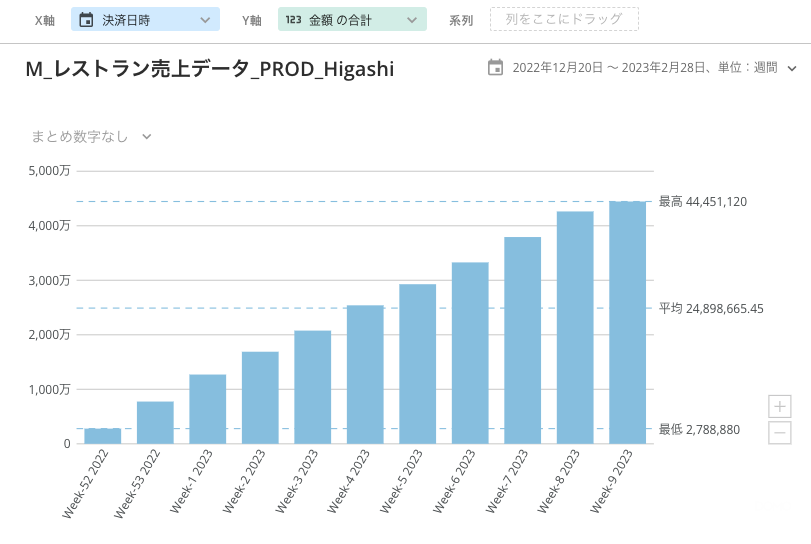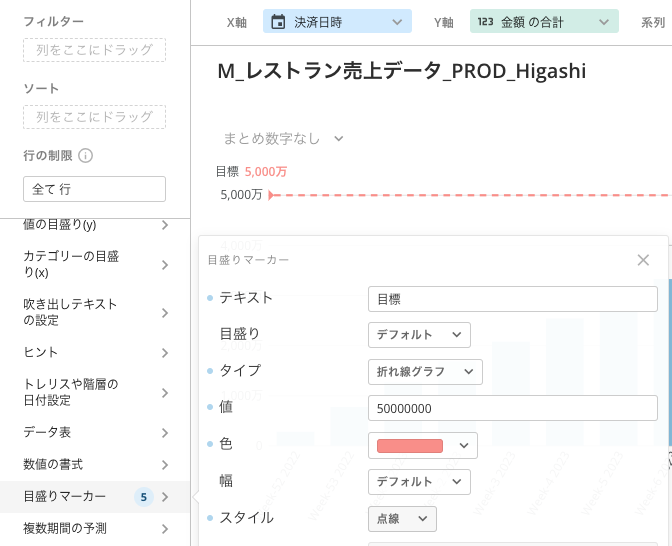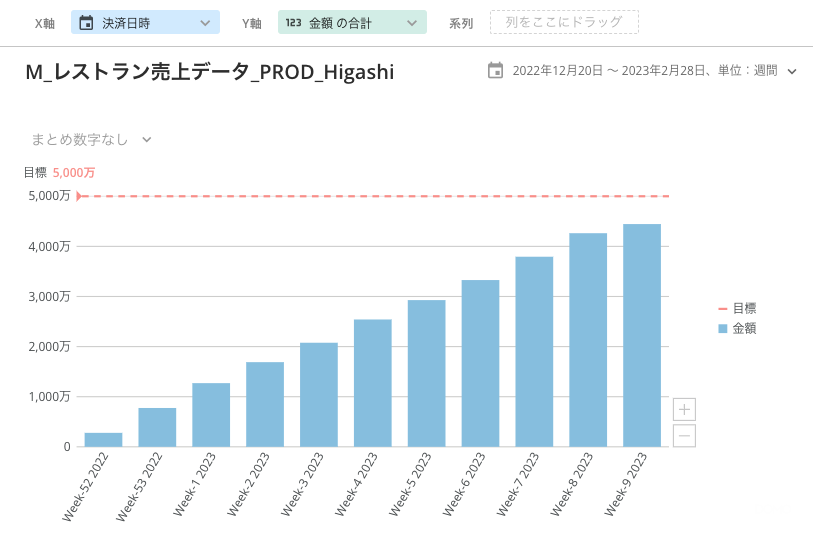はじめに
グラフを見ていると、「結局、目標に達しているの?」とか「傾向ってどんな感じ?」とか、言われることが多い。
そんなときのおすすめの機能です。
対象者
グラフにどこまで達しているか、目標線を出したい人
グラフの傾向がわかる傾向線を出したい人
作りたいグラフ
棒グラフ(累計)とか、折れ線グラフとかなど
使ったデータ
今回も、前回使った北海道のオープンデータを使ってみる。
商品別とか、売上とか使い勝手がよいです。
アップロードの仕方までは、前回の記事を参考にしてみてね。
目標線について
年間の売上目標に、どれくらい達成しているか、目印のようなものをつけることができたら、わかりやすいですよね。
※計画達成率を出せとか言わない。。。
ということで、棒グラフを使って作ってみた。
グラフタイプは、「棒グラフ(累計)」を使う。
X軸に【決済日時】、Y軸に【金額】の合計、系列に「なし」を設定します。
X軸の単位は「週間」にしました。
「5000万が目標ってわかりやすく赤い線でも引いておいて!」とパワーポイントとか作るときには、気軽に言って行ってくる。。。
Domoでも、やってやろうではないか!
その前に、最高とか、最低とか、平均とか、邪魔なので消す。
グリッド線を消す。
これは、「チャート線の設定」 > 「グリッド線」を選びます。
「最小値の線を削除」にチェックを入れる
「最大値の線を削除」にチェックを入れる
「計算線」を「なし」に設定する。
これで準備完了!
目標線をいれる。
目標値は5000万としました。
これは「チャート線の設定」 > 「目盛りマーカー」を選びます。
「テキスト」に「目標」と入力する。
「タイプ」を「折れ線グラフ」にする。
「値」に「50000000」と入力する。
「色」を赤っぽい色にする。
「スタイル」を「点線」にする。
目標線付きのグラフの完成
傾向線について
次に、いまのペースはどのいう傾向なんだろうか?上がり傾向なのか、下がり傾向なのか、わかりやすく見えるようにしたいですよね。
では折れ線グラフを準備しましょう。
グラフタイプは、「複数折れ線グラフ」を使う。
今度は折れ線グラフでやってみたかったので、左上を選びました!
上記の「グリッド線を消す。」をやれば、下記のような感じです。
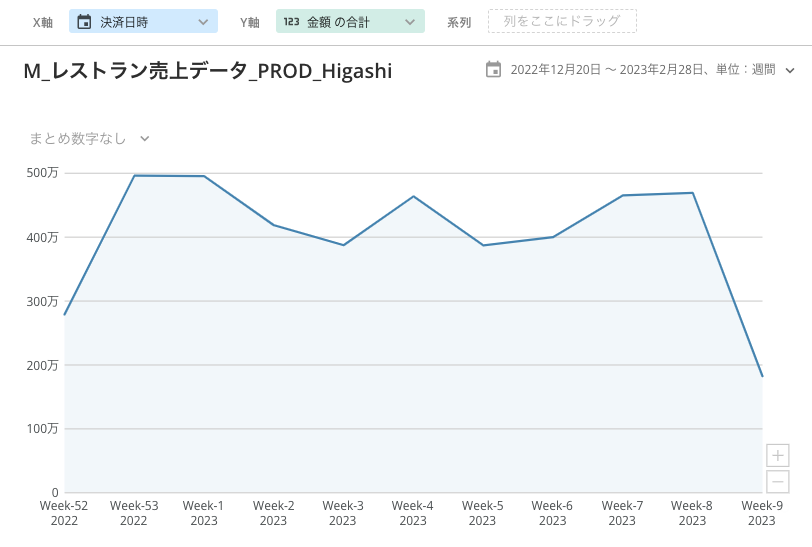
傾向線を入れる。
色々調べていると、Domoでは回帰線というらしいです。
「チャート線の設定」 > 「回帰線」を選びます。
「回帰直線を表示」にチェックをいれるだけ!
傾向線付きのグラフの完成
さあ完成しました。このままのペースで行くと、儲かりまくりです!
まとめ
意外と簡単にできました。
いろいろ機能がたくさんあるので、探すのに一苦労ですが、まだまだいろいろできそうです!