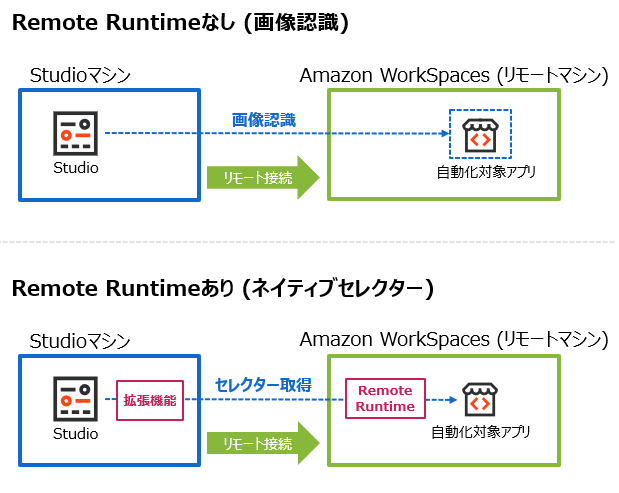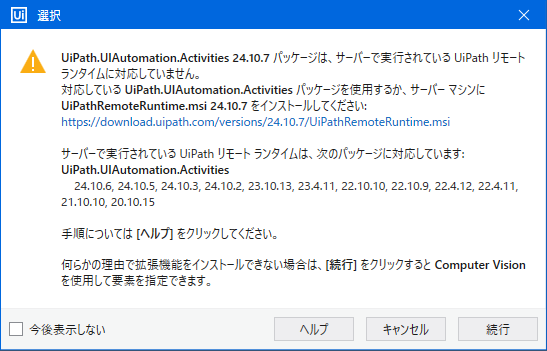はじめに
本記事では2024年10月リリースにてAmazon WorkSpacesに対応しましたUiPath Remote Runtimeの利用手順について説明します。この機能によってクライアント側のStudio/Robotからリモート(Amazon WorkSpaces)側のアプリケーションを自動化できるようになります。
デモ動画
クライアント側のStudioからリモート(Amazon WorkSpaces内)のMicrosoft EdgeのUI要素(セレクター)を認識しています。
UiPath Remote Runtimeとは?
- UiPath Remote Runtimeとは、クライアントにインストールされたStudio/Robotとは異なるマシンで実行されているリモートアプリケーションまたはデスクトップのUI要素を認識するためのコンポーネントです。
- Remote Runtimeではサーバー側とクライアント側にセレクター受け渡しのモジュールをインストールすることによってローカルアプリケーションと同様にUI要素を認識し、UI操作などの自動化が可能になります。
- Remote Runtimeの機能を使用するには、リモートホスト(サーバー)側にRemote Runtimeをインストールし、クライアント側にリモートアプリ・デスクトップ製品に応じた拡張機能をインストールします。なおリモートホストにはStudio/Robotをインストールする必要はありません。
-
Remote Runtimeはこれまで下記3つの製品に対応していましたが、今回新たにAmazon WorkSpacesにも対応しました。
- Citrix Virtual Apps and Desktops (旧 XenApp / XenDesktop)
- VMware Horizon
- Windows RDP
-
Remote Runtimeの詳細については UiPath Remote Runtimeのメリットと利用手順 もご参照ください。
前提条件
- Amazon WorkSpacesでRemote Runtimeを利用するにはそれぞれのコンポーネントの下記バージョンを利用する必要がありますので、既存環境で使用する際にはアップグレードしてください。
- Studio/Robot 2024.10.5 以降
- Remote Runtime 2024.10.6 以降
- UI Automation 24.10.6 以降
- Amazon WorkSpacesへの通信プロトコルは PCoIP のみRemote Runtimeに対応しております。DCV(WSP)プロトコルが使用されている場合には プロトコル変更 をご検討ください。
- 【2025年3月5日追記】v2025.2リリースにてDSV(WSP)プロトコルもサポートされるようになりました。 DSV(WSP)プロトコルを使用するには、Studio/Robot、Remote Runtime および UI Automation を 25.2 以降 にアップグレードします。
Remote Runtimeの利用手順
-
Amazon WorkSpacesのクライアントソフトウェアがインストールされているマシンにStudio/Robot 2024.10.5以降をインストールします。
-
[ツール] > [UiPath 拡張機能] > Amazon WorkSpaces をインストールします。管理者権限が必要となるため権限昇格して実行します。

- 拡張機能インストールの詳細は こちらのページ をご参照ください。
-
Windowsエクスプローラーにて
C:\Program Files\Amazon Web Services, Inc\Amazon WorkSpaces\vchan_plugins\UiPathPluginAmazonPCoIP_x64.dllというファイルがコピーされていることを確認します。 -
仮想デスクトップがインターネットアクセスできる場合にはブラウザーにて Remote Runtime をダウンロードします。
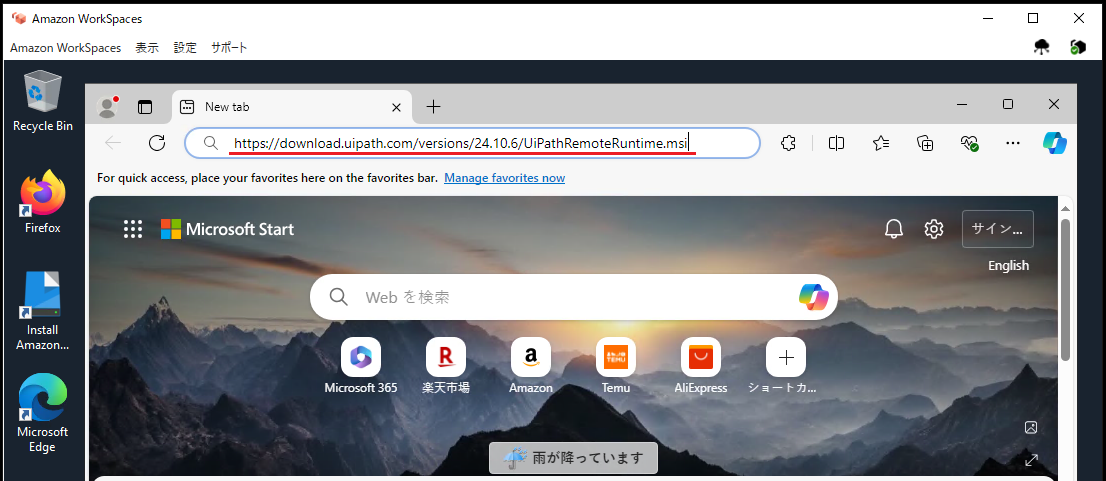
- もしインターネットアクセスができない場合には こちらのサイトを参考にして、RDP接続を可能にし、同じVPCのEC2インスタンスなどを経由してファイルをコピーします。
-
Remote Runtimeをインストールします。
-
次にワークフローを作成します。
-
UI Automationはバージョン24.10.6を利用するのが最も容易です。
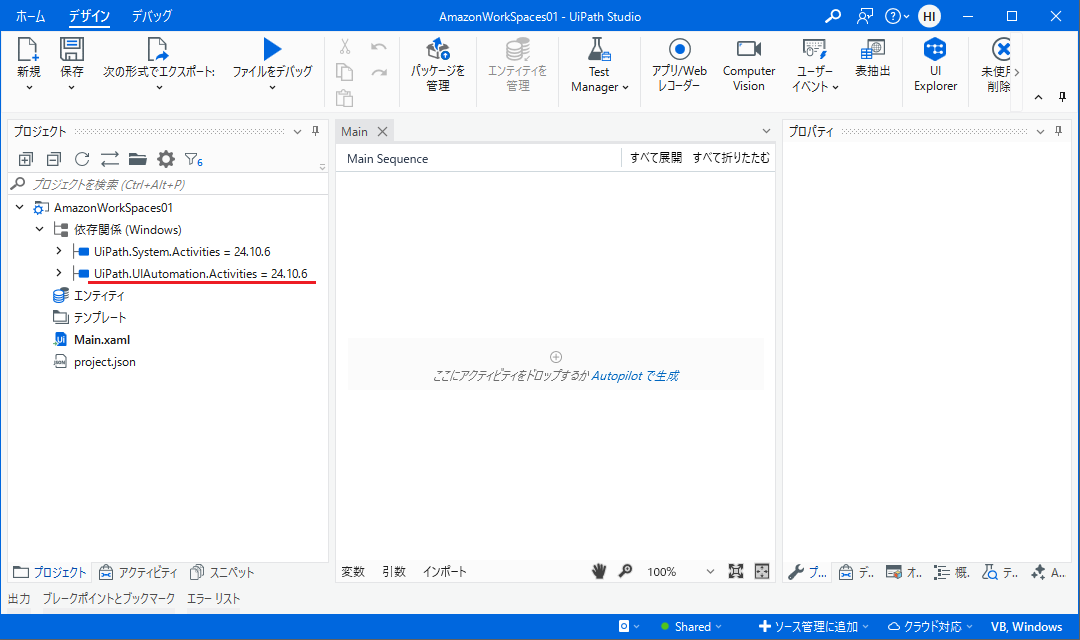
- 別のUI Automationバージョンを使用することもできますが、依存関係のあるUiPathアクティビティをリモートマシンに配置する必要があります。詳細は こちらの手順 をご参照ください。
-
アプリケーション/ブラウザーを使用 アクティビティを追加し、自動化するアプリケーションとして Amazon WorkSpacesを指定します。(ここで警告画面が出る場合には、後述の トラブルシューティング手順 をご参照ください)

-
UI操作のアクティビティを使用します。作成手順はローカルアプリケーションと同様に行うことができます。ここでは例としてAmazon WorkSpaces内のEdgeでUiPathの 会社概要 にアクセスし、見出しの文字列を取得します。

-
警告画面が出る時の対処法
Remote Runtimeのバージョン確認
- Remote Runtimeのバージョンを確認し、2024.10.5以前を使用している場合には、こちらから2024.10.6をダウンロードしてアップグレードしてください。
UI Automationのバージョン確認
リモートマシンへのUiPathアクティビティの配置
-
UI AutomationとRemote Runtimeのバージョンが一致している場合には、UI Automationの依存関係のあるUiPathアクティビティがリモートマシンにも自動的に配置されますが、異なるバージョンを使用する場合には手動で
C:\Program Files (x86)\UiPath\RemoteRuntime\packages\uipathにコピーする必要があります。
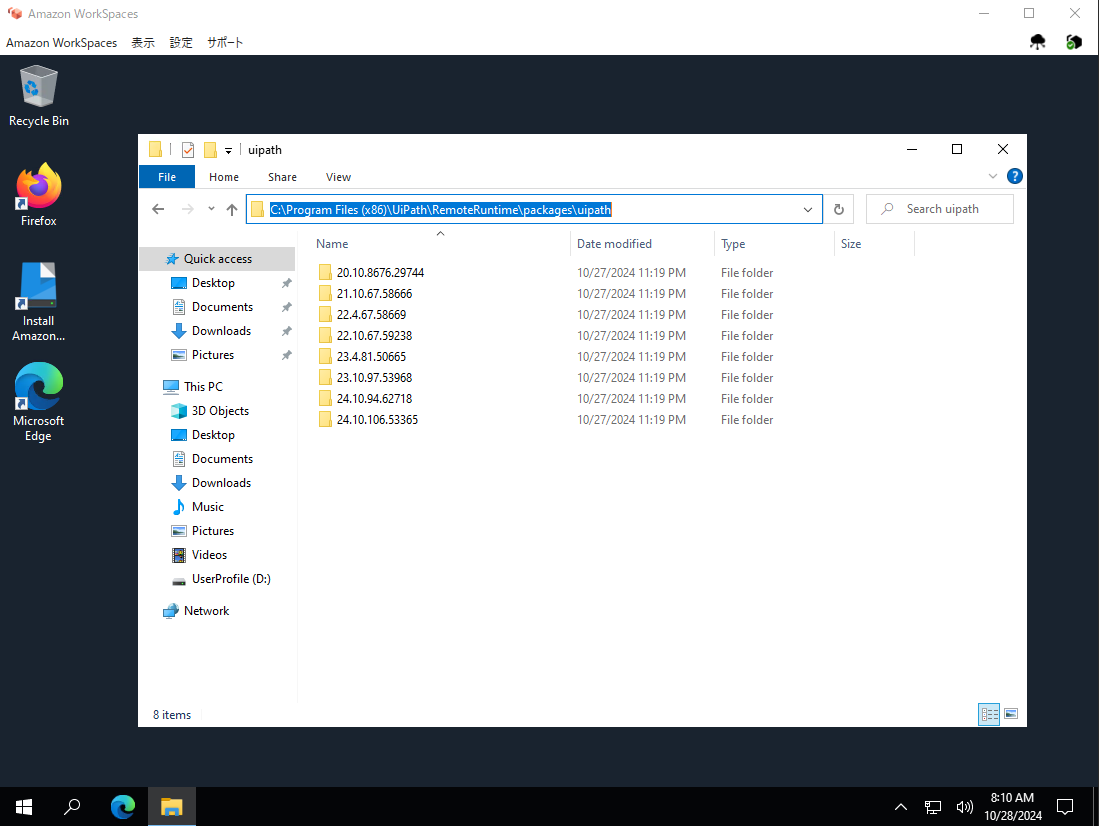
-
UiPathアクティビティはクライアントマシンのNuGetキャッシュディレクトリに作成されますが、Amazon WorkSpacesはクライアントマシンからのファイルコピーができないため、後述の手順 に従い、リモート側でnuget.exeコマンドを使用してアクティビティをダウンロードします。なおインターネットアクセス不可の環境では上記と同様に こちらのサイト を参考にして、RDP接続を可能にし、同じVPCのEC2インスタンスなどを経由してファイルをコピーします。
-
異なるアクティビティバージョンの配置については サイドバイサイドサポートのページ をご参照ください。
nuget.exeによるアクティビティのダウンロード
-
Amazon WorkSpacesにて nuget.exe CLIツール をダウンロードします。
-
コマンドプロンプトにて次のコマンドを実行し、依存関係を含めたアクティビティパッケージをダウンロードします。
-Version 24.10.7は利用するUI Automationのバージョンを指定します。nuget.exe install UiPath.UIAutomation.Activities -DirectDownload -NoHttpCache -OutputDirectory ".\output" -Source https://pkgs.dev.azure.com/uipath/Public.Feeds/_packaging/UiPath-Official/nuget/v3/index.json -Version 24.10.7 -
output配下にダウンロードされた UiPathアクティビティ を
C:\Program Files (x86)\UiPath\RemoteRuntime\packages\uipathにフォルダーごとコピーし、バージョンのみにリネームします。(例:UiPath.24.10.108.16096→24.10.108.16096)

-
この手順によって新しいバージョンのUI Automationが利用可能になります。
おわりに
本記事では、このたびAmazon WorkSpacesに対応しましたUiPath Remote Runtimeの利用手順について説明しました。Amazon WorkSpacesをお使いのお客様は是非お試しください!