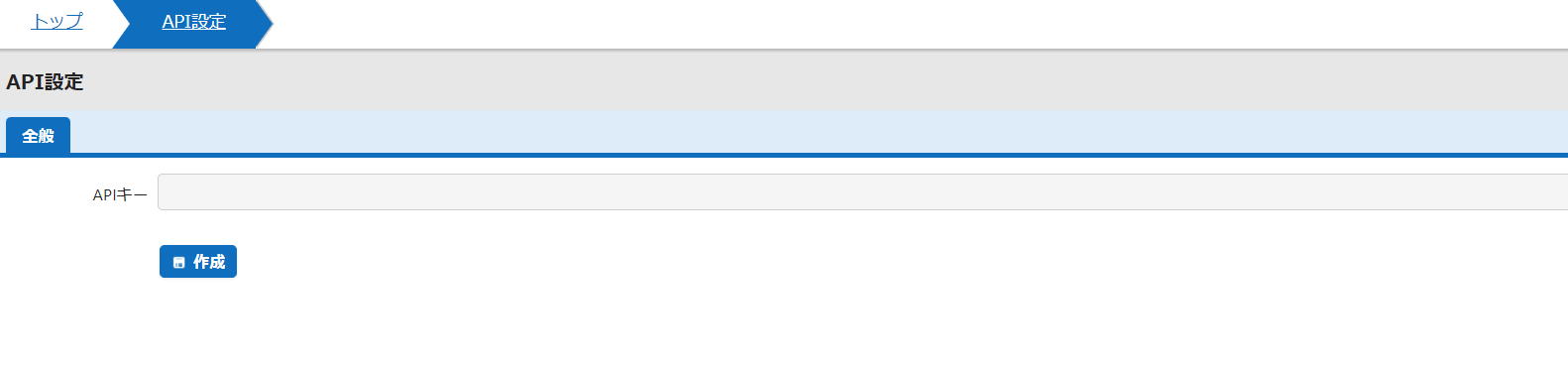内容
「MicrosoftのFormsの投稿結果をPleasanterに書き込む仕組みを作りたい」というお悩みがありましたので、Microsoft Formsで回答があった際に、プリザンターにレコード登録するまでのフローを作成しました。
事前準備
Microsoft Formsの用意
Microsoft Formsを作成します。
今回は「氏名」「会社名」「タイトル」「問い合わせ内容」の項目の「お問い合わせフォーム」を作成しました。

レコードを登録するサイトを作成
APIキーを生成
フロー作成
プリザンターAPIのカスタムコネクタを作成
カスタムコネクタの作成方法については下記を参考ください。
Power Automateでフローを作成
Power Automateにログインし、「+作成」をクリックします。
「自動化したクラウドフロー」をクリックします。


「フロー名」を「Microsoft Formsの回答をプリザンターに登録」とします。
「フローのトリガーを選択してください」には、「Forms」で検索し、Microsoft Formsの「新しい応答が送信されるとき」を選択します。
※英語で表示されている場合は「When a new response is submitted」を選択します。
パラメータのフォームID項目に、先ほど作成したForms「お問い合わせフォーム」を選択します。

フローの「⊕」ボタンより「アクションの追加」選択し、検索バーに「Froms」と入力します。
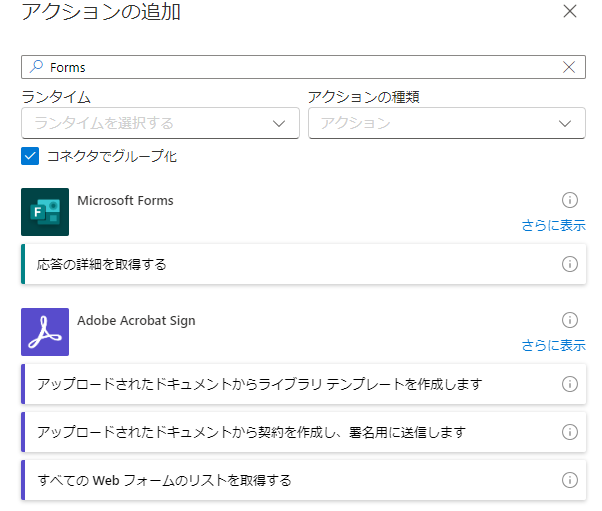
「応答の詳細を取得する」を選択します。
※英語で表示されている場合は「Get response details」を選択します。
フォームIDに「お問い合わせフォーム」を選択し、
下記画像のように、応答IDを設定します。

応答IDの設定方法
応答ID入力欄右側の「fx」をクリックします。

「動的なコンテンツ」を選択後、「応答ID」を選択し「追加」をクリックし設定します。
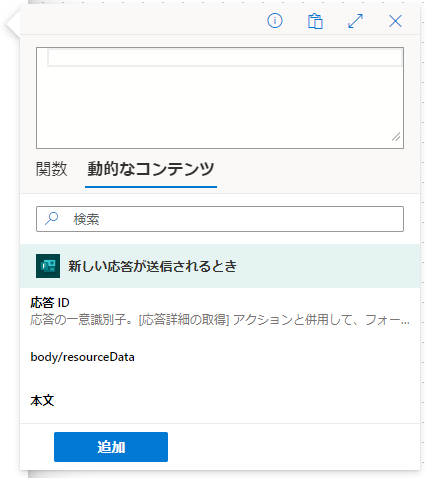
「応答の詳細を取得する」の続きのフローとして、「変数の初期化」を追加します。
プリザンターよりAPIキーをValueに設定します。
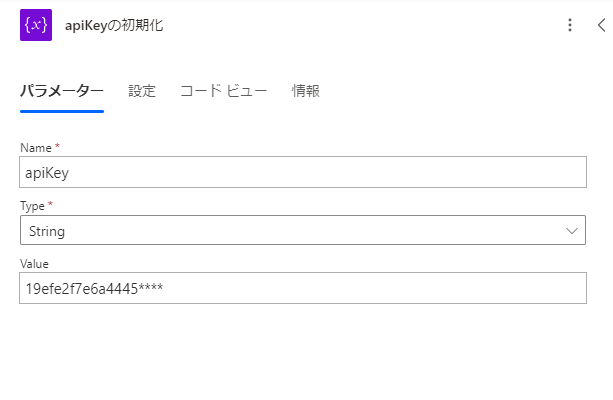
「アクションの追加」より「pleasanter」と検索します。

今回はレコードの作成なので「Item Create」を選択します。
「詳細パラメーター」より下記の5項目を選択します。

選択した項目に、下記画像のように変数を設定します。
※変数の設定方法は「応答ID」の設定と同様の手順で行います。
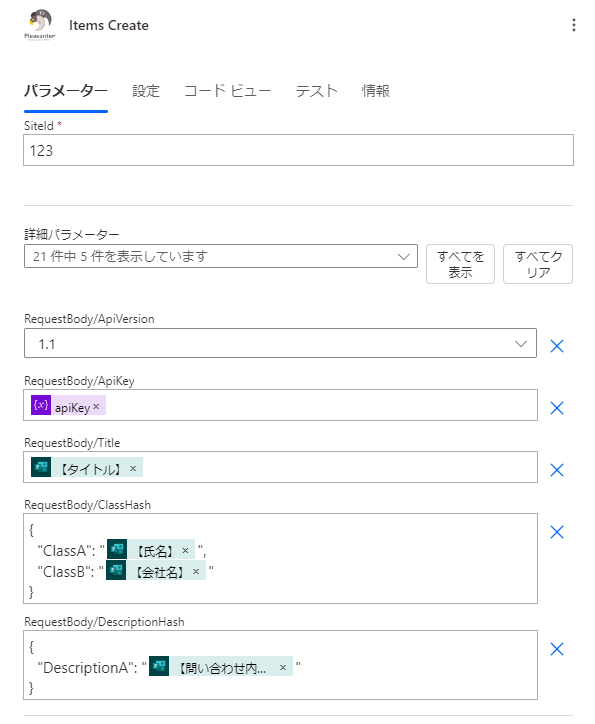
以上でフローの作成は終了です。
作成したフローは下記となります。

動作確認
下記の内容でフォームを送信します。

無事にレコードの登録ができました。

おわりに
Power Automateに標準で用意されているコネクタとプリザンターAPIを利用することで簡単にレコードの登録が可能になります。Power Automateには様々なサービスのコネクタが用意されているので、プリザンターと組み合わせることで業務の自動化を進めることができると思われますので、ぜひお試しください。