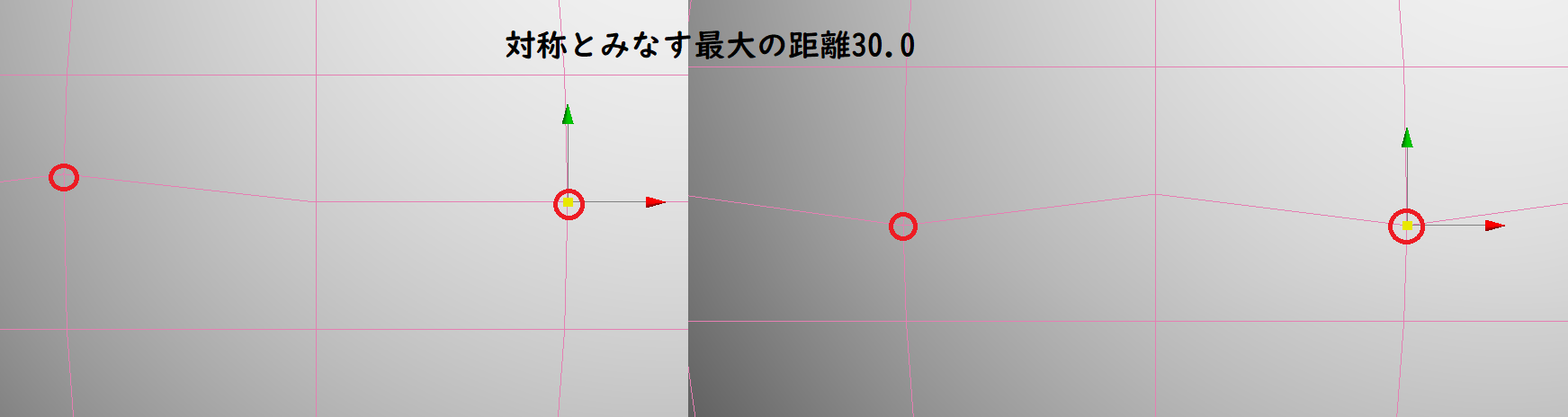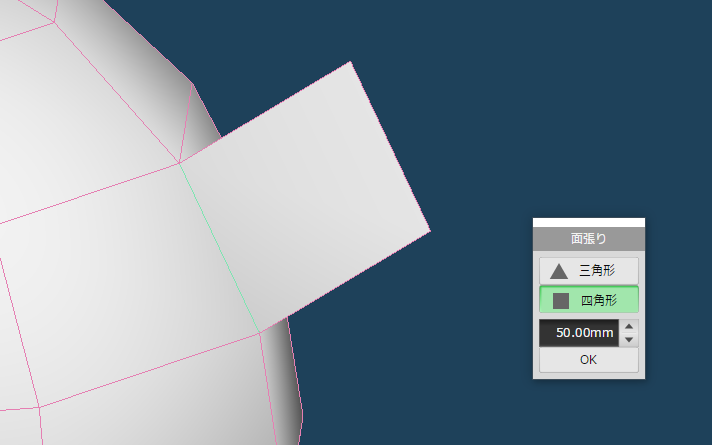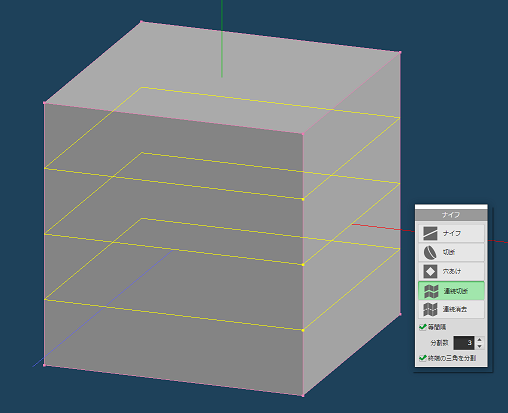はじめに
最近VRChatに熱をあげていて自作アバターを作っていたりします。
モデリングソフトは昔からMetasequoia 3(以下メタセコ3)を使っていて、BlenderもインストールはしていますがメインはMetasequoia 4(以下メタセコ4)を使っています。
メタセコ4がリリースされてから結構な時間が経ちましたが主だった解説書が公式のリリースノートか新機能紹介かヘルプくらいしかなかったためモデリングの際に大変困りましたので今回この記事を作りました。
需要がない?自分に需要があるため作ります
メタセコ3から共通して使える便利機能や最近のバージョンアップで追加・修正された機能などもあるためそのあたりも含めて紹介していきたいと思います。
この記事ではMetasequoia 4(Ver4.7.4d)の64bit版を基にしています。
また、ライセンスはEXを前提としています。
32bit版やStandard版の制限事項、ver 4.7.4d以前の内容についてはこの記事では記載しません。
また、今回この解説にあたりVroid Studioの千駄ヶ谷 渋をお借りいたしました。
インストールしたら最初に変更・確認しておきたいこと
インストール直後から変更しておくことで使いやすくなるもの・また初めに確認しておきたいことを記載しておきます。
編集モード
メタセコ4から「編集モード」というものが追加されました。
-
初心者
メタセコ3の入門モードにチェックが入っている状態に近いです。初心者向けに表示されている機能が少ないのでこちらはほぼ使わないでしょう。 -
モデリング(文字)
メタセコ4の入門モードのチェックを外した状態に近いです。メタセコ3から移行した人はこちらをメインで使用すると齟齬が出にくいでしょう -
モデリング(アイコン)
モデリング(文字)にアイコンが設定された状態です。メタセコ初心者はモデリング(文字)どちらをメインにするかはお好みかと思います -
マッピング
メタセコ4からUV操作とマッピングが分離してマッピングというモードになりました。UV操作は基本こちらでやっていくことになります
モデリング(文字)は「Ctrl + Shift + M」で、マッピングは「Ctrl + Shift + P」で編集モードの切り替えが可能です。
アイコン不要派の人はこのショートカットを覚えておくと良いでしょう。
アイコン派の人もキーボードショートカットを変更すれば同じことが可能です。
編集モードのカスタマイズについて
モデリング時はモデリング(文字) or (アイコン)とマッピングの2種の編集モードを使っていくことになりますが、メタセコ3から移行した方の中にはモデリングとマッピングが分離したことによって使い辛いと思う人もいるかと思います。
そういった方のためにMetasequoia 4.2から編集モードのカスタマイズが可能になっています。
使用したことがないので公式ブログのリンクのみ貼っておきます。
編集モードのカスタマイズ
視点操作
頂点を移動させたいときに視点をズームさせたときにオブジェクトの描画が欠けてしまうのは皆さん一度は発生したことがあるのではないでしょうか。
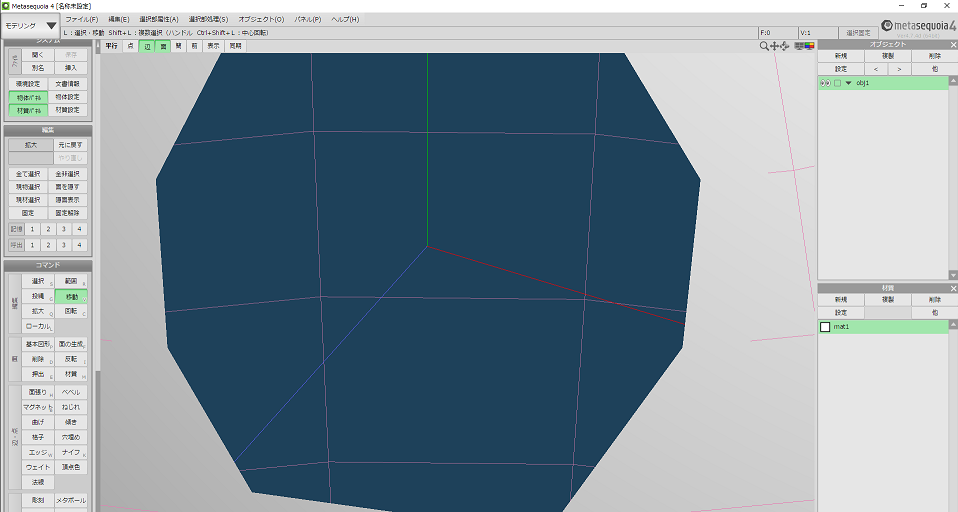
Blenderは焦点距離、範囲の開始・終了という項目があって描画範囲を指定できるのですがメタセコイアにはありません。
その代わり視点操作を変更することである程度の対処が可能です。
メニューの「ファイル」から「環境設定」を選択して「視点操作」を開き、「回転の中心位置」を「選択中の位置に」変更します。
これにより右クリックで頂点・辺・面を選択中に右クリックで回転させた場合にその選択しているオブジェクトに合うよう視点の描画範囲を変更してくれます。
「選択部に視点をフィット」(Ctrl + F)と合わせて使えばとても視点操作がやり易くなります。
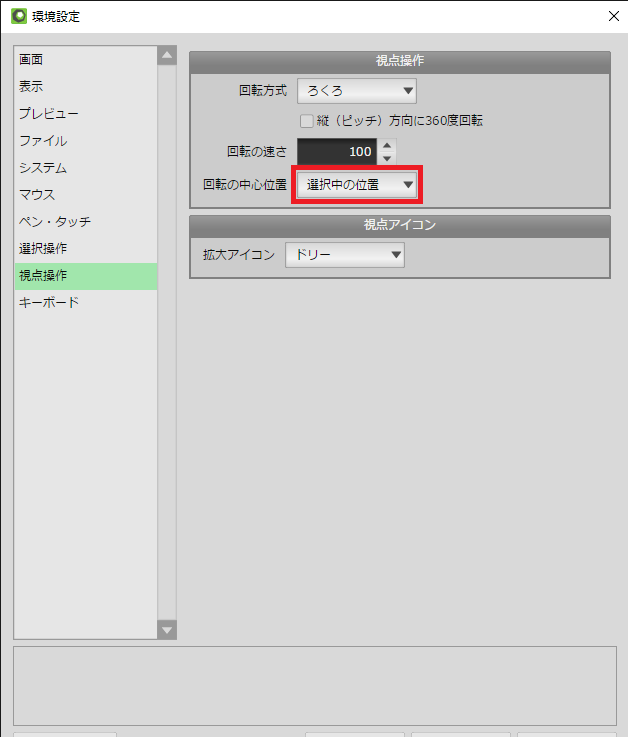
視点の切り替え
ビューポートでの作業中F1~F3を押すとそれぞれ上面(F1)、正面(F2)、左面(F3)からの視点に切り替わります。
また、Shiftと組み合わせることにより下面(Shift + F1)、背面(Shift + F2)、右面(Shift + F3)に視点が切り替わります。
この操作は非常によく実施することになるので覚えておいた方が良いです。
Blenderで同様の動作をする場合は上面(テンキー7)、正面(テンキー1)、右面(テンキー3)及び下面(Ctrl + テンキー7)、背面(Ctrl + テンキー1)、左面(Ctrl + テンキー3)です。
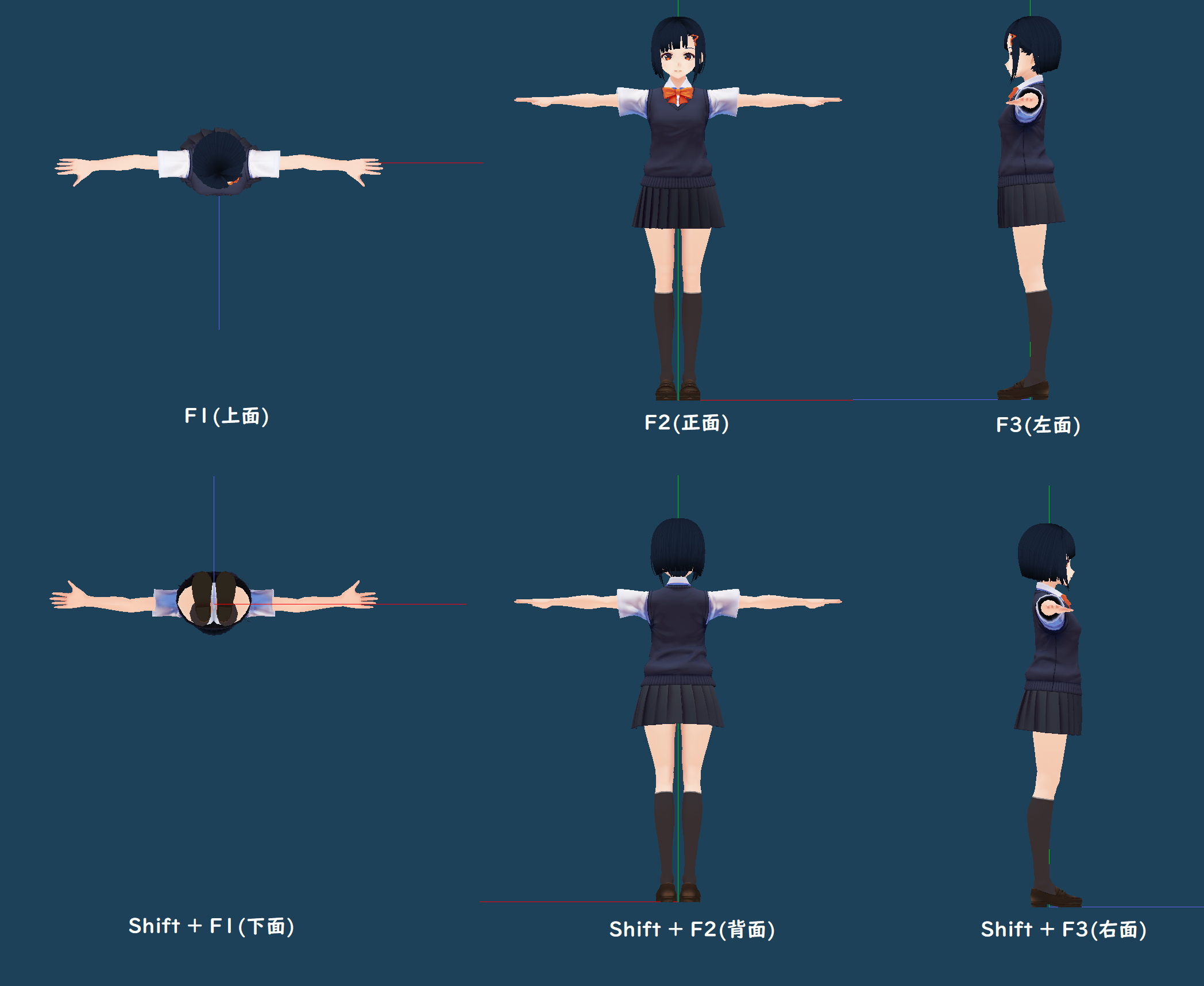
4画面表示
F4を押すとその都度全画面表示と4画面分割を切り替えます。
編集しながら別角度でどう見えるかを確認する場合こちらの機能を使用すると良いでしょう。
メタセコ3からの変更点としては同期ボタンが追加され、画面の視点位置の同期がオン・オフできるようになったことです。
メタセコ3まではオブジェクトを大きく動かすと他の3画面でオブジェクトが表示されていないということが発生したりもしましたが、同期ボタンをオフ(グレー)にすることによって任意の場所で表示させることができるようになりました。
ディスプレイが小さいと4画面は使いにくいかもしれませんが、大きいサイズのディスプレイを使用している方はぜひ使用を検討してみてください。

投影モード
インストール直後は投影モードが「透視」になっているので「平行」に変更します。
透視投影だとパースが掛かってしまうので正確なモデリングが難しくなります。
が、VRChatのアバターを作りたい場合はVRChatの透視投影は画角が60度くらいらしく結構きついのでモデリング時は平行投影、その後の調整は透視投影で見ることをお勧めします。
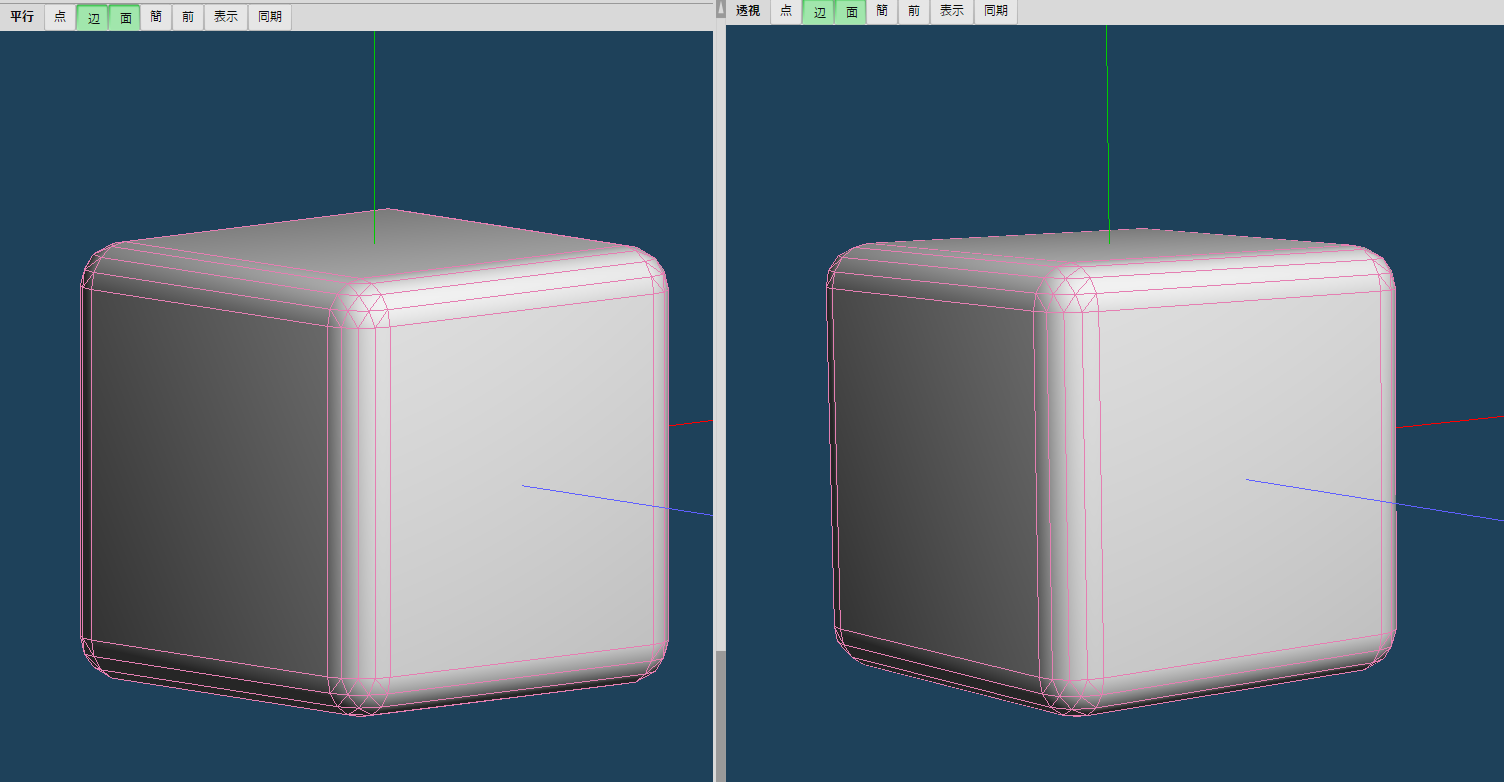
画角の変更方法
透視投影の画角を変更する場合はビューポートの上側で必ず先に投影モードを「透視」に設定した後、右側の「表示」をクリックして「視点パネル」をクリックします。
※視点パネルを出した後だと平行投影の設定するか透視投影の設定をするかが選べないみたいです。
その後「視野」タブをクリックして視野角に任意の値を入力します。
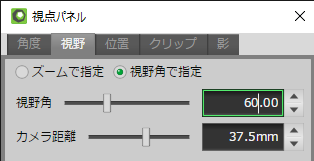
多角形をサポート
メタセコ3までは三角形または四角形しか対応していませんでしたが、4からは五角形以上の多角形の生成が可能になりました。
多角形がサポートされた際のメリットとしてはベベルやブーリアン等の処理を実行した場合に余計な面・頂点が増えないところでしょう。
余計な面や頂点が増えないことで何が良いのか?がわかりづらいと思いますので下の図を用意しました。
右上にベベルを実行した後続けて右下にベベルを実行した際のメタセコ3とメタセコ4の比較です。
左がメタセコ3、右がメタセコ4で実行した場合です。
左は2回目のベベルで正確な処理ができていませんが、右は2回目も想定通りのベベルができています。
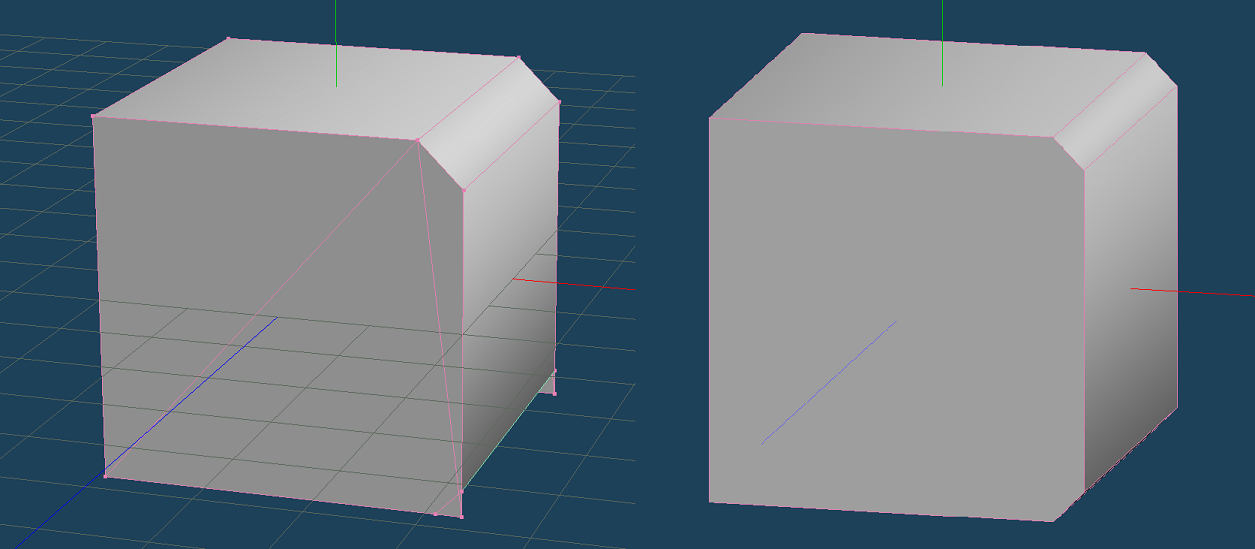
対称とみなす最大の距離
編集オプションの「対称」にチェックを入れた場合に完全に左右対称ではなくてもどの距離まで対象の頂点として扱うかの設定です。
数値が大きいほど完全な対象位置でない頂点も非対称として扱います。

注意点としてはこの最大距離を大きくした場合、意図しない部分の頂点が対称として扱われる可能性があります。
基本は数値を大きくしない方が良いでしょう。
意図しない動作をしている場合はデフォルト値よりも下げてみることをお勧めします。
自動履歴保存
BlenderのSave Versionsとほぼ同等です。
ファイルの保存をした時に任意のフォルダに同じファイルをコピーしてバックアップする機能です。
可能であればGitHub等のホスティングサービスと併用することをお勧めします。
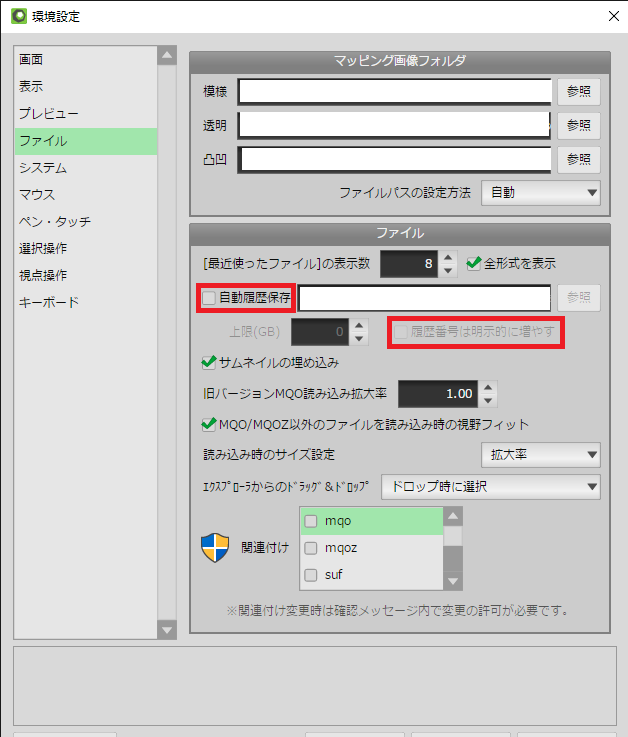
自動履歴保存
これにチェックを付けた場合自動履歴保存を有効化します。
チェック後はファイルを保存するたびに「ファイル名.【履歴番号】.mqoz」という名称でファイルが増えていきます。
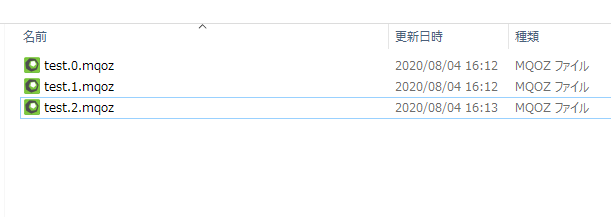
3Dモデリングソフトが強制終了したときなどに非常に便利なのでなるべくチェックを付けた方が良いですが、BlenderのSave Versionsと異なる点はメタセコの場合履歴として残すファイル数が指定できません。
ドライブの圧迫が気になる方は上限(GB)を0以上の任意の値に設定しましょう。
※自動履歴保存されるのはmqozファイルのみなのでテクスチャは個別でバックアップを取っておきましょう
また、ファイル名が同一で別ファイルを保存した場合も履歴ファイル上は別ファイルとして区別されません。
同じファイル名を複数使いまわすのは避けた方が良いでしょう。
履歴番号は明示的に増やす
こちらにチェックを付けた場合メニューの「ファイル」内に「履歴番号を増やして保存」という項目を表示します。
試したところチェックありとチェック無しで動作の違いが判りませんでした。
最初はチェックを付けたときだけバックアップフォルダに「ファイル名.【履歴番号】.mqoz」という履歴ファイルが作られ、チェック無しの場合は原則1ファイルのみバックアップされるのかと思いましたが全く動作が変わらないようです
チェックありでも無しでもいい気がしますがメニュー内の項目が増えるのが気になる人はチェック無しでよいでしょう。
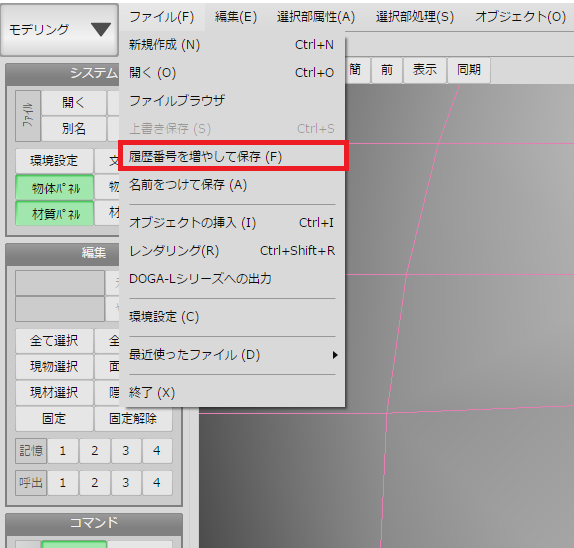
アンドゥ
Blenderの「メモリーと制限」項目内のアンドゥ回数と「元に戻す」のメモリー制限」と同等です。
操作を間違えたときに戻れる回数とその時に使用する最大使用メモリを指定します。
基本的には100回程度戻れれば問題ないと思うので初期設定のままでよいと思います。
アンドゥ回数を増やしても最大使用メモリを増やさないとメモリ不足で戻れないので、アンドゥ回数を増やす場合は最大使用メモリも増加させましょう。ただし最大使用メモリをあまりに大きい数字にすると動作が遅くなるとのことです。
メタセコは稀に戻るを実行したときにデータがおかしくなったりするので戻るを多用するよりかはバックアップを使用した方が良さそうです。
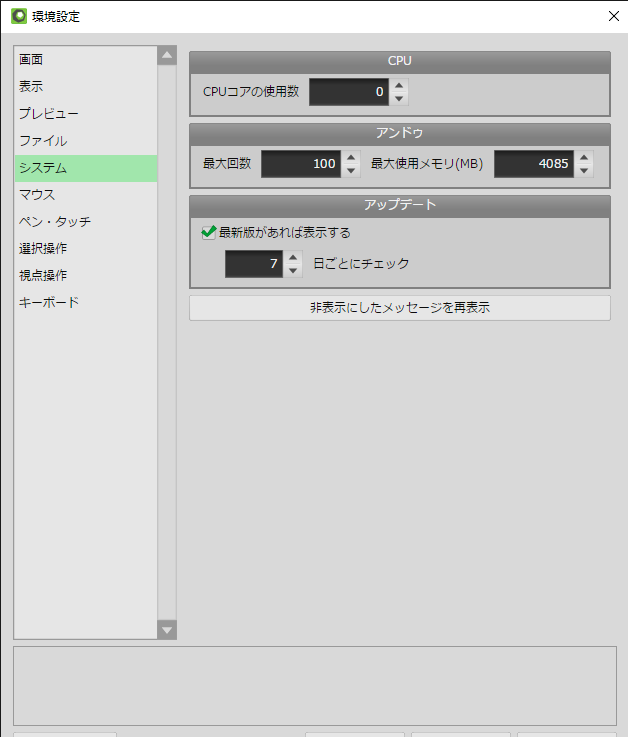
視点の登録・呼び出し
ショートカットキーを押した時点の視点位置やオブジェクトの編集オプション、投影モードを記録します。
視点は1から8まで登録・呼び出しが可能です。
登録した視点はアプリを起動している最中しか保存されず、次に起動したときは全ての登録した視点の情報は初期状態に戻ってしまいます。
F4の四面図表示とF5の視点の呼び出し 1が隣同士にあるせいで誤爆が大変多く発生したので自分はF5~F8のショートカットを外しました。
片手キーボード
メタセコの機能紹介とは別ですが記載しておきます。
片手キーボードがあると普段使用するショートカットをまとめたり、マクロ機能などが搭載されていれば複数の機能を1ボタンで実施出来たりなど、作業効率がかなり良くなります。
始めたばかりの頃は必須ではないですが、慣れてきたころに導入をおすすめします。
メタセコ3からある便利な機能
こちらはメタセコ3から実装されている機能ですが、知っておくと便利な機能を紹介します。
頂点を平ら・でこぼこにする
Blenderの頂点スムーズと同様の機能です。
任意の頂点・辺・面を選択後、メニューの「選択部処理」→「頂点を平ら・でこぼこにする」をクリックします。
数値がプラスの場合は頂点を滑らかに、マイナスの場合は頂点をでこぼこにします。
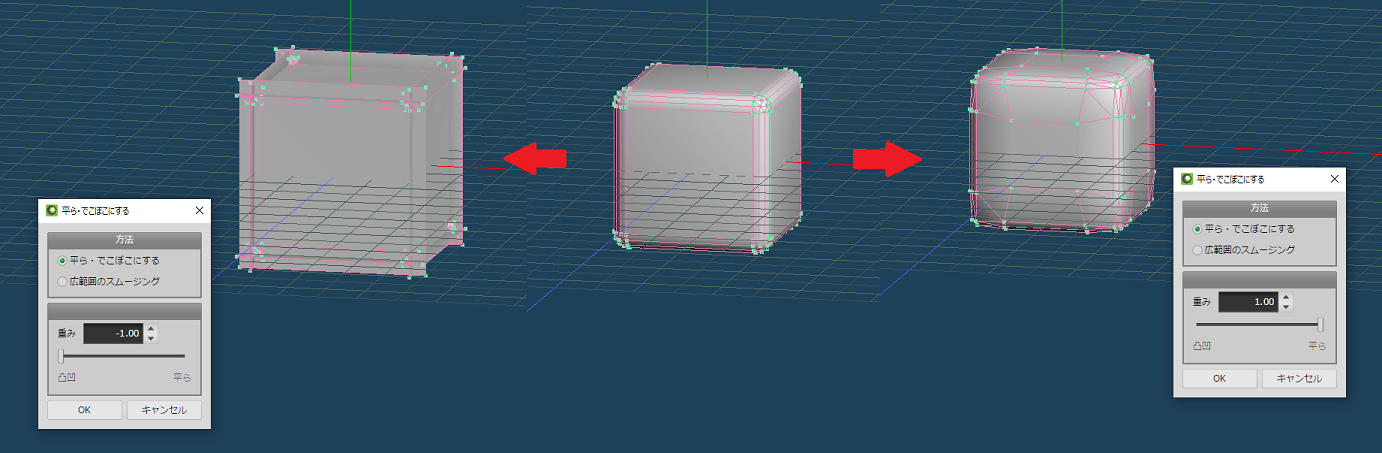
また、メタセコ4からは広範囲のスムージングが可能になりました。
弱・中・強の3つのみですが頂点を平らにする数値を1.0にした時よりもスムージング強度をあげることができます。
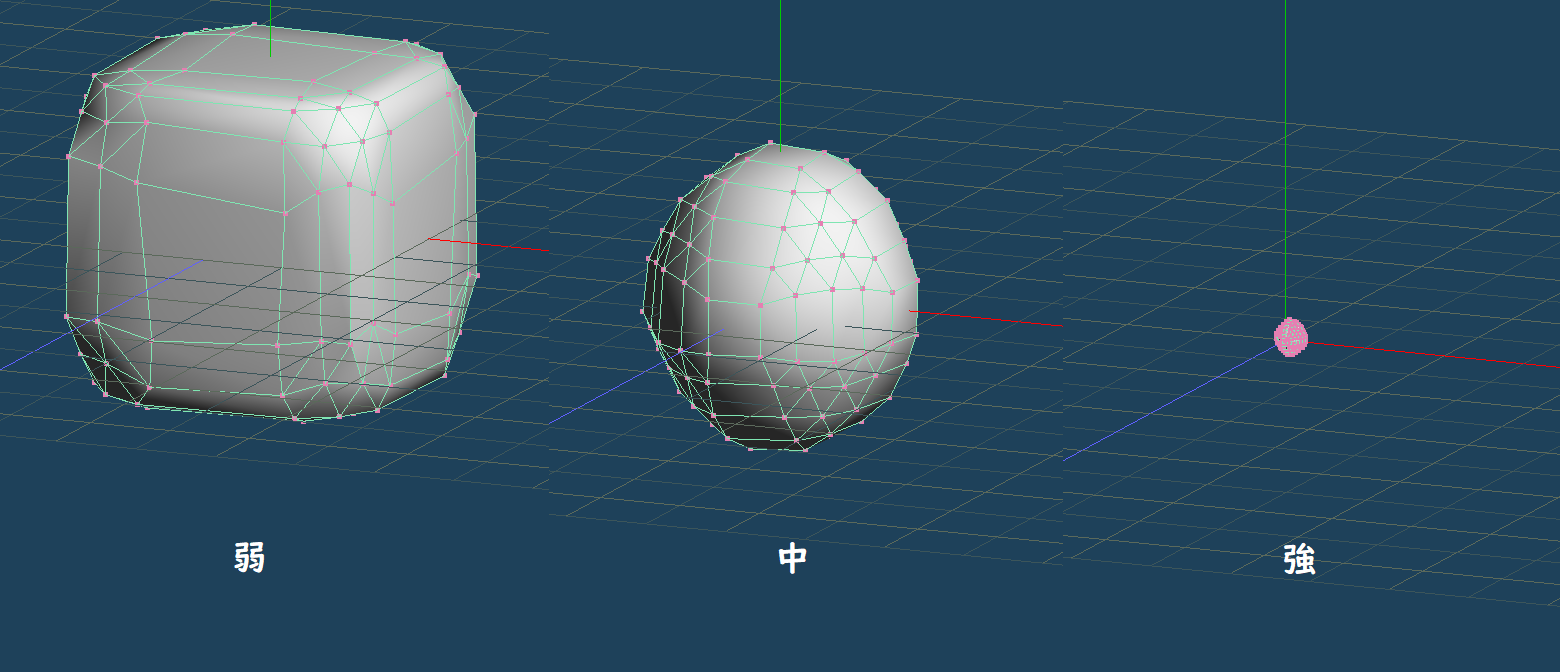
新機能・追加機能
ここから強化された機能及び新機能について記載します。
元からある機能に強化されている場合は強化された箇所について、新機能についてはその機能そのものについて記載します。
オブジェクトパネル
オブジェクト設定
曲面制御にOpenSubdivが追加
メタセコ4から曲面の選択肢にOpenSubdivが追加されました。
今までのCatmull-Clarkより改善されたサブディビジョン方法です。
利点や使い方については次の記事で記述します。
スムージングの計算方法に「角度と面積」が追加
スムージングの計算方法は角度のみしか選択できませんでしたが、「角度と面積」で面の角度と面積比率を考慮したスムージングができるようになりました。
材質パネル
材質設定
シェーダにglTF(HLSL)・PMD(HLSL)・PxrDisney(RenderMan)が追加
メタセコ4からは既存のシェーダに加えて上記3つのシェーダが追加されました。
PMD(HLSL)は特にMMD用のモデルを作成している方は今までモデルのシェーダを見るために頻繁にメタセコとPMDエディタを行き来する必要性がなくなったのが利点ではないでしょうか。
(細かい差異を見るために多少は必要になりそうだとは思います)
シェーダパラメータに屈折率が追加
透明・半透明の物質が奥の物質を透過する場合の屈折率が設定できるようになりました。
なお、このパラメータはレイトレーシング時に適用され、ビューポートでは適用されません。
UVのマッピング画像の境界処理を選択できるように
UVがテクスチャのマッピング画像の表示方法を3種類から選択ができるようになりました。
機能としてはBlenderの「テクスチャプロパティ」の「マッピング」の「延長」とほぼ同等です。
3種類それぞれの方式を比較してみるために画像を準備しました。
平面ポリゴンを作成後、下図の上側のようにUVを割り当てました。
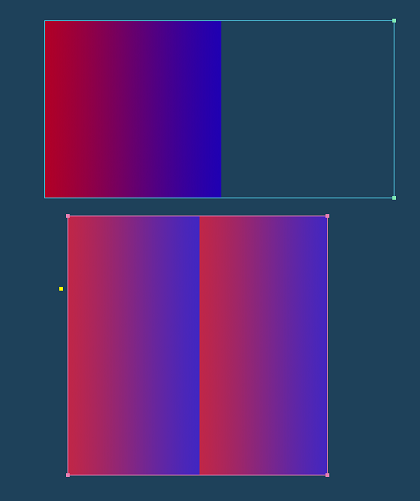
この場合に境界処理をそれぞれ選んだ場合の比較がこちらになります。
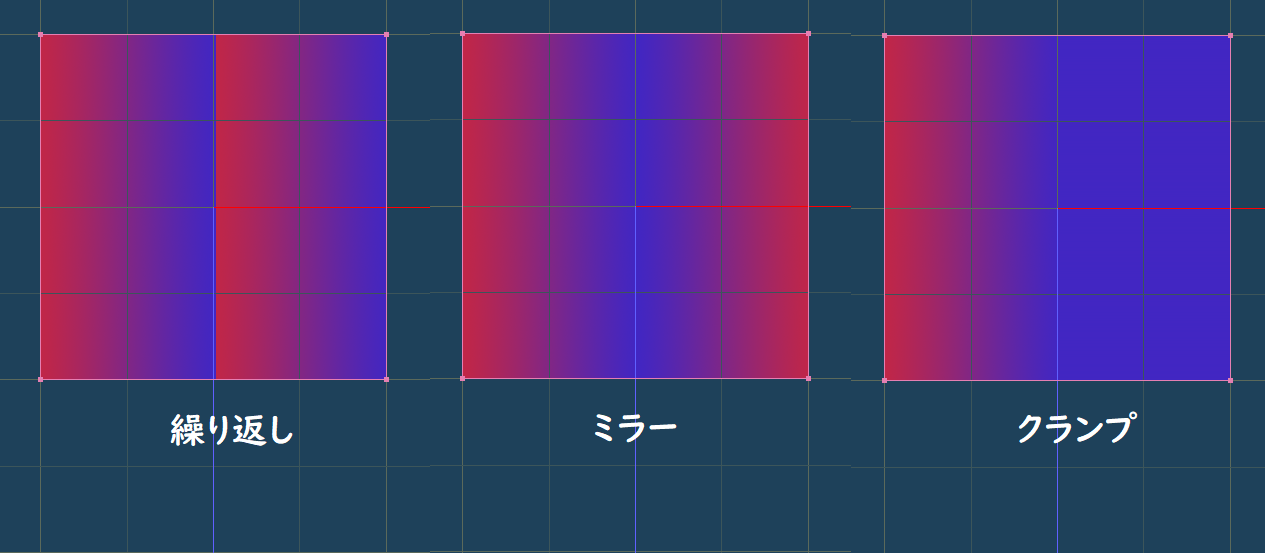
コマンド操作
共通
移動・回転・拡大時にハンドルの軸の回転が可能に
メタセコ3の頃から回転・拡大操作時にCtrl+ドラッグでハンドルの位置を移動させる操作はできましたが、メタセコ4では更にハンドルの軸回転が可能になりました。
詳細については公式サイトの機能紹介があるのでこちらを見た方がわかりやすいでしょう。
Metasequoia 4の便利な機能紹介(2) – ハンドルとローカル座標軸の操作
回転コマンド実行時の移動について
回転コマンド実行時のCtrl+ドラッグで移動する場合の左右上下移動の操作が拡大コマンドと少し異なるので補足しておきます。
回転の場合で左右移動をしたい場合は、下図の場合は赤い部分をクリックする必要があります。
上下左右の自由な移動をしたい場合は拡大と同じく中央の四角でもできますが、周りの丸い円の部分をクリックでも大丈夫です。
回転の場合は中央の四角がクリックし辛いと思いますので、通常の移動をさせたい場合は丸い円の部分で実行すると良いでしょう。
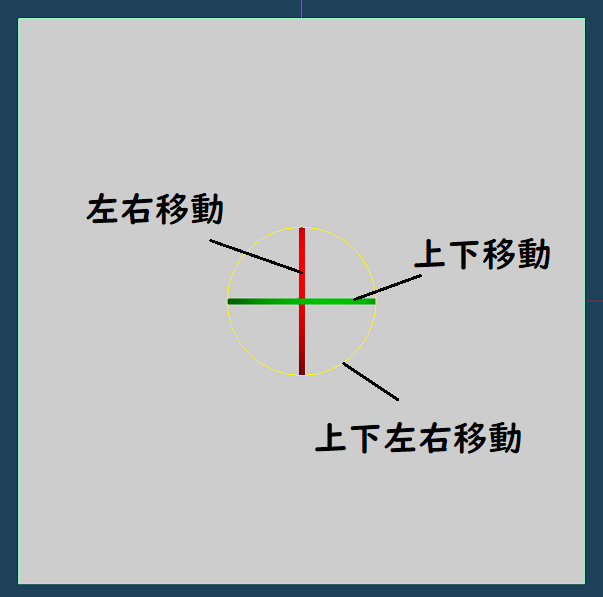
移動
法線方向へ移動が追加
プラグインの法線移動 MoveNormalと同等。
メタセコ3ではワールド座標に沿ったX軸・Y軸・Z軸に動かすことしかできなかったですが、メタセコ4からは法線方向に動かすことができるようになりました。
Vキーを押して移動コマンドを実行後、移動パネルの「法線方向へ」をクリックすると法線方向を基準とした移動が可能になります。
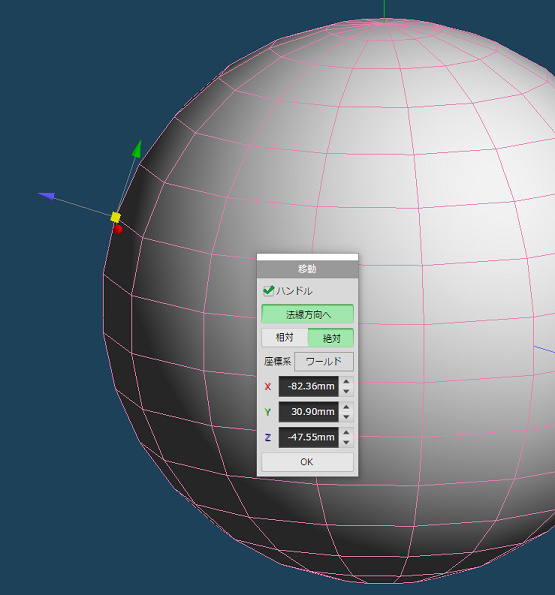
拡大
Ctrl+ドラッグでハンドル操作時に右クリックを押すと頂点へスナップが可能に
メタセコ3でもCtrl+左クリックでドラッグすることでハンドルの位置を変更することが可能でしたが、メタセコ4からはCtrlを離したあと最後に右クリックをすることにより任意の頂点にスナップさせることができるようになりました。
これにより任意の頂点を基準とした拡大が実行しやすくなりました。
回転
Ctrl+ドラッグでハンドル操作時に右クリックを押すと頂点へスナップが可能に
拡大と同様です。
面の生成
多角形が生成可能に
多角形をサポートしたことにより面の生成でも多角形の生成が可能になりました。
削除
「接続面を一括」が追加
今までは面を削除する場合は1つ1つ指定するか、面を選択しているときに「選択部処理」の頂点・辺・面を削除(Delキーでも可)を実行するしか選択肢がありませんでしたが、選択した面と接続している面を同時に削除することが可能になりました。
反転
「接続面を一括」が追加
削除と同様です。
押出
Blenderの押し出しとほぼ同等の機能です。
異なる点はメタセコには辺と頂点の押し出しは実装されていません。
押し出した後の角の処理が選択できるように
今まではベベルを選択しない場合は元の形状を維持する押出のみが実行可能でしたが、今までの処理に加えて3つの角の処理方法を選択可能になりました。
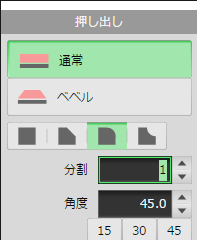
通常の一部の角の処理方法とベベルで角度が指定できるように
今までは押出処理時に45度でしか処理が実行できませんでしたが、角度を任意に設定できるようになりました。
ベベルを0度に設定後(下図左側)に押出を実行すれば、下図右側のようなことも今までより楽に処理が可能になりました。
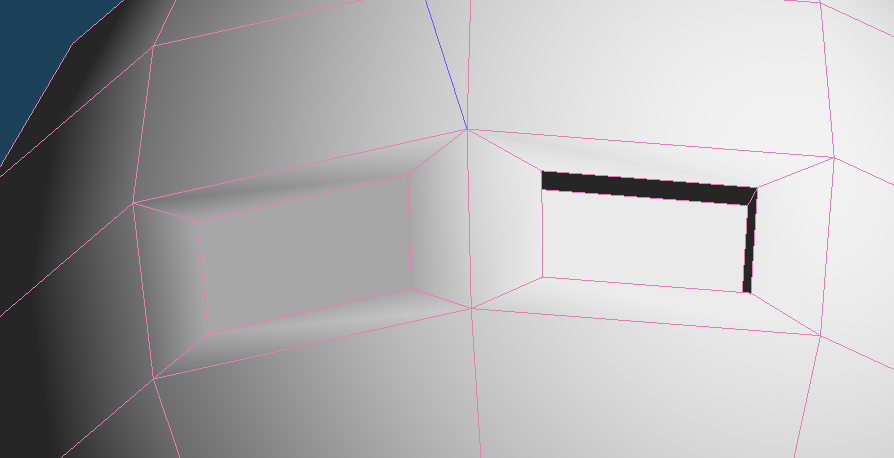
材質
「接続面を一括」が追加
削除と同様です。
面張り
三角形の面張りができるように
メタセコ3までは「ワイヤー」で三角形の面張りが可能でしたが面張りコマンドに移動になりました。
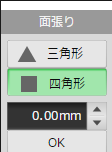
四角形選択時のみ辺の長さが指定可能に
メタセコ3までは面張り時に辺の長さを指定できませんでしたが、四角形の面張り時のみ辺の長さを指定できるようになりました。
辺の長さを指定したい場合は以下の手順で実行可能です。
ベベル
Blenderのベベルとほぼ同様ですが、メタセコの場合は頂点の面取りや重複回避などができないようです。
角丸処理が可能に
今までは角を削る際は製図で言うC面取りしか実行できませんでしたが、R面取りが実行可能になりました。
下の図の左側は今まで通りベベルを実行した場合、右側は丸めの数値を10にして実行した場合です。
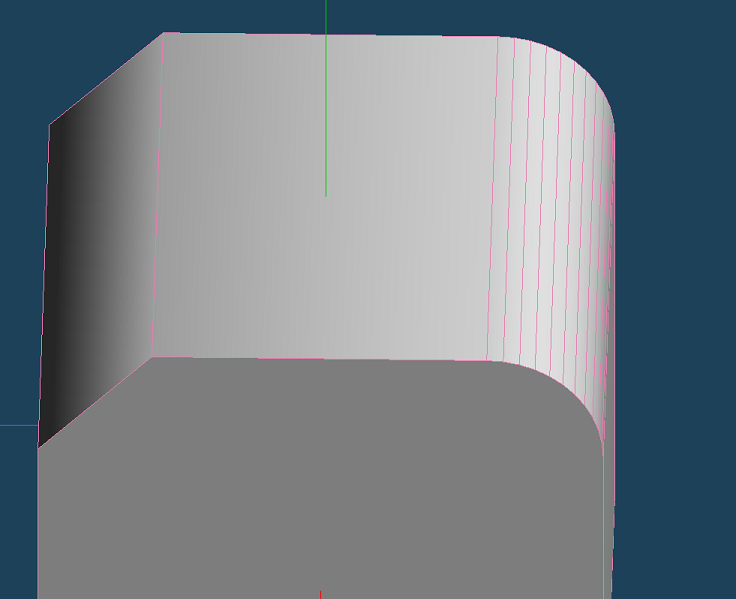
曲げ
操作方法が変更され、始点、終点、方向が指定可能に
ver 4.7から曲げの操作方法が一新し、曲げを実行する場合の始点・終点・方向が指定できるようになりました。
今でとは操作方法が一新されすぎていて全く使いこなせていないのでいずれ追記します。
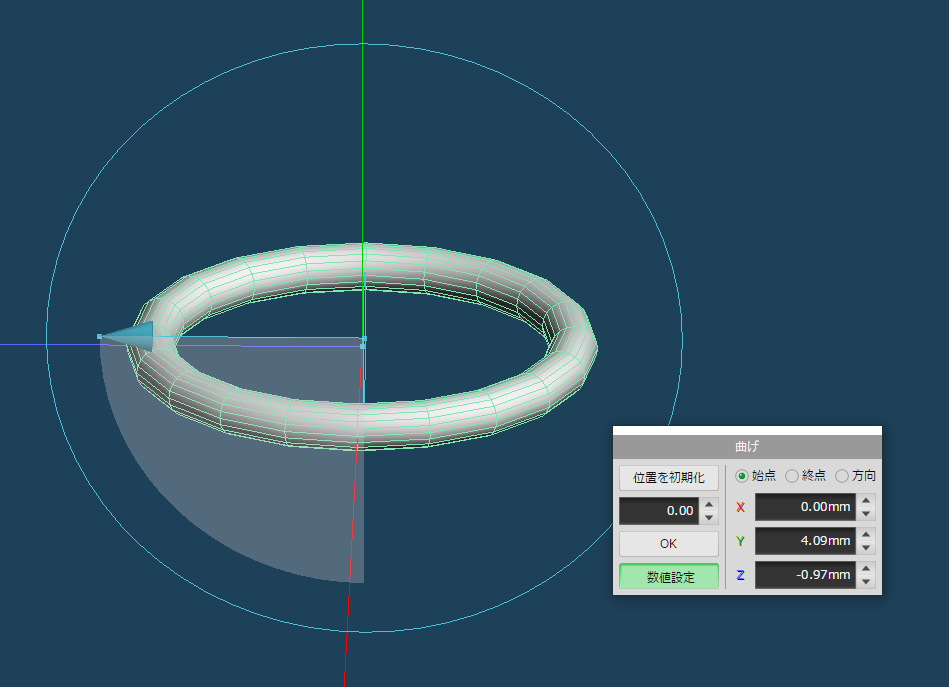
傾き
操作方法が変更され、始点、終点、方向が指定可能に
曲げと同様です。
格子
Blenderのラティスとほぼ同等です。
格子の分割数が1以上の場合にスムーズ補間が可能に
格子の数を1以上にすることは今までも可能でしたが、メタセコ4からは滑らかに変形ができるようになりました。
下の図はスムーズ補間のチェックをオフにした場合とオンにした場合の比較です。
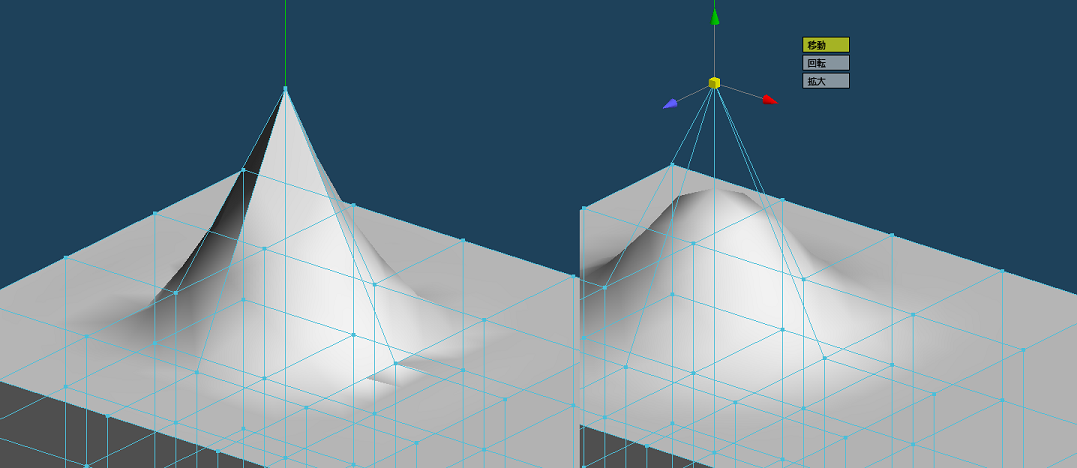
エッジ(メタセコ3ではワイヤー)
ワイヤーの三角形面の面張りは「面張り」コマンドに移動
今までは辺をつかんだときに三角形を作成する操作ができたのですが、メタセコ4からは「面張り」コマンドに移動になりました。
コマンド名称も変更になり、純粋にエッジに対する処理を行う意味合いを高めたようです。
詳細についてはいずれ記載したいと思います。
「追加」実行時に複数の頂点を一度に追加する操作が可能に
このオプションにチェックを入れるとエッジ追加後にそのまま終点の頂点が始点として扱われます。
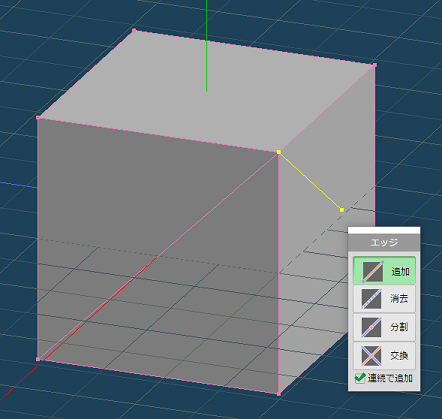
「分割」実行時に多角形(または四角形)で分割するか三角形分割をするかを選択できるように
多角形をサポートしたことにより辺を分割した際に多角形を維持するか三角形で分割するかを選択できるようになりました。
下の図は左が三角形分割のチェックをオフ、右がオンにした場合の平面ポリゴンでの比較になります。
三角形分割にチェックを入れた場合はメタセコ3までの動作と同一になります。
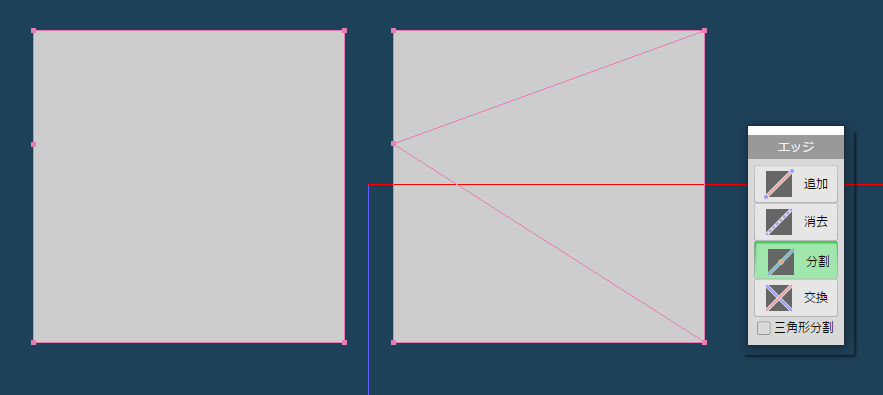
ナイフ
Shiftキーのスナップ角が45度だけでなく5度、10度、15度が選択可能に
Shiftキーを押しながらドラッグをした場合に特定の角度でスナップする機能は以前からありましたが、45度限定でした。
メタセコ4からはスナップ角度を5度、10度、15度、45度のどの角度でスナップさせるかを選択できるようになりました。
切断が追加
オブジェクトに対して直線または矩形を指定して別のオブジェクトに分離させることができるようになりました。
直線の場合刀剣で切ったような結果になるのでゲームなどで破壊可能オブジェクトを作成するときに便利なのかなと思います。
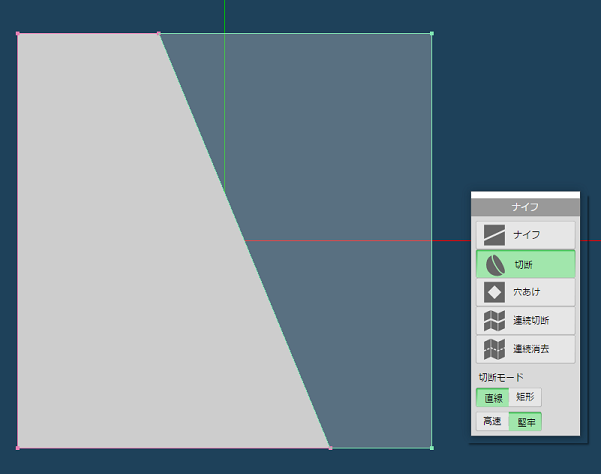
穴あけが追加
オブジェクトの表面の面に対して左クリックで頂点を指定後、最後に右クリックをすることで面に対して穴をあけることができるようになりました。
注意点としては一番表面の面にしか作用しないのでオブジェクトを貫通させるような穴あけをしたい場合は「ブーリアン」処理を実行した方が良いでしょう。
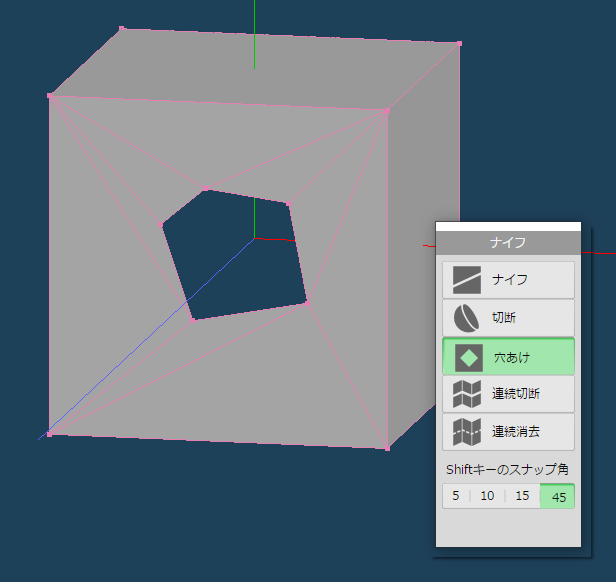
連続切断・連続消去の際に切断(消去)予定の辺が表示されるように
メタセコ3までは連続切断・連続消去を実際に実行するまではどの辺が追加・消去されるのかがわからなかったですが、メタセコ4からは追加・消去される予定の辺がデフォルト色では黄色で明示されるようになりました。
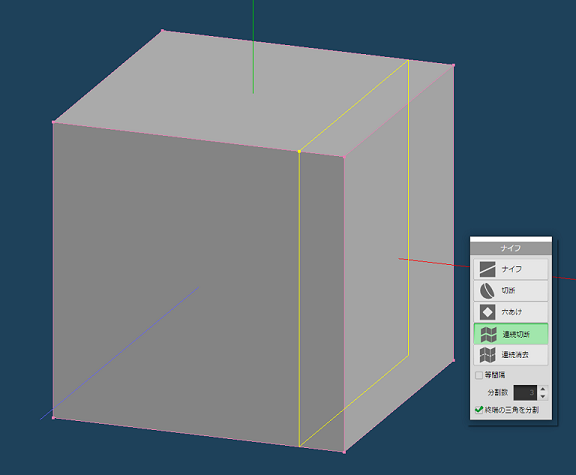
連続切断時に等間隔で連続切断が可能に
連続切断時に終端の三角を分割する・しないを選択可能に
今までは連続切断時に終端に三角が存在した場合に必ず分割対象となっていましたが、分割対象とするかを選択できるようになりました。
下の図の左側の選択部分の線が「終端の三角を分割」にチェックをオンにした場合、右の選択部分の線がチェックをオフにした場合です。

連続消去時に頂点を残すかを選択可能に
今までは辺の連続消去時に途中の頂点は必ず削除されていましたが、頂点を残すかを選択できるようになりました。
下の図は頂点を残すのチェックをオンにした場合の実行結果です。
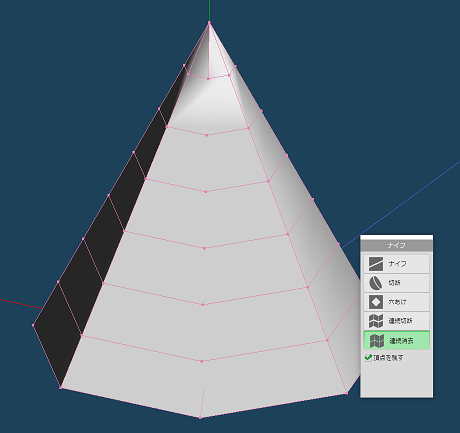
ウェイト
OpenSuvdivを選択可能に
オブジェクトの曲面の種類にOpenSubdivが追加されたことにより、OpenSubdivが選択された曲面にもウェイトを付けることができるようになりました。
また、今まではどの曲面の種類に対して編集しているのかがわかりづらかったですが、編集対象が明確にリストで表示されるようになりました。
Catmull-Clarkはメニューの「選択部属性」の「曲面にエッジを付ける・消す(Catmull-Clark)」をクリックすることでも同様の処理ができます。
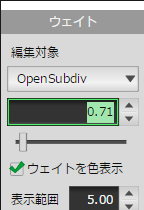
現在のウェイトを色表示可能に
メタセコ3まではウェイトがどの程度指定されているのかが不明確でしたが、メタセコ4からはある程度色表示をしてくれるようになりました。
ボーンのウェイトのデフォルトのカラーマップと同じく青に近づくほどウェイトが小さく、赤に近づくほどウェイトが大きいです。

頂点色
アンビエントオクルージョン(遮蔽計算)が可能に
アンビエントオクルージョンとは環境光からどの程度遮蔽されているかを計算してオブジェクトに陰影をつける手法のことです。
下の図の左側が遮蔽計算実行前、右が遮蔽計算実行後です。
右側は上側の丸いオブジェクトに対する影が下のオブジェクトに反映されています。
また、遮蔽計算は複数回実行することが可能です。
影を強くしたい場合は複数回実行するか、色調補正でコントラストを強めたりすると良いでしょう。
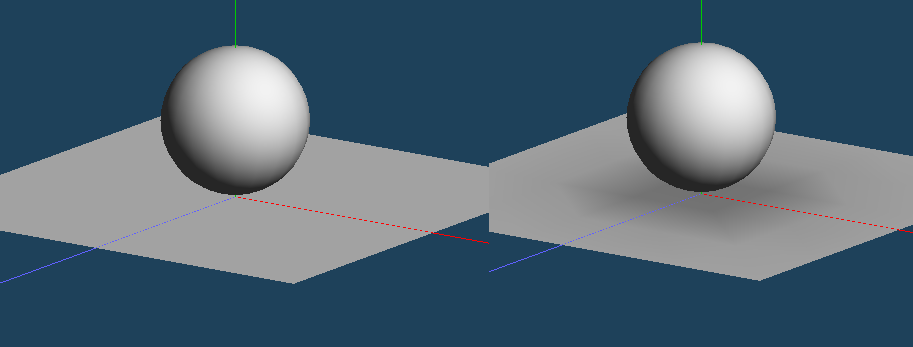
頂点カラーとテクスチャの相互変換
頂点カラーをテクスチャへ保存もしくは、テクスチャから頂点カラーへ反映させることができるようになりました。
遮蔽計算と組み合わせることで陰影があるテクスチャを簡単に作ることが可能になります。
法線
今まではスムージング角度としてオブジェクト全体の法線の設定しかできませんでしたが、ver 4.6から「法線」コマンドが追加され、任意の頂点の法線の向きを編集できるようになりました。
詳細については次の記事で記載したいと思います。
アーマチャー
ver 4.1から追加されました。
詳細を記載するつもりはありますが、正直使ったことがないのでいずれ追記したいと思います。
パス複製
ver 4.1から追加されました。
選択しているオブジェクトとパスを基に新しいオブジェクトに結果を出力します。
作成方法
1. 複製させるオブジェクト作成
パス複製で複製させる基になるオブジェクトを作成します。
原点を中心としてパス複製するので原点中心で作られていないオブジェクトは原点が中心となるように移動させる必要があります。
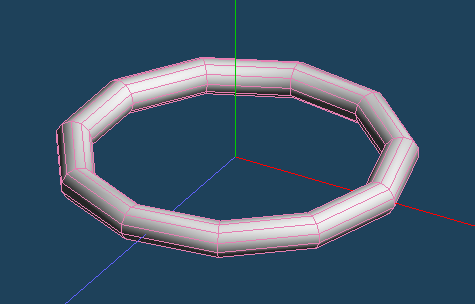
2. パスを追加
「パス複製」コマンドをクリックして(またはショートカットなどで呼び出して)パスを作成します。
「閉曲線」にチェックを入れていた場合は下の図のようにループするパスを作成することができます。
「複製数」でそのパス内に何個オブジェクトを複製するかを指定することができます。
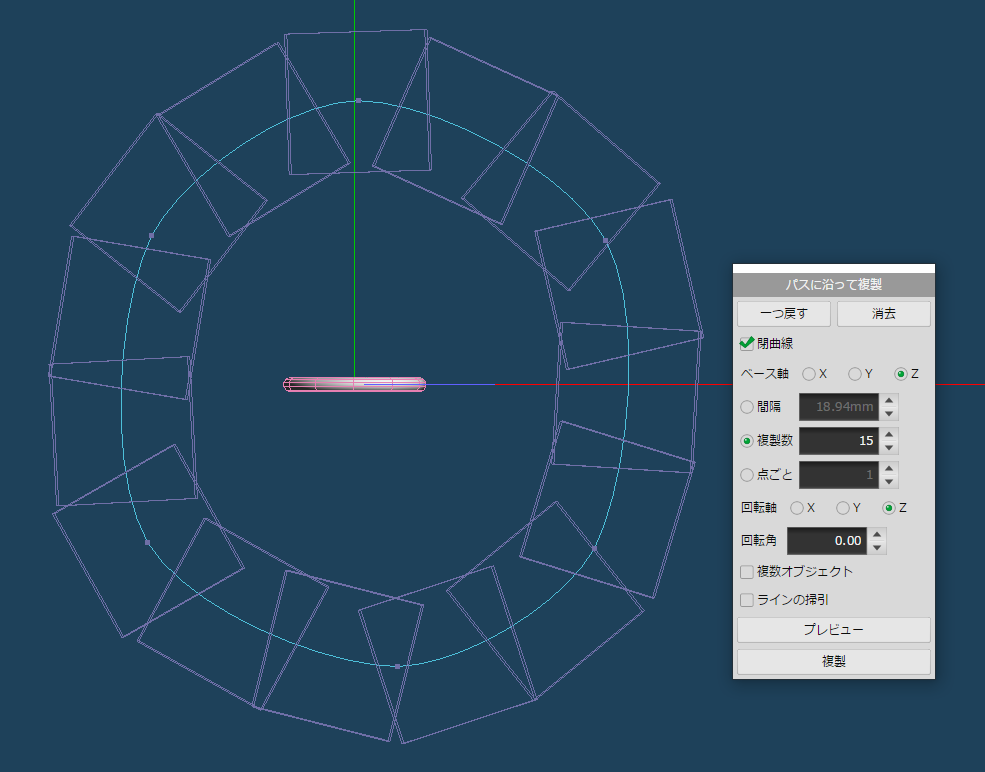
3. 「複製」をクリックして結果を出力
パスを引き終わったら「複製」ボタンをクリックして出力します。
この時出力結果は必ず新規オブジェクトに作られます。
パスはファイル保存時に保持されないので、修正したい部分が発生した場合はファイルを閉じる前に修正してしまうか再度パスを引きなおす必要があります。
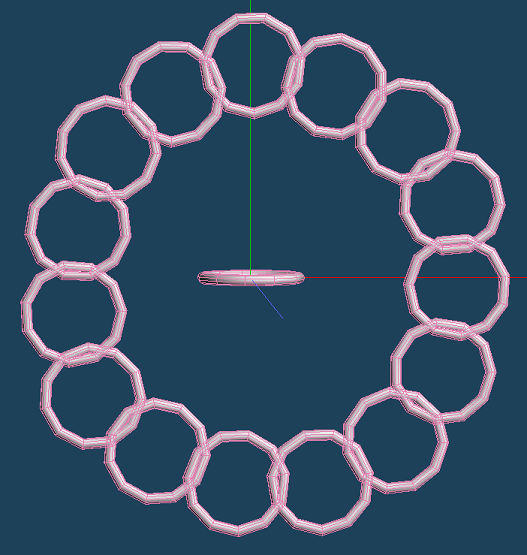
パス複製を使用すればスカートの裾にレースを追加したり、歯車の歯の部分を追加するのが非常に楽になるのでうまく使いこなしたいです。
※パスの追加はクリックで楽なんですが、パスの削除が終端矯正じゃなくて選択式になってもう少しやり易くなってもらえるといいなーと思ってます
詳細についてはいずれ別の記事で記載したいと思います。
ボーン
メタセコ3まではmikotoやkeynote等のプラグインでボーンを入れていた方も多いと思いますが、ver 4.3からはメタセコイア単体でボーンを入れることができるようになりました。
詳細については次の記事で記載したいと思います。
モーフ
ボーンと同じくmikotoやkeynote等のプラグインで入れていた方も多いと思いますが、ver 4.3からはメタセコイア単体でモーフを入れることができるようになりました。
詳細については次の記事で記載したいと思います。
選択部処理
隣り合う選択面を合成
隣り合う面を選択しているときに限り面を合成させることができるようになりました。
「隣り合う三角形面を四角形化」と異なる点は、こちらは合成した結果必ず1つのポリゴンとなります。
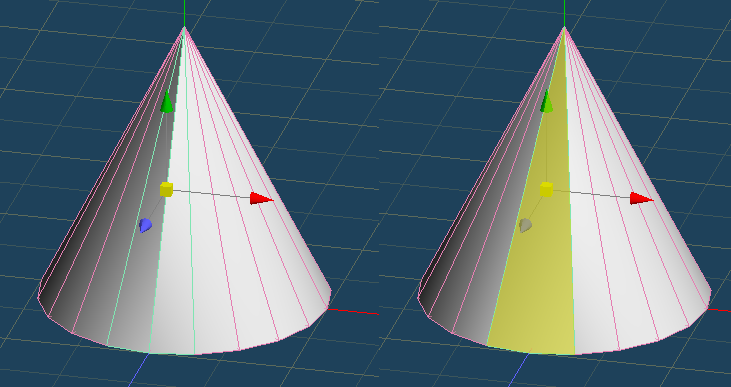
頂点を平ら・でこぼこにする
広範囲のスムージングが追加
広範囲のスムージングをオンにした場合、数値指定はできませんが今までよりもさらにスムージング強度を高めることができるようになりました。
メタセコ3からある便利な機能の[頂点を平ら・でこぼこにする](## 頂点を平ら・でこぼこにする)に機能の紹介とともに詳細を記載しています。
平坦化
選択された頂点・辺・面のY座標が全て同一になるよう調整します。
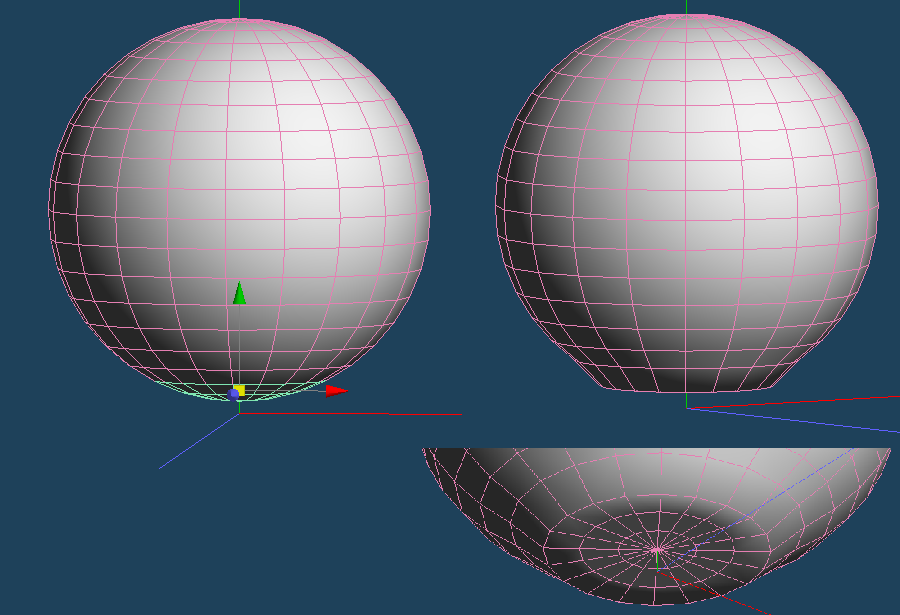
隣り合う三角形面を四角形化
Blenderの編集モードの「三角面を四角面に」と同様です。
「隣り合う選択面を合成」と似ていますが、こちらは1つのポリゴンに集約せず、自動で判別して複数個の四角形のポリゴンずつに変更していきます。
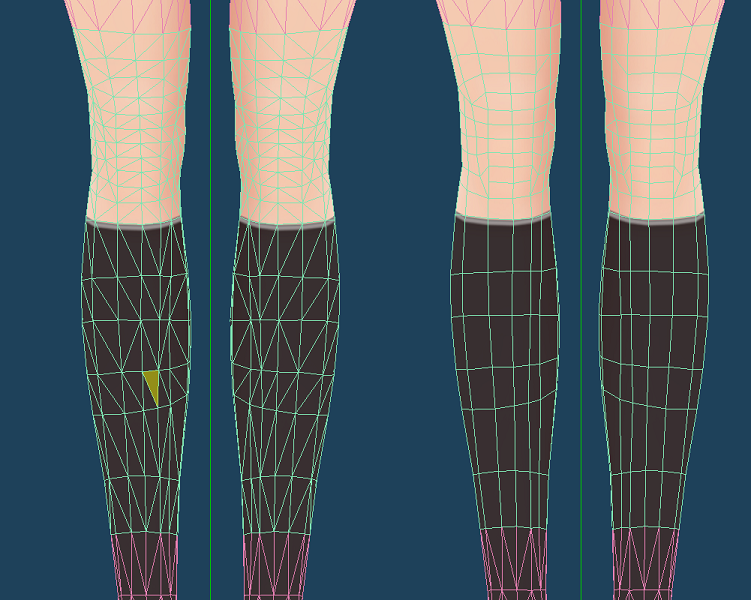
Separate faces
プラグインのSplitFacesと同様です。
選択した面を結合されているオブジェクトから分離します。
下の図は図解のために分離された面の位置を移動させていますが、実行時は面の位置を全く移動させずに分離させることが可能です。
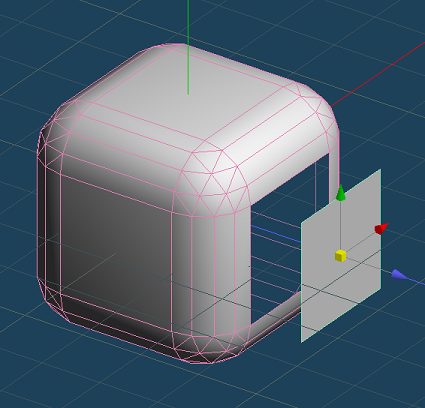
厚みをつける
選択したオブジェクトに対して厚みを付けることができます。
面の押し出しと何が違うかがわかりづらいと思いますので比較画像を用意しました。
下の図は基本図形の球を作成後、左側は面の押し出し、右側は厚みを付けるを実行しています。
表面のポリゴンを非表示にすると右側の厚みを付けるは裏側にポリゴンが作成されていることがわかるでしょうか。
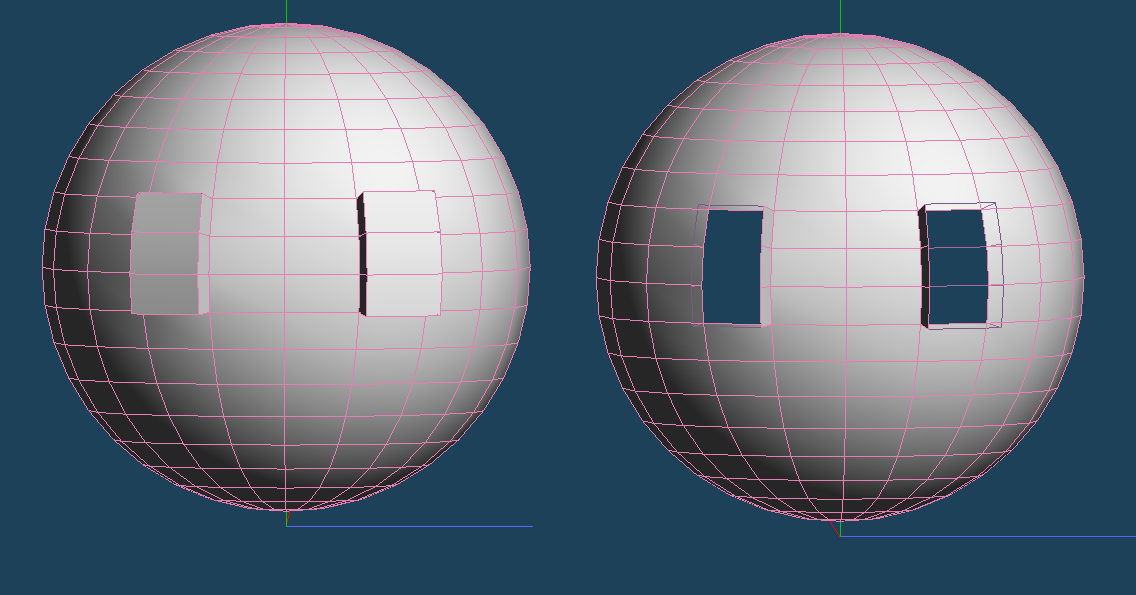
こちらは上のオブジェクトを裏側から見た状態です。
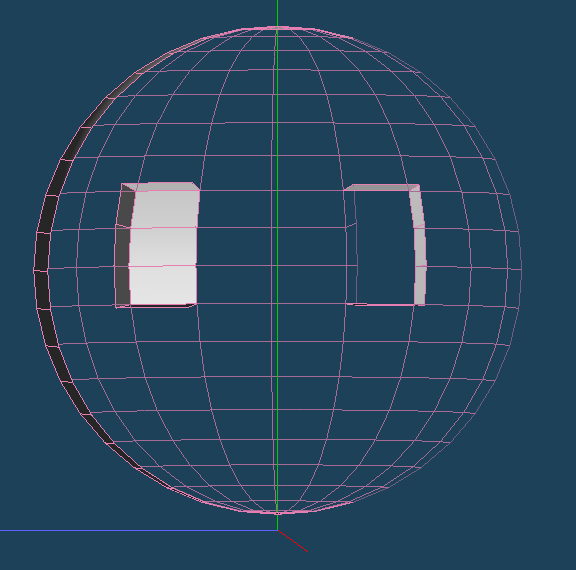
Erase vertex color
選択された頂点の頂点カラーを削除します。
頂点カラーを確認する場合は材質パネルの材質設定から頂点カラーにチェックを付ける必要があります。
また、曲面タイプ1および曲面タイプ2を設定している場合は頂点カラーが無効になります。
※ヘルプでは曲面指定されたオブジェクトには適用されないと書かれていましたが、Catmull-ClarkとOpenSubdivの場合は適用されているようです。
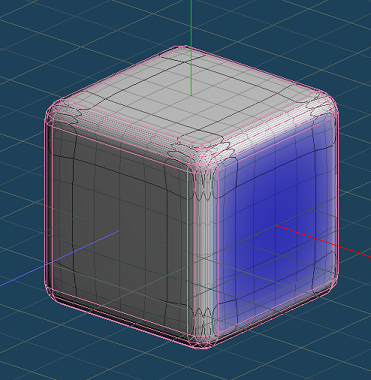
オブジェクト
ブーリアン
Blenderのモディファイア―のブーリアンと同等です。
二つの物体に対して体積を持つ形状としてみなし、和・差・積のいずれかで新しい形状を出力します。
計算に使用するアルゴリズムは高速・堅牢・ボクセルベースの3種類を選択することが可能です。
例として下の図のような二つの球に対して和・差・積のブーリアン演算を実行したときにどうなるかを確認してみます。
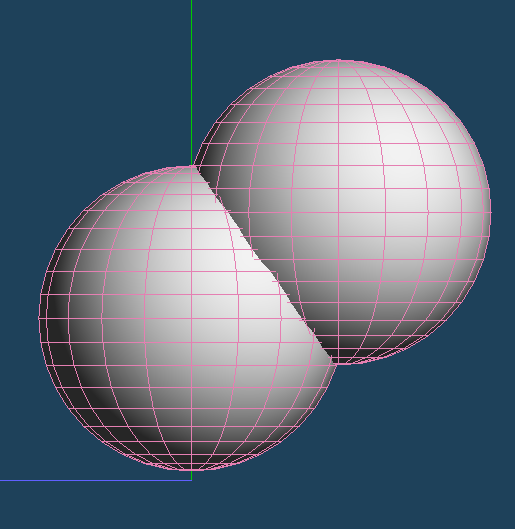
左から和、差、積でブーリアン演算を実行した結果です。
差と積に関しては実行結果だけだとわかりにくいので元のオブジェクトのワイヤーフレームを淡色表示しています。
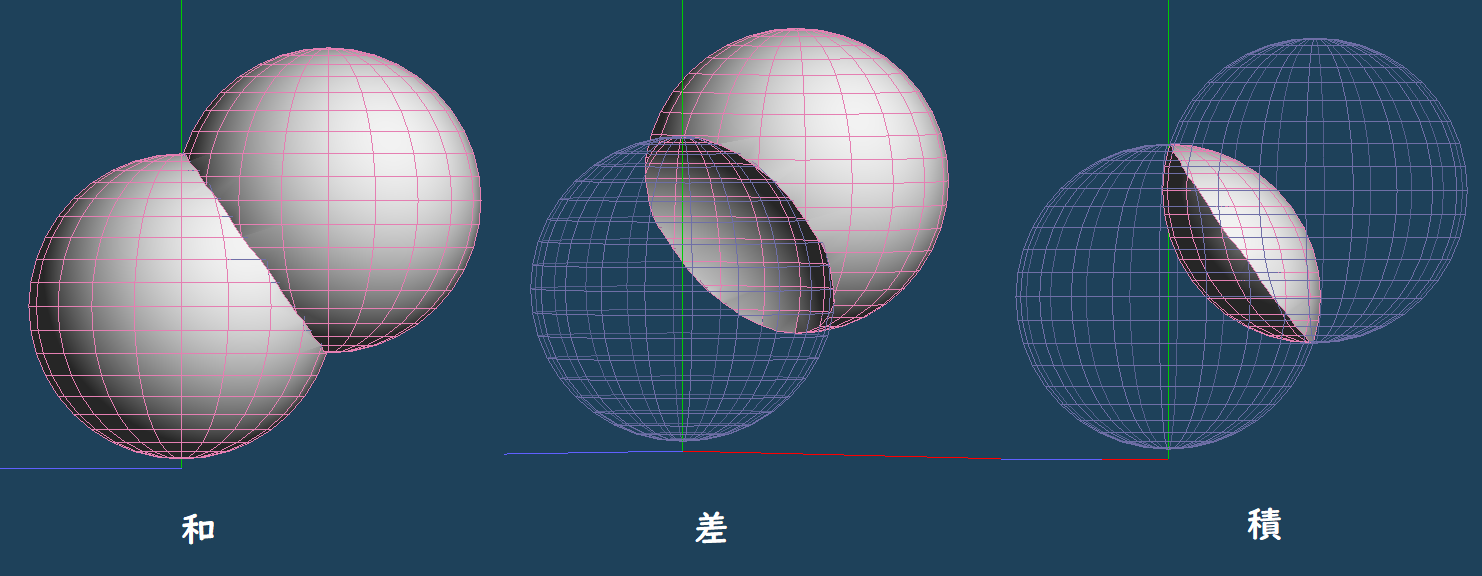
ラインに囲まれた箇所に面を張る
三角形または四角形の形状に辺のみが引かれていて面がないオブジェクトに対して一括で面が張られます。
多角形の形状の部分には面が張られません。
三角形または四角形の形状であれば下の図のように連続した四角形でも一度に面を張ってもらえます。
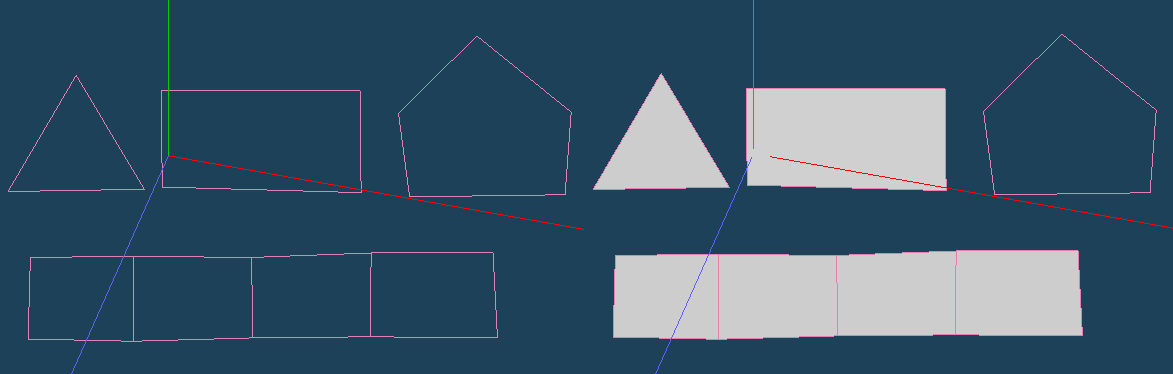
面の向きを色表示
こちらの機能を実行するにはあらかじめ材質の設定で頂点カラーを有効化しておく必要があります。
頂点カラーを有効にしていない場合は実行しても色表示が行われません。
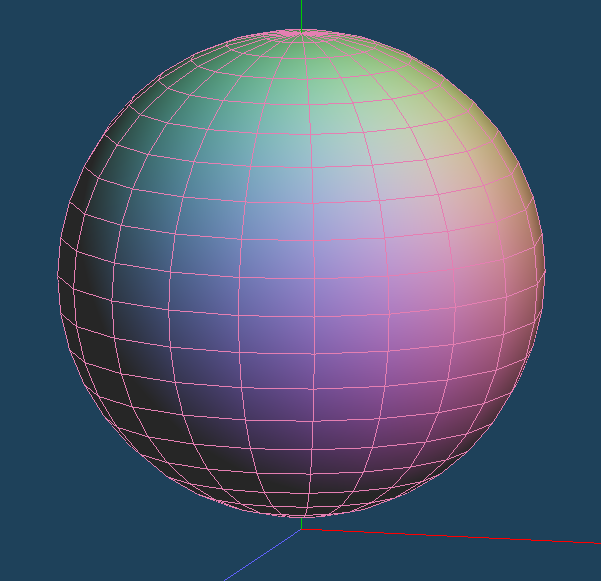
ボクセロイド
オブジェクトをボクセロイド変換します
3Dプリンタの出力を考慮しているようです。
あまり使用したことがないのでいずれ追記するかもしれません。
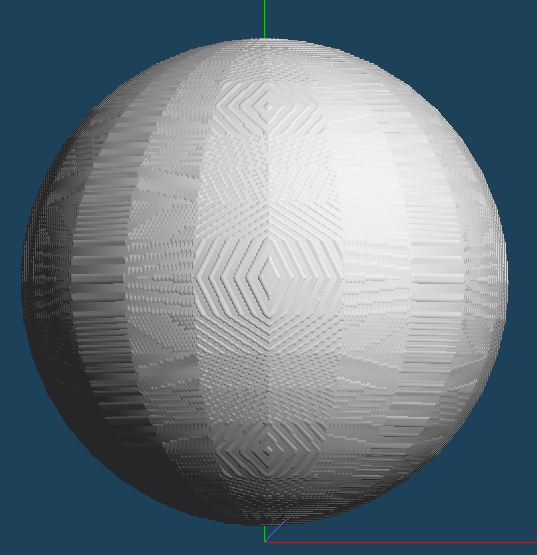
テクスチャ立体化
材質の透明テクスチャまたは凸凹テクスチャに指定された画像を基にポリゴンに凹凸を追加します。
公式ブログの方が詳しく解説しているのでそちらのリンクを記載します。
Ver4.1の紹介(4) テクスチャ立体化
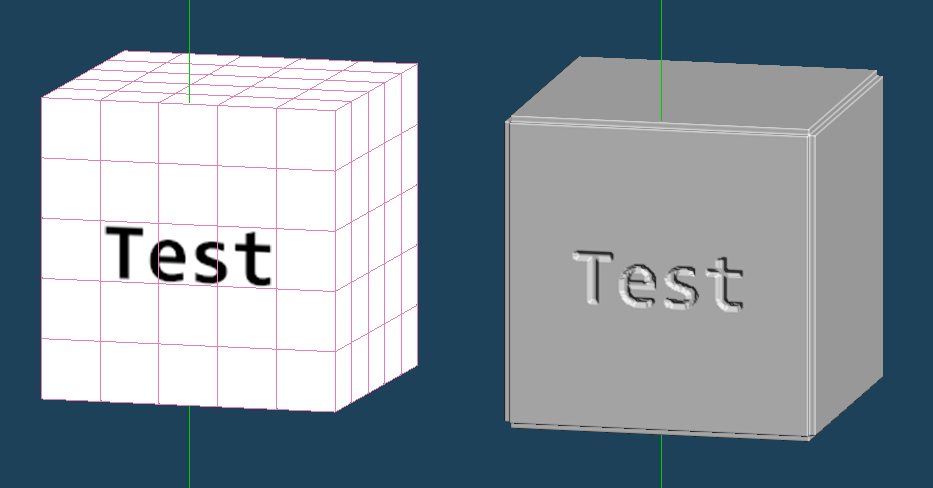
メッシュ再構成
ボクセロイド化やテクスチャ立体化を実行するとポリゴン数が急激に増加するので、最後にこちらのメッシュ再構成を行うことでポリゴン数を減らすことが可能です。
図を載せようと思ったのですがあまり良い感じの例が出せなかったので公式サイトの紹介しているページを記載します。
Metasequoia Ver4.6の紹介 (2)ボクセロイド機能の改良
ワイヤー化
現在のオブジェクトの面を全て削除して辺・頂点のみにします。
編集オプションの「現物」を外していてもこちらの操作でワイヤー化されるのは現在選択しているオブジェクトのみになります。
ラインを消去
現在のオブジェクトで面が存在しない辺・頂点を削除します。
ワイヤー化と同じく現在選択しているオブジェクトのみになります。
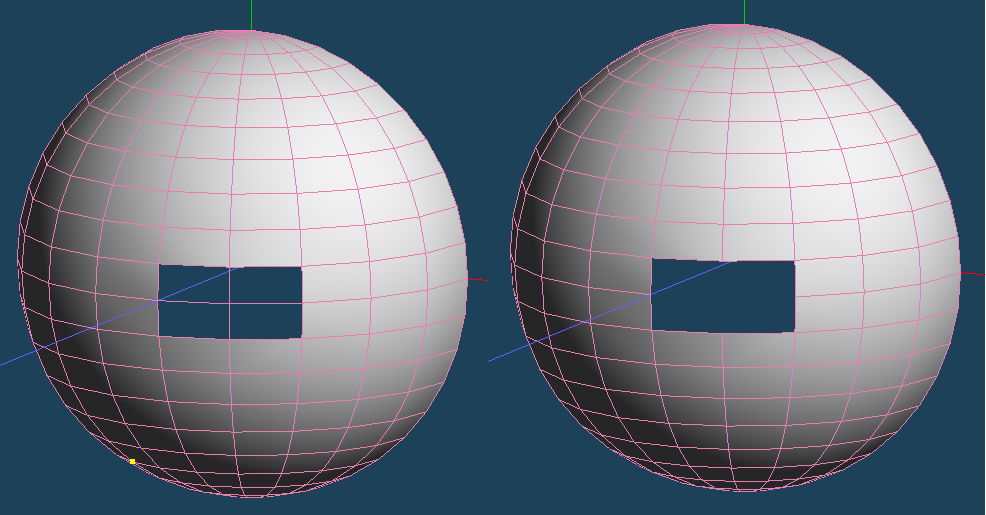
パネル
ドキュメント情報
開いているオブジェクトの情報を確認できるようになりました。
が、このパネルを出している場合は操作ができなくなるので総ポリゴン数などを知りたい場合はポリゴンカウンター PolygonCounterを使用した方が良いと思います。
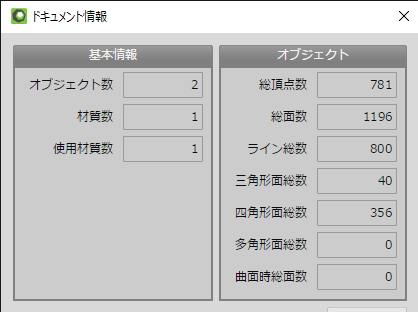
セカンドビュー
メインのウィンドウとは別のウィンドウを起動してビューポートを表示します。
四面表示とは異なり、別ウィンドウ表示になるので複数のディスプレイを接続している環境で使いやすいと思われます。
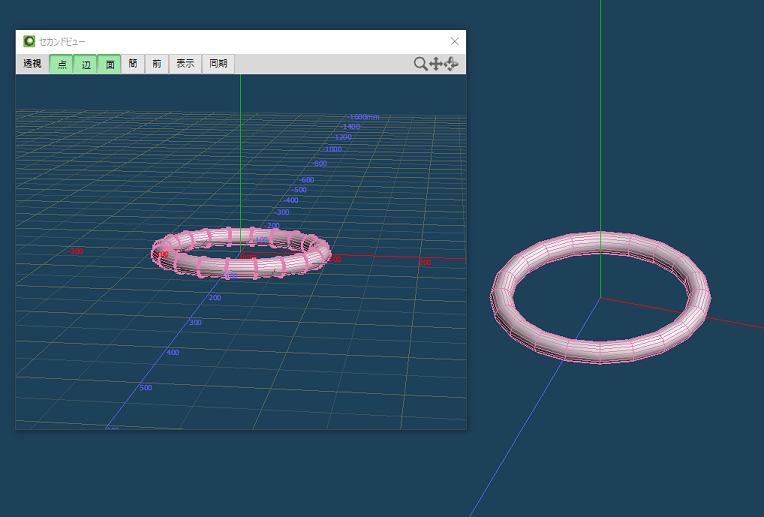
ツールパネル
コマンド操作やスクリプトを登録して実行用のボタンを表示します。
ショートカットに入れるほどでもないけどよく使用するものや、複数操作を一括でスクリプトにして実行したい場合にとても便利になります。
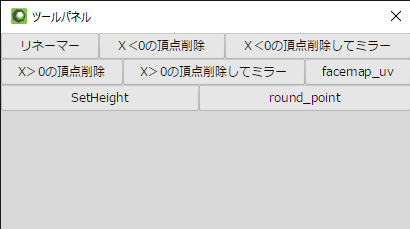
ツールパネルへの登録
コマンドや操作を登録する場合は、メニューやボタンの上で右クリックを実行して出てきたプルダウンメニューの「ツールパネルに登録」を選択します。
スクリプトを登録する場合はスクリプトエディタから登録します。
スクリプトエディタが表示されていないときはメニューの「パネル」、「スクリプトエディタ」の順にクリックして表示します。
その後任意のスクリプトを入力後、メニューの「ファイル」、「ツールパネルへ登録」をクリックしてツールパネルに登録します。
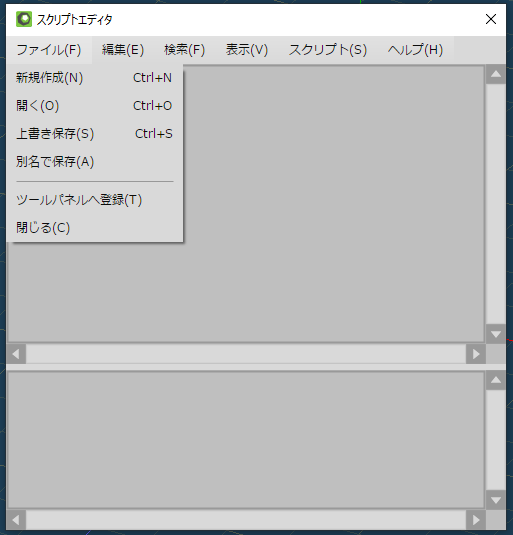
ドッキング
ドッキングさせたい場合はまず最初に、ツールパネルのタイトル部分を右クリックしてドッキング可能にチェックが入っていることを確認しましょう。
チェックがついていない場合は左クリックでチェックを付けます。
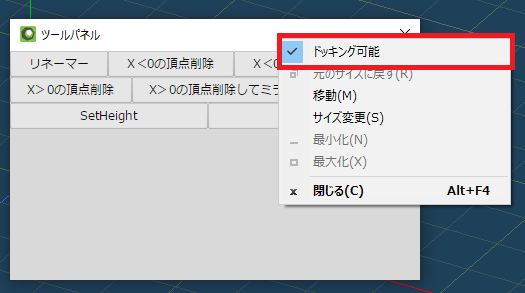
その後上下左右任意の場所にドッキングを行います。
※最初ドッキング可能のチェックに気付かずにドッキングができなくて暫く悩みました
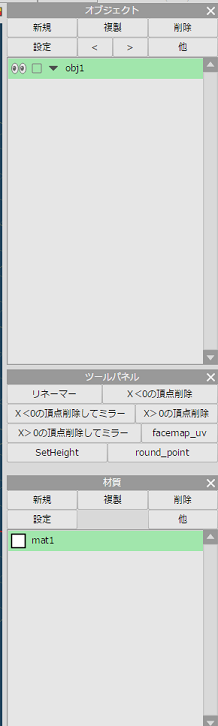
その他
ツールパネルに登録したボタンをドラッグすることで順番の並び替えが可能です。
また、ツールパネルのボタンを右クリックするとそのボタンの編集・削除やショートカットの登録などが可能です。
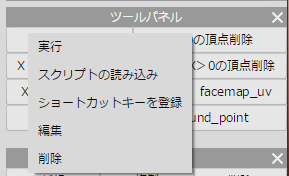
公式ブログで紹介しているのでそちらもリンクを記載しておきます。
スクリプトのツールパネルへの登録
表示
メタセコ3まではメニューにありましたが、4からはビューポートの上部に移動になりました。
追加された機能としてはレンダラーが選択可能になったり表示単位が設定できるようになっています。
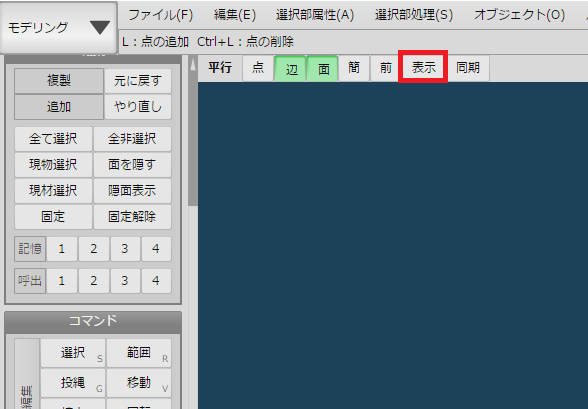
半透明描画について
また、メタセコ3までは半透明の描画がオブジェクトの順番によって正しく描画されない場合がありましたが、「奥行きを正確に表示」をチェックすることでオブジェクトの順番によらない半透明の表示が可能になります。
「オン」の場合は半透明自体は有効ですが、オブジェクトの順番によって正しく表示されない場合がありますが、処理は高速になります。
「オン」のままで半透明を正しく描画したい場合は描画の奥川に存在するオブジェクトをオブジェクトリストの上側に、描画の手前に存在するオブジェクトをリストの下側に設定すると正しい描画順で半透明が描写されます。
また、半透明オブジェクトのみ別のオブジェクトに分離することも有効です。
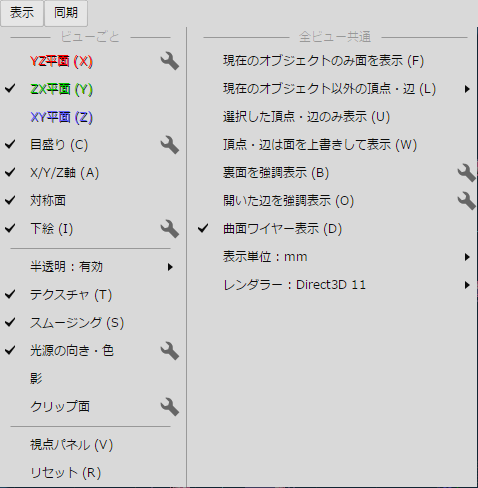
最後に
本当はボーンやUV、モーフの使い方も書きたかったのですがアップデートされた機能一覧で既に記事がものすごく長くなったので別記事にしたいと思います。
メタセコイア3からかなり多くの機能がアップデート&ver 4.6やver 4.7でボーンの機能強化や法線編集機能が追加されたので現在ではとても使いやすくなっていると思われます。
個人ブログなどでもメタセコイア4に関する記事がそこまで多くはないので、この記事を見て少しでも増えてくれると嬉しいなと思っています。
追記
続きの記事をZennで書きました。
Metasequoia 4以降の新機能(法線)