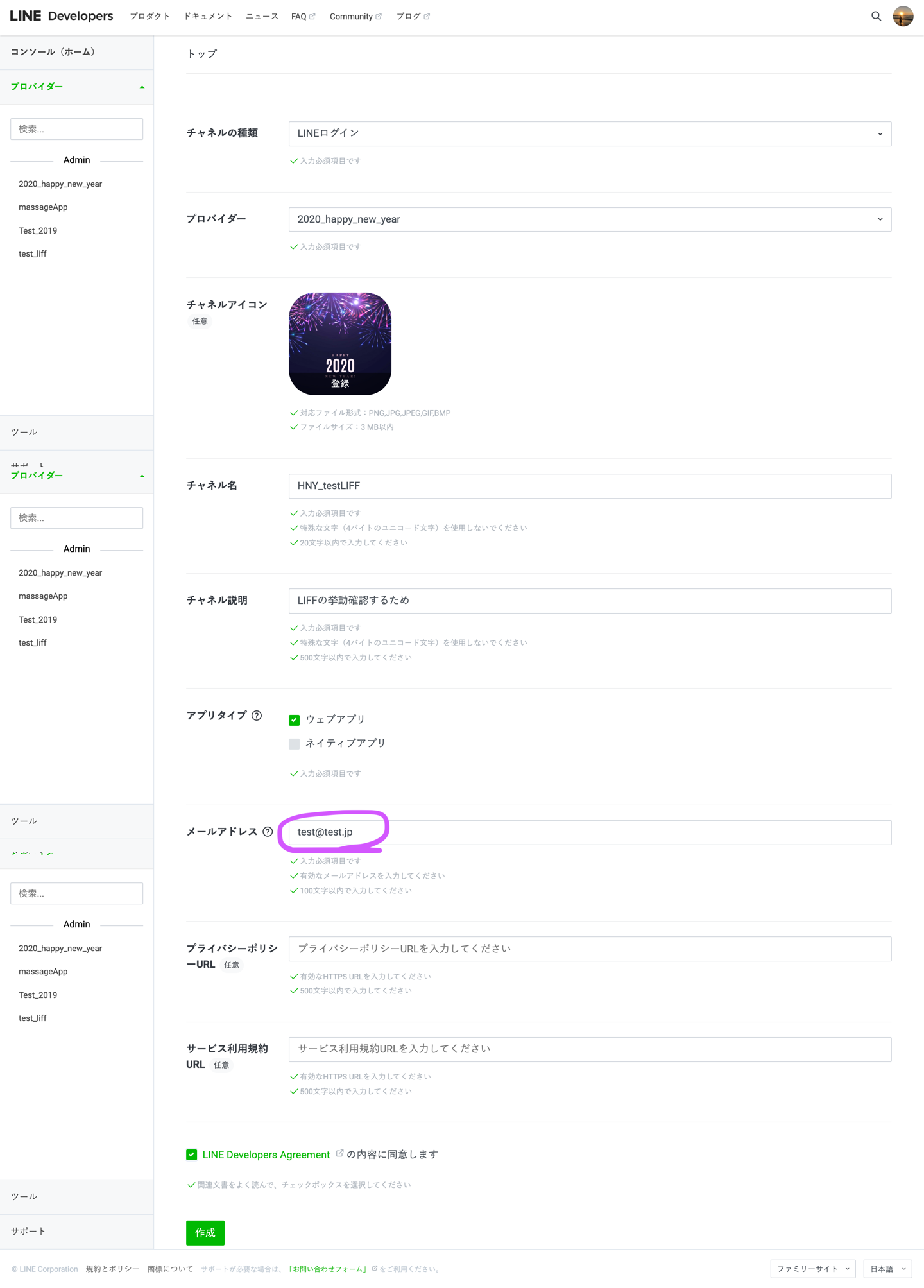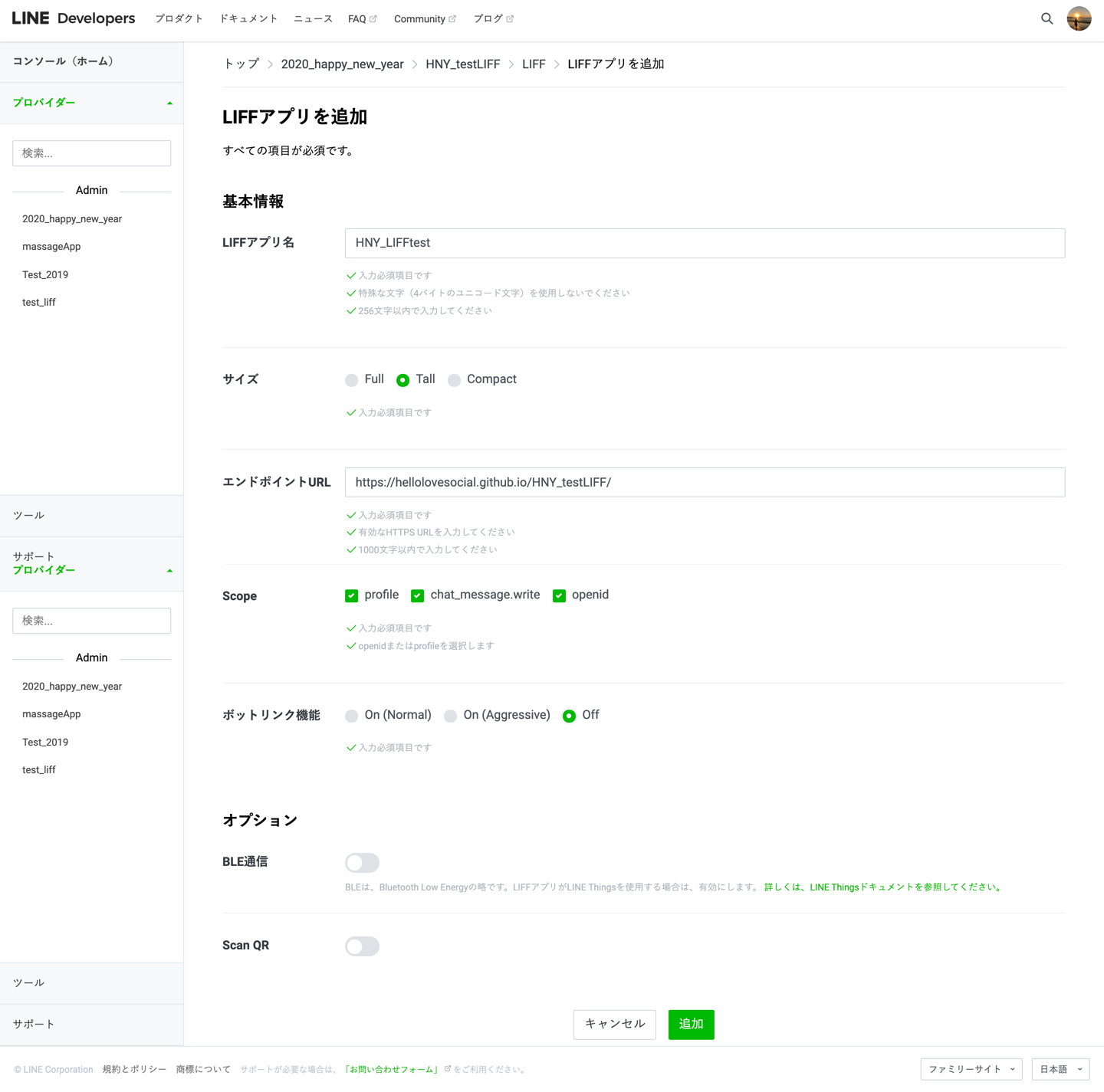LINEのLIFFとOA(オフィシャルアカウント)をどう作ってみたか
2019年にLIFFのv2がリリースされ、作ってみたいと思っていたが、やっとやろうと思いました!
そして、作成していたらOAと連動する流れがあり、おまけでOAも作りました!
ぶっちゃけ感想
Webアプリを作ってリリース経験が無い私が挑みましたが、本当に簡単だし、これからちゃんとしたものを作ろうと思いました!
作成説明の流れ
- 実際に公開済みのWebアプリを用意
- Developers にログイン
- プロバイダーを作成
- 色々設定
- WebアプリをLIFF用に色々変更
- LIFF完成!
- OAの作成!
- OAのアドミン設定
LIFFとOAの説明
LIFF とは
LINE Front-end Framework(LIFF)は、LINEが提供するウェブアプリのプラットフォームです。このプラットフォームで動作するウェブアプリを、LIFFアプリと呼びます。
OA とは
LINE公式アカウントのこと
1. 実際に公開済みのWebアプリを用意
githubで後悔したWebアプリにします。
- 新しいリポジトリを作成
- index.htmlを作成(下のコードは参考までに)
<!DOCTYPE html>
<html lang="en">
<head>
<title>HAPPY NEW YEAR</title>
<meta name="viewport" content="width=device-width, initial-scale=1.0" />
</head>
<body>
<h1>HAPPY NEW YEAR</h1>
<h2>LIFFtest's Page!</h2>
</body>
<script>
</script>
</html>
- settingでGitHub Pagesをmaster branchにする


- するとURLが発行される!

- 公開されているか確認!

- 公開されてました!
これでとりあえずLINEのアカウントの方に移動します!
2. Developers にログイン
- Developersにログインする!こちらから
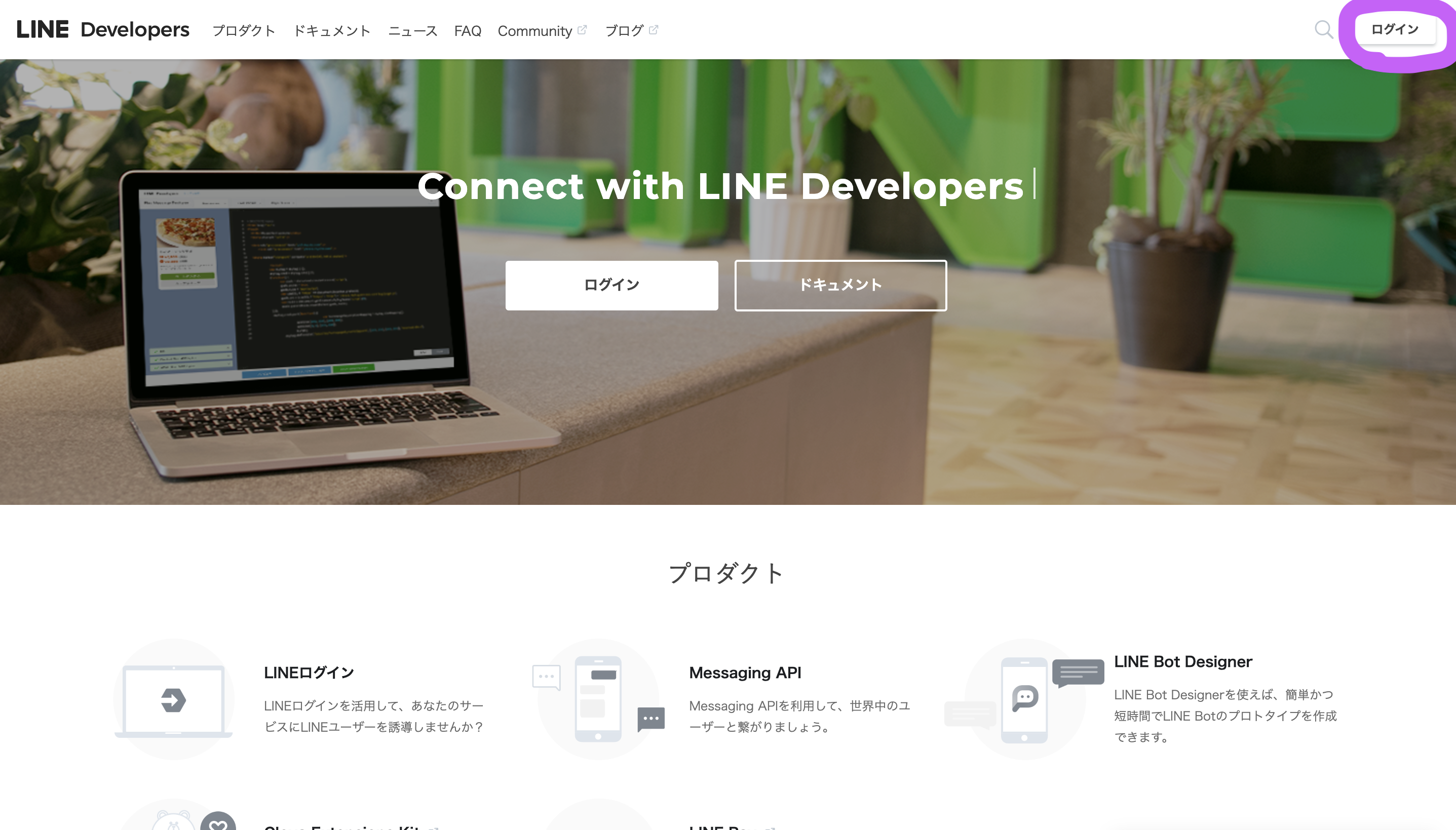
- 「LINEアカウントからログイン」を選択
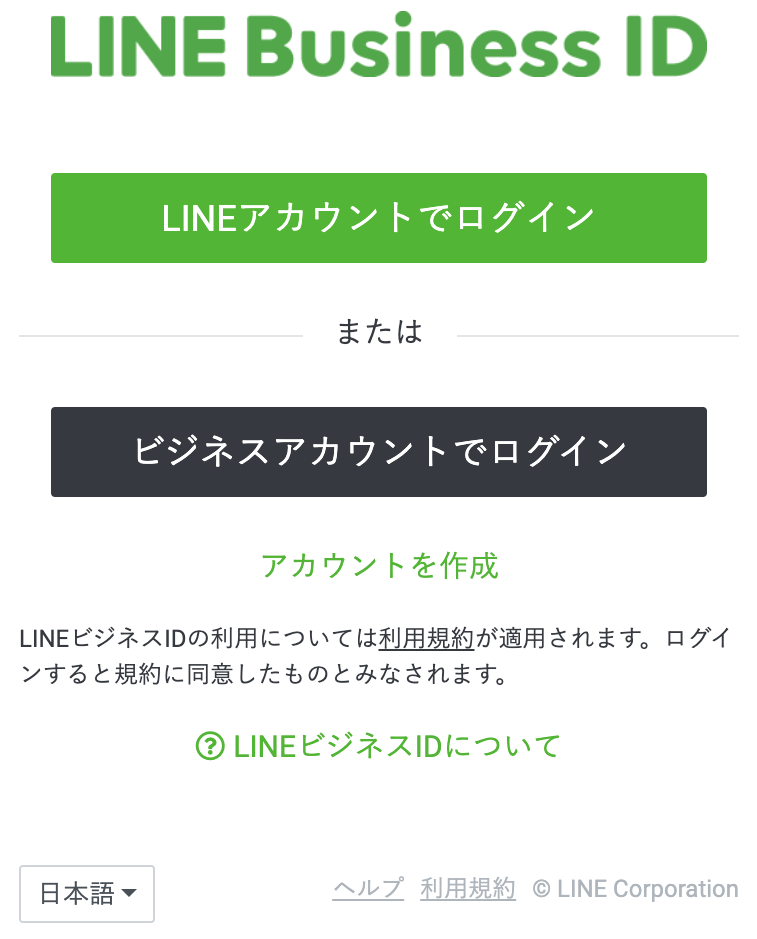
3. プロバイダーを作成
- プロバイダーを作成

- 「作成」ボタンを選択し、名前を入れ、下の作成ボタンを押す

- ファイルが作成されたらチャネルを選択(今回は左のLINEログインを選択)

4. LIFFを作成する
- でも、まだLIFFではありません!


これをLINEのどこかのトークに送りそれをタップ!
できています!!
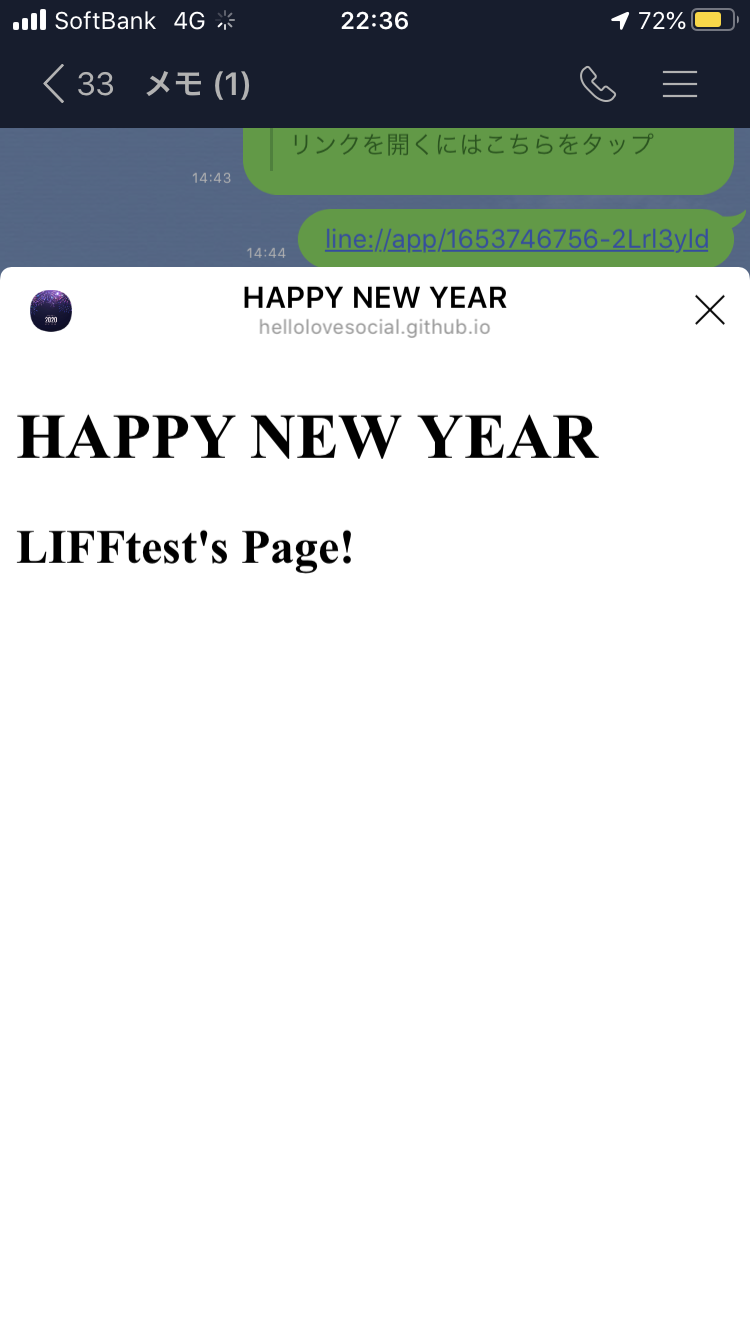
5. WebアプリをLIFF用に色々変更
LIFFで色々できるらしいですが、LoginとgetProfileとsendMessageとcloseWindowをやってみます!
こちらのAPIの説明をもとに作成した。
0. SDKを設定
<script src="https://static.line-scdn.net/liff/edge/2.1/sdk.js"></script>
1. LIFF init(LIFF初期化) 2. Login(ウェブアプリ向けのLINEログインの処理)
liffIdはLIFF用に作成されたURLの最後の部分である
// <script>タブ内の話
liff.init({liffId}).then(() => {
if (liff.isLoggedIn()) {
}
else{
liff.login();
}
})
3. getProfile(LOGINしてる人のLINE情報を取得)
ボタンを作成し、それが押されたら以下のfunctionが呼ばれるようにした。
以下では、ログインしてるユーザーの名前とプロフィール画像とステータスメッセージを取得する。
最後に、ボタンあたりのコードを載せるのでそちらで確認してください。
// <script>タブ内の話
function showProfile() {
liff.getProfile()
.then(profile => {
const name = profile.displayName;
const pic = profile.pictureUrl;
const status = profile.statusMessage;
console.log('name', name);
console.log('pic', pic);
console.log('status', status);
Name.innerHTML = name;
Status.innerHTML = status;
Img.src = pic;
})
.catch((err) => {
console.log('error', err);
});
}
4. sendMessage(トークに自動でメッセージを送信)
LIFFからトークにメッセージを送信することができる。
LIFF上にあるボタンを押したらメッセージが送られるように作成した。
以下は、タイプを指定し、送信する内容を指定すればOK.
// <script>タブ内の話
const text = "I sent test message!"
function sendMessage() {
liff.sendMessages(
[{ type: "text", text}]
).then(function() {
window.alert('Message sent');
}).catch(function(error) {
window.alert('Error sending message: ' + error);
});
}
5. closeWindow(LIFFを閉じる)
こちらも、ボタンを押したらLIFFが閉じられる仕様にした。
// <script>タブ内の話
function closeWindow() {
if (!liff.isInClient()) {
sendAlertIfNotInClient();
} else {
liff.closeWindow();
}
}
すべてを含めたコード
<!DOCTYPE html>
<html lang="en">
<head>
<title>MINAKO TEST LIFF</title>
<meta name="viewport" content="width=device-width, initial-scale=1.0" />
<style>
.btn {
height: 40px;
border: #DDD;
box-shadow: 0 4px 4px #BBB;
}
.flex {
margin-bottom: 10px;
width: 100%;
text-align:center;
}
.img {
border-radius: 50%;
width: 100px;
height: 100px;
}
.h1 {
text-align:center;
width: 100%;
}
.h2 {
text-align:center;
width: 100%;
}
</style>
<!-- Load LIFF SDK -->
<script src="https://static.line-scdn.net/liff/edge/2.1/sdk.js"></script>
</head>
<body>
<div class="flex">
<h1>MINAKO TEST LIFF</h1>
<h2>Welcome!</h2>
</div>
<div class="flex">
<button class="btn" id="showProfile">showProfile</button>
<button class="btn" id="sendMessage">sendMessage</button>
</div>
<div class="flex">
<img id="profile_img" class="img" src=""/>
<p id="profile_name"></p>
<p id="profile_status"></p>
</div>
<div class="flex">
<button class="btn" id="closeWindowButton">close</button>
</div>
</body>
<script>
// My LIFF ID
const liffId = "1653746756-2Lrl3yld"
// Text I want to send
const text = "I sent test message!"
// Containers displaying profile information
const Name = document.getElementById('profile_name');
const Img = document.getElementById("profile_img");
const Status = document.getElementById("profile_status");
// Callbacks being called after clicking the button
function showProfile() {
liff.getProfile()
.then(profile => {
const name = profile.displayName;
const pic = profile.pictureUrl;
const status = profile.statusMessage;
console.log('name', name);
console.log('pic', pic);
console.log('status', status);
Name.innerHTML = name;
Status.innerHTML = status;
Img.src = pic;
})
.catch((err) => {
console.log('error', err);
});
}
function sendMessage() {
liff.sendMessages(
[{ type: "text", text}]
).then(function() {
window.alert('Message sent');
}).catch(function(error) {
window.alert('Error sending message: ' + error);
});
}
function closeWindow() {
if (!liff.isInClient()) {
sendAlertIfNotInClient();
} else {
liff.closeWindow();
}
}
liff.init({liffId}).then(() => {
if (liff.isLoggedIn()) {
}
else{
liff.login();
}
})
// Declaration to bind buttons and callbacks
document.querySelector("#showProfile").addEventListener("click", showProfile)
document.querySelector("#sendMessage").addEventListener("click", sendMessage)
document.getElementById('closeWindowButton').addEventListener('click', closeWindow)
</script>
</html>
6. LIFF完成!
「5.WebアプリをLIFF用に色々変更」をおわらせ、LINEであるトークにそのLIFFのURLを貼り、それを自分の端末で開く!
もし、思うように動かなかったら自分のコードを確認し、また、LIFFをiPhoneで開くを繰り返しデバックをする。
ちなみに、
以上のようになった。
7. OAの作成
OAと合体させると、LIFFを初めて開いた時の認可画面でOAの友だち追加を促すことが可能。
連携がユーザー側にも伝わり、とても便利です。
- ここの右の「未認証アカウントを解説する」を選択

- いくつか設定

8. OAのアドミン設定
-
↑の画像の「LINEOfficial Account Managerへ」を選択
-
右上の「設定」→「Messaging API」でMessagingAPIの設定

- 利用するボタンを押すと、下のプロバイダー選択が出てくるので最初に作成したプロバイダーを選択
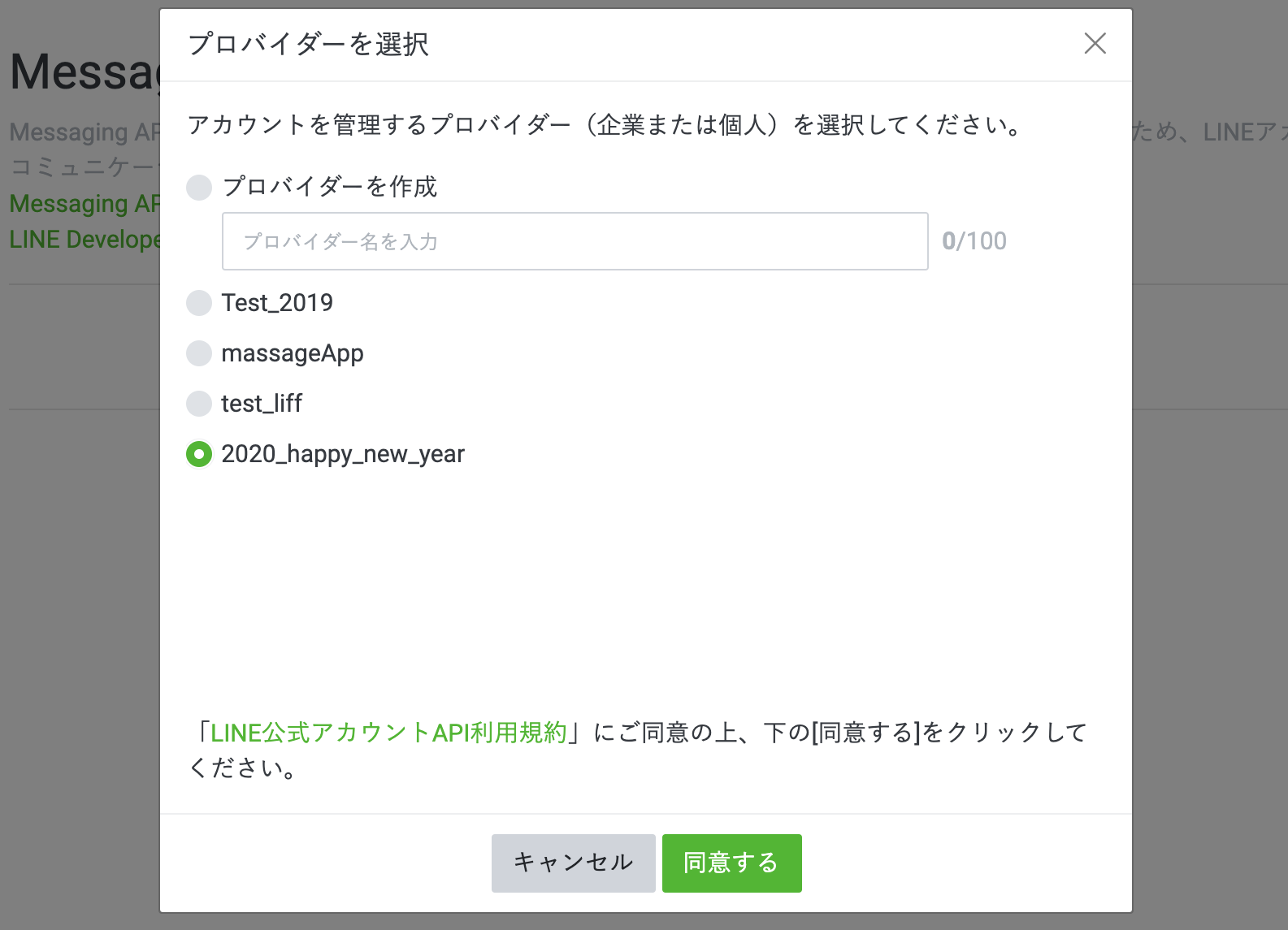
- プロバイダーの修正をするので、Developersの方へ戻る

- 「リンクされたボット」を編集すると、先ほど作成したOAが選択できるようになるので選択

最後に
今後やりたいことは、
- LIFFを発展させる
- OAでできることを全部試す
- 友達や周りの人に使ってもらう
このようなことに挑戦して行きたいです!