はじめに
今回の記事では、TodoListの「タイトル」、「内容」、「期日」についてブラウザに表示させることを目標として進めていきます。
できれば前回までの記事を読むとわかりやすいです。前回までの記事
↓
↓
↓
PycharmでDjangoでアプリケーションを作成する手順~準備編~
'urls.py'の編集
まずはアプリケーションの'urls.py'に追記していきます。
アプリケーションの'urls.py'はデフォルトでは用意されていないため、まだ作ってない人は作っていきましょう。
# アプリケーションディレクトリに移動
$ cd アプリケーション名
# urls.pyファイルを作成
$ touch urls.py
作ることができたら開いてください。
'urls.py'はブラウザに表示する材料を集めるための指示書です。
中身は何も書かれていないと思うので、指示書として活用できるように、次のように書き込んでいきます。
from django.urls import path
from .views import TodoList #views.pyからTodoListを持ってくる
urlpatterns = [
path('list/', TodoList.as_view()), #URlの末尾にに'list/'と追記すると'views.py'の'TodoList'が表示される。
]
'views.py'に存在するTodoList(これから作成していきます)を読み込んで、URLの末尾に'list/'とすることで、'TodoList'が実行されるようにする。
ちなみに'as_view()'というのは、クラス汎用ビューを使用する場合つけられるものなので、そういうものと思っておいてください。
views.pyの編集
次に'views.py'を編集していきます。
'urls.py'(指示書)に沿って必要な材料を揃えるために行動するのが、この'views.py'の役割です。
下のように追記してください。
from django.shortcuts import render
from django.views.generic import ListView #modelオブジェクトの一覧を表示させる'ListView'をインポート
from .models import TodoModel #'models.py'の'TodoModel'クラスをインポート
class TodoList(ListView):
template_name = 'list.html' #'list.html'を表示する
model = TodoModel #'TodoModelを引っ張ってくる
HTMLファイルと'models.py'ファイルを指定して、'views.py'が呼び出された時に一緒に呼び出してくれます。
models.pyの編集
必要となる素材を用意するのがこの'models.py'の役割です。
'models.py'をしたのように書き換えてください。
from django.db import models
from django.utils import timezone #時間を設定できるものをインんポート
class TodoModel(models.Model): #'django.db.models.Model'クラスの継承
title = models.CharField(max_length=50) #タイトルの設定
content = models.TextField() #内容の設定
deadline = models.DateTimeField(default=timezone.now) #期限を24時間後に設定
def __str__(self):
return self.title #管理画面でタイトルを表示させる(言葉ではわかりづらいと思うので、次の章で詳しく説明します。)
追記したら、ターミナルに次のように入力してください。
$ python manage.py makemigrations #マイグレーションファイルの作成
$ python manage.py migrate #モデルをデータベースに反映
もっとフィールドの種類が知りたい人は、この方の記事を読んでみるとわかりやすいです。
Django: モデルフィールドリファレンスの一覧(nachashinさん)
admin.pyの編集
ここではモデルの登録をしていきます。
'admin.py'に次のように追記してください。
from django.contrib import admin
from todo.models import TodoModel
admin.site.register(TodoModel)
これで登録が完了しました。
管理者ユーザーの登録
ここから管理画面を利用できる管理者ユーザー(今回は自分)を登録をしていきます。
ターミナルに次のように入力してください
$ python manage.py createsuperuser
そうすると次のようなものが1行ずつ表示されるので、入力していきましょう。
# 管理者名登録
Username (leave blank to use 'user1'): #ここに自分の好き名前を入力してください
# Emailアドレスの登録
Email address: #ここに自分のメアドを入力してください(今回は練習なので入力しないでも大丈夫です)
# 管理者のパスワード
Password: #
Password (again): <img width="427" alt="スクリーンショット 2020-07-03 13.28.24.png" src="https://qiita-image-store.s3.ap-northeast-1.amazonaws.com/0/570269/e196962e-8dde-b60e-07c6-8bcde6fa2e52.png">
This password is too common. #パスワードが単純過ぎる場合はエラー発生
Password: #ここに管理画面に入る時のパスワードを入力してください
Password (again): #パスワードの確認です。
# もしかすると次のような警告が出るかもしれません
このパスワードは ユーザー名 と似すぎています。
このパスワードは短すぎます。最低 8 文字以上必要です。
このパスワードは一般的すぎます。
# 今回は練習なので無視して大丈夫ですが、本番の時はしっかり作り直しましょう。
# 無視する時は'y'を入力し、作り直す時は'N'を入力しましょう。
Bypass password validation and create user anyway? [y/N]: y
# これが出れば管理者ユーザーの登録ができてます。
superuser created successfully.
管理画面にログインし、モデルに追加する
早速管理画面にログインしていきたいと思うます。
ターミナルを開いてください。
$ python manage.py runserver
そうすると
Starting development server at http://127.0.0.1:8000/
と出るのでクリックするとブラウザに飛びます。
ブラウザのURLの末尾に「admin/」と入力してください。
そうすると下のような管理画面のログインフォームが現れます。
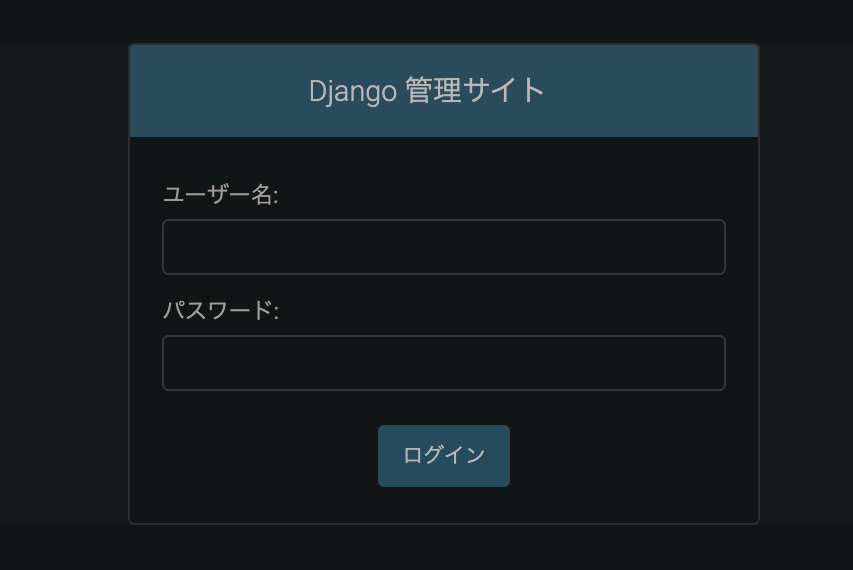
①この画面が表示されたら、先ほど登録した「ユーザー名」と「パスワード」を入力して、ログインしてください。
②ログインすると、「TODO」というところに「Todo models」と表示されていると思います。
そこをクリックしてください。
③右上に「TODO MODEL」を追加とあるでクリックします。
④「タイトル」、「内容」、「期日」を入力したら、「保存してもう一つ追加」をクリックして、もう一つ好きなものを追加して「保存」を押してください。
⑤そうするとタイトルが表示されているのを確認できるはずです。
ここでいったんPycharmに戻りましょう。
HTMLファイルを作成
ここからはHTMLファイルを作成していきます。
まずターミナルで「control」ボタンと「c」ボタンを同時に押して、サーバーを止めましょう。
HTMLの知識がない方もコピペで実装できるので、ひとまずは大丈夫です。
アプリケーションディレクトリの'templates'ディレクトリに移動します。
まだ作成しいない人は作成していきましょう。
# アプリケーションに移動
$ cd アプリケーション名
# tempaltesディレクトリの作成
$ mkdir templates
作成できたら次はHTMLファイルを作っていきます。
# templatesディレクトリに移動
$ cd templates
# HTMLファイル作成
$ touch list.html
これでHTMLファイルfが作成できたので、書き込んでいきます。
<!DOCTYPE html>
<html lang="ja">
<head>
<meta charset="UTF-8">
<title>Title</title>
</head>
<body>
{% for list in object_list %} #モデルのデータを一つずつ取り出す。
<h1>{{ list.title }}</h1> #タイトルを表示
<p>{{ list.content }}</p> #内容を表示
<p>{{ list.deadline }}</p> #期日を表示
{% endfor %}
</body>
</html>
djangoの中身をHTMLで表示するには、「{{}}」や「{% %}」を使います。
これでHTMLファイルの編集は完了です。
ブラウザに一覧を表示
さて早速表示できる確認してみましょう。
$ python manage.py runserver
とターミナルに入力して、ブラウザに移動します。
URLの末尾に'list/'と追加すると、先ほど登録したものが一覧表示されているはずです。
無事教示できている子音が確認できたら目標達成です。
今回はここまでです!
お疲れ様でした。
終わりに
今回はTodoListに登録したものの一覧を表示させることをしてきました。
今後も記事を追加していくのでよかったらみていってください。