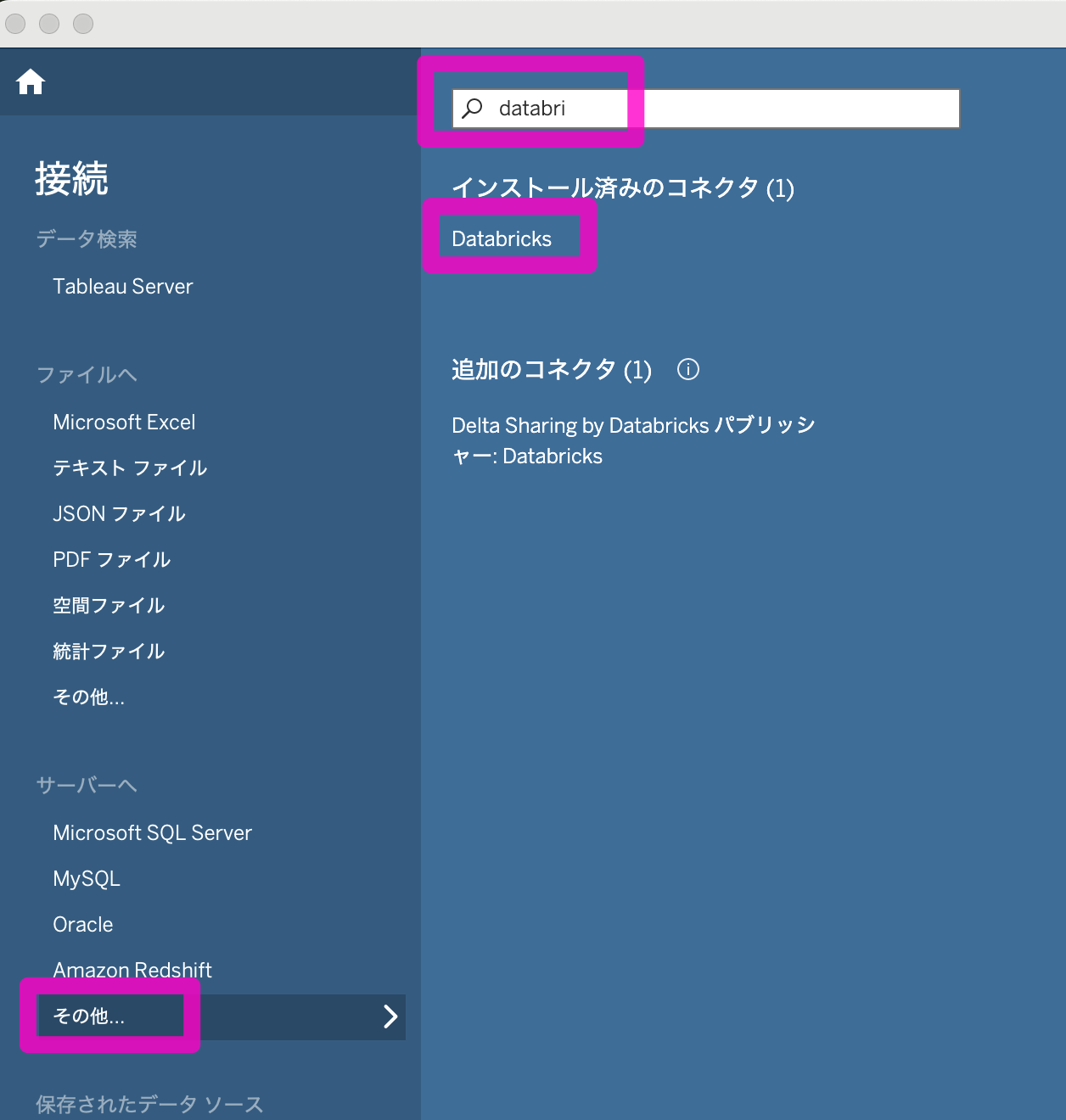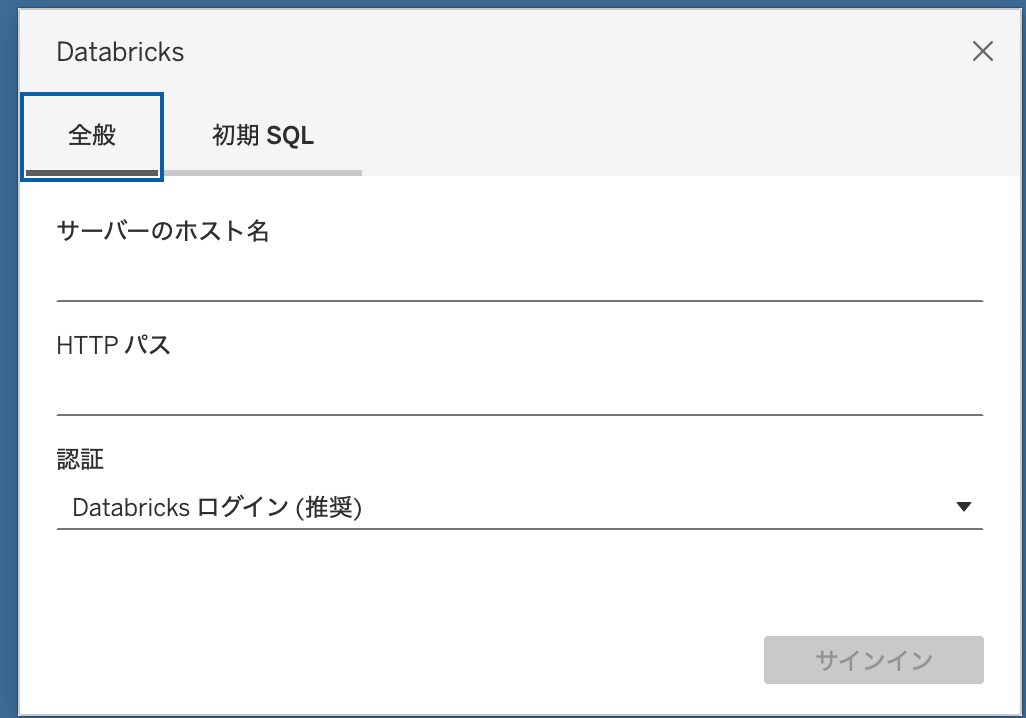前提
利用環境:DatabricksのSQLウェアハウス(サーバーレス)、Tableau Desktop/Tableau Prep
参考
手順
Databricks側の情報取得
必要な情報:「サーバーのホスト名」と「HTTPパス」
- Databricksのワークスペースにログイン
- 「SQLウェアハウス」→「利用しているSQLウェアハウス名」をクリック

- 「接続の詳細」をクリック
- 「サーバーのホスト名」と「HTTPパス」をコピーしておく

Tableau側の設定
1.ドライバーのダウンロード
1.ドライバーダウンロードサイトにアクセス
2.Tableau.comのアカウントがある場合は、「ログインする」をクリック
(ない場合は、「Create my accountよりTableauのアカウントを作成)

3.データソース:Databricks、オペレーティングシステム:Windows/Mac/Linuxを選択
4.表示される手順から「ダウンロード」リンクをクリック

5.対象OSの「Download」をクリック

2.ドライバーのインストール(Macの場合)
- ダウンロードしたドライバーをダブルクリックし、解凍する

- 「Simba Spark 2.9.dmg」をダブルクリック

- 「SimbaSparkODBC.pkg」をダブルクリック

- 「続ける」→「続ける」をクリック
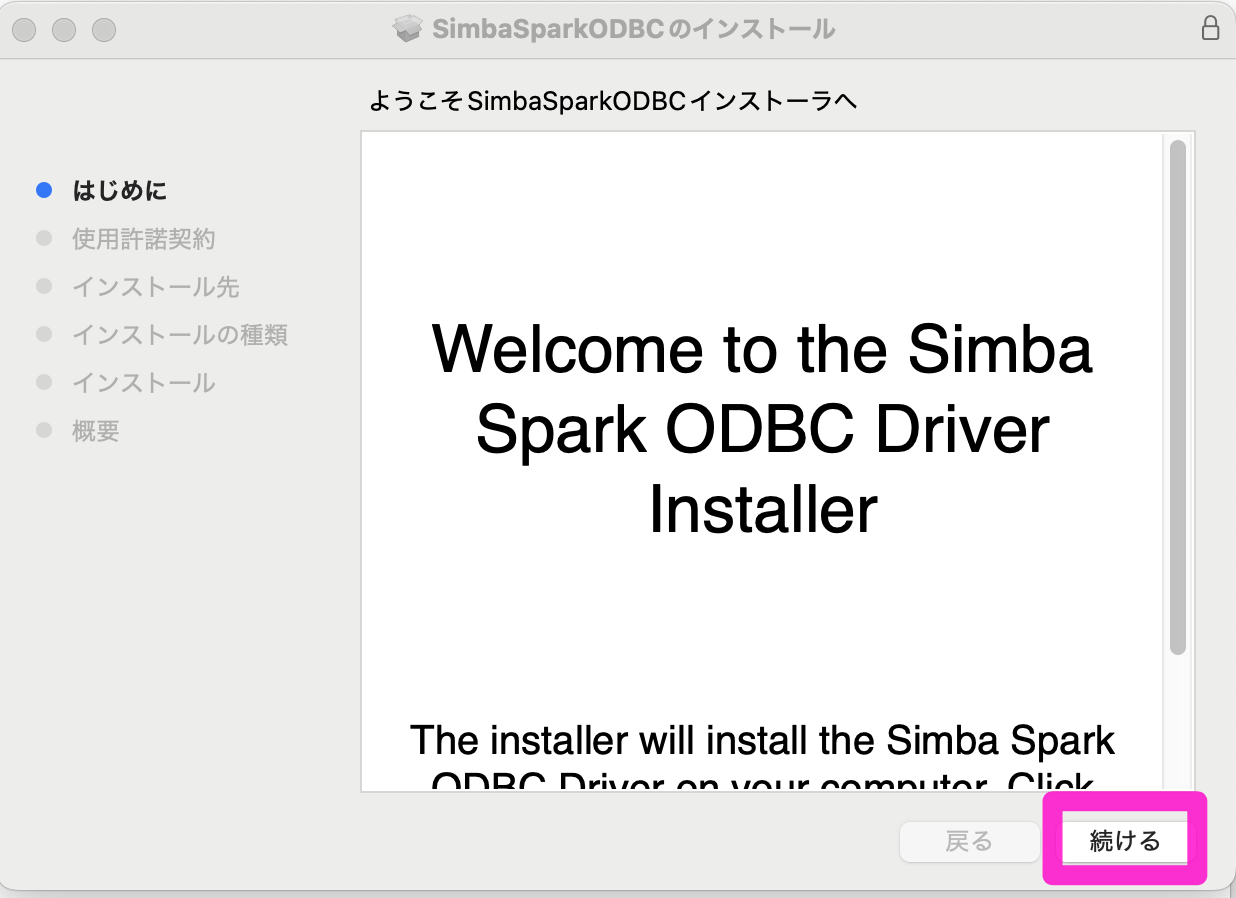
5.「同意する」をクリック

- 「インストール」をクリック(インストール先を変更したい場合は、「インストール先を変更」から変更)

- インストール完了