前提
実施ユーザ:Tableau Cloudサイト管理者、Salesforce管理者
参考ヘルプ
手順
1.Salesforceの設定
①Salesforceにログインし、「歯車」→「設定」をクリック

②クイック検索から「ID プロバイダー」を選択し、「ID プロバイダーを有効化」をクリック
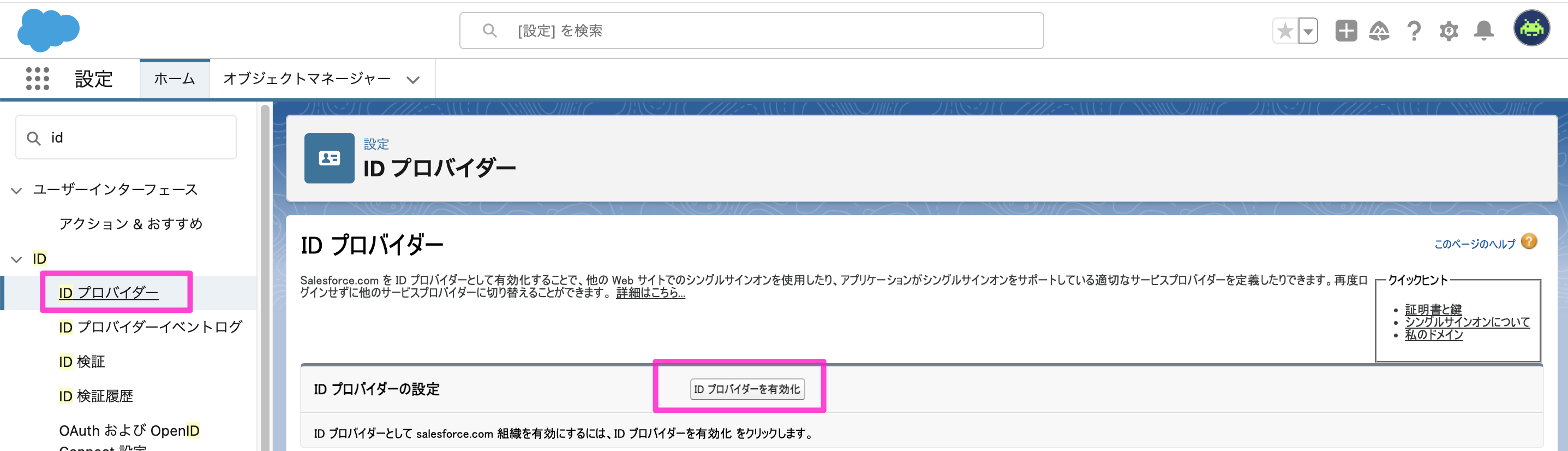
③「新規証明書の作成...」をクリック
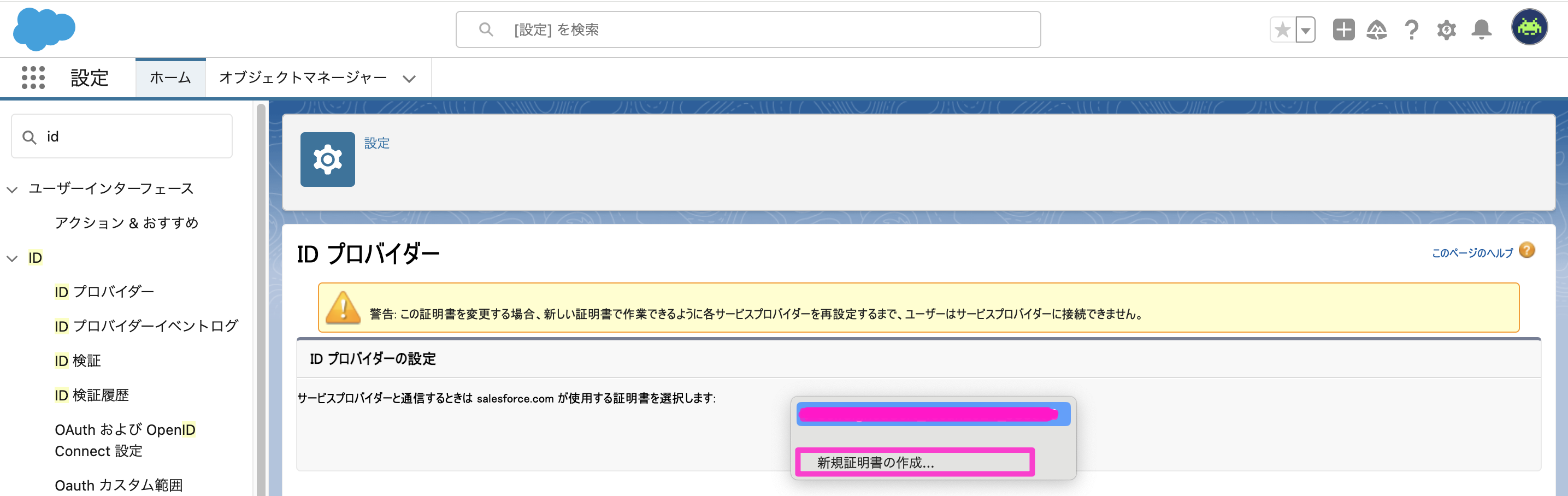
④表示ラベル、一意の名前を入力し、保存をクリック
表示ラベル:tableau
一意の名前:tableau
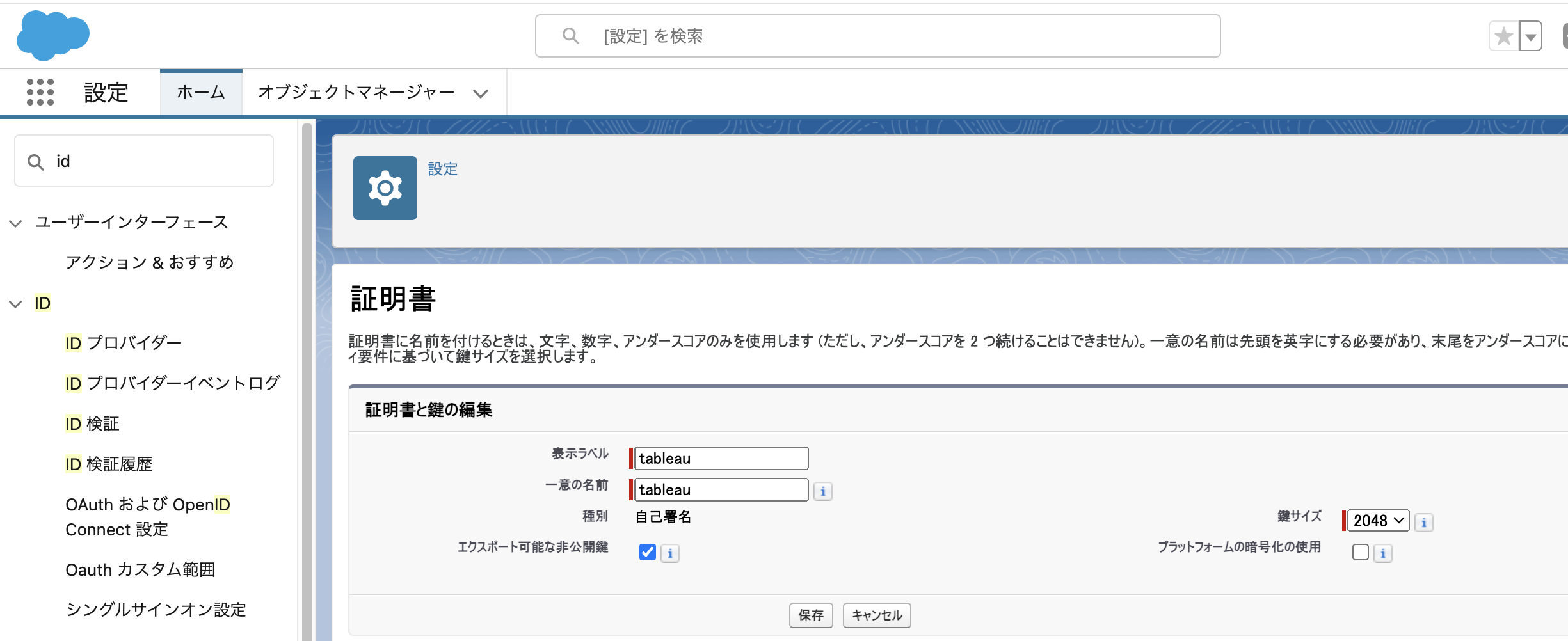
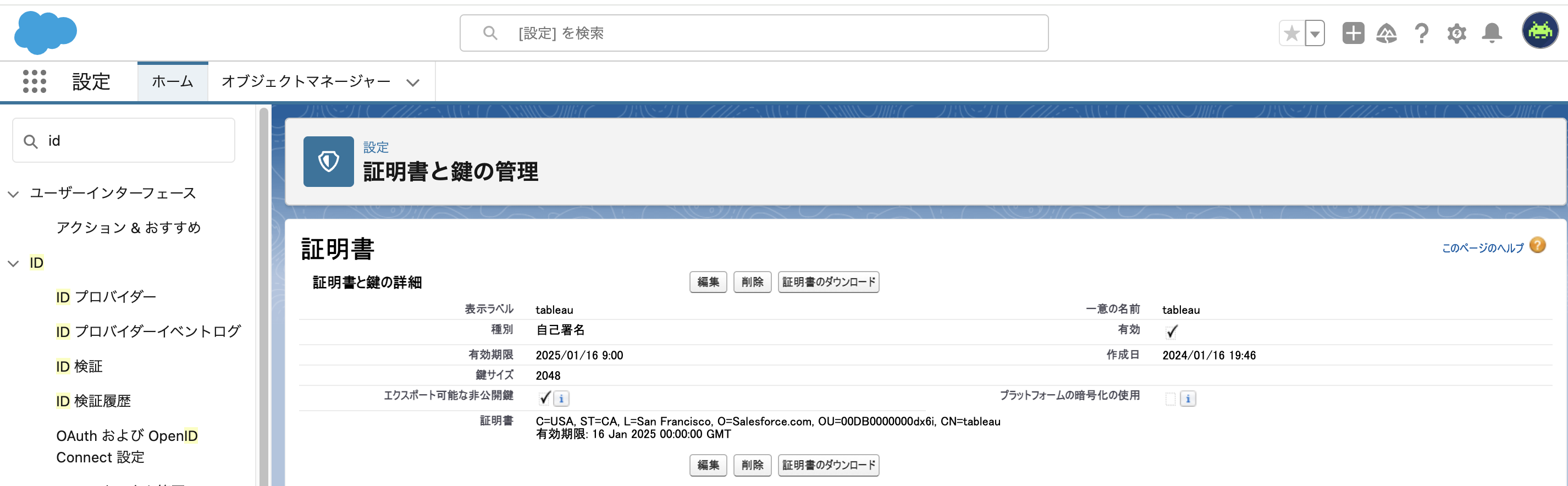
⑤「ID プロバイダー」を選択し、「ID プロバイダーを有効化」をクリック
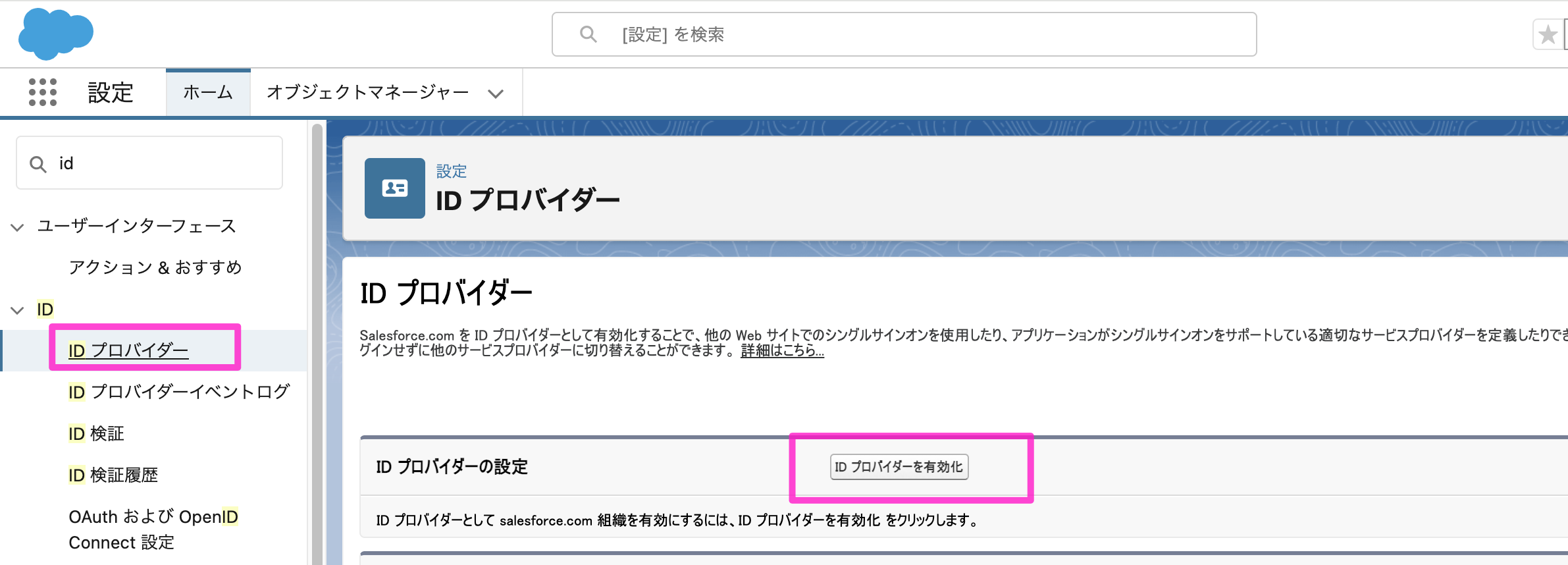
⑥作成した証明書を選択し、保存をクリック
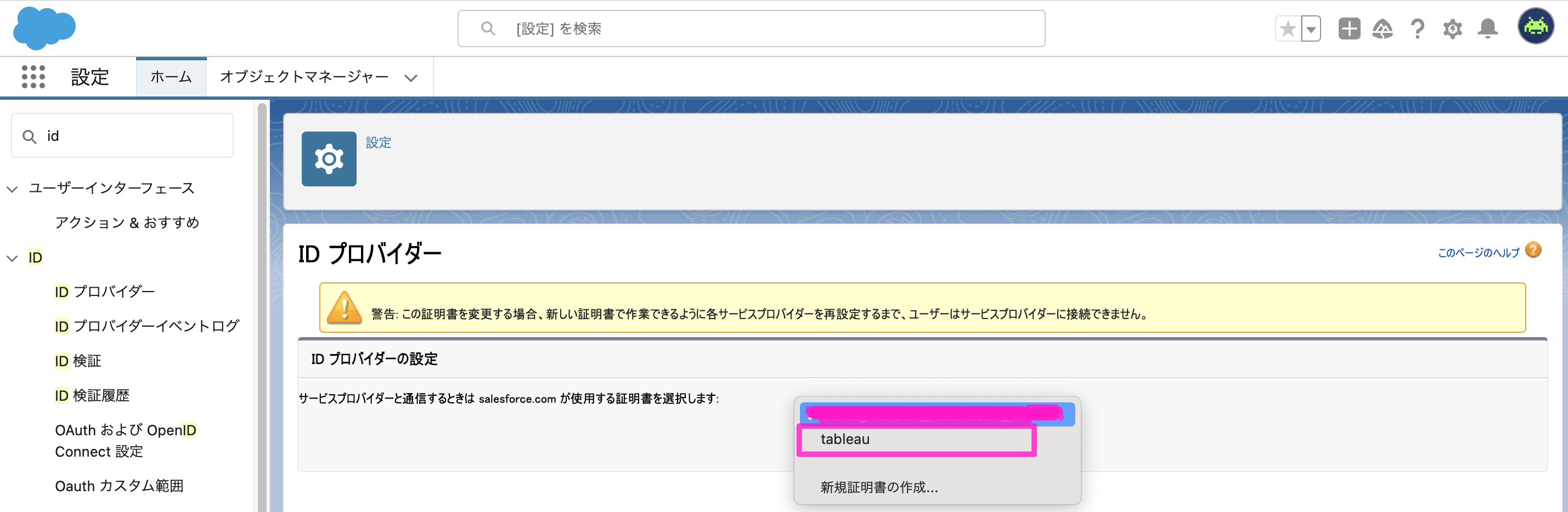
⑦クイック検索から「アプリケーションマネージャー」を選択し、「新規接続アプリケーション」をクリック

⑧Tableau Cloudの「設定」→「認証」
☑︎追加の認証方法を有効にする
Authentication:SAML

「Tableau Cloud エンティティ ID」と「アサーション コンシューマー サービス URL (ACS)」をコピーしておく。

⑨Salesforceの新規接続アプリケーション画面に戻り、以下を入力し保存
例:
接続アプリケーション名:tableau
API 参照名:tableau
取引先責任者 メール:test@xx.com
SAML の有効化:☑︎
開始 URL:Tableau CloudのhomeまでのURL(例:https://prod-apnortheast-a.online.tableau.com/#/site/test/home)
エンティティ ID:手順⑧でコピーした「Tableau Cloud エンティティ ID」
ACS URL:手順⑧でコピーした「アサーション コンシューマー サービス URL (ACS)」
idP 証明書:tableau(手順④で作成した手順書を選択)
SAML メッセージの署名アルゴリズム:SHA256
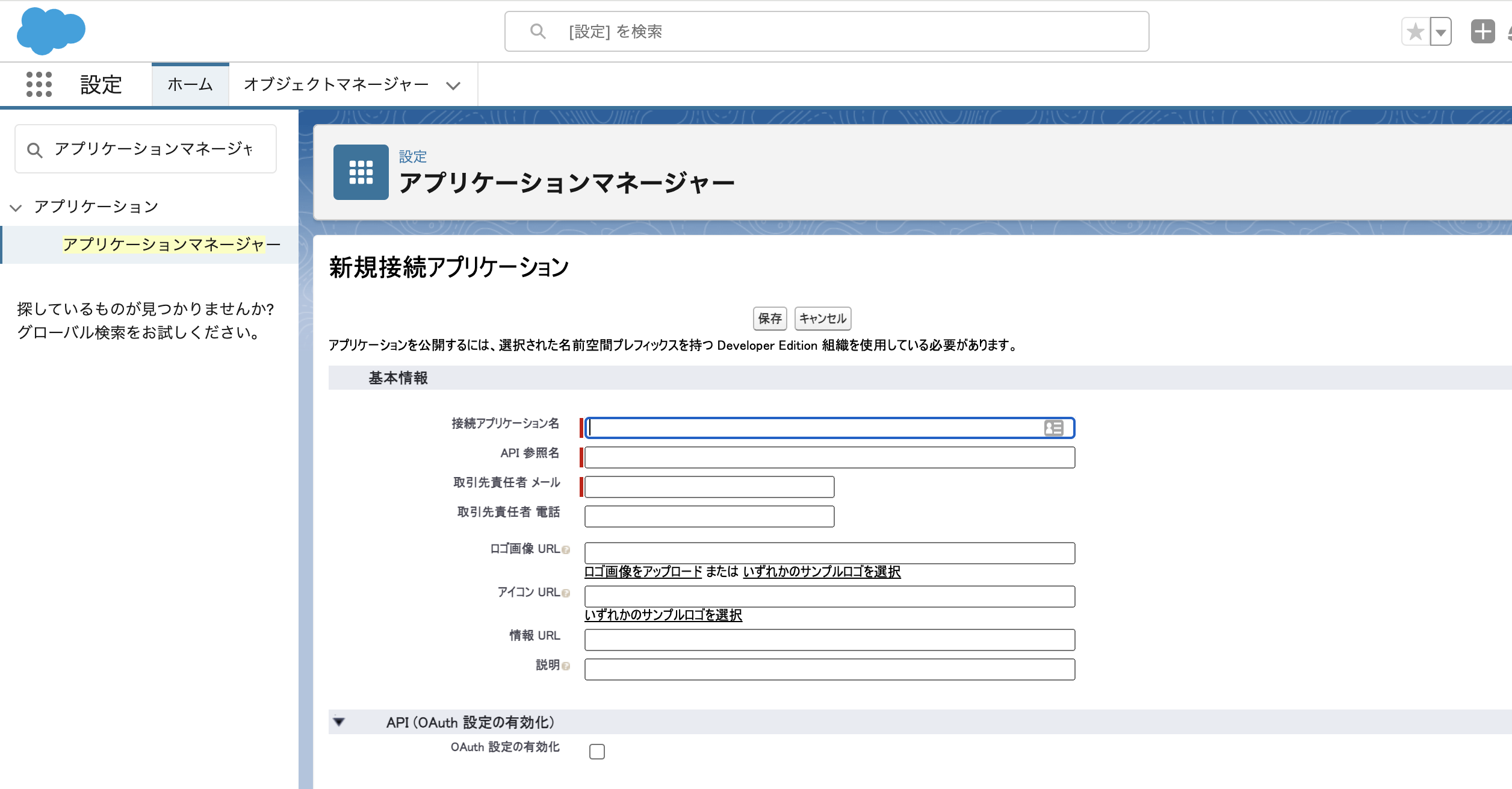
⑩.「manager」をクリック
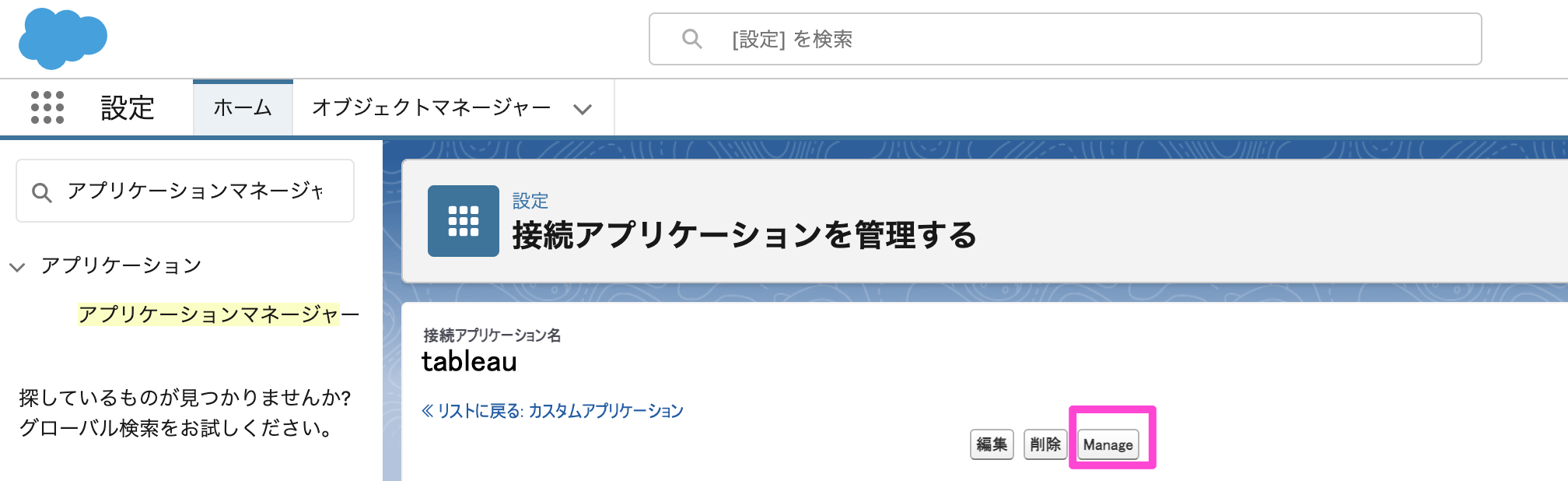
11.「プロファイルを管理する」をクリック
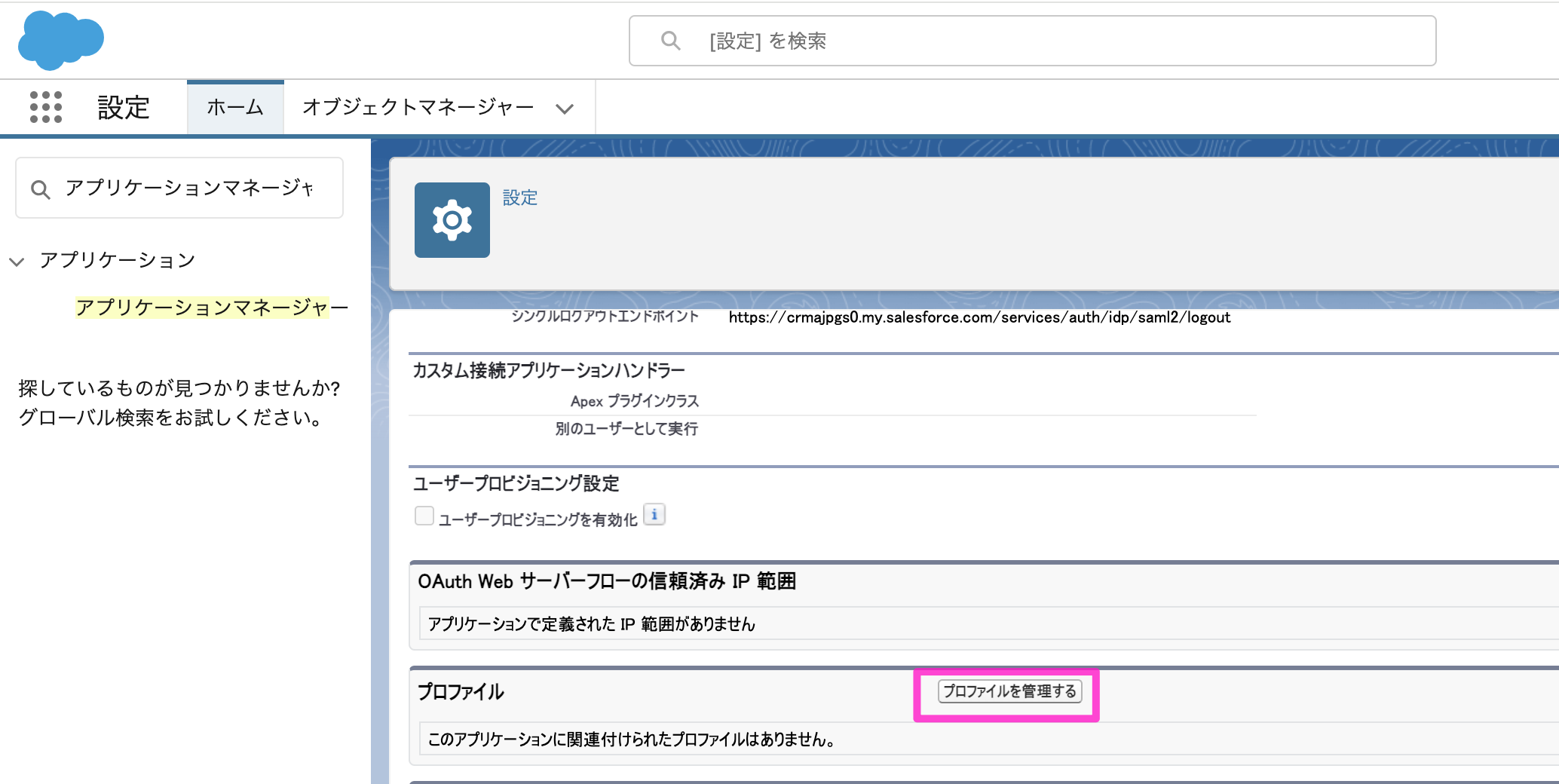
12.割り当てたいプロファイルをチェックし、保存をクリック
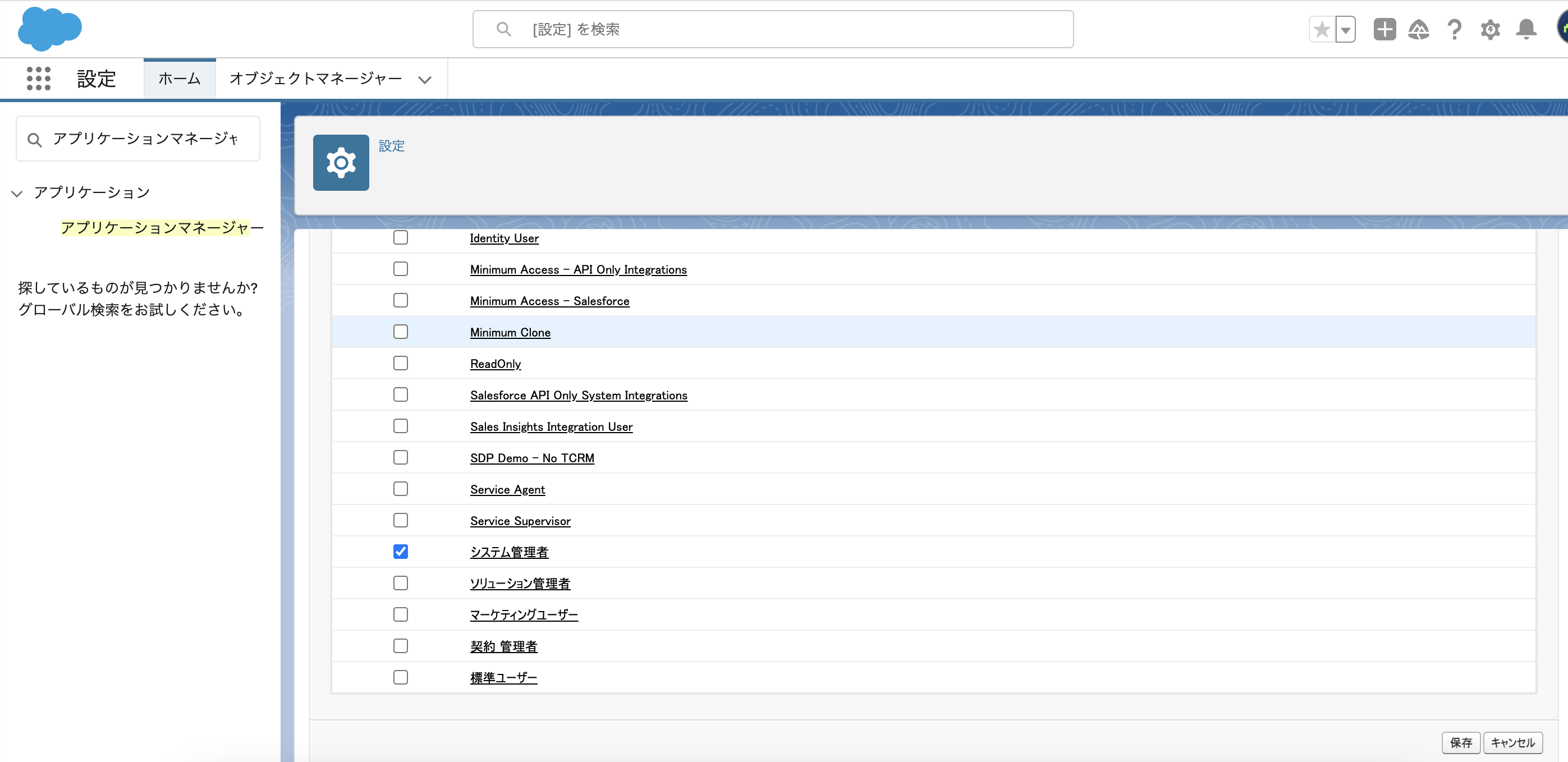
13.SAMLログイン情報から「メタデータのダウンロード」をクリックし、PCに保存する
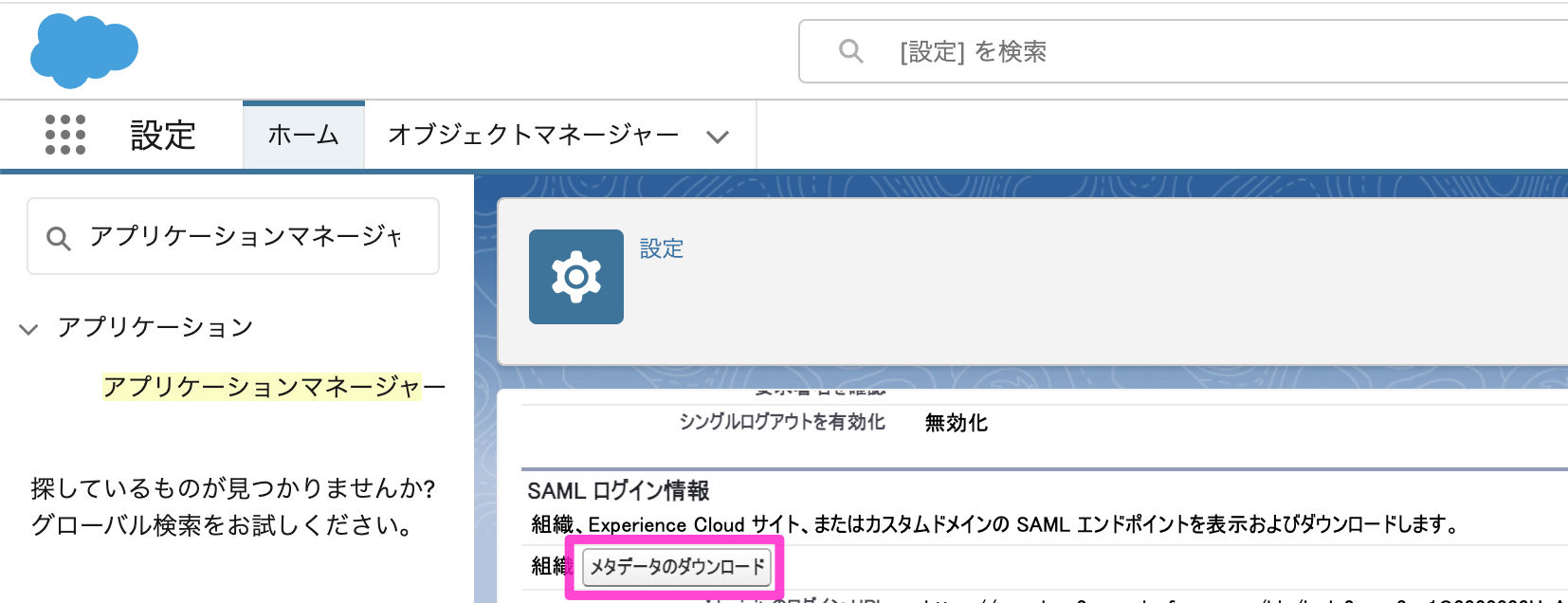
2.Tableau Cloudの設定
①認証の4Tableau Cloud にメタデータ ファイルをインポートの「ファイルを選択」をクリックし、1-13でダウンロードしたメタデータを選択し、「適用」をクリック
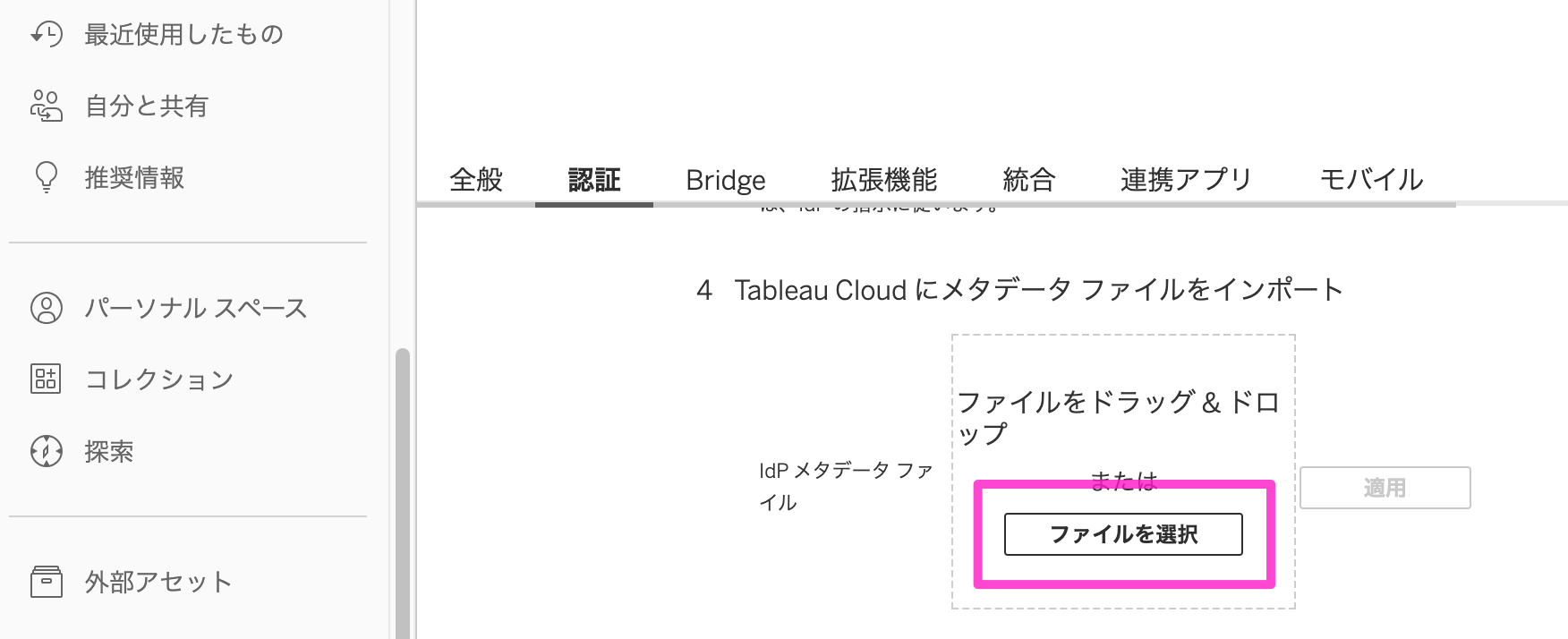
②埋め込みオプションは「インライン フレームを使用する認証」を選択
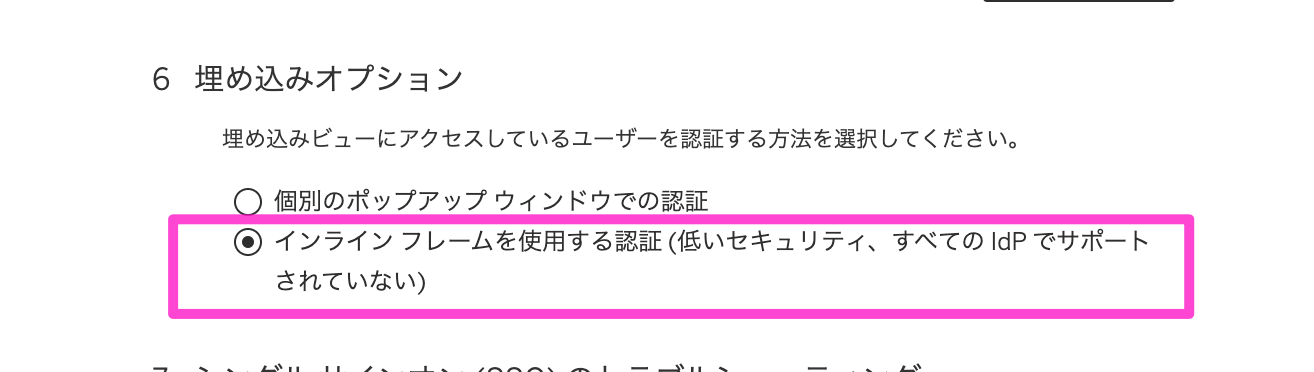
③「変更を保存」をクリック
④7の「構成のテスト」をクリックし、テストする
⑤埋め込まれたビューの既定の認証タイプは「SAML」を選択
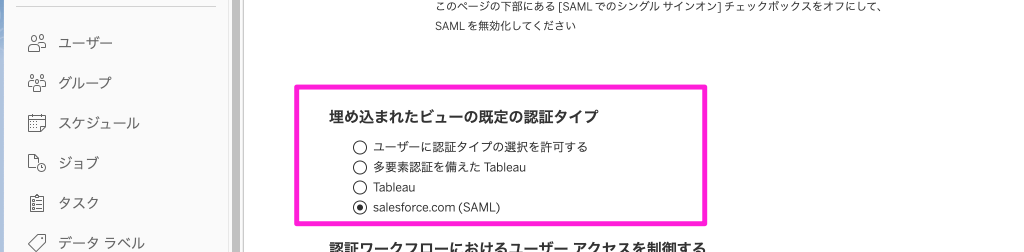
⑥「ユーザ」→「ユーザの追加」からSalesforceユーザ名を追加
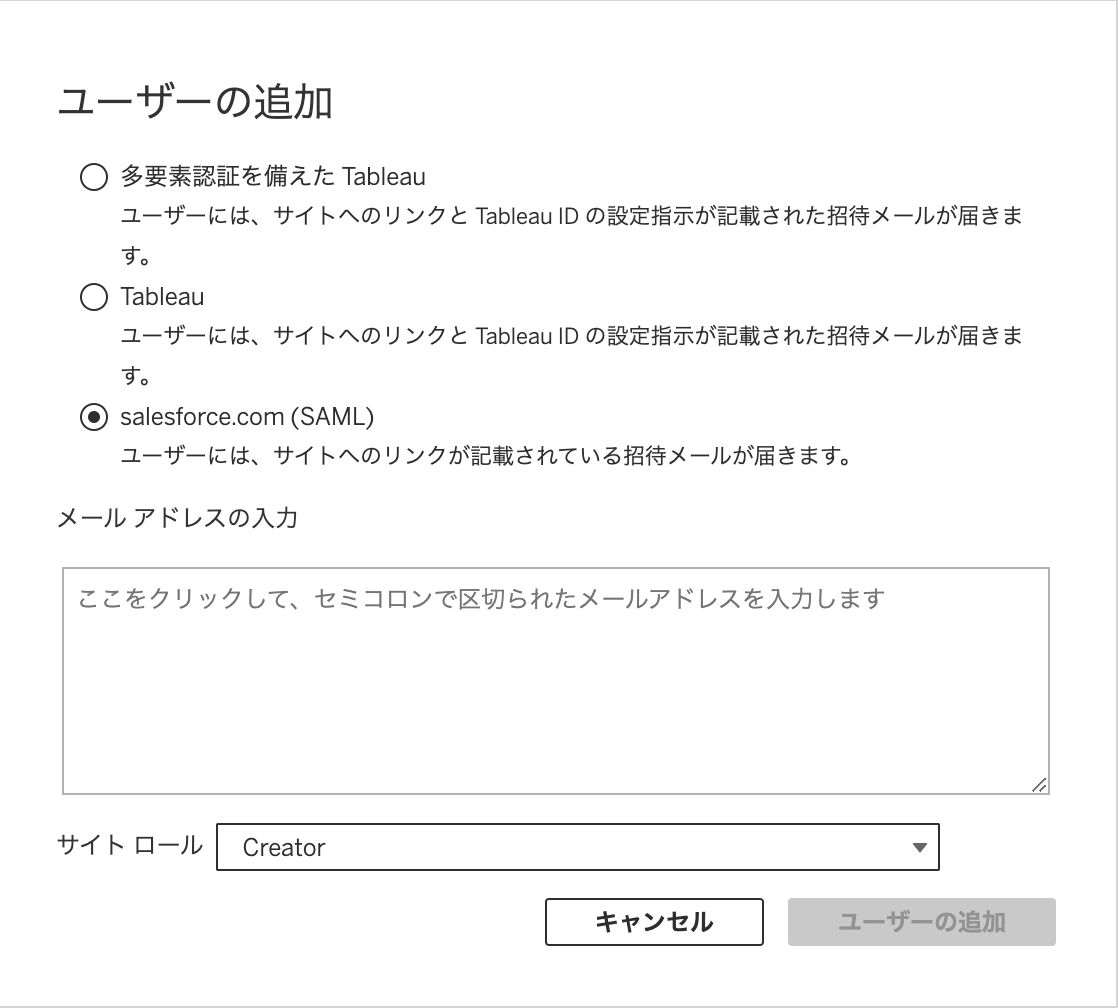
以上