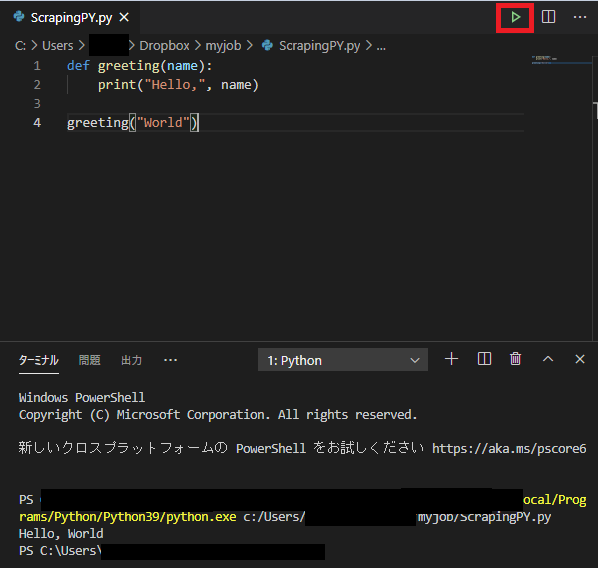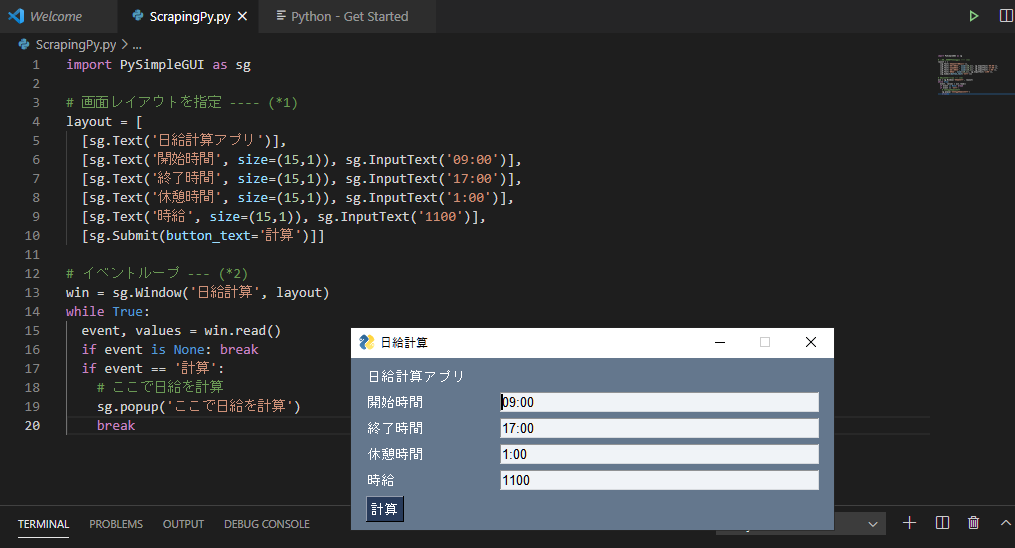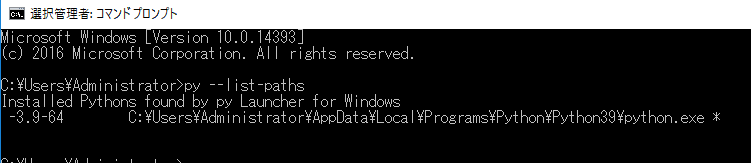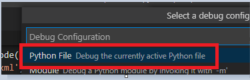参考記事:https://www.python.jp/python_vscode/windows/index.html
事前に!!
AnacondaなどPythonの実行環境が入っていたらアンインストールしておく
コントロールパネルを確認してみたら大量にPythonが入っていた
Window10でPythonをインストールする
Pythonの公式ページのダウンロードページからインストールを行う。
Add Python to Pathにチェックを入れる
もし忘れてインストールした場合は、アンインストールしてからやり直す

PowerShellでスクリプトの実行を許可しておきます。
スタートメニューで Windows PowerShell | Windows PowerShell を起動し、次のコマンドを実行します。
Set-ExecutionPolicy RemoteSigned -Scope CurrentUser -Force
このコマンドは、一番最初に一回だけ実行してください。2回目以降は不要です。
VisualStudioCodeでの設定
拡張機能をインストール
[ファイル]-[ユーザー設定]-[拡張機能]
Linter機能を無効にします。
VS Codeの表示メニューから、コマンドパレット... を選択する。
Python: select linter
と入力して、表示される Python: Select Linter をクリックします。
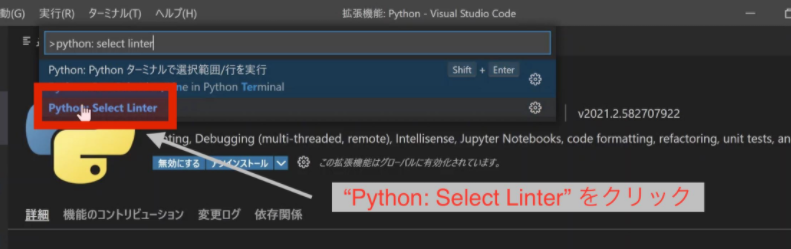
続いて表示される一覧から、 Disable Linting を選択する

VScode上で実行する
実行するときは右上の▶マークを押すことで実行される
PySimpleGUIをインストールする
VisualStudioCodeの[Terminal]-[NewTeaminal]でPowerShellを実行する
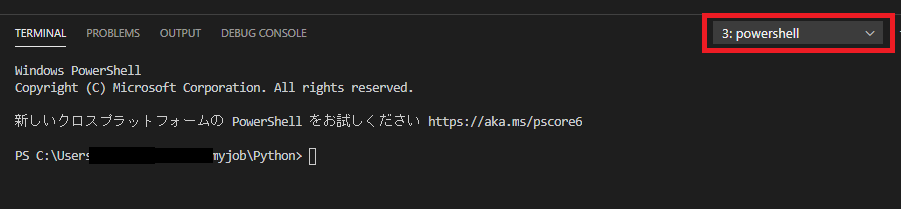
pip install pysimplegui
pipのパスが通っていないとエラーが発生するが、上記の通りインストール時にパスを通しているのでVisualStudioCodeを再起動すればOK。

再起動したらpipをアップグレードする
python -m pip install --upgrade pip
サンプルプログラムを実行する
サンプルプログラムを持ってきて実行すると、画面が表示された
タスクスケジューラーでPythonを実行する
WindowsのタスクスケジューラーでPythonを実行するためには、以下のように設定します
■プログラム/スクリプト:python.exeのパス
C:\Users\Administrator\AppData\Local\Programs\Python\Python39\python.exe
■引数の追加:pythonファイル名
Scrap.py
■開始(オプション):pythonファイルがある場所
C:\Users\Administrator\Documents\Python\
Python.exeがどこにあるのかを確認する
コマンドプロンプトで実行
py --list-paths