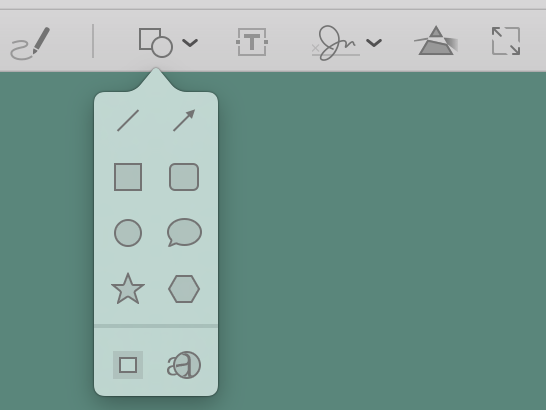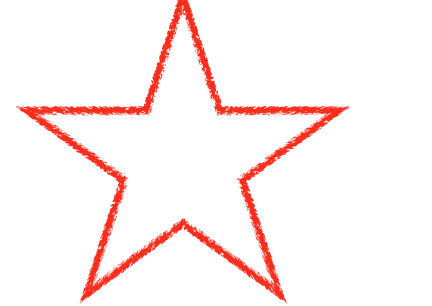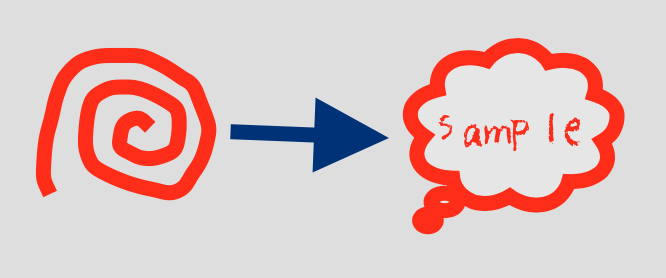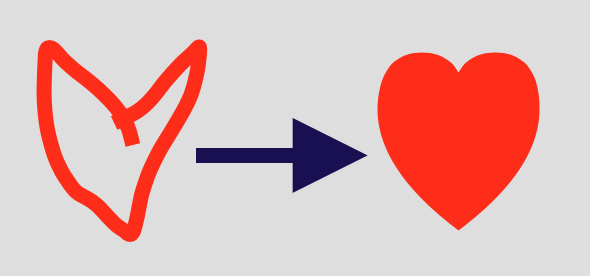WithOne AdventCalendar 3日目の記事です。
本日は、この1年でMacを使い始めた私が便利だと思ったプレビューの手書き機能について説明します。
必要なもの
プレビューアプリをアンインストールしていないMac
プレビューについて
画像やOffice系のファイルやPDFを開くとデフォルトで開くのがプレビューです(設定を変えてなければ)。
それ単体で開くことがないため、個人的にLaunchpad上では「使用しない」フォルダに突っ込んでます。
プレビューの手書き機能について
プレビューはプレビューと言いつつ色々機能が備わっているので、今回はプレビューの手書き機能(正しくはスケッチ)を紹介したいと思います。
手書き機能を行えるファイルタイプ
- 画像系(jpg,png,tiff...)
- 他にもあったら情報欲しいです
手書き
手書き機能のボタンが現れます。
このボタンを選択状態にすると手書きで図形を描けるようになります。

手書きでかける図形
ダメな例
例えば一覧に存在しない六芒星をこのように一筆書きで描いたとしても
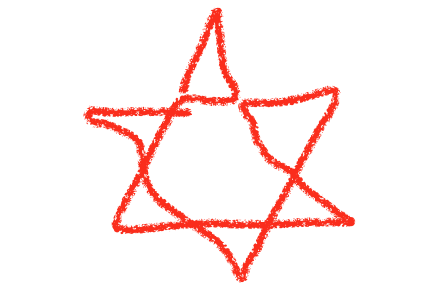
良い例
存在する図形を描いてあげれば、図形を選ぶ手間なく描くことができます。
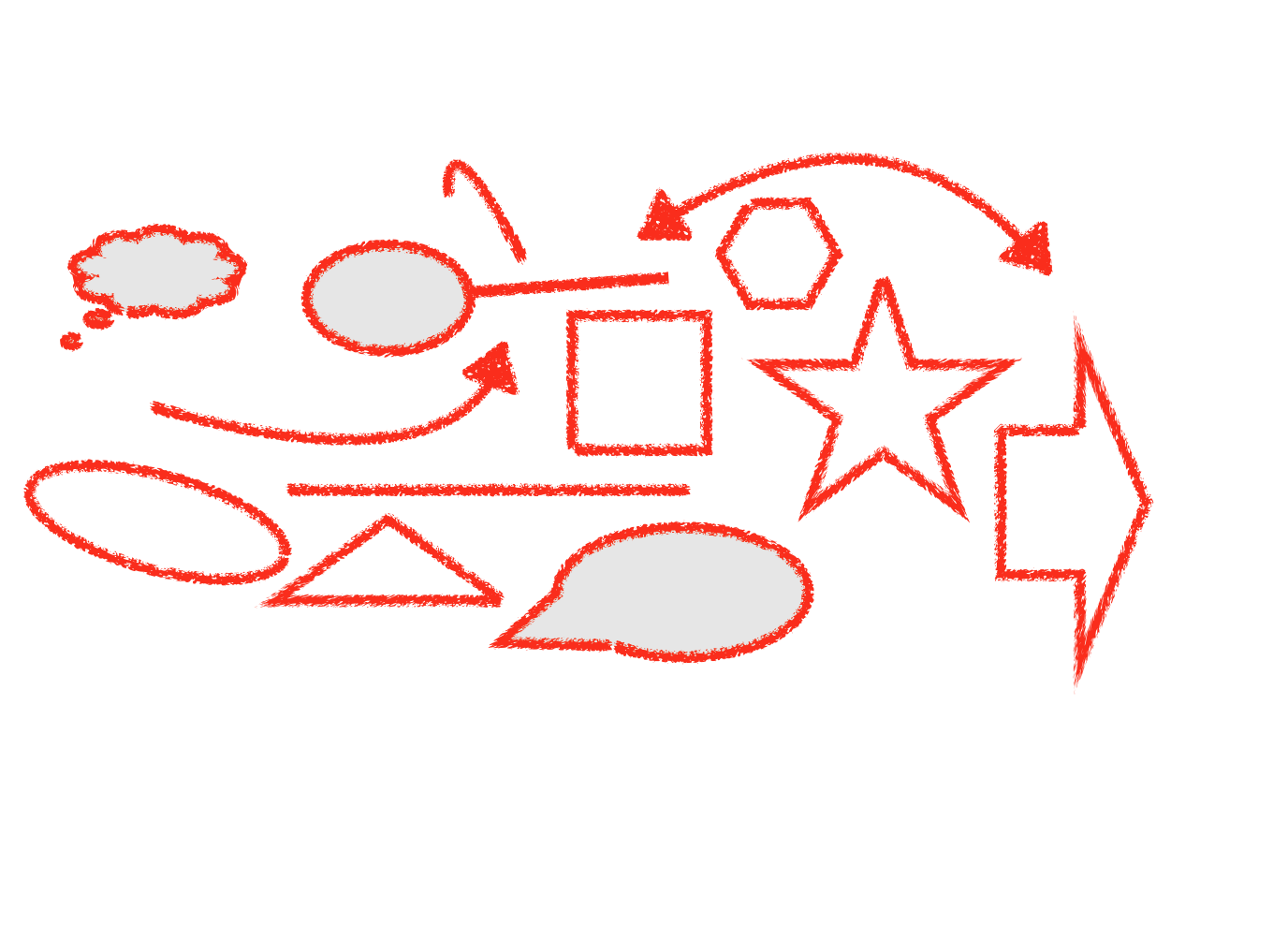
手書きでしか出現させられない図形
上記とメニューの図形の一覧を見比べてもらうとわかるとおり、図形一覧には無いものも描けます。
これらは、ネット上にある過去のプレビューアプリの記事のスクショを確認したところメニューに存在していた図形なので、
プレビューのバージョンアップによってメニューからは除去されたが図形のようです。
存在しない図形を手書きで書くには若干のコツがありますので、一例を次に示します。
三角形
これは見たままなので省略
吹き出し付きの棒
直線を描いて、頭に丸を描いてあげると吹き出し付きの棒が描けます。
吹き出しになっているので丸の中には文字を入れることができます。
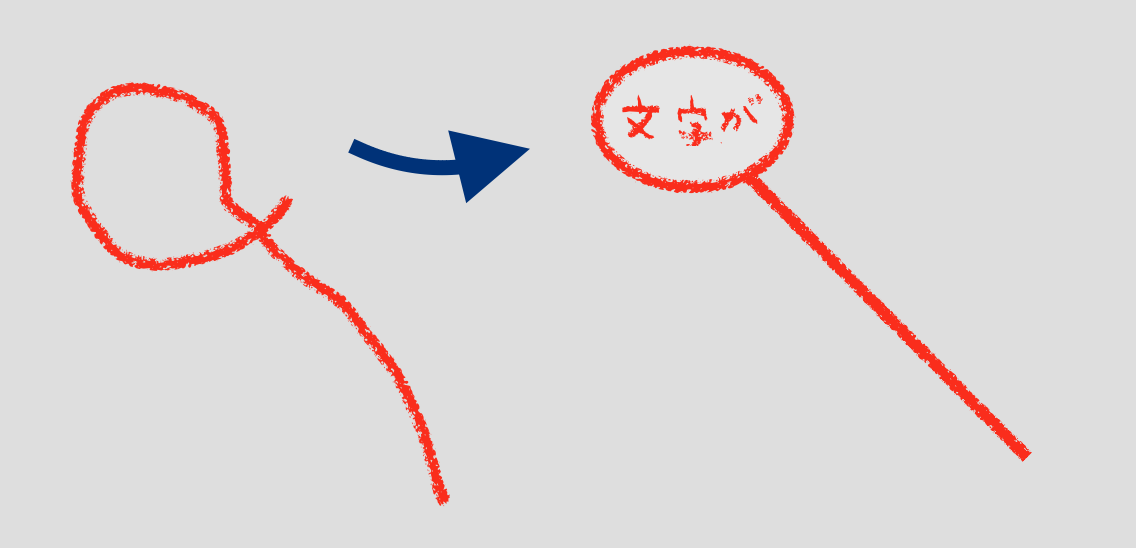
吹き出し(ほわほわ)
白抜きの矢印
できそこないの矢印っぽい何かを描いてあげると白抜きの矢印になります。
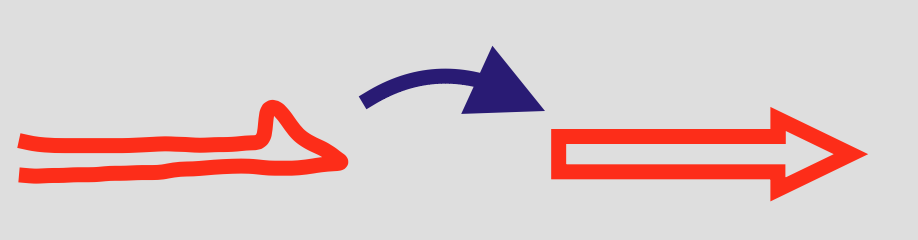
両方が尖っている矢印
はじめに普通の矢印の書き方ですが、
線の終端を少しだけ元の方向に戻ってあげると描けます。
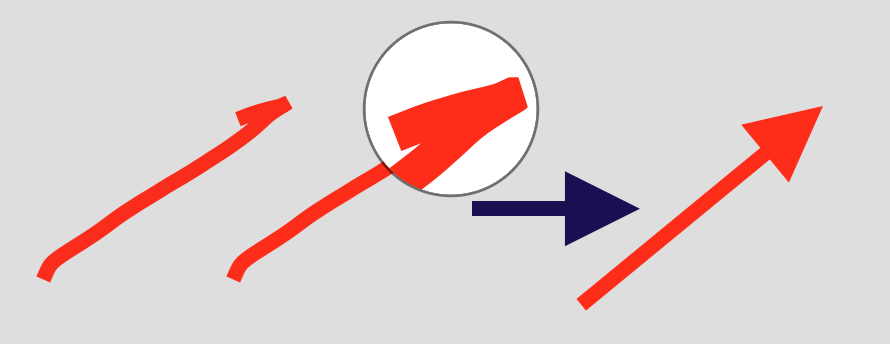
両方が尖っている矢印を描くのは、両端を少しだけ逆方向に描けば実現できると思いきや、何度トライしてもうまくいきませんでした。
正解は開始端に三角形を描いてあげれば描けるみたいです。
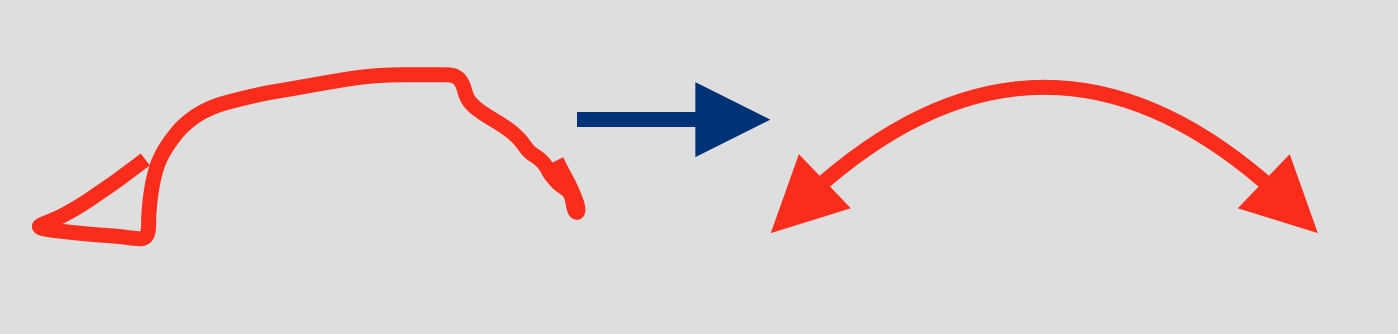
ハート
その他
使ってて見つけたら追記します
番外編:チェックマーク
小さい四角い領域が並んでいるとチェックボックスだと判断するようで、
手書き状態で四角の中をシングルクリックをするとチェックマークが付きます。
ただ、隣り合った四角でも片方はチェックができて片方はできなかったりするので、現在の精度では実用的ではないようです。
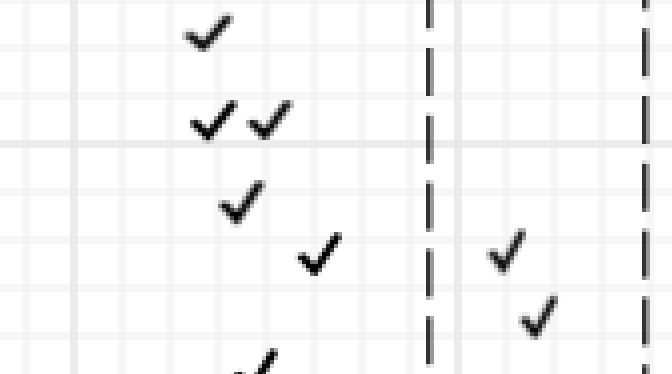
プレビューのオススメの設定
- 大きく
- 太く
- 直線より目立つ
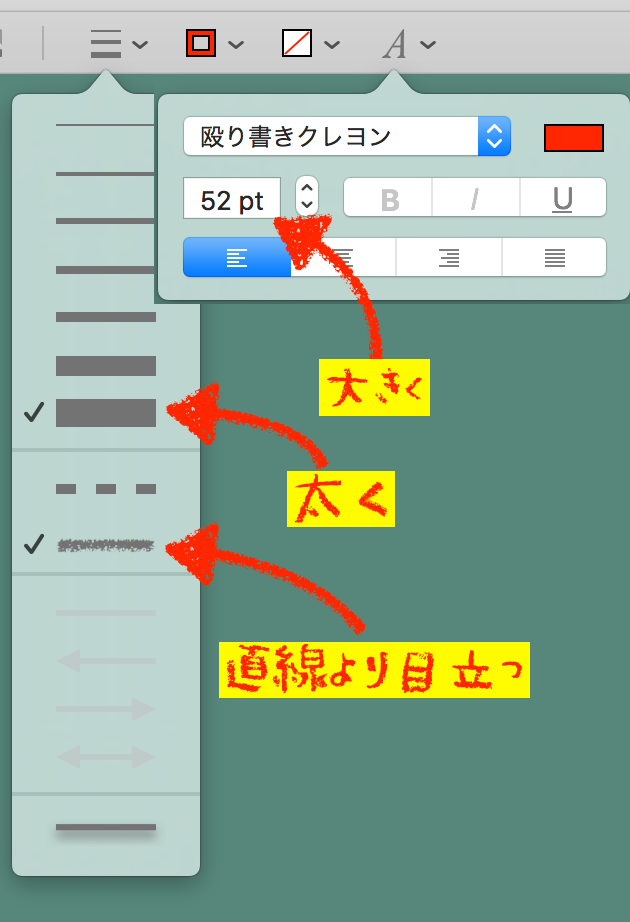
終わりに
プレビュー機能を使って、色々と楽しちゃいましょう!