使用環境情報
- MacBook Pro (Mid 2014)
- MacOS X(10.14.3)
- GNS3(2.1.21)
- VurtualBox 6.0.8 r130520 (Qt5.6.3)
- Cisco IOS c2600 ※IOSイメージファイルを入手する必要があります。
GNS3とは
GNS3は、本物のCISCOのIOSイメージを使いネットワーク機器を仮想的に設置し、
ネットワーク構築をシミュレートするツールです。
構成としては、
- 管理コンソールとなるツール (GNS3.app)
- 管理コンソールから仮想的に設置するルータやスイッチ、
PC端末などを動作させるGNS3サーバー (VMWare GNS3)
となっています。
推奨環境
GNS3を動作するにあたって推奨されるマシンスペック
【最低限スペック】
OS:Windows7(64bit)、Mavericks(10.9)以上
CPU:Intel/AMD 2コア以上
メモリ:4GB以上
HDD:1GB以上の空き領域
【推奨スペック】
OS:Windows7(64bit)、Mavericks(10.9)以上
CPU:Intel/AMD 4コア以上
メモリ:8GB以上
HDD:35GB以上の空き領域
手順
事前準備(GNS3のアカウント作成)
GNS3のソフトウェアをダウンロードするためには、GNS3のサイトでアカウントを作成する必要があります。
事前にアカウントを作成してください。
https://www.gns3.com/

事前準備(VurtualBox)
この手順ではVurtualBoxを使用しそこにGNS3の仮想マシンを作成しますが
仮想マシンの作成はGNS3が配布しているものを使用できるため
初期設定等は特に必要はありません。
GNS3のインストール
以下のサイトから、GNS3のMacOS X用のインストーラをダウンロードします。
https://www.gns3.com/software

GNS3のサイトからダウンロードしたGNS3-2.1.21.dmgを使用してMacにインストールする。
Macのセキュリティに引っかかりインストールを始めれないことがあるためGNS3.appを右クリック>開くを選択し設定はデフォルトでインストールする。
-サーバタイプの選択
GNS3には3種類のサーバタイプが用意されています。

1.Cisco以外のアプライアンスを使用するためのサーバタイプ
2.ローカルで動かす古めのIOSのためのサーバタイプ
3.リモート環境でGNS3を動かすためのサーバタイプ
今回VirtualBoxを使用し動かすため1番のタイプを選択。
-ローカルサーバの設定
ここはデフォルトの設定で、Nextを押すと設定が完了します。


この段階で一旦GNS3の設定は終了。
仮想環境用のGNS3イメージをインポート
下記のGNS3のサイトからVirtualBoxに作成するGNS3 VMのVirtualBox用のイメージをダウンロードする
https://www.gns3.com/software/download-vm
ダウンロードしたファイル解凍しを開くと自動的にVirtualBox状に仮想マシンの設定が表示される。
作成後も変更は可能だが、設定を変えたい場合はこの段階でも変更できる。

仮想マシンの作成が完了したら仮想マシンを起動し。IPが確認できたらシャットダウンする。
GNS3を起動し設定
GNS3.appを起動して、最初に表示されるSetup Wizardの画面で設定を進めていく。
この手順を進めていくには、CiscoのIOSイメージファイルが必要となります。
以下のサイトを参考にするなど、何らかの方法でCiscoのIOSイメージを入手してから進めてください。
https://hackerlife.blog.fc2.com/blog-entry-39.html
今回型落ち中古のCiscoの実機からIOSの吸出しを行いましたが、
パソコンの設定やファイル名などターミナル上に表示されてしまうため割愛。
-
Run modern IOS...を選択し次へ -
Connection to local server successfulと表示される画面で次へ -
Virtualization softwareの選択でVirtualBoxを選択し、その他設定項目もデフォルトのまま次へ
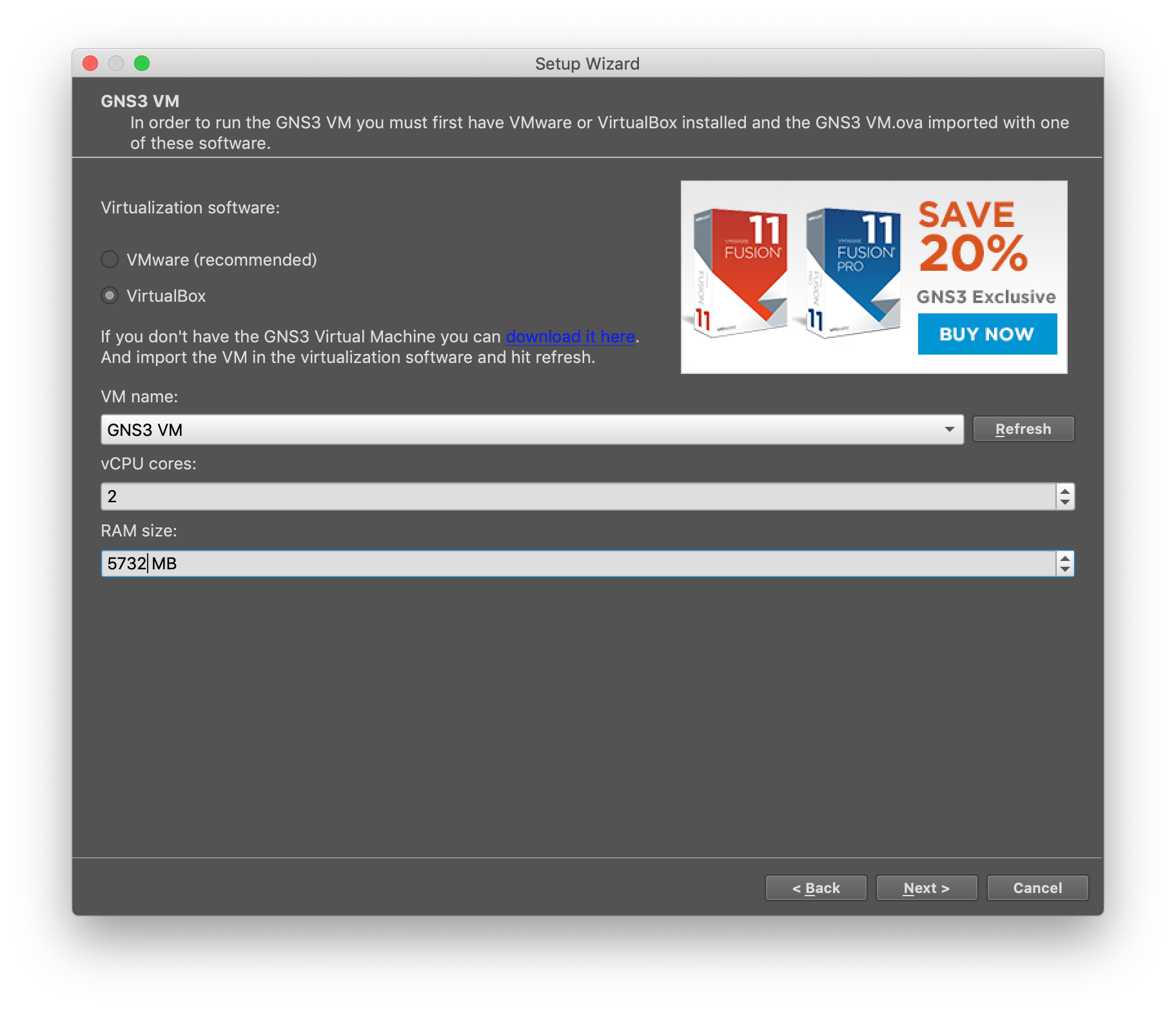
-
設定が完了したら終了
-
New appliance template画面でいくつも選択肢が出てきますが、Add an IOS router using a real IOS image(supported by Dynamips)を選択してOKボタンを押下

-
Run this IOS router on the GNS VMを選択してNextボタンを押下

- あらかじめ吸い出してしておいたIOSイメージのファイルを選択してNextボタンを押下

-
IOS routerの名前やPlatformを任意で選択してNextボタンを押下
-
でネットワークアダプタを必ず何かしらセットしなければいけないようなので、セットしてNextボタンを押下(後から変更可能なのではじめは何でも大丈夫)
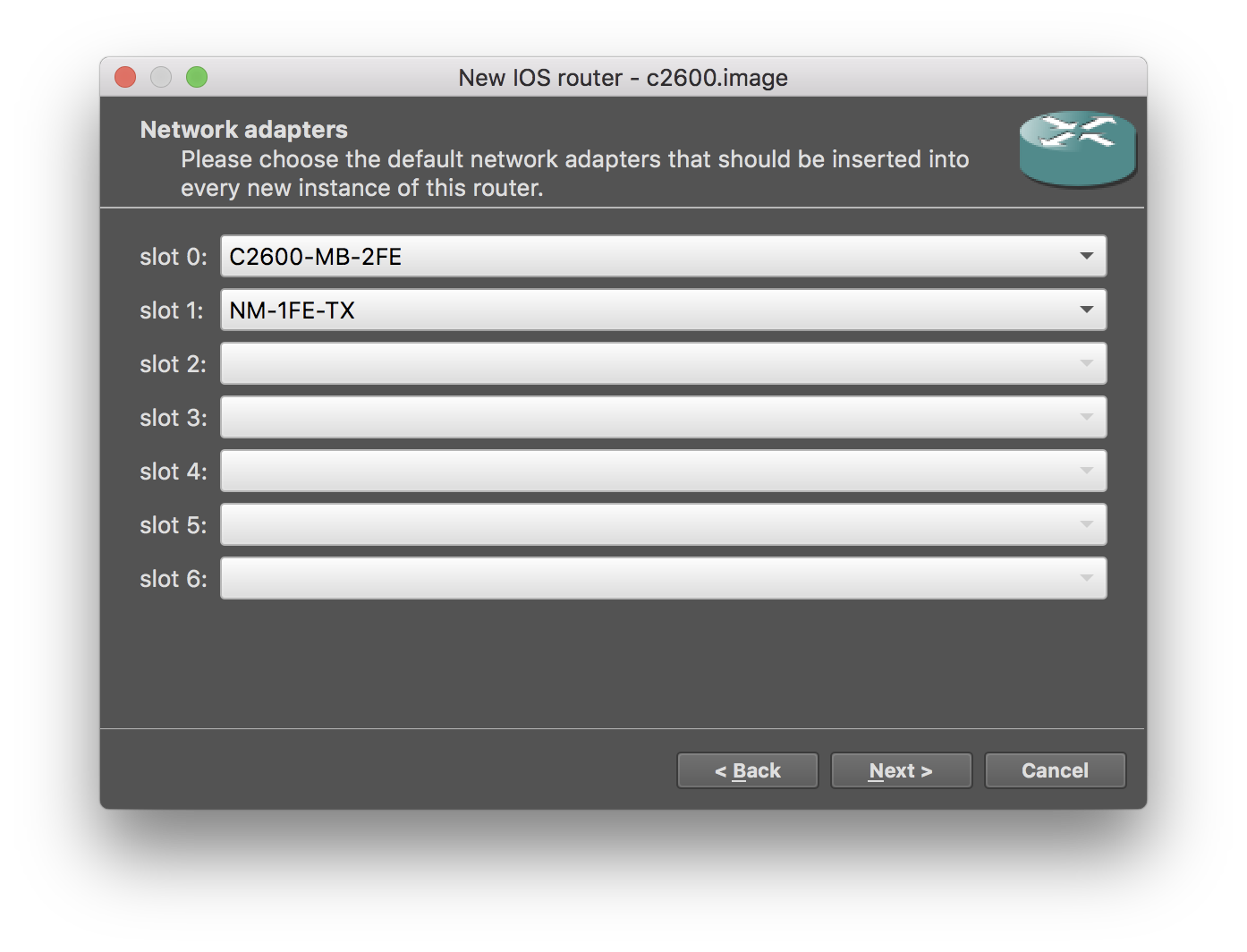
- WIC(インターフェースカード)を選択してNextボタンを押下

- Idle-PC finderボタンを押下して終了したらFinishボタンを押下する

以上でMacOS X上にGNS3の構築準備が完了。
GNS3の使い方やネットワーク機器細かい設定など理解しきれてないので構築練習を進めていきながら、徐々に習得できればと思います。
参考
本:GNS3によるネットワーク演習ガイド ――CCENT/CCNA/CCNPに役立つラボの構築と実践
HP:http://tech.innovation.co.jp/2017/11/06/S-T-U-D-Y-N-E-T-W-O-R-K-F-O-R-C-I-S-C-O-C-C-N-A.html
http://noir-es.cocolog-nifty.com/blog/2015/06/cisco-router1-p.html