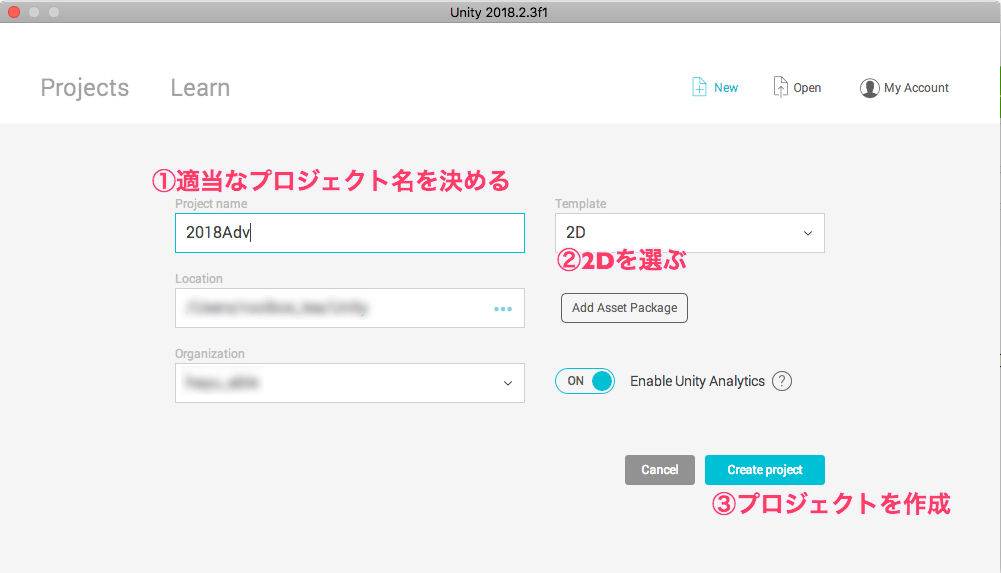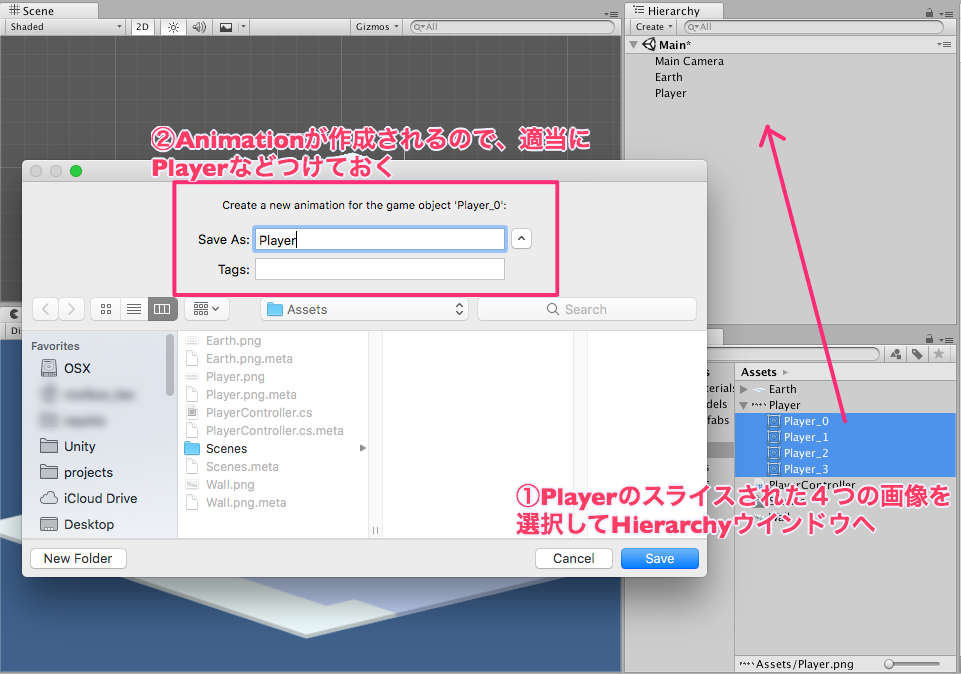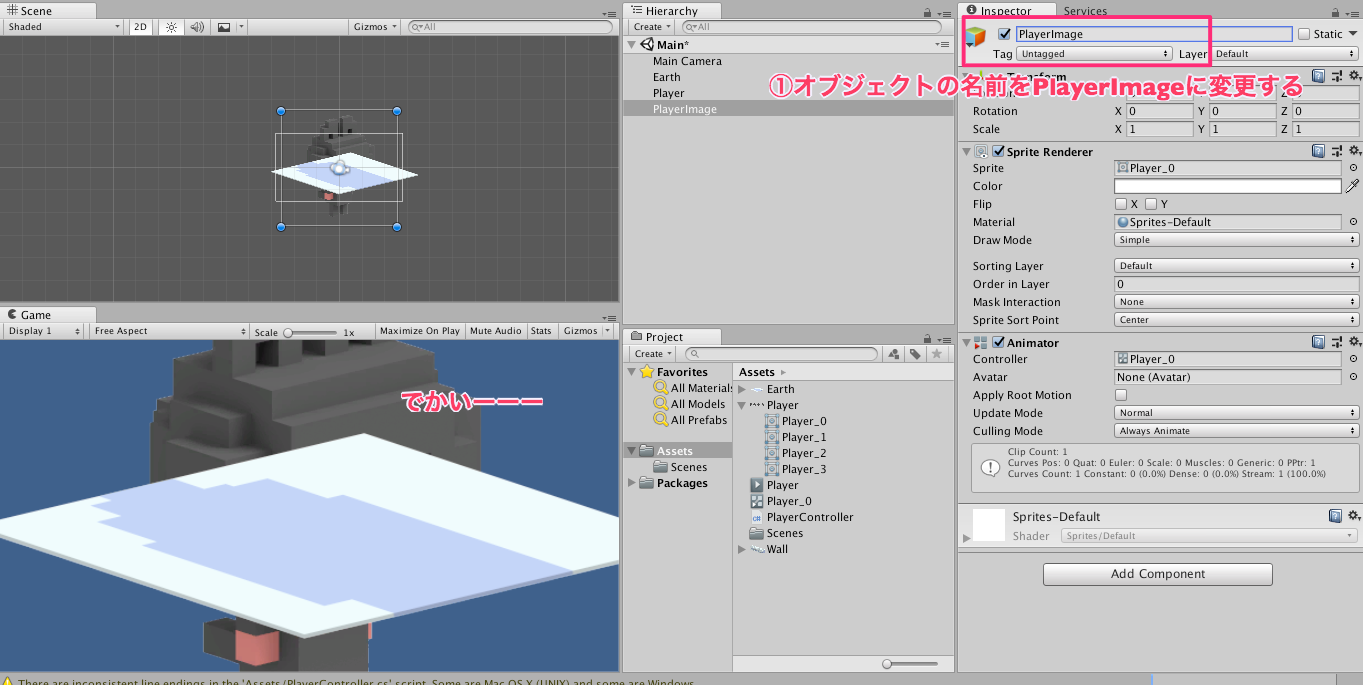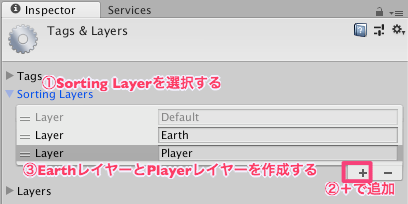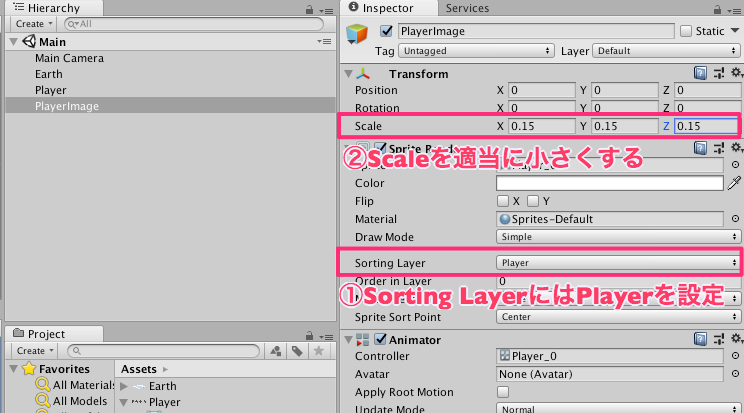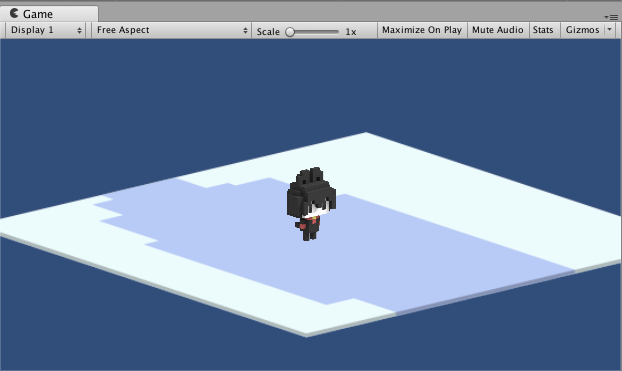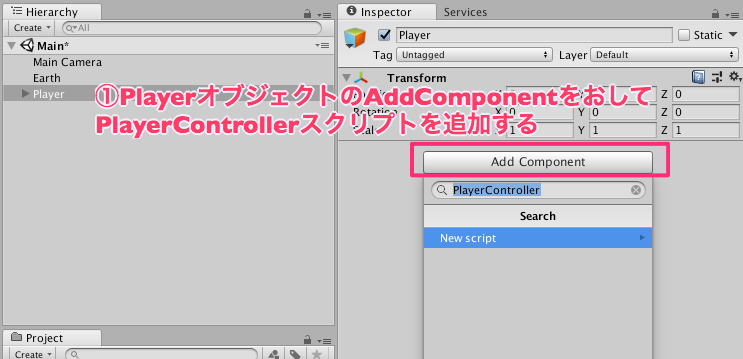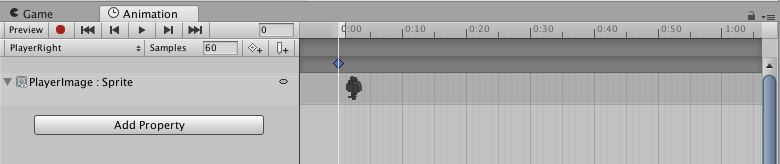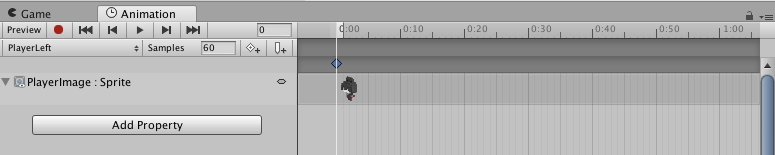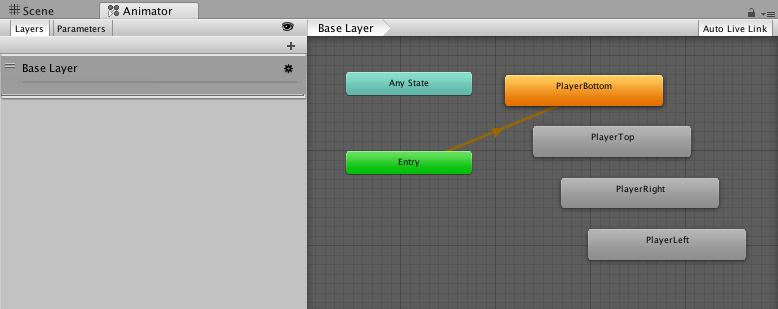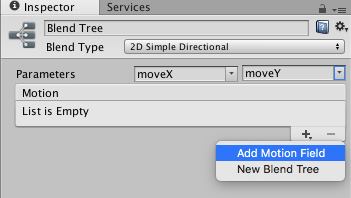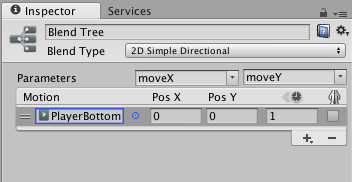こんにちは。
前回の記事の続きとなります。
前回はMagicavoxelを使って素材の書き出しをしました。
今回は、書き出しをした素材を使って実際にUnityに素材を配置し、画面タップした位置にキャラクターを動かすところまでまとめていきます。
前回の記事で用意した素材(名前は一例です)
- Earth.png 地面用素材
- Player.png キャラクラー素材
- Wall.png その他オブジェクト
※素材を用意してない方は、こちらをそのままご利用ください。
こちらの記事はUnity初心者向けのため、操作方法をかなり細かく書いています。
玄人さんはどんどん読み飛ばして進めていきましょう!
プロジェクト、シーンを作成する
プロジェクトが作成されたら、[File]->[Save Scene As]より、新規シーンを保存します。
Mainという名前にしました。
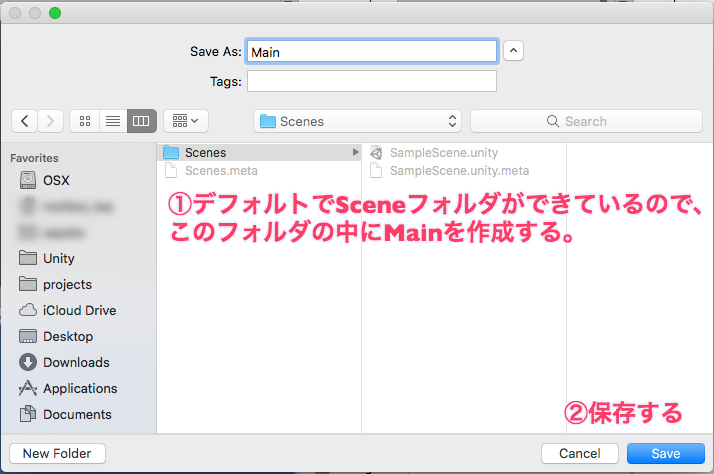
使用する画像をUnityプロジェクトにつっこむ
使用する画像は作成したUnityのAssetsフォルダ内に入れます。
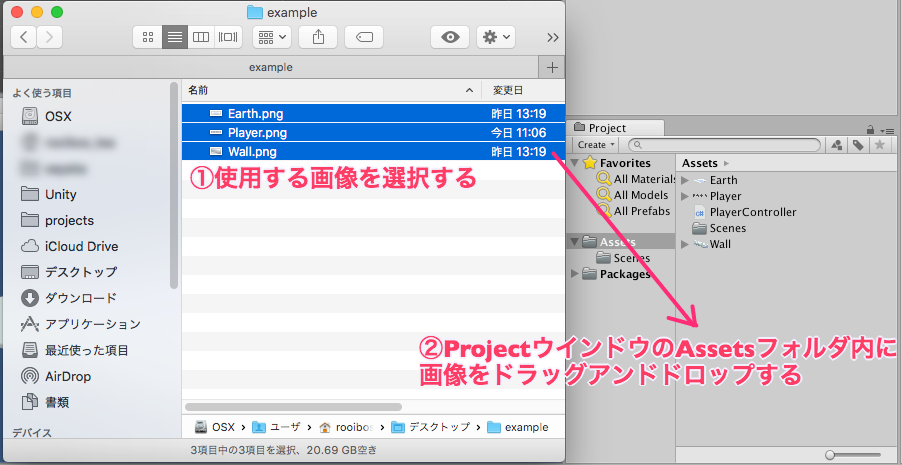
地面を配置、カメラの設定
地面を配置
地面となる画像を配置します。
配置したら、画像オブジェクトの位置座標を(0,0,0)に設定しましょう。
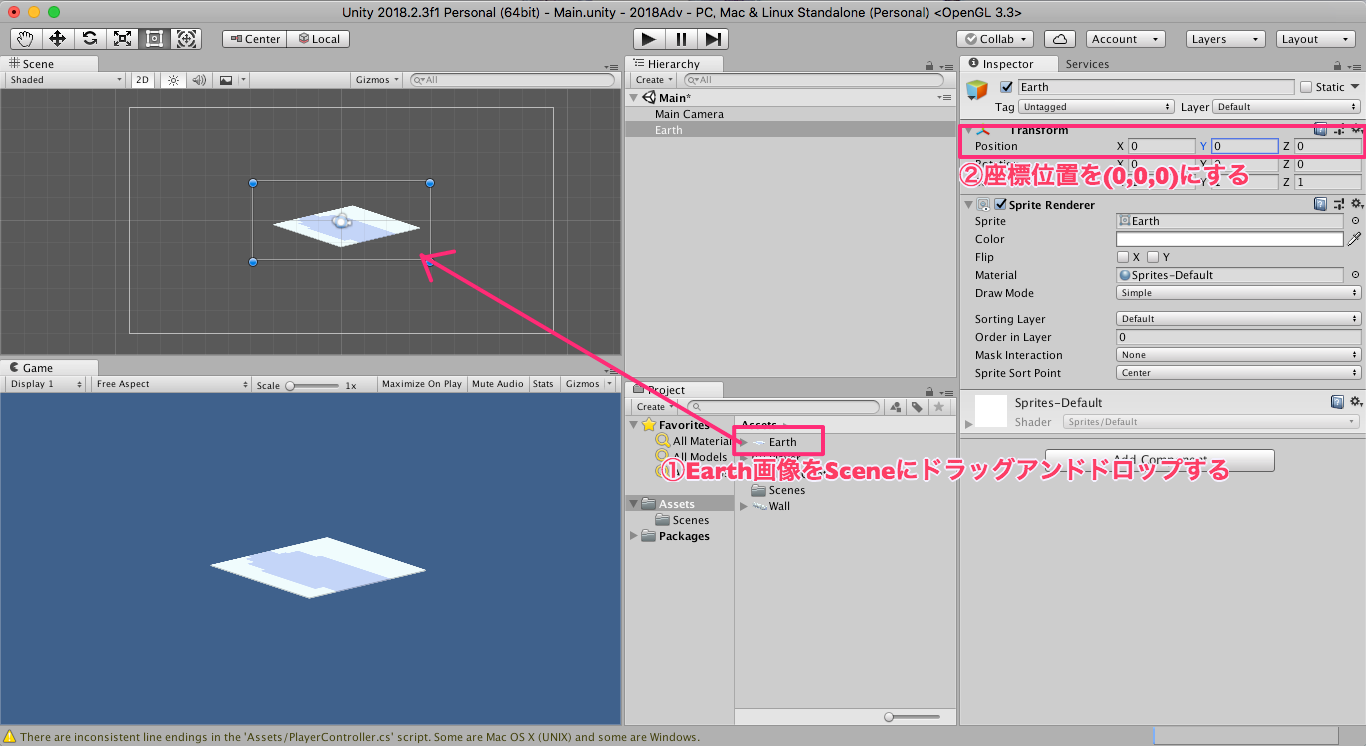
小さいですね。
カメラの設定
画像を大きくすることもできますが、今回はカメラの位置を変えることで調整していきます。

Hierarcy上のMainCameraを選択し、Size設定を変えます。
Gameウインドウを見ながら適当な値に調整しましょう。
キャラクターの配置
キャラクターの配置オブジェクトを作成
キャラクターを配置するオブジェクトを作成します。
Hierarcy上を右クリック->[Create Empty]で空のオブジェクトを作成しましょう。
名前をPlayerとし、位置を(0,0,0)に設定します。
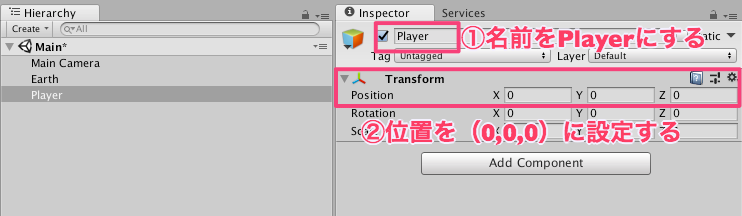
キャラクター画像の設定行う
Projectウインドウ上でPlayer画像を選択すると画像の設定を行うことができます。
画像のTexture設定をMultipleにしたら、SpriteEditorを開き更に設定を行っていきます。

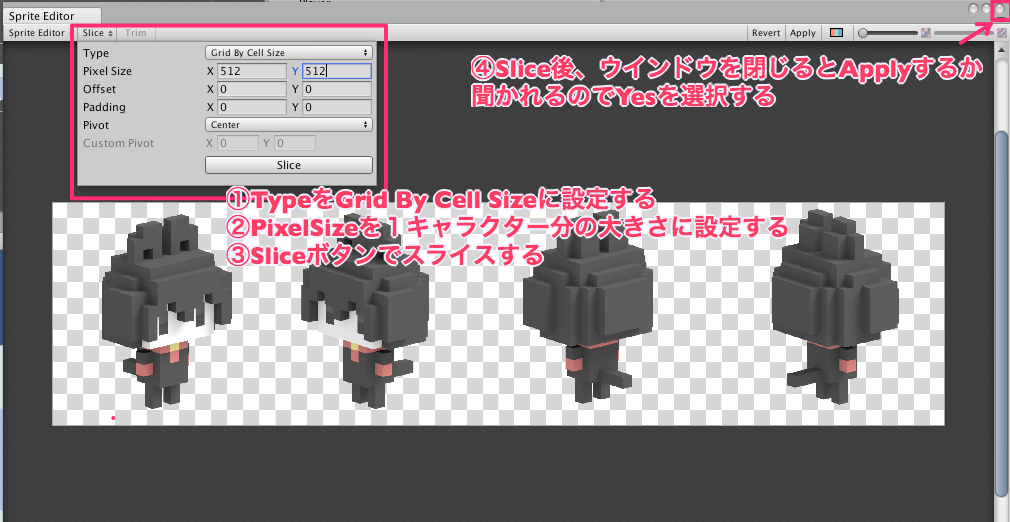
実際にうまくスライスされたか確認してみましょう。
ProjectウインドウでPlayer画像を選択してみましょう
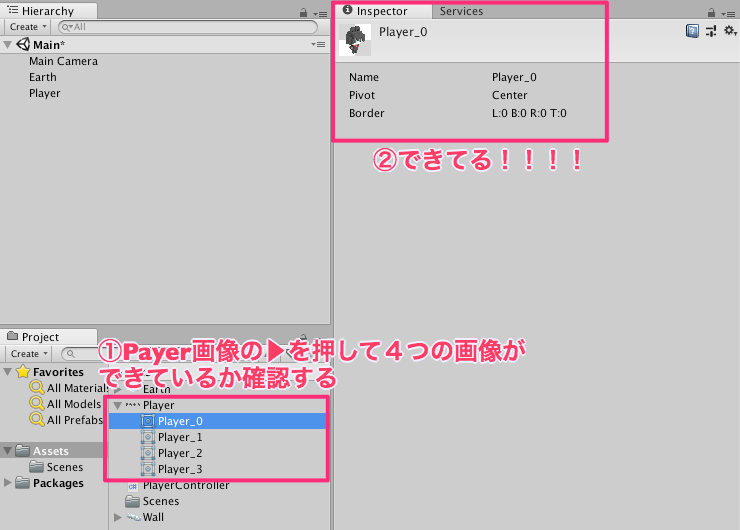
キャラクターの画像をオブジェクトに配置
画像が大きすぎる上に、地面よりも下に描画されていますね。
これを調整していきます。
重なり順を考える
Sorting Layers
UnityにはSortingLayer機能があり、ペイントソフトのレイヤー機能と同じように重なり順を制御することができます。新規レイヤーを作成(Add Sorting Layer)しましょう。
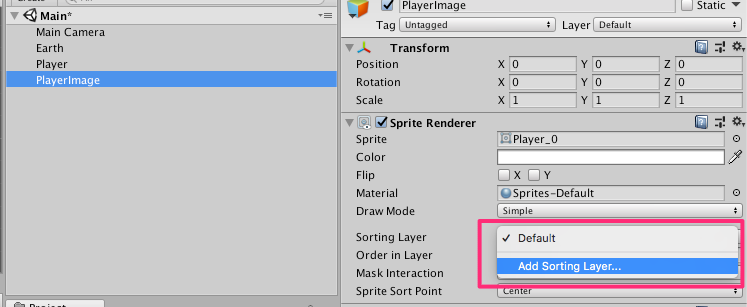
これにてSortingLayerを作成することができました。下になるほど前に描画されます。
Sorting LayerとLayerは別物ですので、注意しましょう。
Sorting Layersの割当て
次に、実際にオブジェクトに対して並び替え順を設定します。
PlayerImageにPlayer、Eatrh画像にはEarthを設定します。
ついでにPlayerImageはScaleをいじり、ちょうどいいサイズにしましょう。
設定がおわったら、PlayerオブジェクトにPlayerImageをつっこみます。
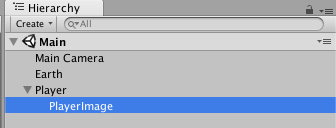
キャラクターを移動させる
実際にキャラクターを移動させましょう。
そのためには、C#スクリプトでキャラクターを制御する必要があります。
PlayerControllerを作成する
作成と同時に、スクリプトの名前を入力します。
入力後、Create and Addでスクリプトが作成され、PlayerオブジェクトにAddされます。
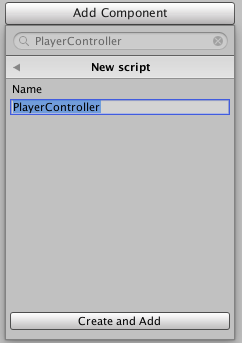
これでPlayerController.csが作成されました。
PlayerController.cs
PlayerController.csはその名の通り、プレイヤーをコントロールするスクリプトです。
スクリプトを開き(ProjectウインドウでPlayerController.csをダブルクリックすることで何かしらのエディタが開きます)、スクリプトに以下のコードを貼り付けます。
using System.Collections;
using System.Collections.Generic;
using UnityEngine;
public class PlayerController : MonoBehaviour {
const float SPEED = 2.0f;
Vector2 inputPosition;
void Update()
{
if (Input.GetMouseButtonDown(0))
{
inputPosition = Camera.main.ScreenToWorldPoint(Input.mousePosition);
}
transform.position = Vector2.MoveTowards(transform.position,
new Vector2(inputPosition.x, inputPosition.y),
SPEED * Time.deltaTime);
}
}
再生すると、以下の動画のようにタップした場所にキャラクターが動きます。
wwww pic.twitter.com/9NXe9F67Jx
— hayu (@hayu_dev) 2018年12月2日
動く方向によってキャラクターの画像を変更する
今のままですと、ひたすらキャラクターが回転しているだけなので、アニメーションの制御をしていきます。
まずは、先程適当に作ってしまったアニメーションを正しい名前にします。
AnimatorとAnimationが作成されていますので、それぞれ右クリックからRenameで名前を修正します。
こちらの画像をみながら、アイコン(AnimatorとAnimation)に気をつけて名前を変更しましょう。
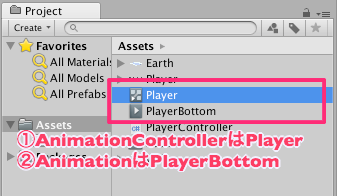
次に、Animation、Animatorウインドウをだします。
[Window]->[Animation]->[Animation]でAnimationのウインドウ
[Window]->[Animation]->[Animator]でAnimatorのウインドウ
を出すことができます。
AnimatorとAnimationの準備
実際に、AnimatorとAnimationウインドウにプライヤーのアニメーションを表示させましょう。
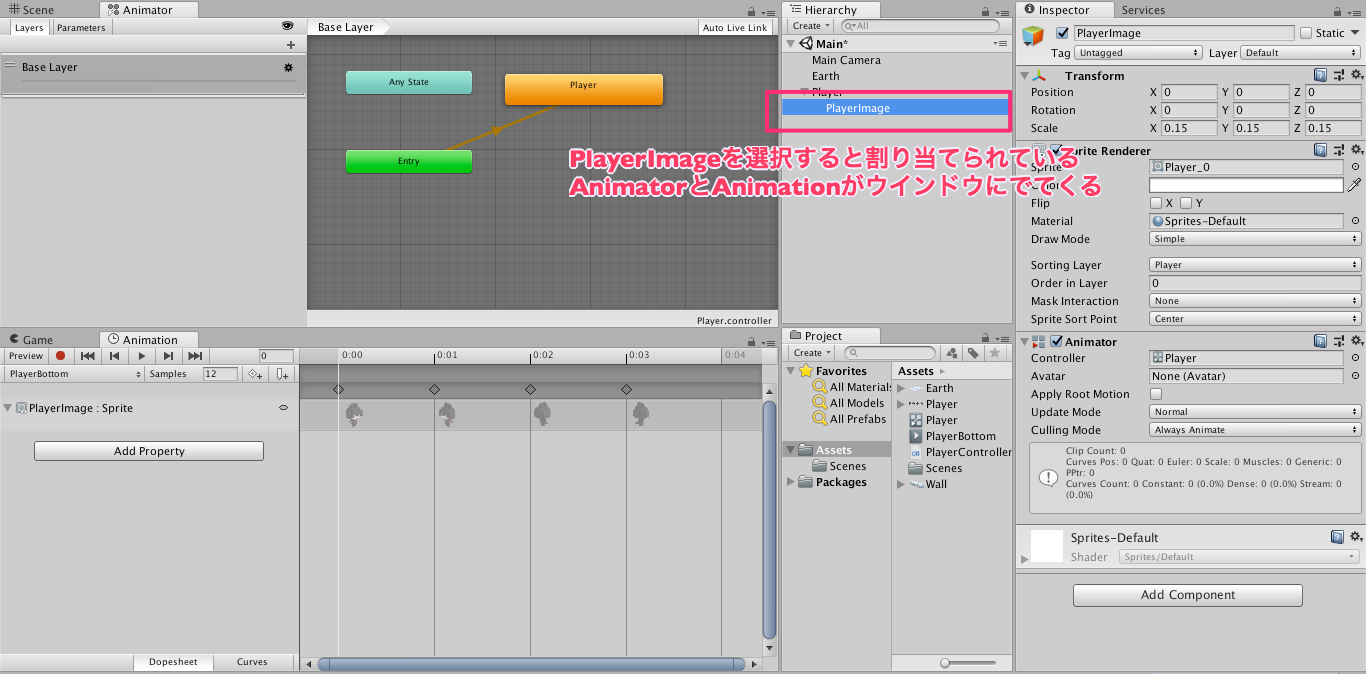
また、AnimatorでPlayerと表示されているAnimationの名称をPlayerBottomに修正します。
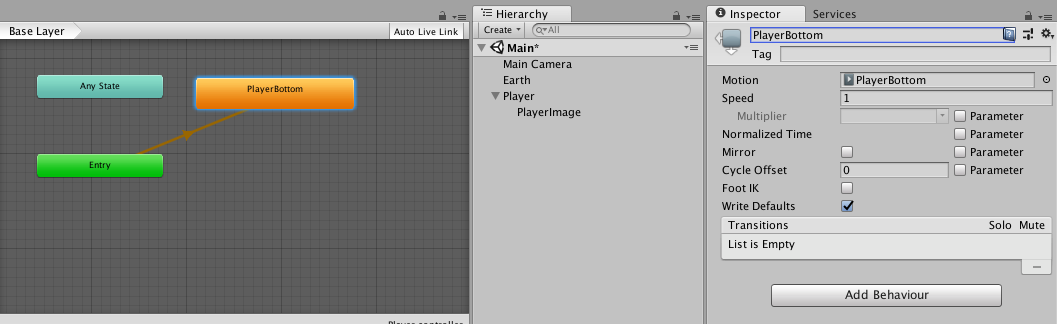
それでは、早速プレイヤーのBottom状態の画像をAnimationのPlayerBottomに割り当てていきましょう。
4つのAnimationを作成する
PlayerBottom
Animationウインドウをみてみます。
下の画像の▶をおすことで、実際にキーフレームに割り当てられている画像を確認することができます。

現在の状態ですと、先程の動画のようにただ4つの画像が切り替わって表示されている(ぱらぱら漫画のようなもの)だけですので、PlayerBottomの画像だけにして、残りの画像のキーフレームを削除します。

これでPlayerBottom状態を作成することができました。
PlayerTop、PlayerRight、PlayerLeft
次にPlayerTop状態を作成しましょう。
PlayerBottomと表示されているところを選択し、CreateNewClipをします。
新規のAnimationが作成されるので、名称を「PlayerTop」としましょう。
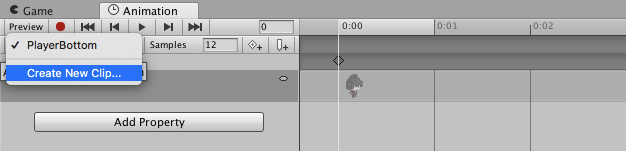
そして、PlayerTop状態の画像をタイムライン上に設定します。

これでPlayerTopの状態のAnimationが作成できました。
同様にPlayerRight、PlayerLeftを作成します。
AnimatorでAnimationをコントロールする
Animatorウインドウをみると、先程作成した4つのAnimationが追加されていることが確認できます。
アニメーション切り替えに必要なパラメータ
次にアニメーション切り替えに必要なパラメータを追加します。
プレイヤーの向きは移動するX,Yの値によって決まるので、その2つの値を追加してあげます。
float型で、moveX、moveYを追加しました。
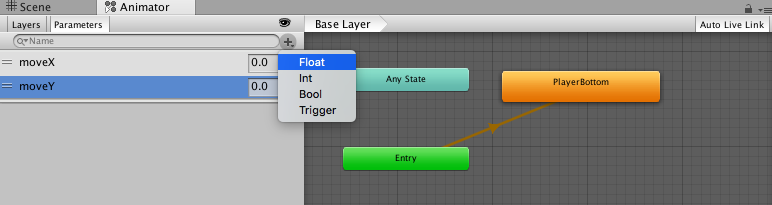
BlendTreeを作る
次に、さきほど追加したパラメータによって4つのAnimationを切り替える作業をします。
今回はBlendTreeを使って、Animationの切り替えを行います。
Animatorウインドウを右クリックし、新しいBlendTreeを作成します。
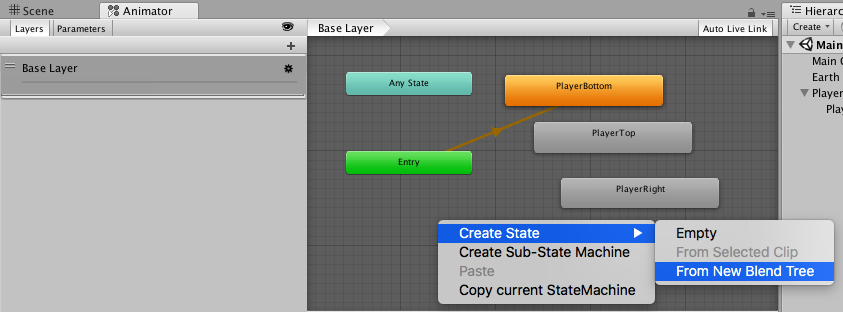
BlendTreeをダブルクリックすると、BlendTreeの編集画面に入ることができます。
デフォルトの名前をPlayerMovementに変更しておきましょう。
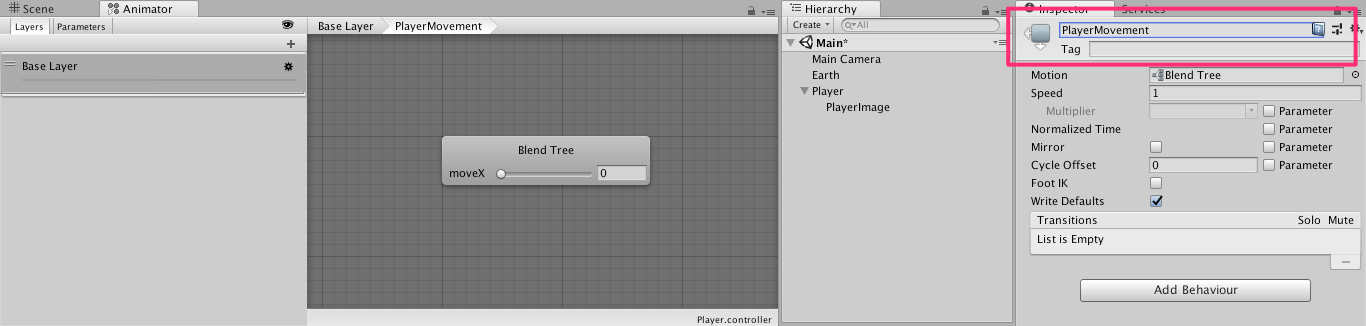
さらにBlendTreeを選択すると、見るパラメータの設定をすることができます。
BlendTypeと、実際に見るパラメータを設定しましょう。
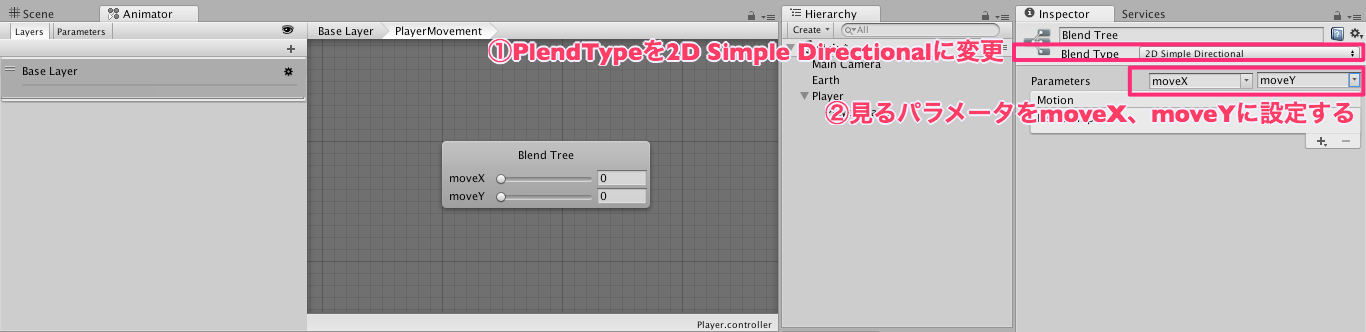
BlendTreeのMotionを追加する
次に、AddMotionFieldで、Animationを追加します。まずはPlayerBottomを追加しましょう。
同様に他のAnimationをMotionに追加していきましょう。
すると、ちょっとかっこいい画面になります![]()
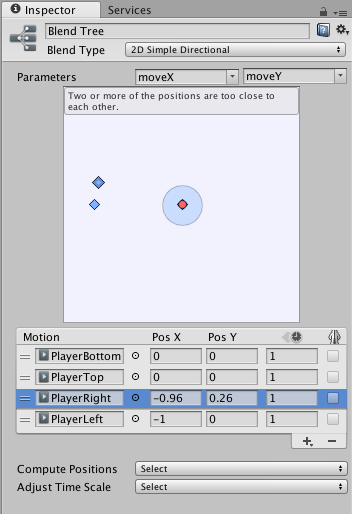
それぞれのアニメーションのPosX、PosYは次の画像のとおりに入力してください。
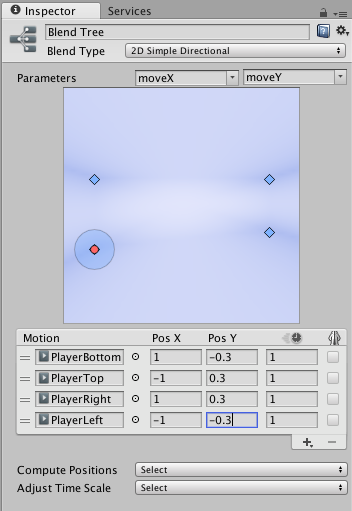
Animatorの設定
それでは、作成したBlendTreeを実際にAnimatorからつなぎ込みをおこないます。
AnimatorでPlayerTop、PlayerBottom、PlayerRight、PlayerLeftのAnimationを削除することで、Entryから初期状態をPlayerMovement(BlendTree)につなぐことができました。

あとすこしです!
スクリプトで、制御
先程追加したパラメータmoveX、moveYの値はパラメータから設定します。
PlayerControllerをこのように書き換えてみましょう。
using System.Collections;
using System.Collections.Generic;
using UnityEngine;
public class PlayerController : MonoBehaviour {
const float SPEED = 2.0f;
Vector2 inputPosition;
[SerializeField] Animator anim;
void Update()
{
if (Input.GetMouseButtonDown(0))
{
inputPosition = Camera.main.ScreenToWorldPoint(Input.mousePosition);
}
Vector2 moveDiff = inputPosition - (Vector2)transform.position;
if (moveDiff != Vector2.zero)
{
SetAnimatorParam(moveDiff.normalized);
}
transform.position = Vector2.MoveTowards(transform.position,
new Vector2(inputPosition.x, inputPosition.y),
SPEED * Time.deltaTime);
}
void
SetAnimatorParam (Vector2 moveVector)
{
anim.SetFloat("moveX", moveVector.x);
anim.SetFloat("moveY", moveVector.y);
}
}
Unityにもどり、コンパイルが完了したらPlayerオプジェクトにアタッチされているPlayerControllerのAnimにPlayerImageをドラッグアンドドロップします。
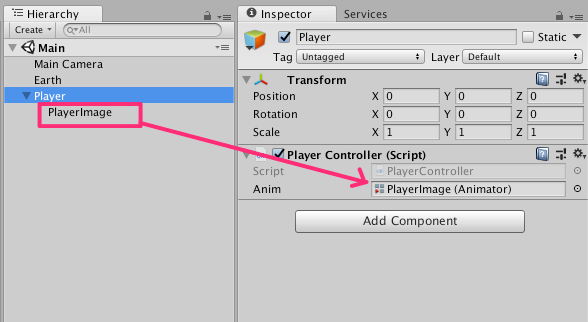
お楽しみの確認タイム
それではUnityを再生させてみましょう!
🤩🤩🤩 pic.twitter.com/3WJe6CgFu2
— hayu (@hayu_dev) 2018年12月2日
動かした方向に、キャラクターの向きをそろえることができました!
大変おつかれさまでした!次回は仕上げに入っていきます。それではまたこんど。