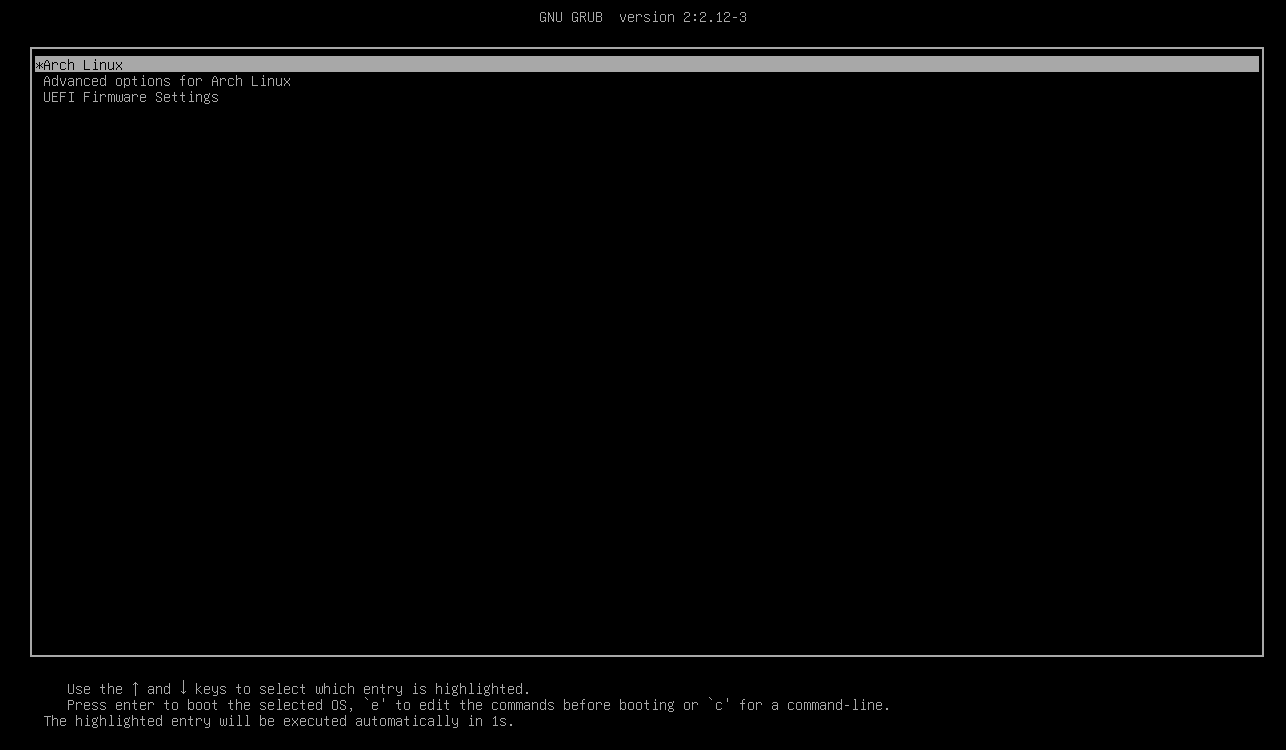前置き
Arch Linux公式のインストール手順は日本語でWikiに書いてあるので、そちらも読むことをおすすめします。
archinstallというもので簡単にインストールできるらしいのですが一回は手動でやった方が後々のトラブルシューティングなどで知識が役立ちます。
自慢もできます
BIOSとUEFIどっちもと色々な場合を想定して書いたからめっちゃ時間かかった
そもそもArch Linuxとは
UbuntuやLinux Mintなどの他のLinuxディストロとは違い、自由度が高く、最初はほぼ何もインストールされていません。つまり、好きなデスクトップ環境などを選んでインストールすることができます。色々自分好みにカスタマイズできるので、よくr/unixpornで使われている印象があります。
最低条件
- CPU: x64 (x86_64, amd64)
- RAM: 512 MiB~537MB(インストールにはそれ以上)
- 容量: 2 GiB ~2.2GB
- インターネット接続 (インストール時)
インストールしやすい環境
- マザーボード: UEFI
- ディスク: GPTレイアウト
- インターネット: 有線接続
- キーボード: Bluetooth以外のもの
- 容量: 128GBとか安心できるくらい
インストール時にパーティションの操作をミスるとデータが消える可能性があります。
安全に試してみたい人はVirtualBoxなどの仮想環境を使うといいです。
Windowsとデュアルブートする時の下準備
デュアルブートしなかったり新しいディスクに入れる場合はArch LinuxのISOファイルをダウンロードするまで飛んでください
Windowsアイコンを右クリックしてディスクの管理を開いてください。
MBRからGPTへ変換する
UEFIじゃない場合はどっちでもいいです。
Arch Linuxを入れるドライブを選んでここを右クリックしてください。

そしてGPTディスクに変換を選んでください
(すべてGPTディスクに変換してたから文字が正確かわからない)
パーティションに空きを作る
今度はこっちを右クリックしてボリュームの縮小を選んでください。

拡張の方は早いのに縮小領域の照会が長いです...
Arch Linuxで使う分MBで指定して縮小してください。
未割り当てが出たら成功です。

EFIシステムパーティションの位置を覚える
普通ならディスク0にあると思います。/dev/sda3みたいな形式1で覚えてください。
Arch LinuxのISOファイルをダウンロードする
ここから何でもいいのでISOをダウンロードしてきます。
よくわからなければ下の方にあるJapanの中のどれかからダウンロードしてください。
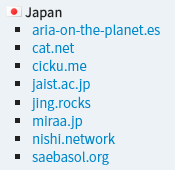
起動可能なUSBドライブを作成する
仮想環境を使う方はインストールの準備まで飛ばしてください。
Rufus(Windowsのみ)、Balena Etcher、VentoyなどでArch LinuxのISOが起動できるUSBドライブを作成してください。
Ventoyで作る場合はこの記事を参考にしてください。
USBから起動する
ここは人によってやり方が違うと思いますが、基本的には起動時にF1 F2 ESC Deleteなどのキーを連打してBIOSに入ってUSBからブートします。
選択する画面が出たら一番上の項目を選択してEnterを押してしばらく待ちます。
この画面になれば起動成功です。
インストールの準備
ここからすることは一時的な設定です。再起動したらリセットされます。
一時的な設定をする
英語キーボードのレイアウトが分かってて、文字も見えて、有線接続という場合はファームウェアを確認するまで飛べます。
まずはキーボードレイアウトを日本語にします。
root@archiso ~ # loadkeys jp106
WQHDや4Kモニターを使っていて字が小さい場合はフォントを変えます。
root@archiso ~ # setfont ter-132n
戻す場合はsetfontだけ打ってください
次にインターネットが接続されているか確かめます。
root@archiso ~ # ping archlinux.org
途中でCtrl + Cで中断してください。
ping: archlinux.org: Temporary failure in name resolution
これが出た場合は接続できていません。
有線接続の方はパーティション分割まで飛ばしてください
Wifiをつなげる
iwctlを使ってWifiネットワークに接続します。
root@archiso ~ # iwctl
こういう風にroot@archiso ~ # の部分が変われば成功です。
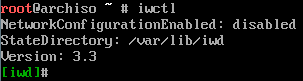
ここではTabキー(コマンド補完機能)を使ってコマンドを省略します
[iwd]# station
ここまで入れて二回Tabを押してください。
出てきたものでlist以外のものを入れてください。
基本的にはwlan0になると思います。
[iwd]# station wlan0 connect
ここまで入れて二回Tabを押してください。
次はwifiの名前を入れてください。入れたらEnterを押して、求められた場合はパスワードを入れてください。すべて終わったら、一度戻ります。
[iwd]# exit
ちゃんとつながったか確かめるためにpingを使います。
root@archiso ~ # ping archlinux.org
止めるにはCtrl + Cで中断してください。
ファームウェアを確認する
root@archiso ~ # cat /sys/firmware/efi/fw_platform_size
| 出力 | ファームウェア |
|---|---|
| 64 | x64 UEFI |
| それ以外 | BIOS |
これは覚えておいてください。あとで使います。
パーティション分割
パーティション関連はミスったらデータが完全に消えます。気を付けてください。
fdisk -lやlsblkを使ってどのドライブかを特定します。基本的にはWindowsのディスクの管理の順番と同じです。1
Linuxはドライブを/dev/sdaのように、パーティションを/dev/sda1のように表記しています。
/dev/sda(これの太字の部分)はa,b,c,d...のように変わっていき、/dev/sda1は1,2,3...で変わっていきます。1
cfdiskを使ってパーティションを分割します。/dev/sdaは人によって変えてください。
root@archiso ~ # cfdisk /dev/sda
さっきのファームウェアによってパーティションのレイアウトは変わります。
UEFIの場合
EFIシステムパーティションを作る
Windowsとデュアルブートする場合はLinuxルートを作るまで飛んでください。
[New]を押して、1Gに変えてください。
[Type]を押して、一番上のEFI Systemを選択してください。
Linuxルートを作る
下矢印キーを押してFree spaceに移動して、[New]を押してください。
ここの容量はArch Linuxで実際に使う容量になるので自由に決めてください。(スワップパーティション2を作る場合はその分を空けておいてください)
[Type]を選択して、Linux root(x86-64)に変えます。
BIOSの場合
Linuxファイルシステムを作る
下矢印キーを押してFree spaceに移動して、[New]を押してください。
ここの容量はArch Linuxで実際に使う容量になるので自由に決めてください。(スワップパーティション2を作る場合はその分を空けておいてください)
[Type]を選択して、Linux filesystemに変えます。
スワップパーティションを作る
今のパソコンに入ってるメモリで足りてるなら作る必要はありません。ディスクに書き込むまで飛ばしてください。
[New]を押して、スワップに使う分の容量を入力します。
[Type]にいって、Linux swapを選択してください。
ディスクに書き込む
[Write]を押して、yesと打ってEnterを押します。
[Quit]を選択してcfdiskを終わります。
Syncing disks.
root@archiso ~ #
これが出てきたら成功です。
パーティションを初期化(フォーマット)
自分のパーティションレイアウトに応じて/dev/sda1などを変えてください。
また、スワップパーティションやEFIシステムパーティションを作っていない場合はそこだけ実行しないでください。
/dev/sda1などをそのまま入力するとWindowsのCドライブや他のドライブが消えるかもしれません。しっかり考えてから入力してください。心配ならもう一度cfdiskを実行して確認しても構いません。上矢印キーを押せば出てくるはずです。
root@archiso ~ # mkfs.ext4 /dev/sda2 (容量が多い方)
root@archiso ~ # mkfs.fat -F 32 /dev/sda1 (EFI Systemの方)
root@archiso ~ # mkswap /dev/sda3 (スワップパーティション)
パーティションをマウント
マウントしてディスクの中身にアクセスできるようにします。
ここでも/dev/sda1などを変えて、パーティションを作ってない場合はしなくていいです。
Windowsとデュアルブートする場合は、EFI Systemの方を最初に覚えたEFIシステムパーティションにしてください。
それで/mnt/bootを/mnt/boot/EFIに変えてください。
root@archiso ~ # mount /dev/sda2 /mnt (容量が多い方)
root@archiso ~ # mount --mkdir /dev/sda1 /mnt/boot (EFI Systemの方)
root@archiso ~ # swapon /dev/sda3 (スワップパーティション)
パッケージをインストール
インストール元のミラーを変えたければ変えてください。これはしてもしなくてもいいです。
root@archiso ~ # nano /etc/pacman.d/mirrorlist
マウントしたパーティションにLinuxを入れます。
root@archiso ~ # pacstrap -K /mnt base linux linux-firmware
まあまあ長いです。
システムを構成する
まずfstabファイルを生成します。
root@archiso ~ # genfstab -U /mnt >> /mnt/etc/fstab
インストールしたLinuxに入ります。
root@archiso ~ # arch-chroot /mnt
使うパッケージをインストールします。
[root@archiso /]# pacman -S nano man less networkmanager ...
...の部分に使うものを入れてください(スペースで区切る)
- インテルのCPUを使っているなら
intel-ucode - AMDのCPUを使っているなら
amd-ucode - Wifiを使うなら
iwd
必要なら他のものも入れてください。
VirtualBoxはCPUの情報をそのまま渡してるっぽいのでホスト側がインテルならゲストもインテルになります。
Enter a number (default=1):
というのが出たらそのままEnterを押してください。
:: Proceed with installation? [Y/n]
これが出たらyを入れてください。
そこまで長くはないはずです。
iwdを入れた場合は有効化します。
[root@archiso /]# systemctl enable iwd
タイムゾーンを変えます。
[root@archiso /]# ln -sf /usr/share/Asia/Tokyo /etc/localtime
[root@archiso /]# hwclock --systohc
ローカライズをします。
[root@archiso /]# nano /etc/locale.gen
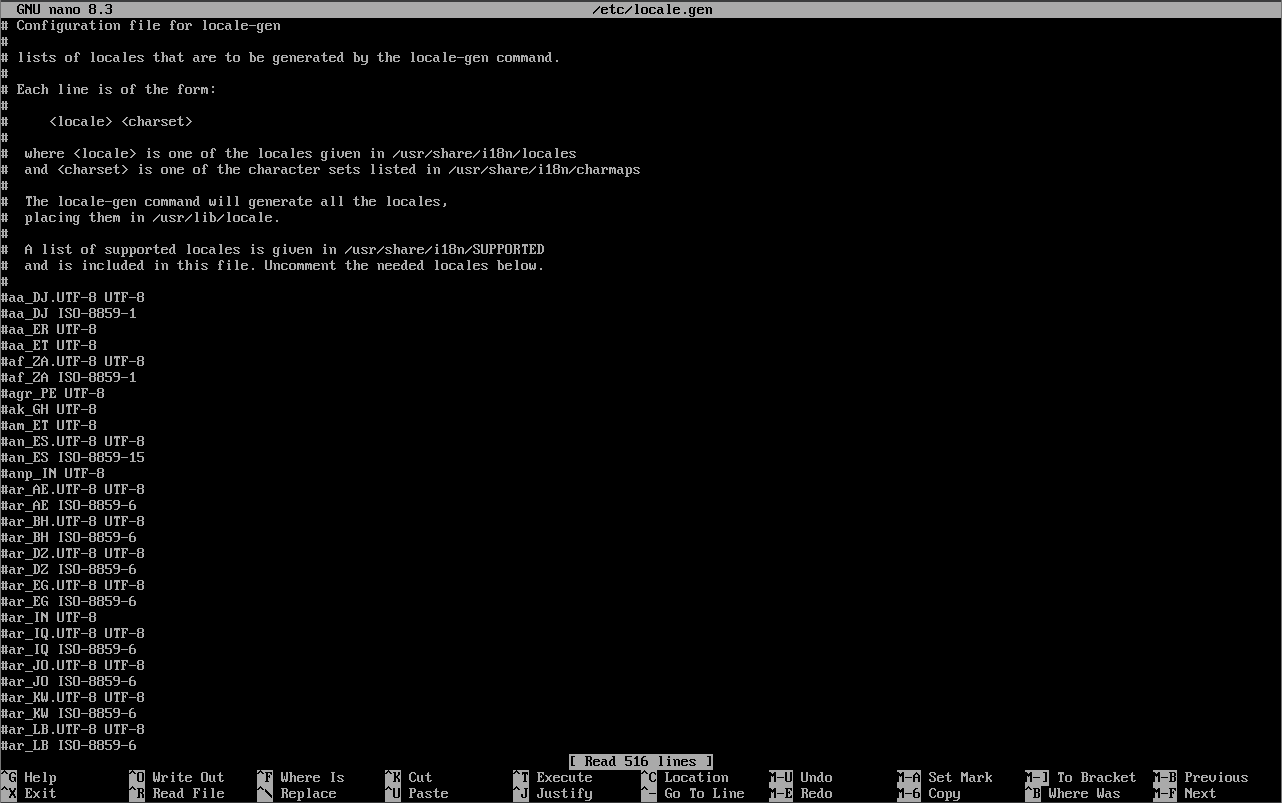
こういう画面になったら成功です。
Ctrl + Fを押して、en_usと入れてください。
そして、行の頭にある#を消してください。
またCtrl + Fを押して、今度はjaと入れてください。
#ja_JP.UTF-8 UTF-8と書いてあるところの#を消してください。
できたらCtrl + O->Enter->Ctrl + Xで終わります。
[root@archiso /]# locale-gen
[root@archiso /]# echo LANG=en_US.UTF-8 >> /etc/locale.conf
[root@archiso /]# echo KEYMAP=jp106 >> /etc/vconsole.conf
ホスト名を決めます。PCの名前みたいなものです。
[root@archiso /]# echo ホスト名 >> /etc/hostname
rootアカウントのパスワードを決めます。
[root@archiso /]# passwd
New password:と出たら、パスワードを入れてください。Retype new password:と出たらもう一度入れてください。passwd: password updated successfullyと出たら成功です。
ブートローダーをインストールする
既に他のLinuxディストロなどによってGRUBがある場合は、そのLinuxでブートしてupdate-grubを実行してください。
[root@archiso /]# exit
root@archiso ~ # reboot
これで再起動できます。
ここではGRUBを入れます。
まずパッケージのGRUBをインストールします。
[root@archiso /]# pacman -S grub
UEFIの場合
追加でefibootmgrをインストールします。
[root@archiso /]# pacman -S efibootmgr
EFIシステムパーティションがどこにマウントされているかを特定します。
[root@archiso /]# lsblk
ESPを/bootまたは/boot/efi、どちらか書かれていた方に置き換えてください。
[root@archiso /]# grub-install --efi-directory=ESP --bootloader-id=GRUB
BIOSの場合
/dev/sdaを各自変えてください。
[root@archiso /]# grub-install --target=i386-pc /dev/sda
詳しい人向けに:target=i386-pcはどのアーキテクチャだとしても変えるべきではないとWikiに書いてありました。
コンフィグファイルを生成する
他のOSとデュアルブートする場合はos-proberをインストールします。
[root@archiso /]# pacman -S os-prober
[root@archiso /]# grub-mkconfig -o /boot/grub/grub.cfg
再起動!
[root@archiso /]# exit
root@archiso ~ # reboot
こういう選択する画面になれば成功です!
一番上のArch Linuxを選択してEnterを押してください。
WindowsとデュアルブートしようとしたけどそのままWindowsが起動した場合はBIOSなどで起動順を変えてください。

これがログイン画面です。
アカウントは今のところrootしかないのでrootでログインします。
ちなみにhay-ArchVMのところは/etc/hostnameです。人によって違うってことです。
アカウントを追加する
アカウントを追加します。
# useradd ユーザー名 -G wheel
# passwd ユーザー名
そのユーザーのパスワードを決めてください。
そのユーザーからも管理者権限が必要なことができるようにsudoをインストールします。
# pacman -S sudo
# EDITOR=nano visudo
Ctrl + Fを押して、wheelと入れてEnterを押します。
# %wheel ALL=(ALL:ALL) ALL
という行の#を消してください。
Ctrl + Oでセーブし、Ctrl + Xでやめます。
ホームディレクトリを作成します。
# mkdir /home/ユーザー名
そのユーザーでログインするために一回抜けます。
# exit
今度は自分で決めたユーザー名とパスワードでログインしてください。
これでArch Linuxのインストールは終わりです。お疲れ様でした。