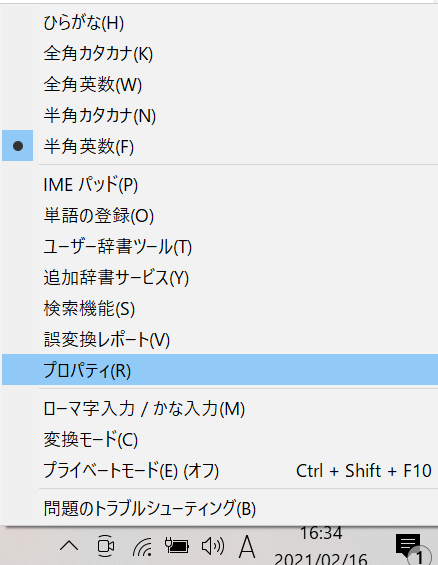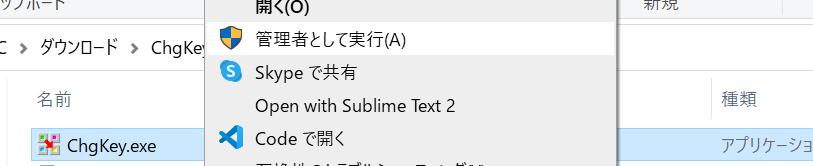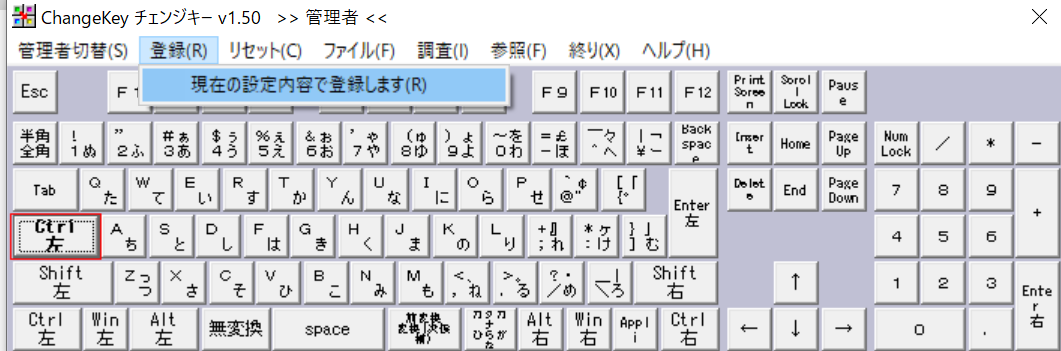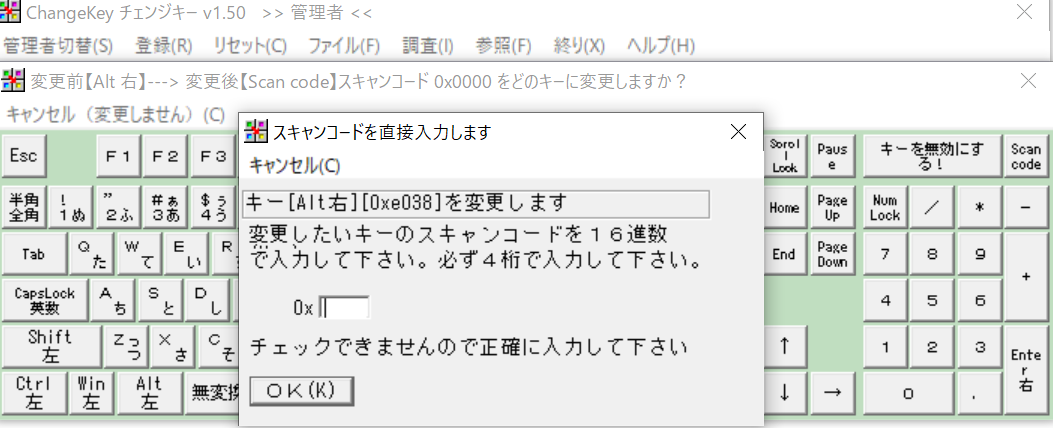目次
1.はじめに
2.Ctrl + Spaceで半角全角の切り替え
3.Caps Lockを左Ctrlにする(Change Key)
4.右Alt + jキー等をカーソルキーにする(Change Key + AutoHotkey)
5.おわりに
6.参考
1. はじめに
自分用の備忘録。
今使っているキーボードの配列は以下のようになっている。
このキーボードを使用するうえで、なるべく ホームポジションを崩さずタイピングできる ようにカスタマイズする。
具体的には、
Ctrl + Spaceで半角全角の切り替え
Caps Lockを左Ctrlにする(Change Key)
右Alt + jキー等をカーソルキーにする(Change Key + AutoHotkey)
をする。
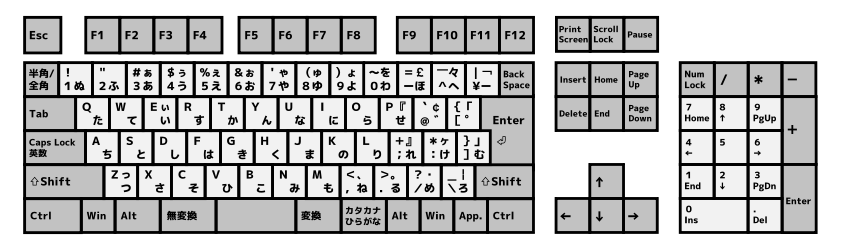
2. Ctrl + Spaceで半角全角の切り替え
タスクバーの「あ/A」を右クリックし、「プロパティ」を開く。

Microsoft IMEの設定というタブが表示されるので、「詳細設定」をクリック。
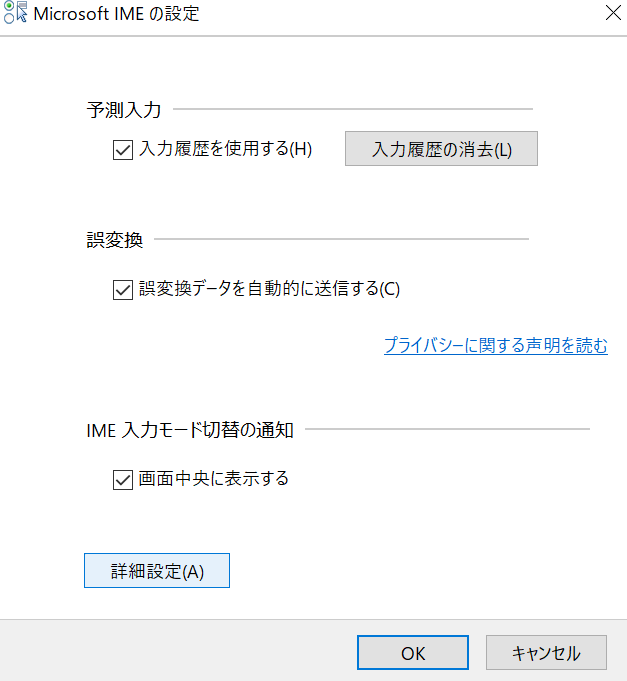
Microsoft IMEの詳細設定というタブが表示されるので、全般の編集操作の「変更」をクリック。
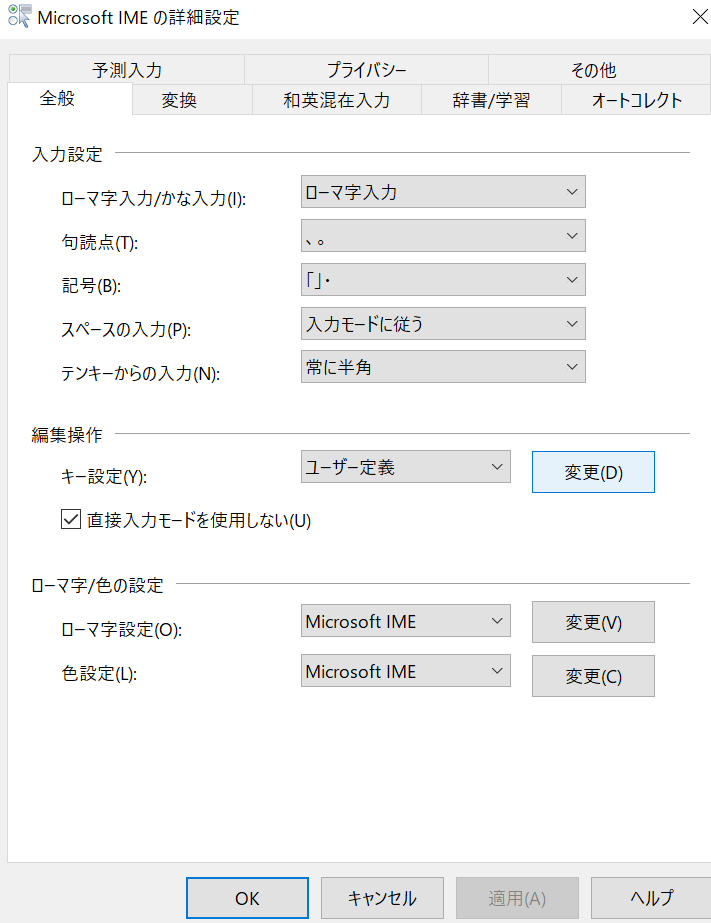
設定タブが表示されるので、キー設定のCtrl+SPACEの入力/変…の「- 」をクリック。
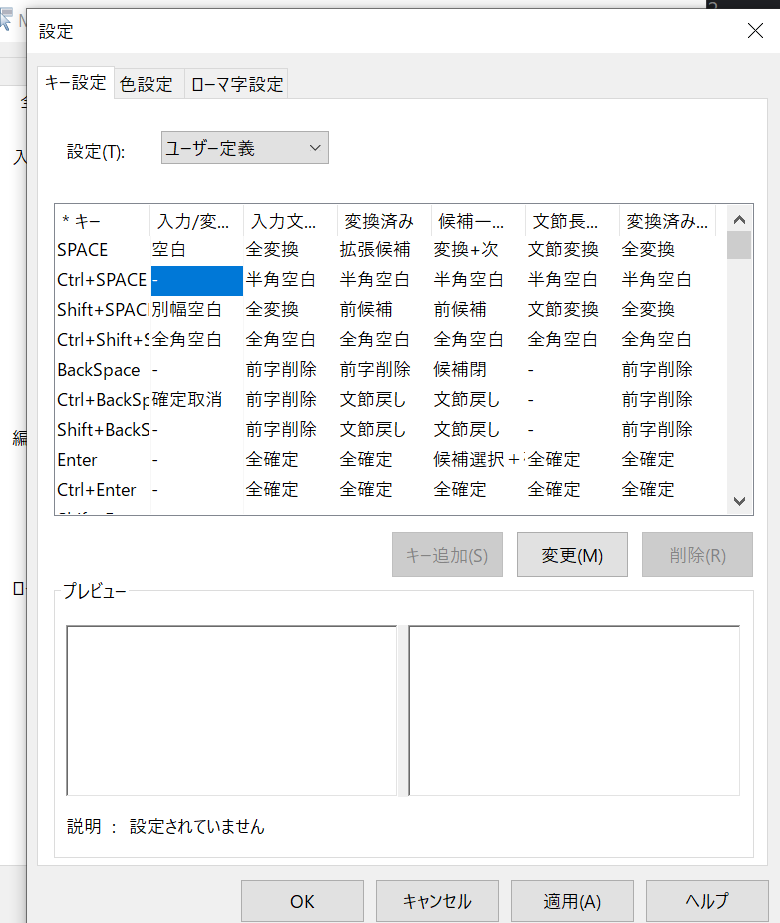
機能選択タブが表示されるので、「IME-オン/オフ」をクリック。
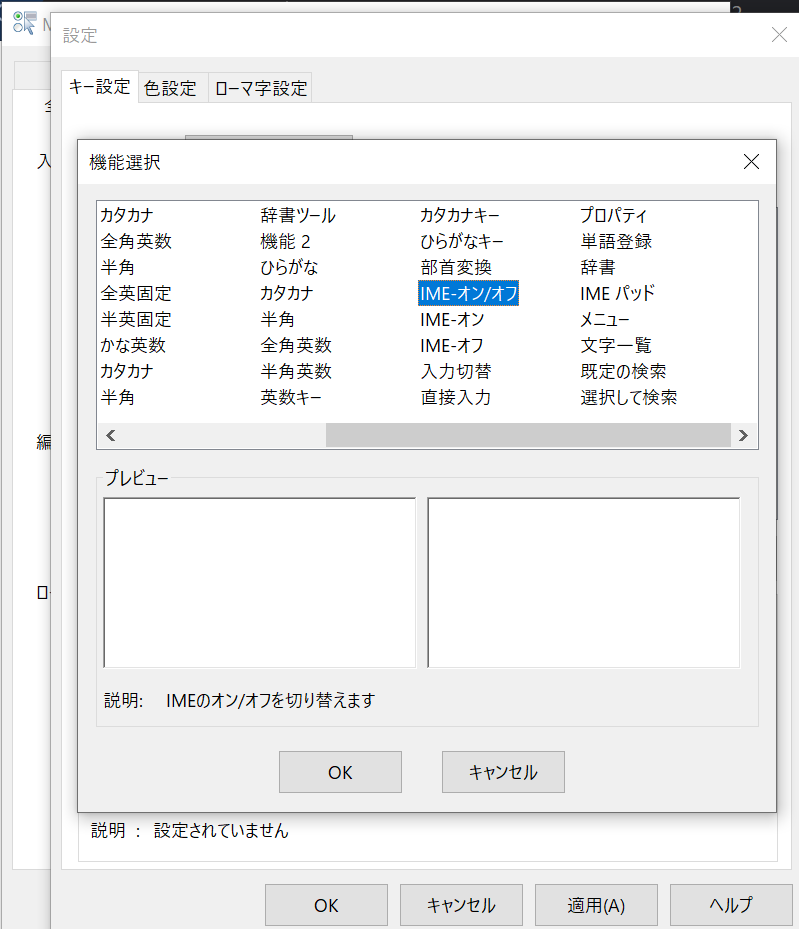
最後に今まで表示したタブの下にある。「OK」をクリックしていく。
※右上「×」などで強制的に閉じてしまうと反映されないので注意。
これで、Ctrl + Spaceで半角全角の切り替えができるようになる。
3. Caps Lockを左Ctrlにする(Change Key)
まず、こちらからChange keyをダウンロードする。
[Change Key(Satoshi村)]
(http://satoshi3.sakura.ne.jp/f_soft/dw_win)
v1.50は使用できました。
ダウンロードし、7-zipなどを使用しファイルを展開すると以下のファイルが入っている。
- ChgKey.exe
- readme.txt
ChgKey.exeを右クリックで「管理者として実行」をクリックする。
※管理者実行しないと反映されないので注意(何回もやらかした)
パスワードを入力し実行すると以下のタブが表示される。
このタブで変更したいキーをクリックする。今回は、CapsLockをCtrl左に変更するので、CapsLockをクリックする。
クリックすると、新たに以下のようなキーボードが表示される。
以上のタブでどのキーをCapsLockの位置に入れるか選択する。今回はCtrl左をクリック。
すると、CapsLockの位置にCtrl左が反映される。最後に「登録」をクリックし、再起動することで反映される。
4. 右Alt + jキー等をカーソルキーにする(Change Key + AutoHotkey)
カーソルキー(矢印キー、方向キー)がホームポジションから遠いので、Alt右を押しながら、i, j, m, k キーを押すことでカーソルキーを実現する。
実現するための手順として、
最初にAlt右の位置にFn13というキーを入れる。
次にFn13を押しながら、i, j, m, k キーを押すことでカーソルキーを割り当てる。
という流れで説明する。
4-1. 右AltをFn13にする(Change Key)
先ほどのCapsLockキーをCtrlキーにしたとき同様の操作を行う。
また、Fn13キーを新たに割り当てる必要がある。
Alt右に割り当てるキーとして、キーボードタブの右上端の「ScanCode」をクリックする。すると、スキャンコードを直接入力する枠が用意されるので、0064を入れることでFn13として割り当てることができる。後は、登録をクリックし再起動させる。
これでAlt右をFn13に割り当てることができる。
4-2. Fn13 + [i,j,m,k]キーをカーソルキーにする(AutoHotkey)
複数のキーを組み合わせて一つのキーに割り当てるためにはAutoHotkeyというMicrosoft Windows上で動作するソフトウェアを使う。
ここからダウンロードできる。
https://www.autohotkey.com/
また、ダウンロード/インストール/使い方はこちらを参考にしてほしい。
[【AutoHotkey】インストールと基本的な書き方]
(https://ocamejp.com/how-to-install-and-use-autohotkey/)
AutoHotkeyではスクリプトを書いて、キーを設定していく。
書き方はいろいろあり、勉強不足なので、各自調べてほしい。
日本語Wikiがあるので参考にしてほしい。
[AutoHotkeyのWiki]
(http://ahkwiki.net/Top)
自分が書いたスクリプトは以下のようになる。このように書けば、
Fn13 + i で ↑
Fn13 + j で ←
Fn13 + m で ↓
Fn13 + k で →
が実装できるはずだ。
;;; おまじない
# InstallKeybdHook
# UseHook
F13 & i::Send,{Blind}{Up}
F13 & j::Send,{Blind}{Left}
F13 & m::Send,{Blind}{Down}
F13 & k::Send,{Blind}{Right}
Return
5. おわりに
AutoHotkeyで設定したキーは、PCの再起動毎に反映されない。なので、再起動時に.ahkを起動させなくてはいけない。
それを自動化させる。
作った.ahkを右クリックし Compile Script をクリックすると.exeファイルが作成されるはずだ。
これを以下を参考に設定すれば、PC起動時に自動でキーが変更される。
- [Windows 10 の起動時に自動的に実行するアプリを追加する]
(https://support.microsoft.com/ja-jp/windows/windows-10-%E3%81%AE%E8%B5%B7%E5%8B%95%E6%99%82%E3%81%AB%E8%87%AA%E5%8B%95%E7%9A%84%E3%81%AB%E5%AE%9F%E8%A1%8C%E3%81%99%E3%82%8B%E3%82%A2%E3%83%97%E3%83%AA%E3%82%92%E8%BF%BD%E5%8A%A0%E3%81%99%E3%82%8B-150da165-dcd9-7230-517b-cf3c295d89dd)
以上、自分がPC/キーボードを買い替えたときにするであろう備忘録でした。
6. 参考
- [Ctrl + Space で半角全角の切り替えをする方法 (MS-IME)]
(http://fshianasan.hateblo.jp/entry/2013/11/13/115852)
Caps Lockを左Ctrlにする(Change Key)
- [Windows PC買ったらまずはこれ [CapsLock]キーの有効活用法]
(https://www.atmarkit.co.jp/ait/articles/2007/10/news016.html)
右Alt + jキー等をカーソルキーにする(Change Key + AutoHotkey)
- [Windows 10] 矢印キーに指を伸ばすエンジニアはザコ!とバカにされた(Change KeyとAutoHotkeyの導入)
- [【AutoHotkey】インストールと基本的な書き方]
(https://ocamejp.com/how-to-install-and-use-autohotkey/) - [Windows 10 の起動時に自動的に実行するアプリを追加する]
(https://support.microsoft.com/ja-jp/windows/windows-10-%E3%81%AE%E8%B5%B7%E5%8B%95%E6%99%82%E3%81%AB%E8%87%AA%E5%8B%95%E7%9A%84%E3%81%AB%E5%AE%9F%E8%A1%8C%E3%81%99%E3%82%8B%E3%82%A2%E3%83%97%E3%83%AA%E3%82%92%E8%BF%BD%E5%8A%A0%E3%81%99%E3%82%8B-150da165-dcd9-7230-517b-cf3c295d89dd)