大量のデータを簡単かつ綺麗にビジュアライズして表示してくれるWatson Analytics。
デフォルトで綺麗なビジュアライゼーションのグラフを表示してくれるが、Formatを変更することで自分好みのグラフにカスタマイズすることが可能です。
以降、折れ線グラフを使ってグラフをカスタマイズしたときのメモです。
まずはグラフを作成する
なにはともあれ、まずはDiscoverを始めることが重要です。
ここではサンプルのデータセットを利用してDiscoverを始めました。
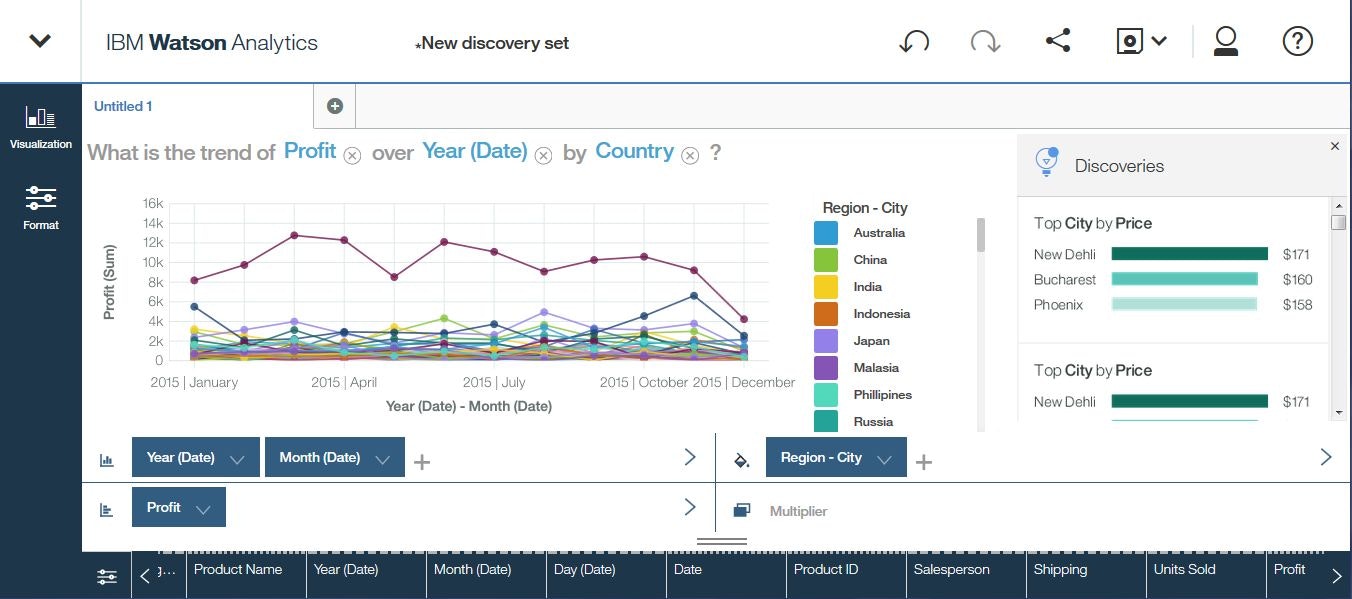
Formatを開く
画面左側にある「Format」を開くことでビジュアライゼーションのカスタマイズが可能になります。「Title Style」や「Show」などいくつかのセクションに分けられていることがわかります。
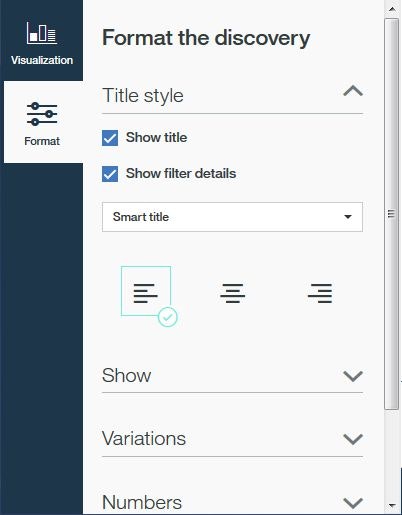
グラフタイトルの表示/非表示を切り替える
ここでは「Title style」>「Show title」「Show filter details」のチェックをはずしグラフタイトルを非表示にしグラフの表示域を広げてみます。
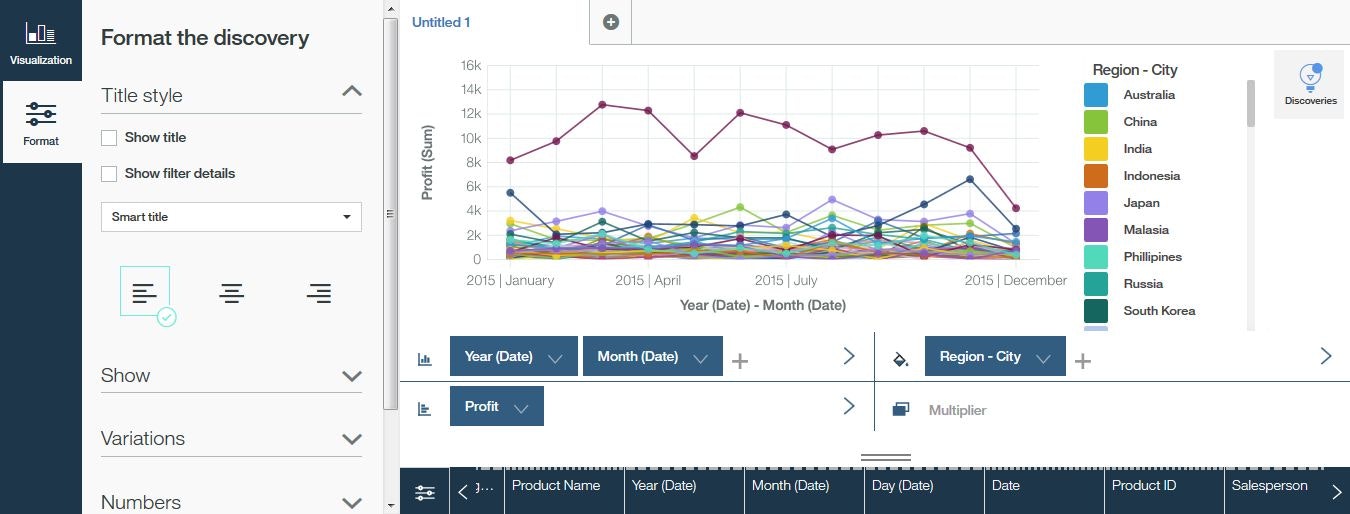
Legendの表示/非表示を切り替える
さらに「Show」>「Legend」のチェックをはずしLegendの表示を非表示にすることでグラフの横幅を大きく見せます。
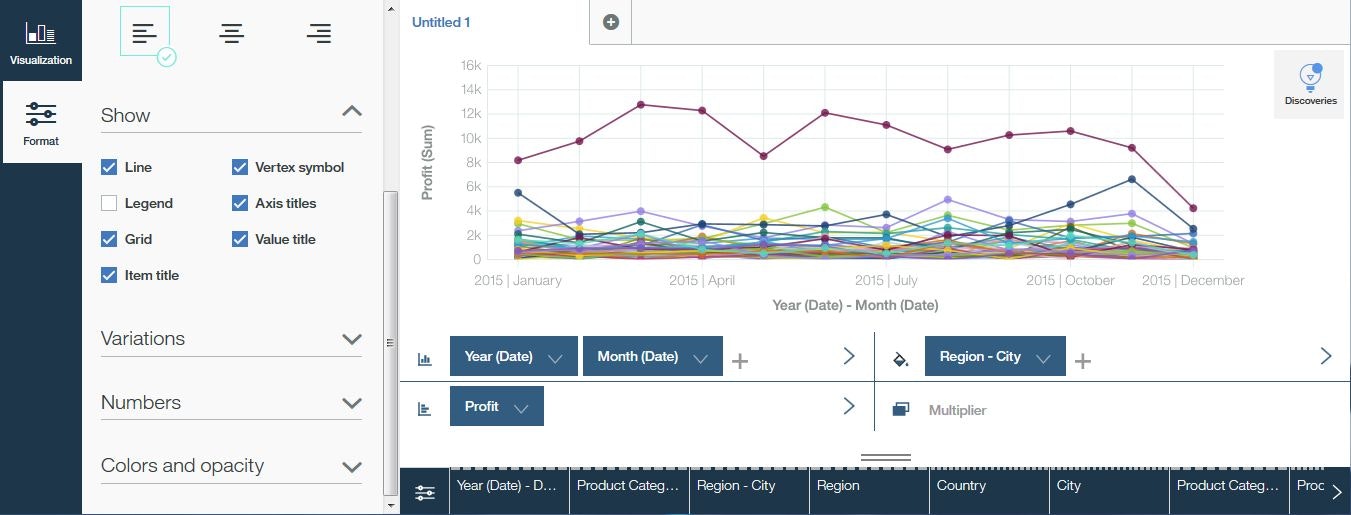
線のテーマを変える
「Variations」>「Smooth lines」にチェックを入れて折線に動きを出してみます。
さらに「Vertex symbol」を星型に変更してみます。
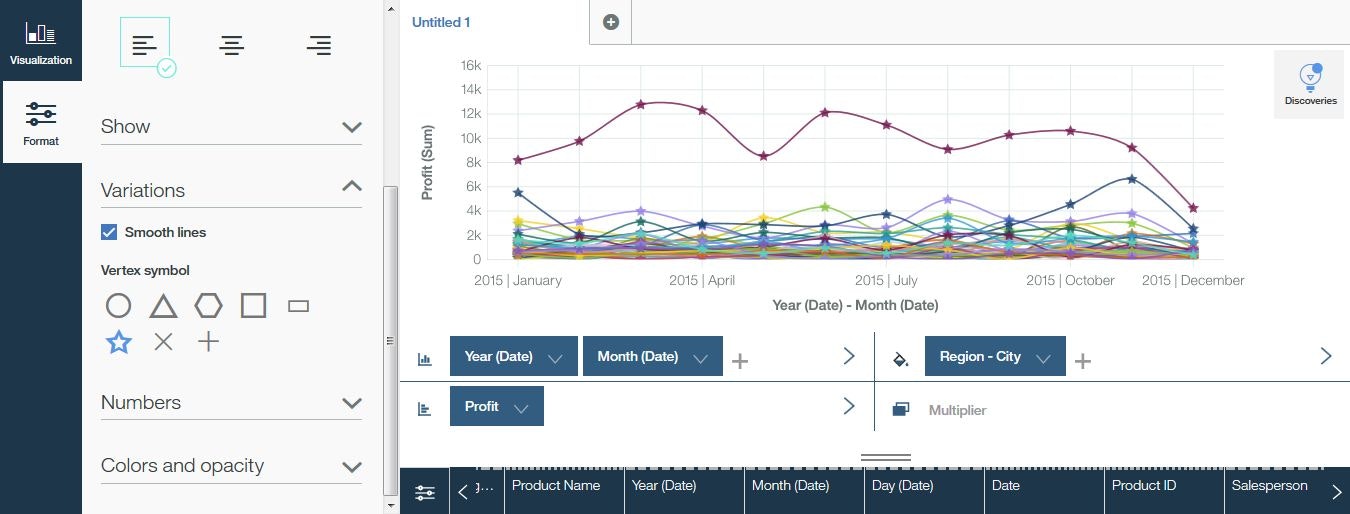
カラーテーマを変更する
「Colors and opacity」>「Color palette for this visualization」で赤を基調にしたテーマに変更しインパクトを強くしてみました。
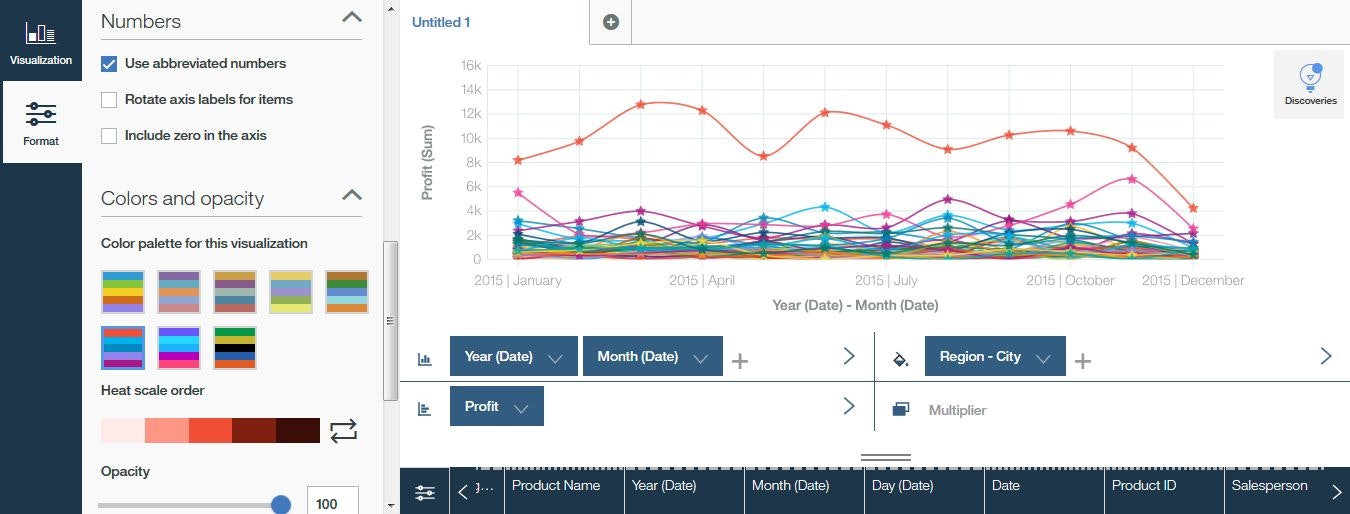
以上で完成
Formatの変更自体は以上で完了です。「Format」ペインを閉じでグラフ表示に戻ります。
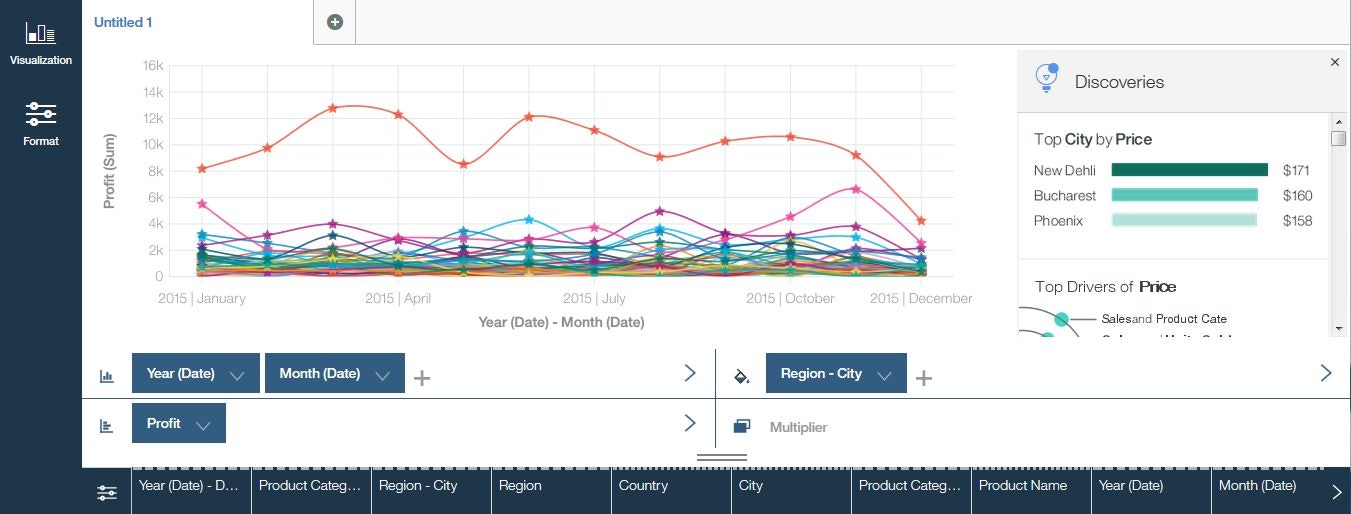
追加で
「Discoveries」の表示を消せばされにグラフを大きく表示することができるようになります。
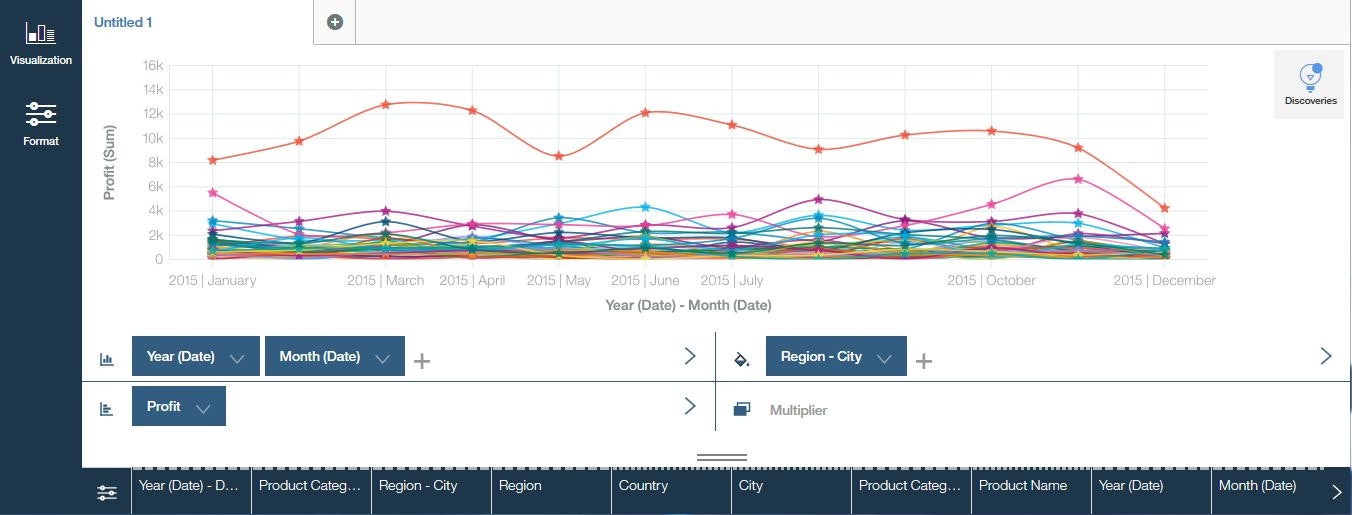
ここで紹介したほかにも、「Numbers」>「Rotate axis labels for items」にチェックを入れることでX軸の系列名表示を縦書きに変更できたりとまだまだカスタマイズできる部分があります。またグラフの種別が変われば変更できる項目も変わってきます。
と言うことで、Discoverでグラフを作成する際には、Formatからグラフの表示をカスタマイズすることでより自分好みのグラフに仕上げることが可能です。色々とTry & Errorで自分の好みのグラフを簡単に作成するのもおもしろいと思いました。