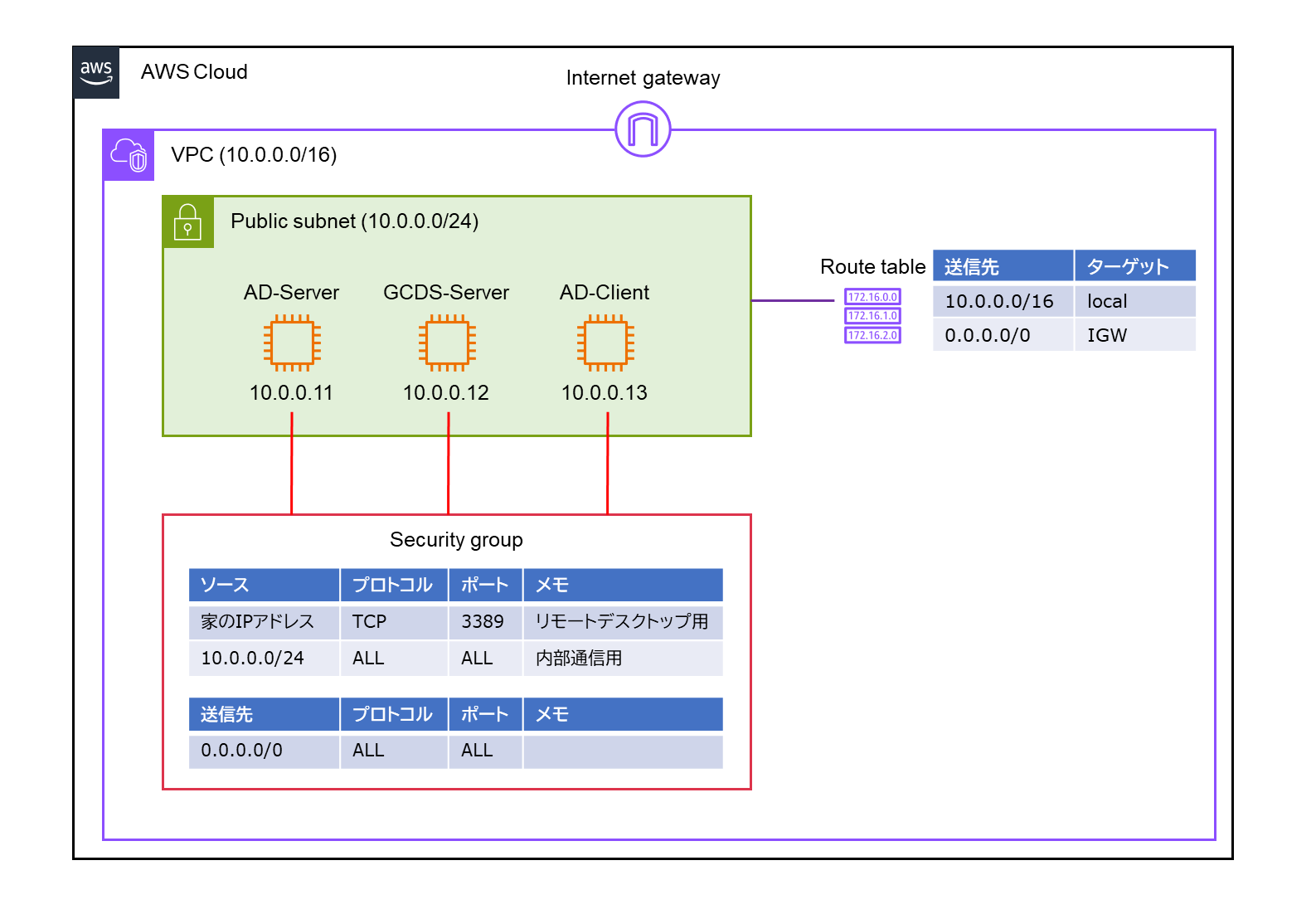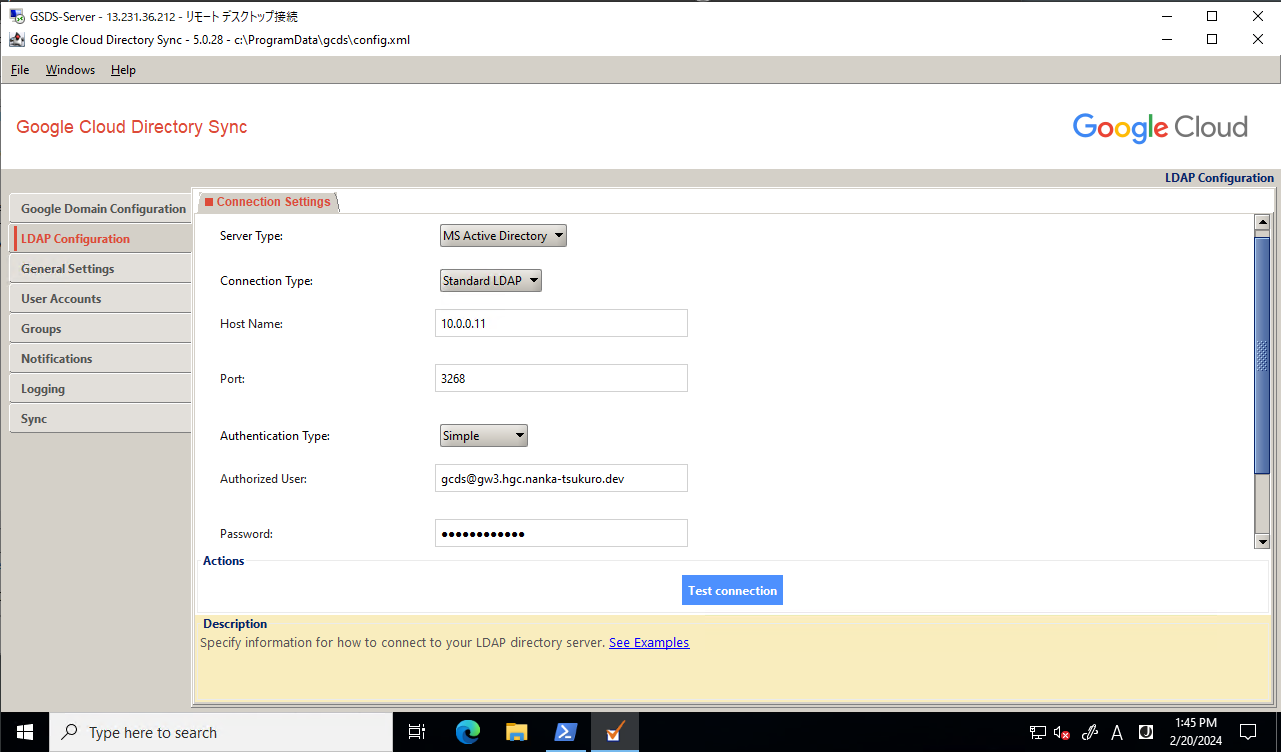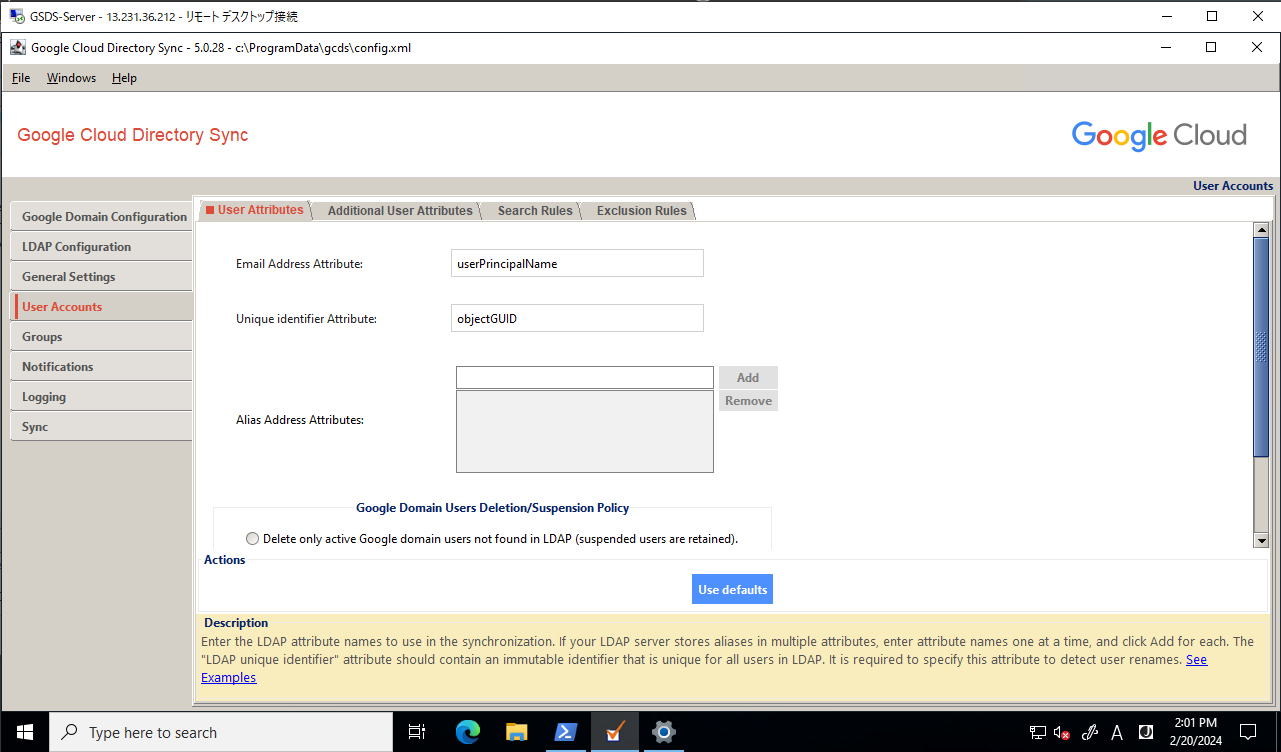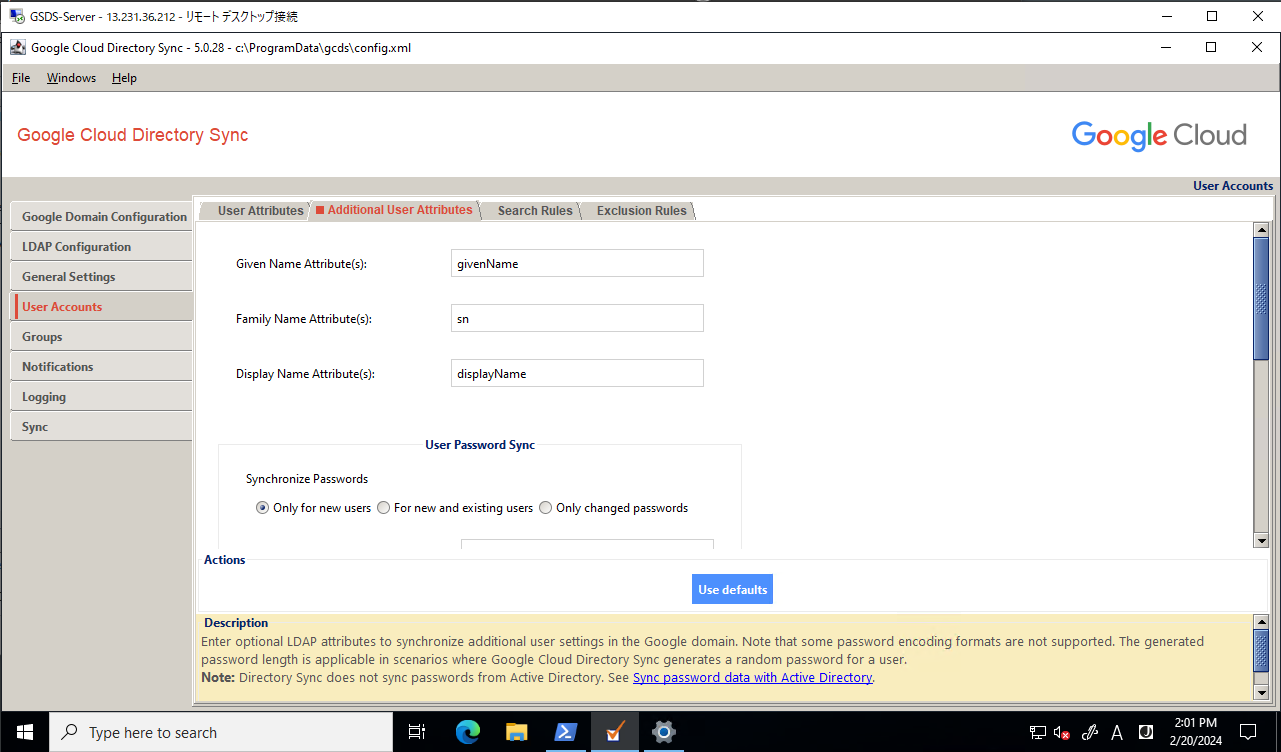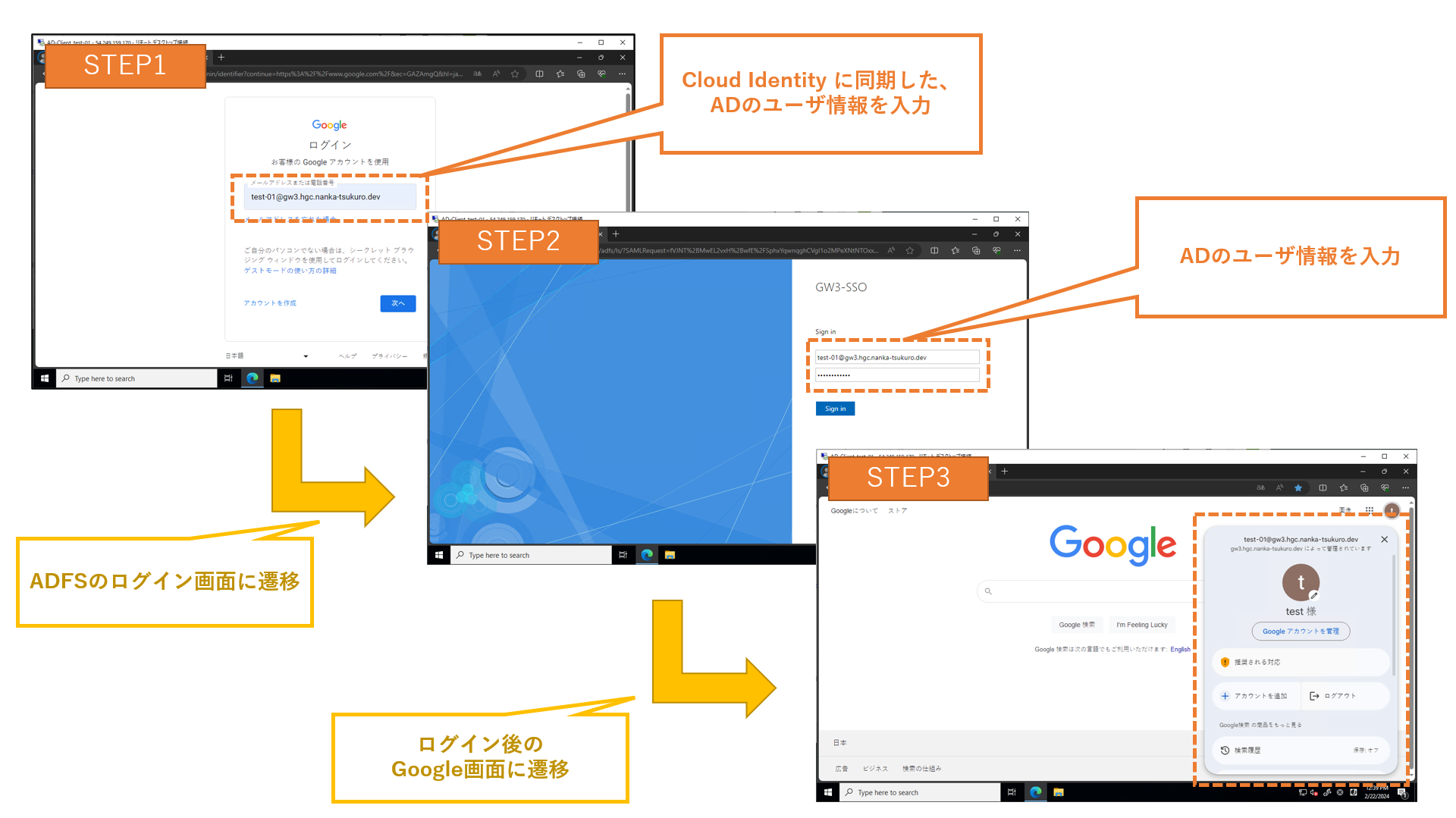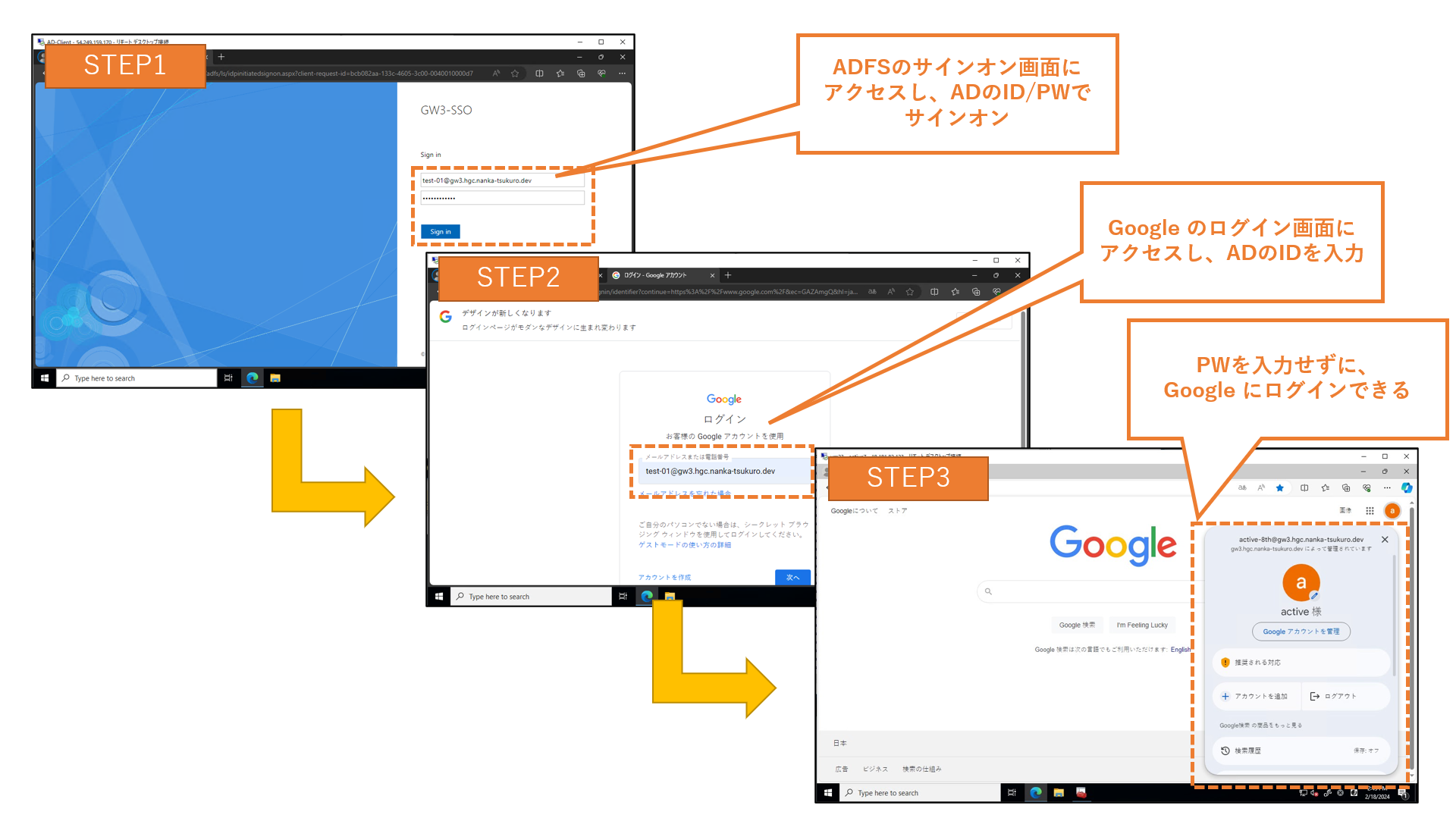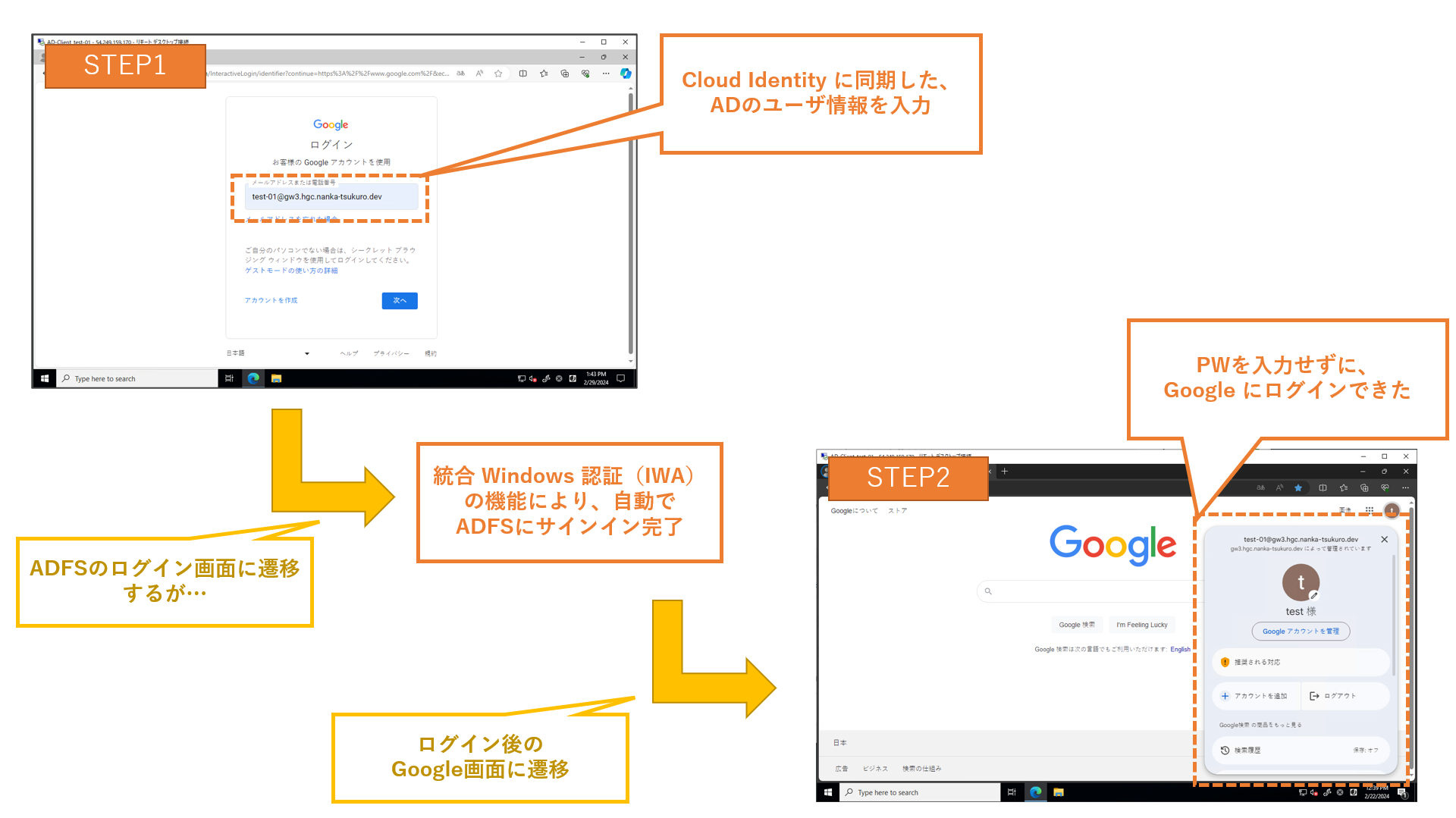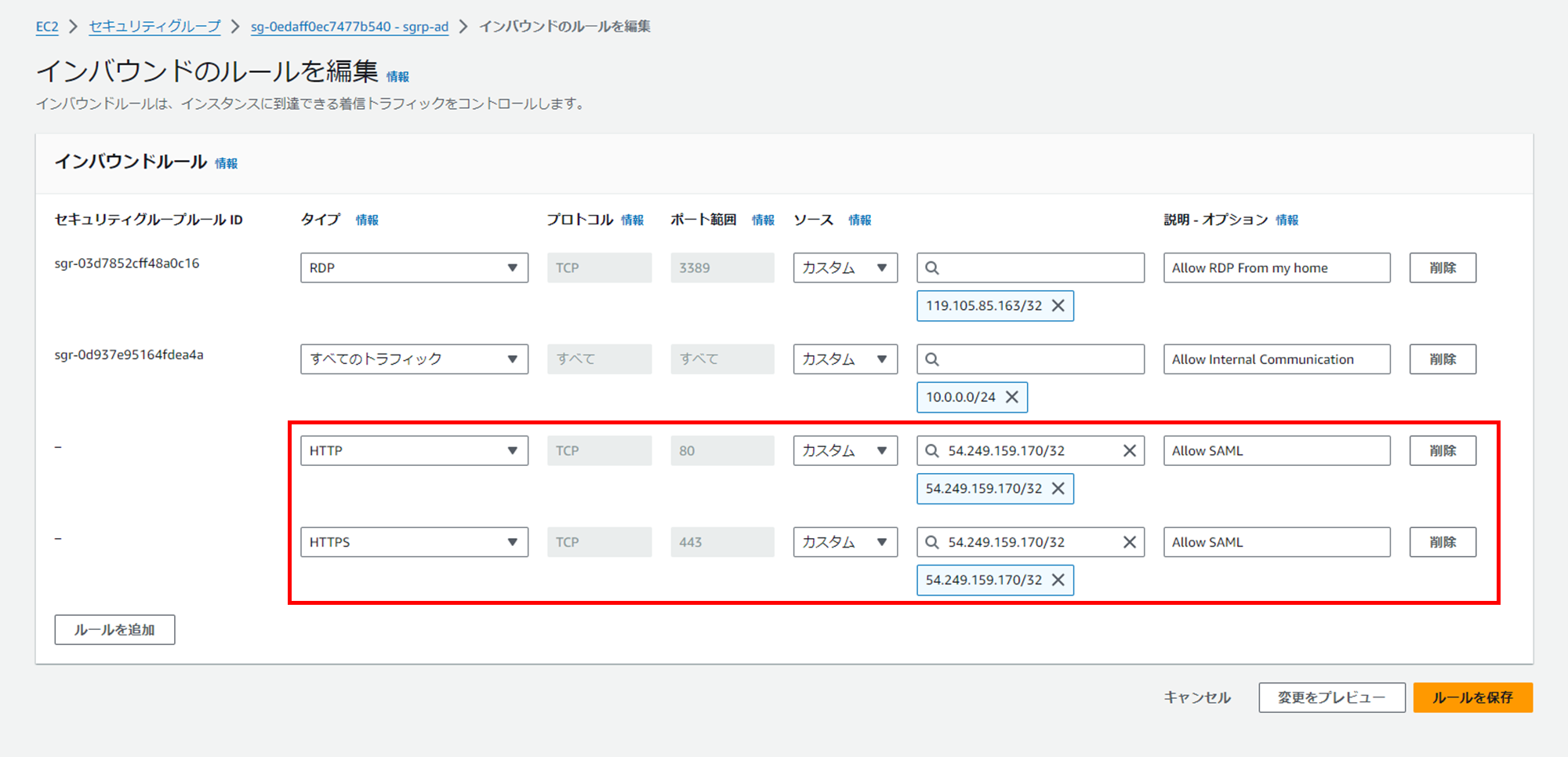この記事について
Active Directory や Cloud Identity について、個人学習として検証環境を作った際の、備忘録記事です。
オンプレADにドメイン参加することで、GoogleにSSOできる環境を作ってみました。
と説明しても、言葉だけでは伝わりにくいので、
ポイントを動画にまとめています。
本記事では、設定手順と注意点を記載していきます。
設定手順
I. はじめる前に
- AWS環境と、Cloud Identity 環境を持っていることを前提にしています
- Cloud Identity Free は無料で作れます
- 以下の検証も、Cloud Identity Free で進めています
- 以下の手順は、
gw3.hgc.nanka-tsukuro.devのドメインで、Cloud Identityを発行している前提で記載しています
- あくまで、個人的興味で検証環境を構築した際のメモとなります。お仕事などで構築される際は、しっかりとドキュメントを参照して進めてください
II. AWS 上に検証用のAD環境を構築する
Step-0. このセクションでやることの理解
- AWS上にVPCを作成し、ADサーバ・GCDSサーバ・ADクライアントの計3台の Windows Server インスタンスを構築します
- ADサーバには、ADドメインコントローラを設定し、ユーザを作成します
- ADクライアントで、ドメインに参加します
- ここまでの手順で、通常のドメイン参加までができる状態になります
- 構成図は以下の通り
Step-1. AWSにネットワークとサーバを用意
クリックして詳細を展開
- 「VPCを作成」の画面から、パブリックサブネット付きのVPCを構築
(VPCのCIDRなどは、構成図の通り)
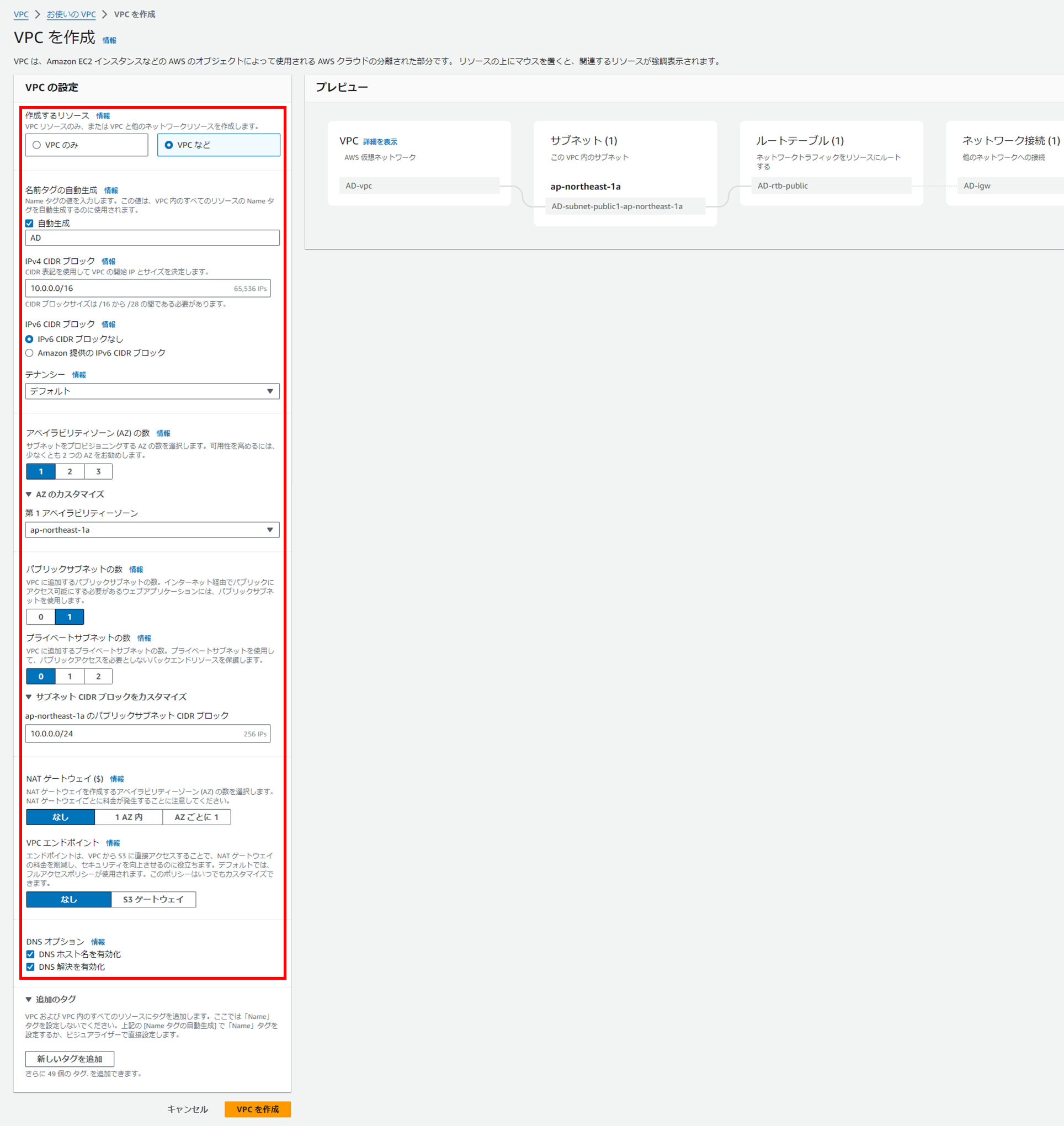
- セキュリティグループを作成
インバウンドルールに、家からのRDPと、サブネット内の通信を許可するルールをつける
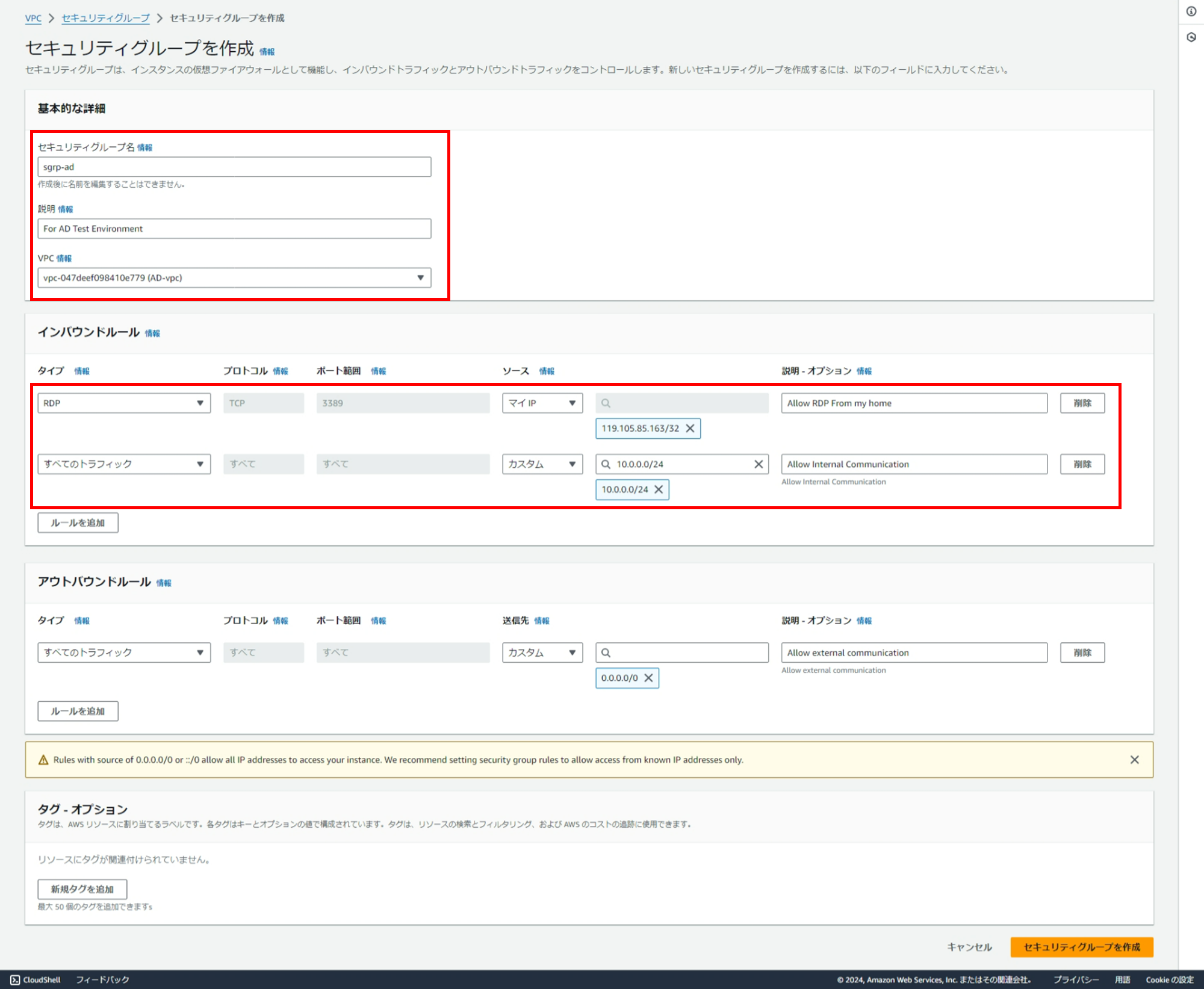
- EC2を3台起動
- Windows Server 2022 を選択
- インスタンスサイズは、
t2.mediumで問題ない - キーペアは何かしら設定
- ネットワーク設定にて、先ほど作成したVPC、サブネット、セキュリティグループを選択
- パブリックIPの自動割り当ても有効化
- 高度なネットワーク設定で、サーバごとに以下を設定
- AD-Server は、プライマリIPを
10.0.0.11で設定 - GCDS-Server は、プライマリIPを
10.0.0.12で設定 - AD-Client は、プライマリIPを
10.0.0.13で設定
- AD-Server は、プライマリIPを
- 念のためストレージを40GiBにしておく
- 画面ショットは以下の通り(3台分実施する)
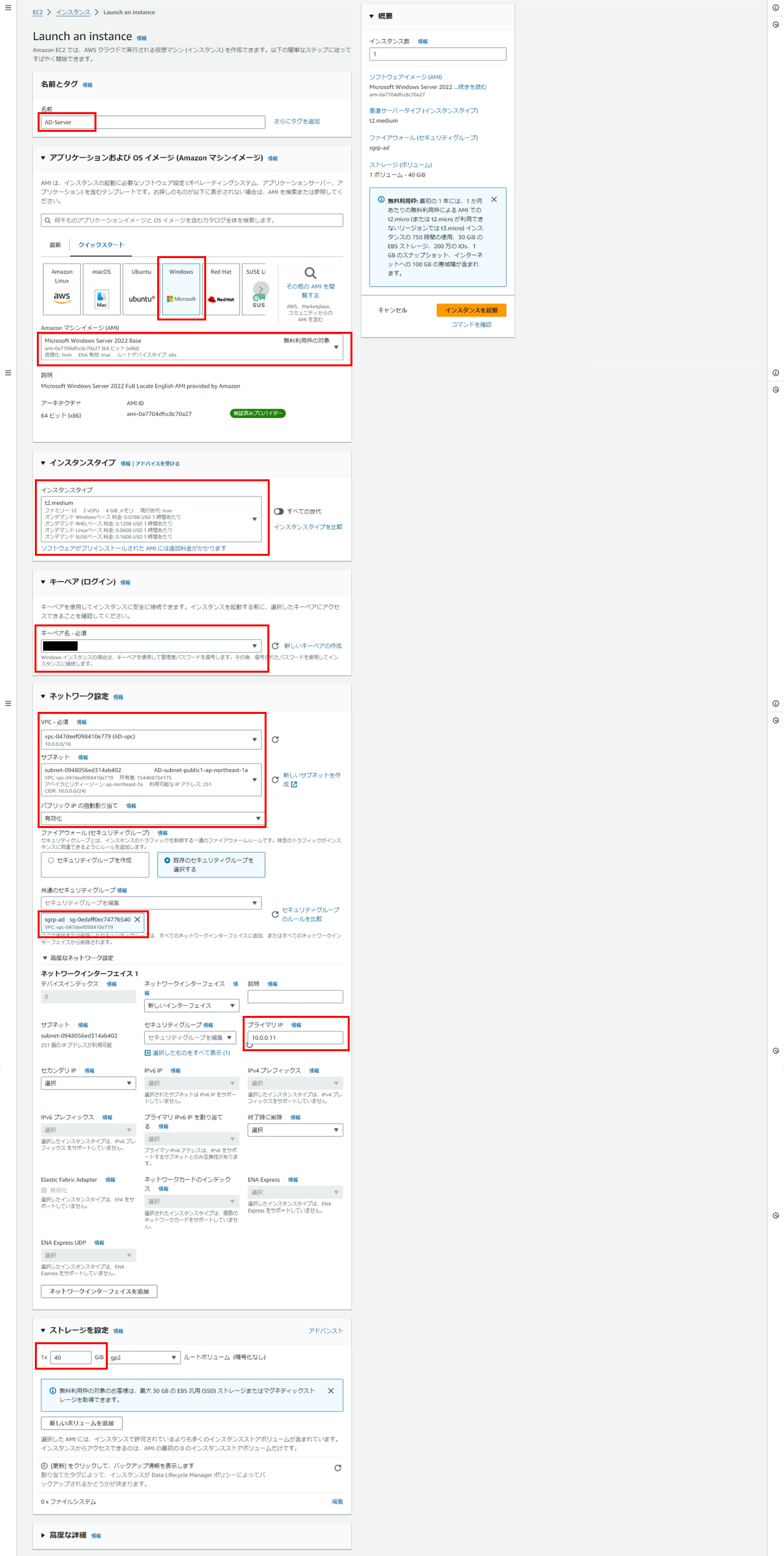
- EC2にリモートデスクトップ接続できることを確認
- 家からRDPするにあたって、Elastic-IP (固定IP)を付与しておくとよいかも
- EC2からEC2にpingしても返答がない。これは、WIndows Defender ファイアウォールがブロックしているため
- 今後の作業のために、コンピュータ名(ホスト名)を
AD-Serverなどに設定しておくことを推奨
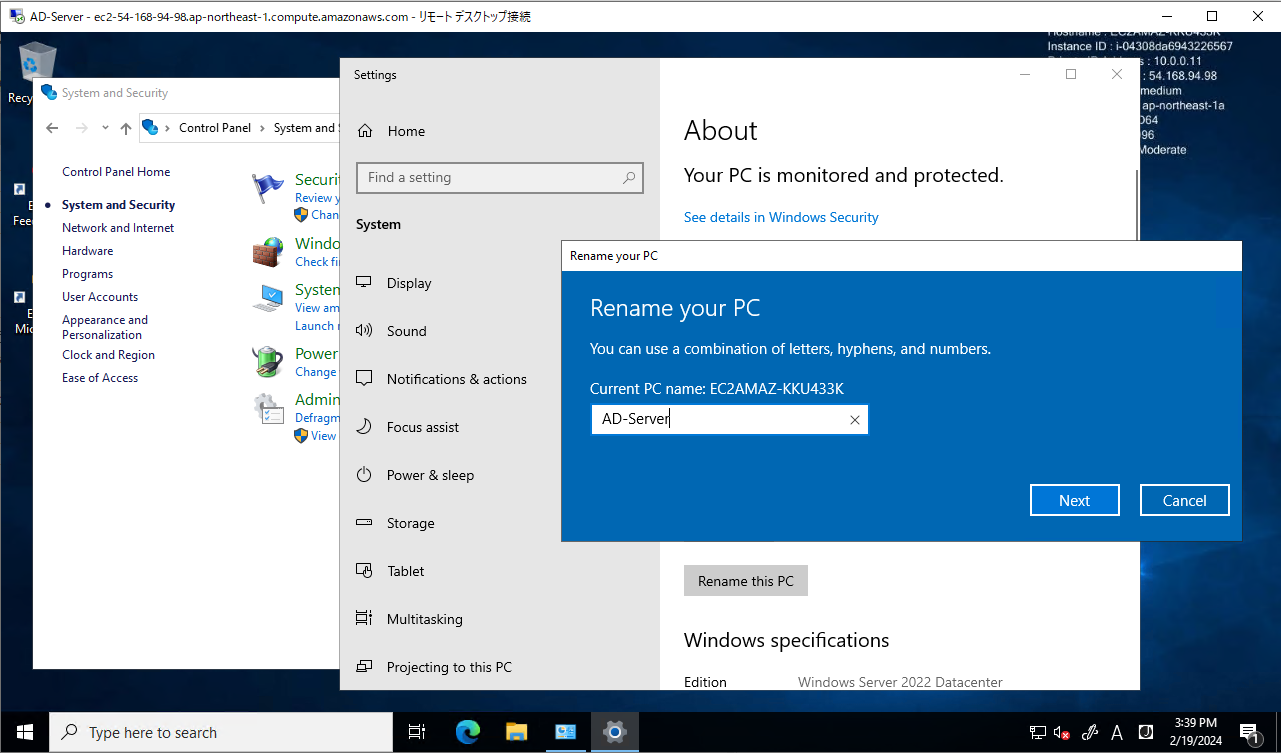
Step-2. AD-Server に、ADドメインコントローラーを構築
手順は、こちらの記事が参考になる
ドメコン構築手順の個人メモ
- サーバーマネージャーを起動し、右上の「管理」から、「役割と機能の追加」を選択
- 「役割と機能の追加ウィザード」が立ち上がるので、「次へ」
- 「役割ベースまたは機能ベースのインストール」を選択
- 「サーバープールからサーバーを選択」を選択の上、自身のコンピューターが選択されていることを確認して「次へ」
- 「役割の追加」で「ActiveDirectoryドメインサービス」を選択
- 必要な役割一覧が表示される。「機能の追加」をクリック
- 「ActiveDirectoryドメインサービス」にチェックが入っていることを確認して、「次へ」をクリック
- 「機能の選択」は何も選択せずに「次へ」をクリック
- 「Active Directory ドメイン サービス」の画面で「次へ」をクリック
- 「必要に応じてサーバーを自動的に再起動する」にチェックを入れて、 「インストール」をクリック
- インストールが完了したら、「このサーバーをドメインコントローラーに昇格する」をクリック
- 配置構成で、「新しいフォレストを追加する」を選択し、ドメイン名を入力(私の場合は
gw3.hgc.nanka-tsukuro.dev) - 「ドメインコントローラーオプション」の画面では、以下が設定されていることを確認
- フォレスト機能レベル: Windows Server 2016
- ドメイン機能レベル: Windows Server 2016
- ドメインネームシステム(DNS)サーバー:(ON)
- DSRMのパスワードは適当に入力
- 「DNSオプション」は何も選択せずに「次へ」をクリック
- NetBIOSドメイン名が
GW3になっていることを確認 - 「パス」は変更なし
- 設定内容を確認して「次へ」をクリック
- 前提条件のチェックに引っかかる項目があっても、「インストール」をクリック
- 完了すると、ドメイン名が
gw3.hgc.nanka-tsukuro.devとなっていて、ドメインコントローラーとして動作する
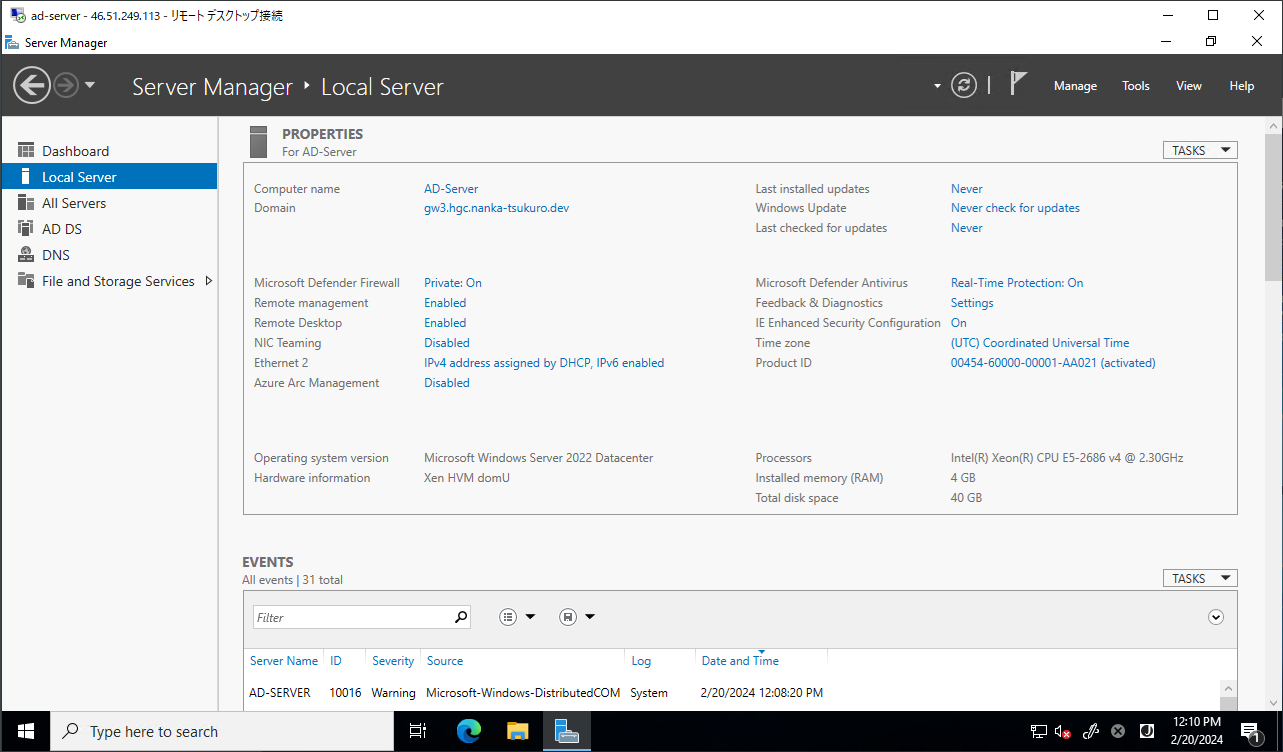
Step-3. AD-Server に、ユーザーの作成
手順は、こちらの記事が参考になる
なお、一般ユーザーだと、追加の設定をしない限りリモートデスクトップ接続ができず不便なので、Administrator権限のユーザを作成する
ユーザー作成手順の個人メモ
- サーバーマネージャーを起動し、右上の「ツール」から「Active Directoryユーザーとコンピューター」を選択
- 「Active Directoryユーザーとコンピューター」の画面で、「gw3.hgc.nanka-tsukuro.dev」の左の三角印「▷」をクリック
- 「Users」をクリック
- コピー対象のユーザーを選ぶために、「Administrator」をクリック
- 画面上部のメニューから「操作」→「コピー」をクリック
- 「姓」「名」「ユーザーログオン名」と、次の画面で「パスワード」を入力していく
- 完了すると、ユーザーが登録されていることが確認できる
Step-4. AD-Client で、参照先のDNSサーバをAD-Serverに変更
AD-Clientに Administrator でログインし、参照先のDNSサーバをAD-ServerのIPアドレスに変更する
手順は、こちらの記事が参考になる
DNS変更手順の個人メモ
- 画面左下のWindowsマークから「設定」をクリック
- ネットワークとインターネット」をクリック
- 「アダプターのオプションを変更する」をクリック
- インターネット接続のアイコンを右クリックして、プロパティをクリック
- 「インターネットプロトコルバージョン4(TCP/IPv4)を選択して「プロパティ」をクリック
- 「次のDNSサーバーのアドレスを使う」にチェックを入れて優先DNSサーバーにADサーバのIPアドレスを入力(私の場合は、
10.0.0.11)
Step-5. AD-Client で、ドメインに参加
ドメイン参加する。手順は、こちらのドキュメントが参考になる
ドメイン参加の個人メモ
-
デスクトップで [スタート] ボタンをクリックし、「Control Panel」と入力して Enter キーを押下
-
[システムとセキュリティ] に移動し、[システム] をクリック
-
[詳細情報] の画面が開き、下部にある[このPCの名前を変更(詳細設定)]をクリック
-
[コンピューター名、ドメインおよびワークグループの設定] で [設定の変更] をクリック
-
[コンピューター名] タブで、[変更] をクリック
-
[所属するグループ] の下で [ドメイン] をクリックし、このコンピューターを参加させるドメイン名を入力して、[OK] をクリック(私の場合は、
gw3.hgc.nanka-tsukuro.dev) -
認証画面が出てくるので、ユーザー名には、
Administratorパスワードには、AD-Server の Administrator のパスワードを入力 -
[コンピューター名/ドメインの変更] ダイアログ ボックスで [OK] を クリックし、コンピューターを再起動
-
ドメイン参加後、
gw3.hgc.nanka-tsukuro.dev\user1もしくはuser1@gw3.hgc.nanka-tsukuro.dev等でサインインできるようになる
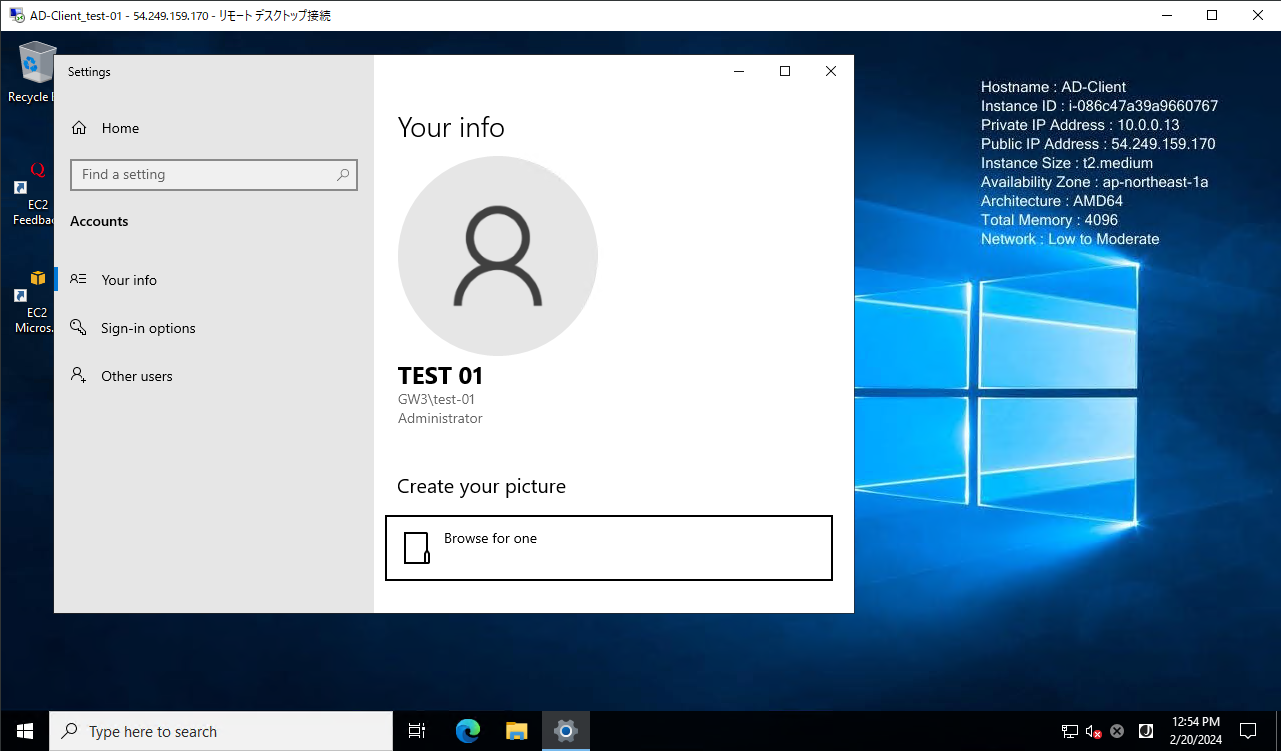
Step-6. 補足
- GCDS-Server は、ドメインに参加する必要はありません
- ここまでの手順と似たことを、過去に Hyper-V 環境で実施しました
こちらのページを参照ください
III. GCDS-Server のセットアップ
Step-0. このセクションでやることの理解
- GCDSサーバ(Google Cloud Directory Syncを動かすサーバ)をセットアップします
- ADサーバで作成したユーザーが、Cloud Identity に同期されることを確認します
- 手順は、公式ドキュメントに沿って実行しています
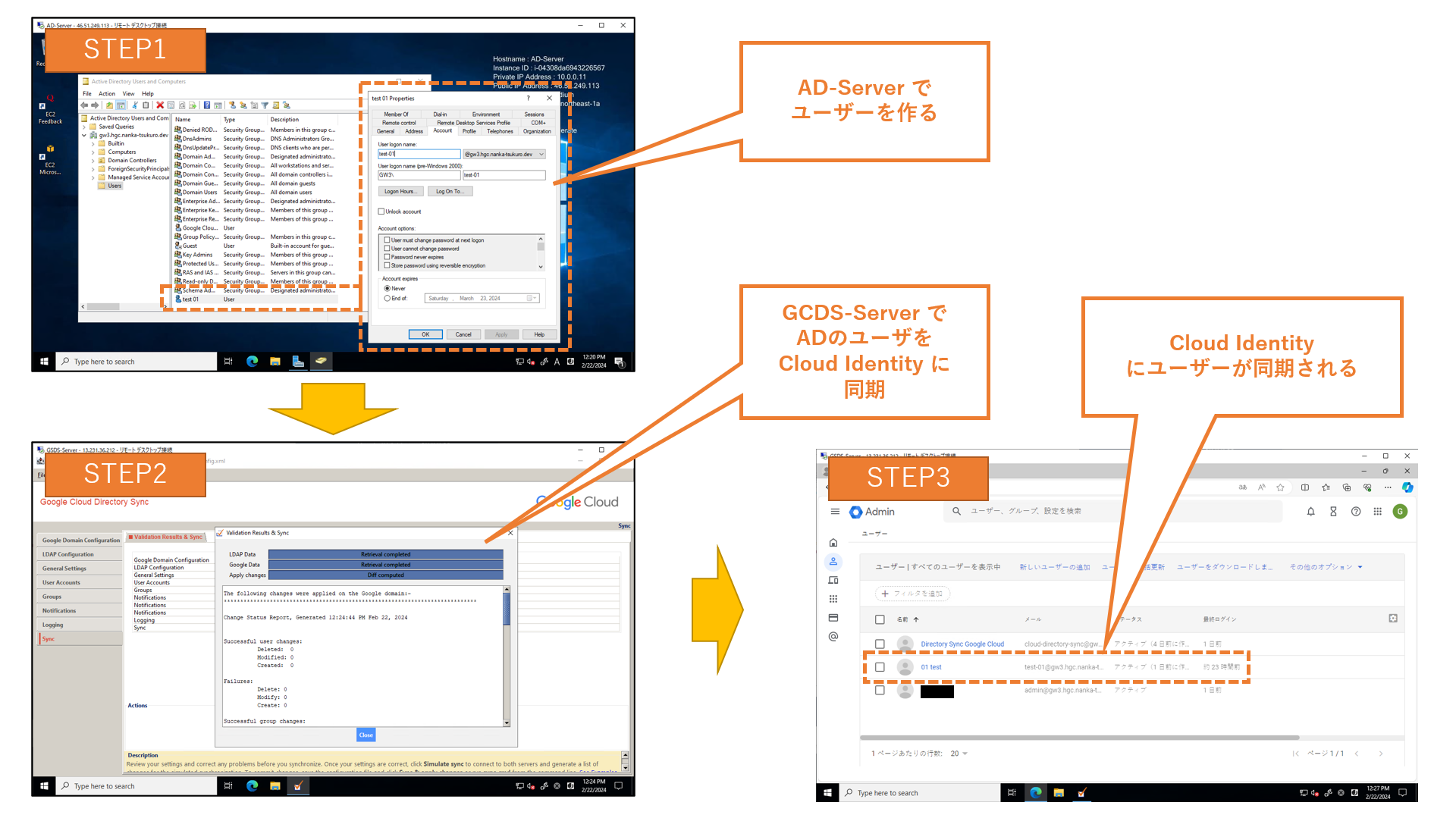
Step-1. Cloud Identity に GCDS用の特権ユーザを作成
Step-2. AD-Serverにて、GCDS 用の Acrive Directory ユーザーを作成
Step-3. GCDS サーバに、GCDS をインストールし、各種設定
構築時の個人メモ
- AD-Server でのGCDS用ユーザーの作成は、権限不足を防ぐために、[I-3. AD-Server に、ユーザーの作成] と同じように、Administrator権限で作っておくのが無難
-
UPN_SUFFIX_DOMAINは、私の場合、gw3.hgc.nanka-tsukuro.devになる - エイリアス アドレスは同期しない設定にした
- ユーザーとグループの削除ポリシーは検討しないことにした(今回はあくまで動作検証のため)
- ロギングと通知の構成も検討しないことにした
- 念のため「FIle」→「Save」で設定を保存しておいた方が無難
Step-4. 動作確認と補足
- 「最初のユーザーのプロビジョニング」セクションまで実施すると、Cloud Identity にADのユーザー情報が同期される
- 同期されたユーザー情報は、管理者権限でCloud Identity のコンソールにログインし、「ディレクトリ」→「ユーザー」に進むことで確認できる
- ただしADのパスワード情報は同期されないので、Google のログインページに行って、ADと同じID/PWを入力してのログインはできない
(以下のスクリーンショットは、ADのID/PWを使って、Google にログインできない画面ショット。IDは同期されているものの、パスワードは違うことが分かる)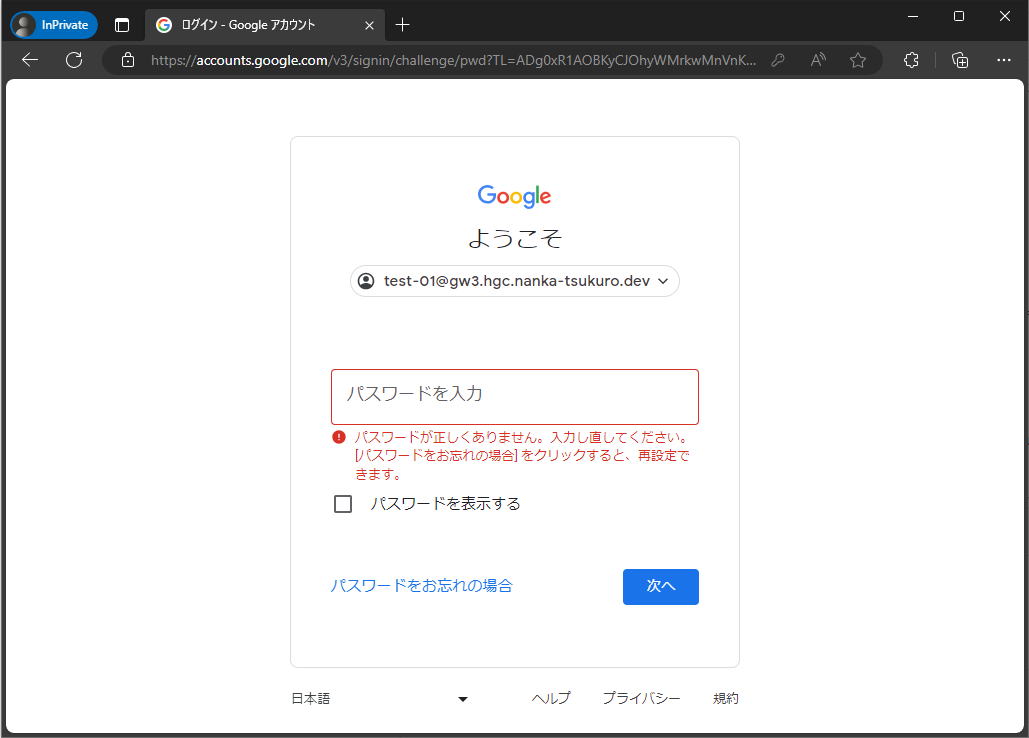
IV. ADのシングルサインオン設定を実施
Step-0. このセクションでやることの理解
- 目指すことは...
- Cloud Identity のIDプロバイダーとして、ADFSサーバを使用できるようにする状態の実現
- これにより、GoogleにログインしようとするとADFSの認証画面が立ち上がり、ここでADのID/PWを入力することで、GoogleにSSOできる環境が出来上がる
このセクションを完了した際の動作イメージは、以下の通り
(記事の一番上に掲載した動画とは異なります。特に後半の動きが違います。)
- 作業はかなり複雑で...
- 最初に、ADFS の構築(途中にADCSの構築と証明書発行関連作業も必要)
- 次にSAMLフェデレーションの設定をする
- 手順は...
- ADFS の構築は、こちらのドキュメントの p10~p22が参考になる
- SAMLフェデレーションの設定は、公式ドキュメントが参考になる
Step-1. AD-Server にて、SSL証明書の作成
SSL証明書作成手順の個人メモ
SSL証明書の作成
AD FSの構成ではSSLサーバ証明書が必要なため、 AD CSを使用して自己証明書を作成する。
AD CSのインストール
- サーバーマネージャーを起動して、画面上部[管理]から[役割と機能の追加]をクリックし、[役割と機能の追加ウィザード]を起動。[次へ]をクリック
- [インストールの種類の選択]画面で「役割ベースまたは機能ベースのインストール」を選択して、[次へ]をクリック
- [対象サーバーの選択]画面で「サーバープールからサーバー選択」を選択し、インストール先となるサーバーを選択。[次へ]をクリック
- [サーバーの役割選択]画面で、「Active Directory証明書サービス」を選択します。 [次へ]をクリック
- [機能の選択]画面では何も選択せず、[次へ]をクリック
- [Active Directory Certificate Service]の画面でも、[次へ]をクリック
- [役割サービスの選択]画面で「証明機関」を選択して、[次へ]をクリック
- [インストール]をクリック
AD CSの構成
- サーバーマネージャーの上部フラッグに警告マークが表示されているので、クリック
- 表示されたメニュー、展開後の構成から[対象サーバーにActiveDirectory証明書サービスを構成する]をクリックし、AD CSの構成ウィザードを起動
- [資格情報]画面で証明書サービスを構成するための管理者アカウントを指定して、[次へ]をクリック
- [役割サービス]画面で「証明機関」を選択して[次へ]をクリック
- [セットアップの種類]画面で「エンタープライズCA」を選択して[次へ]をクリック
- [CA種類]画面で「ルートCA」を選択して[次へ]をクリック
- [秘密キー]画面で「新しい秘密キーを作成」を選択して[次へ]をクリック
- [CAの暗号化]画面で「SHA256」を選択し、[次へ]をクリック
- [CAの名前]画面で共通名を任意で変更し、[次へ]をクリック
- [有効期間]画面で証明機関の有効期限を入力し、[次へ]をクリック
- [CAデータベース]画面でデータベースの場所を任意で指定し、[次へ]をクリック
- [確認]画面で設定した内容の確認が表示されます。確認後、問題なければ[構成]をクリック
- [閉じる]をクリックしてAD CSの構成ウィザードを閉じる
証明書テンプレートの作成
- サーバーマネージャーの[ツール]メニューから[証明機関]を選択
- 証明機関が起動したら、画面左から構成した認証局を展開し、[証明書テンプレート]の項目で右クリックして[管理]をクリック
- [証明書テンプレートコンソール]が起動したら、テンプレートの一覧から[Webサーバー]を右クリックして[テンプレートの複製]をクリック
- [新しいテンプレートのプロパティ]画面で以下を設定し、[適用]してから[OK]をクリック
| タブ | 設定 | 設定値 |
|---|---|---|
| 全般 | テンプレート表示名 | 任意の表示名(私の場合は、Cert_Template_AD-Server) |
| 要求処理 | 秘密キーのエクスポートを許可する | チェックを入れる |
| セキュリティ | グループ名またはユーザー名 | [追加]をクリックし、証明書の発行を許可するサーバーを追加(下のInfo参照) |
| セキュリティ | アクセス許可 | 追加したサーバーを選択した状態で、[登録]の許可にチェック |
[セキュリティ]タブ-[グループ名またはユーザー名]の設定については、以下の手順で実施
- 前の手順にて、[新しいテンプレートのプロパティ]画面で[追加]をクリックし、[ユーザー、コンピューター、サービスアカウントまたはグループの選択]画面が表示されていることを確認
- [オブジェクトの種類]をクリックし、[オブジェクトの種類]画面が表示されたら、「コンピューター」にチェックし、[OK]をクリック
- [ユーザー、コンピューター、サービスアカウントまたはグループの選択]画面で、「選択するオブジェクト名を入力してください」の項目にコンピューター名を入力し、[名前の確認]をクリック(私の場合は、
AD-Server) - コンピューターが検索され、コンピューター名に下線が付いたら、[OK]をクリック
- [新しいテンプレートのプロパティ]画面にコンピューター名が登録されていることを確認
- [証明書テンプレートコンソール] を閉じる
- [証明機関]コンソールで、画面左の[証明書テンプレート]を右クリックして[新規作成]から[発行する証明書テンプレート]を選択する
- 先ほど作成したテンプレートを選択し、[OK]をクリック
- 証明機関コンソールの証明機関テンプレート一覧に作成したテンプレートが表示されていることを確認
証明書の発行
-
[ファイル名を指定して実行] (Winキー + R)で「MMC」を入力し、コンソールを起動
-
[ファイル]メニューから[スナップインの追加と削除]をクリック
-
[利用できるスナップイン]から[証明書]を選択し、[追加]をクリック
-
[証明書スナップイン]画面で[コンピューターアカウント]を選択し、[次へ]をクリック
-
[ローカルコンピューター]を選択して[完了]をクリック
-
[スナップインの追加と削除]画面で[OK]をクリック
-
画面左から[証明書]を展開し、[個人]の項目を右クリックして[すべてのタスク]から[新しい証明書の要求]をクリック
-
[証明書の登録]画面で[次へ]をクリック
-
[証明書の登録ポリシーの選択]画面で「Active Directory登録ポリシー」が選択された状態で[次へ]をクリック
-
[証明書の要求]画面で作成した証明書テンプレートをチェックし、 [この証明書を登録するには情報が不足しています。設定を構成するには、ここをクリックしてください]をクリック
-
[証明書のプロパティ]画面の[サブジェクト]タブで以下を入力し[Add]したのち、[OK]をクリック
設定 種類 値 サブジェクト名 共通名 ドメイン(私の場合は gw3.hgc.nanka-tsukuro.dev)別名 DNS ドメイン(私の場合は gw3.hgc.nanka-tsukuro.dev) -
[証明書の要求]画面で、作成した証明書テンプレートが選択し、[登録]をクリック
-
証明書の登録が完了すると、 [証明書インストールの結果]画面に「状態:成功」と表示される。[完了]をクリックし画面を閉じる
サービスアカウントの作成
AD FSを使用するには、実行するためのサービスアカウントが必要。
ここで作成するサービスアカウントは「Group Managed ServiceAccount(以下gMSA)」と呼ばれるもので、ドメイン内で共通に使用することができる
KDSルートキーの作成
gMSAのパスワードを生成するために必要なKDSルートキーを作成する
PowerShell アイコンを右クリックで「管理者として実行」から起動し、以下のコマンドを実行する
※ エラーが出た際は、このドキュメントのコマンドを試す(コピペの問題かもしれない)
Add-KdsRootKey -EffectiveTime ((get-date).addhours(-10))
gMSAの作成
PowerShell アイコンを右クリックで「管理者として実行」から起動し、以下のコマンドを実行する
New-ADServiceAccount <サービスアカウント名> -DNSHostName <ドメイン名> -ServicePrincipalNames <サービス プリンシパル名 (SPN名) >
※<サービスアカウント名>は任意ですが、後の作業で使うためメモが必要
(私の場合は...)
New-ADServiceAccount AdfsGmsa -DNSHostName gw3.hgc.nanka-tsukuro.dev -ServicePrincipalNames http/gw3.hgc.nanka-tsukuro.dev
Step-2. AD-Server にて、ADFSのセットアップ
ADFSセットアップ手順の個人メモ
AD FSのインストール
- サーバーマネージャーを起動して、画面上部[管理]から[役割と機能の追加]をクリックし、[役割と機能の追加ウィザード]を起動。[次へ]をクリック
- [インストールの種類の選択]画面で「役割ベースまたは機能ベースのインストール」を選択して、[次へ]をクリック
- [対象サーバーの選択]画面で「サーバープールからサーバー選択」を選択し、インストール先となるサーバーを選択。[次へ]をクリック
- [サーバーの役割選択]画面で、「Active Directory Federation Services」を選択し、[次へ]をクリック
- [サーバーの機能]画面で何も選択せず、[次へ]をクリック
- AD FSを利用する上での注意事項が表示される。[次へ]をクリック
- インストールオプションの確認が表示される。確認後、問題がなければ[インストール]をクリック
- AD FSのインストールが完了すると、「構成が必要です。(マシン名)でインストールが正常に完了しました」と表示される。[閉じる]をクリックして[役割と機能の追加ウィザード]を閉じる
AD FSの構成
-
サーバーマネージャーの上部フラッグに警告マークが表示されているので、クリック
-
表示されたメニュー、展開後の構成から[このサーバーにフェデレーションサービスを構築します]をクリックし、Active Directoryフェデレーションサービス構成ウィザードを起動
-
今回は新しいフェデレーションサーバーを作成のため、「フェデレーションサーバーファームに最初のフェデレーションサーバーを作成します。」を選択。[次へ]をクリック
-
[Active Directory ドメインサービスへの接続]画面で、AD DSのドメイン管理者のアクセス許可をもっているアカウントを指定
-
[サービスのプロパティの指定]画面で以下を設定し、[次へ]をクリック
設定 設定値 SSL証明書 「IV-1. SSL証明書の作成」で作成したSSL証明書 (私の場合は、 gw3.hgc.nanka-tsukuro.devここで、AD-Serverが付くものを選ぶと、後半で証明書エラーがありうまくいかなかった)フェデレーションサービス名 証明書の登録後に自動的に設定される。 フェデレーションサービスの表示名 任意の文字列。(ここで設定した値が、認証画面に表示される)(私の場合は、 GW3-SSOと設定) -
[サービスアカウントの指定]画面で「既存のドメインユーザーアカウントまたはグループ管理されたサービスアカウントを使用してください」を選択し、「サービスアカウントの作成」で作成したgMSAを設定する。[次へ]をクリック
-
[構成データベースの指定]画面で、「Windows Internal Databaseを使用してサーバーにデータベースを作成します。」 を選択。 [次へ] をクリック
-
[オプションの確認]画面で設定した内容の確認が表示される。確認後、問題なければ[次へ]をクリック
-
[前提条件のチェック]画面では、警告が表示されるが、「すべての前提条件のチェックに合格しました。」というメッセージが表示されていれば問題ないため、 [構成] をクリック
-
[閉じる]をクリックしてAD FS構成ウィザードを閉じる
-
再起動した方がよいかも...
-
ADFSの起動には時間がかかる場合があるので、気長に待つ。(インストール時に再起動していれば早い?)
Step-3. Cloud Identity との SAMLフェデレーションを設定
構築時の個人メモ
- ドキュメント内の
DOMAINは、私の場合gw3.hgc.nanka-tsukuro.devになる- 証明書やAD-Server構築時のドメイン名と合わせる必要がある
- SAML 2.0 WebSSO Service URL は、私の場合
https://www.google.com/a/gw3.hgc.nanka-tsukuro.dev/acsになる - Configure identifiers は、
google.com/a/gw3.hgc.nanka-tsukuro.devになる
- ドキュメント内の
ADFSも、私の場合gw3.hgc.nanka-tsukuro.devになる- ドキュメントにはFQNDを書くように記載があるが、
ad-server.gw3.hgc.nanka-tsukuro.devを指定した際は動かなかった(ここだけの問題ではなかった可能性も高いが...) - Trusted URL は、
https://gw3.hgc.nanka-tsukuro.dev/adfs/ls/?wa=wsignout1.0
- ドキュメントにはFQNDを書くように記載があるが、
- Google Workspace account の SSO 設定箇所の
ADFSも、上と同じくgw3.hgc.nanka-tsukuro.devになる
Step-4. 動作確認
シングル サインオンのテストまで行うことで、GoogleにログインしようとするとADFSの認証画面が立ち上がり、ここでADのID/PWを入力することで、Googleにログインできる環境が出来上がる
詳細は前述の動画を参照ください
V. IdPによって開始されるサインオンページの有効化
Step-0. このセクションでやることの理解
- ADFS のサインオンページを有効化することで、Google のログイン画面からだけでなく、ADFS のページからのログインも可能にする
- 注:ただし、Google の SAML 実装は、SP から開始される SSO のみをサポートしているので、ADFS のページから SSO を開始しようとすると、エラーが表示される
- エラー文は、
Google Workspace - The required response parameter RelayState was missing.
- エラー文は、
- しかし上記設定を有効にしておくことで、事前にADFS へログインしておくことで、Google ログイン時にパスワードを入力する必要がなくなる
- 注:ただし、Google の SAML 実装は、SP から開始される SSO のみをサポートしているので、ADFS のページから SSO を開始しようとすると、エラーが表示される
- 構築手順は、公式ドキュメントに沿って実行
- 動作イメージは、以下の通り(前述の動画とは異なります)
Step-1. サインオンページの有効化
構築時の個人メモ
- AD-Server にて、Windows PowerShell を開く
-
Get-AdfsPropertiesと入力して、Enter キーを押す - EnableIdpInitiatedSignonPage プロパティが false に設定されていることを確認する
- PowerShell で、
Set-AdfsProperties -EnableIdpInitiatedSignonPage $trueと入力して、Enter キーを押す -
Get-AdfsPropertiesコマンドをもう一度入力し、EnableIdpInitiatedSignonPage プロパティが true になったことを確認する
Step-2. 動作確認
構築時の個人メモ
- AD-Client にて、Web ブラウザーを開き、Idp サインオン ページに移動(シークレットウィンドウを推奨)
- URL は
https://gw3.hgc.nanka-tsukuro.dev/adfs/ls/idpinitiatedsignon.aspx
- URL は
- 「Sign in to this site.」を選択
- AD登録したユーザーのID/PWを入力
- 「You are signed in.」と表示される
- Google のページへアクセスし、ADのIDを入力して「次へ」を選択
- IDとPWの入力をせずにGoogleにログインできる
VI. 統合 Windows 認証(IWA)を用いた SSO の実現
Step-0. このセクションでやることの理解
- AD管理のユーザーでPCにサインインしている場合、「統合 Windows 認証(IWA*)」の機能を有効化することで、ADFS のサインオンページでのIDとPWの力を不要にできる
- すなわち、以下のような動作を実現できる
注*:ドキュメントによって「統合 Windows 認証(IWA)」という名前や、「Windows 統合認証(WIA)」という名前が混在しています。この記事ではIWAの呼び方で進めていきます。
Step-1. AD-Server にて、IWA対象のブラウザを追加
これらの記事が参考になる → 記事1 (*Windows SSO の部分)/ 記事2 / 記事3
構築時の個人メモ
- AD-Server にて PowerShell を開き、以下のコマンドを実行
# Chrome ブラウザを追加(EdgeもこれでOK)
Set-AdfsProperties -WIASupportedUserAgents ((Get-ADFSProperties | Select -ExpandProperty WIASupportedUserAgents) + "Chrome")
# Chrome が追加されていることを確認
Get-AdfsProperties | Select -ExpandProperty WIASupportedUserAgents;
Step-2. AD-Client にて、インターネットオプションの設定を変更
構築時の個人メモ
- AD-Client にて、[スタート] を選択し、「インターネット オプション」と入力し、[インターネット オプション] を選択
- [セキュリティ] タブを選択し、[ローカル イントラネット]、[サイト] の順に選択
-
ADFSのURLを入力し、[追加] をクリックし、画面を閉じる- 私の場合、
ADFSのURLは、https://gw3.hgc.nanka-tsukuro.devになる
- 私の場合、
- 【補足】 今回は手動でインターネットオプションの設定をしましたが、せっかくADを構築しているので、グループポリシーで設定を配布するのもよいと思います(未調査)
Step-3. 動作確認
Google にログインする際、ADFSの画面に一時的に遷移するものの、ID/PWを入力する必要がなくログインが完了し、Googleのページに戻ります。
動作イメージは、以下の通りです。(記事の一番上に掲載した動画と同じです。)
VII. (オプション)AD-Clientの参照先DNSを、AD-Serverから通常のDNSに変更した場合
- 上記の構成では、AD-Client の参照先のDNSサーバは、AD-Server になっています(II-4 で設定済)
- この状態でも問題はないのですが、参照先のDNSを通常のDNSに変更する場合は、以下の手順でできました
作業内容メモ
-
DNSのホストゾーンに、AD-Serverの外部IPアドレスを、Aレコードとして追加
(以下の画像は、Route53でホストしている場合の参考画面)
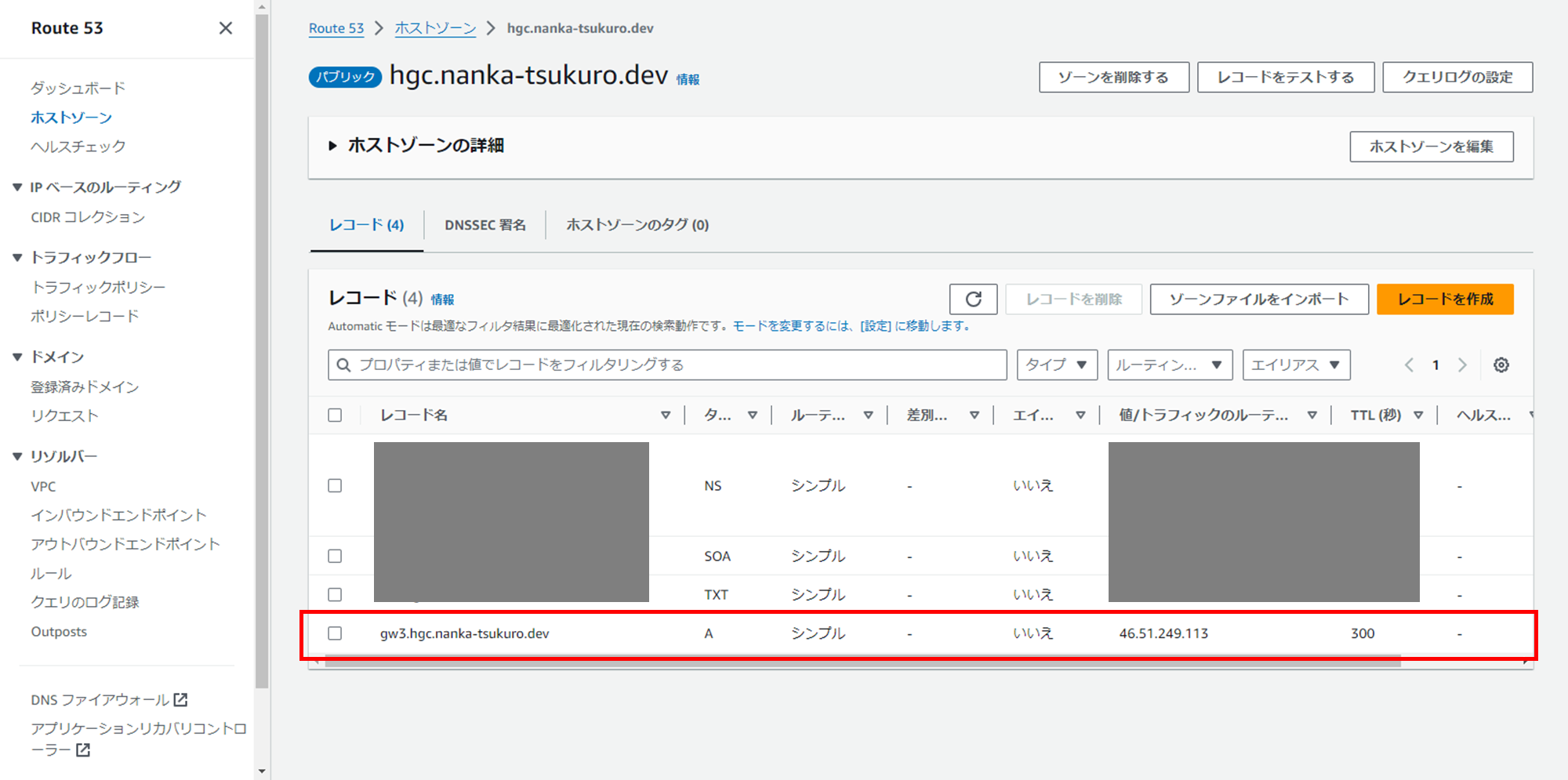
-
セキュリティグループのインバウンドルールに以下2つのルールを追加
-
AD-Client に Administrator でログインし、以下の2つ作業を実施
- DNS の参照先をデフォルトに戻す
- 手順はII-4を参照
- Amazon Provided DNSの場合は
10.0.0.2を設定すればOK
- NLA認証の無効化設定をする
- 参考サイト
- もしくは、ドメインに再参加すれば、NLA認証の無効化設定は不要という認識
(試していないが、その場合はセキュリティグループのインバウンドルールにLDAPも追加する必要がありそう...)
- DNS の参照先をデフォルトに戻す
まとめ & 最後に
- 「Cloud Identity へ同期をしたオンプレADにドメイン参加することで、Google へ SSO できる環境」をつくりました
- 私は様々なトラブルシューティングをしながら進めたので、休日を丸3日溶かしました
- 時間をかけて記事にまとめたので、次にやる際は1~2時間で作れたら嬉しいです
- 公式ドキュメントのみならず、先駆者の方々の様々なブログ記事を参考にさせていただきました。ありがとうございました
- 参考にした記事は、本記事内の当該箇所にてリンクを貼っています