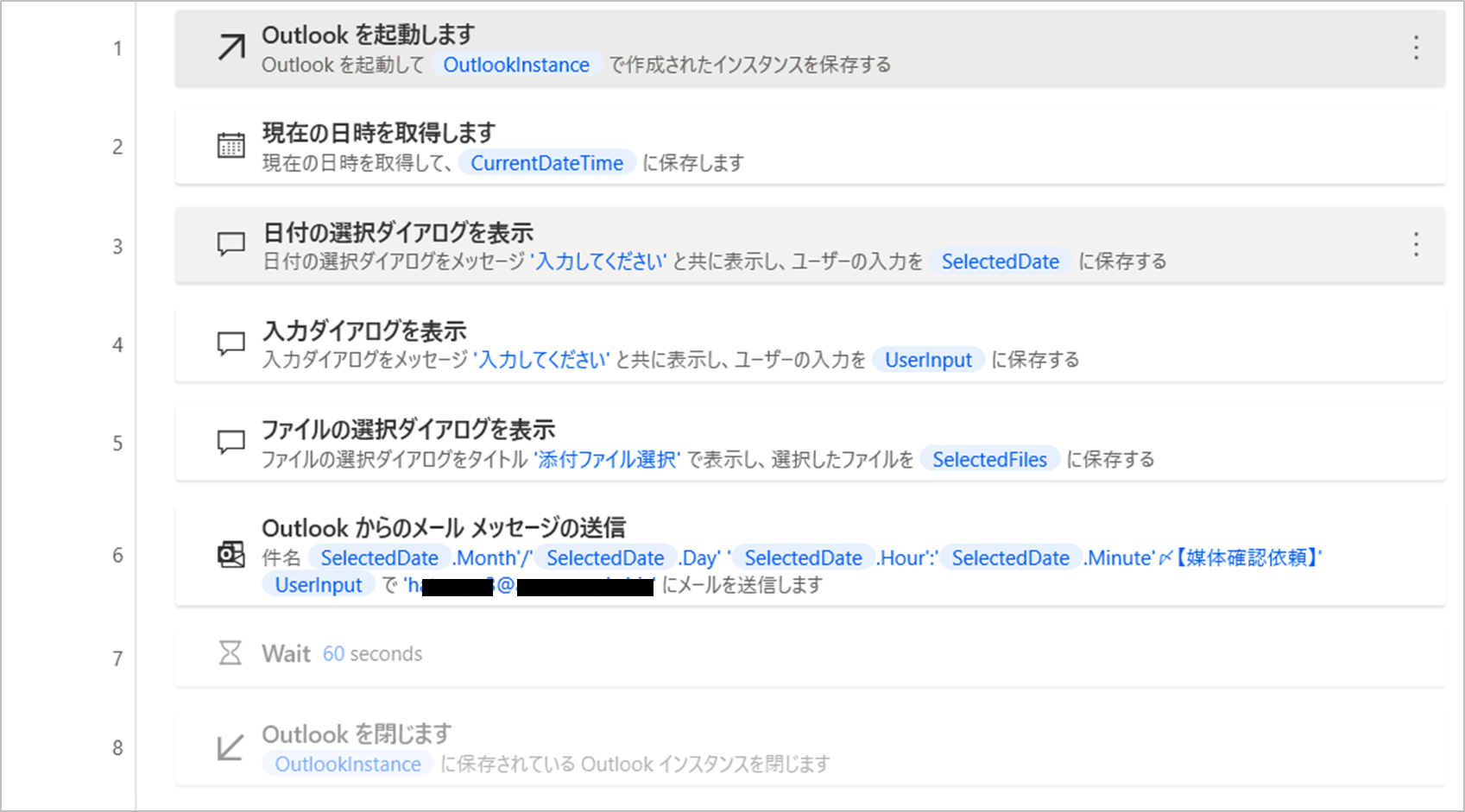1.メールへの資料添付忘れがち問題
「メールの添付資料が漏れているので、再送願います」このような返答がメールの宛先から返ってきたりすると、結構ドキッとしてしまいます。気心の知れた相手であれば謝って済まされる場面もあるかもしれませんが、仕事の進め方としてスマートではないですよね。
メール作成時に真っ先に資料を添付する、送付前に指差し確認する、など添付を忘れない工夫はいくつかありますが、それでも完全にカバーできるかと言われると、正直微妙なところです。
今回はMicrosoftの「Power Automate」を使って、毎度資料添付が発生する定型メールの作成・送信のおワークフローを作成、さらに**メールの添付漏れが発生しない仕組み**を加えてみました。
このフローを使えば、添付漏れなんてカッコ悪い失敗とはおさらば、スマートなビジネスパーソンの仲間入りです。
2.作成したもの
私は、普段の業務で自社で配信するメールマガジンの原稿制作進行の管理をしています。
例えば、
- 入稿された原稿の文面確認
- 社内のチェック担当者への原稿の回覧
- チェック担当者から出た修正指示をまとめ営業担当者へフィードバック
を行うのですが、リモートワーク環境下のため基本的に原稿のやりとりはメール添付で行います。
今回は、「社内のチェック担当者への原稿の回覧」で使用することを想定したワークフローを作成しました。
使用したツール
今回は主に以下2つのツールを使用しています。
- Power Automate
- Outlook
作成したワークフロー
各アクションで何を実現しているか
- Outlookを起動させる
- フロー3のダイアログで表示させる日程の初期値指定のため、現在の日時情報を取得
- メール返答の締切日をダイアログから指定して入力(メールタイトルおよび本文へ反映)
- 案件名をテキストで指定して入力(メールタイトルへ反映)
- 添付するファイルをダイアログから指定(メール添付資料として反映)
- 上記の締切日とファイルが反映されたメールを作成し、固定の宛先に送付
各アクションでの指定内容詳細
アクション1
アクション2
アクション3のダイアログで表示させる日程の初期値指定のため、現在の日時情報を取得
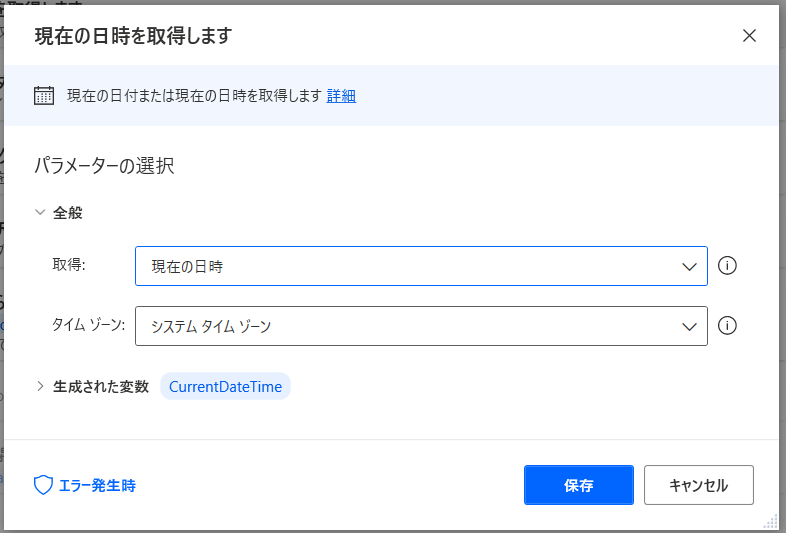
こちらも設定は変更していません
アクション3
メール返答の締切日をダイアログから指定して入力(メールタイトルおよび本文へ反映)

ここで、返答締切の日付を入れるダイアログを表示させます。
規定値の項目では、アクション2で取得した今日の日付と、固定値として12:00が表示されるように指定しています。起動時にはこのような画面が表示されます。

アクション4
案件名をテキストで指定して入力(メールタイトルへ反映)

起動時にはこのような画面が表示されます。

(ここでは例として「A社キャンペーン」という企画名を入力しています。)
アクション5
添付するファイルをダイアログから指定(メール添付資料として反映)

アクション起動時にはこのような画面が表示されます。

アクション6
上記の締切日とファイルが反映されたメールを作成し、固定の宛先に送付します。
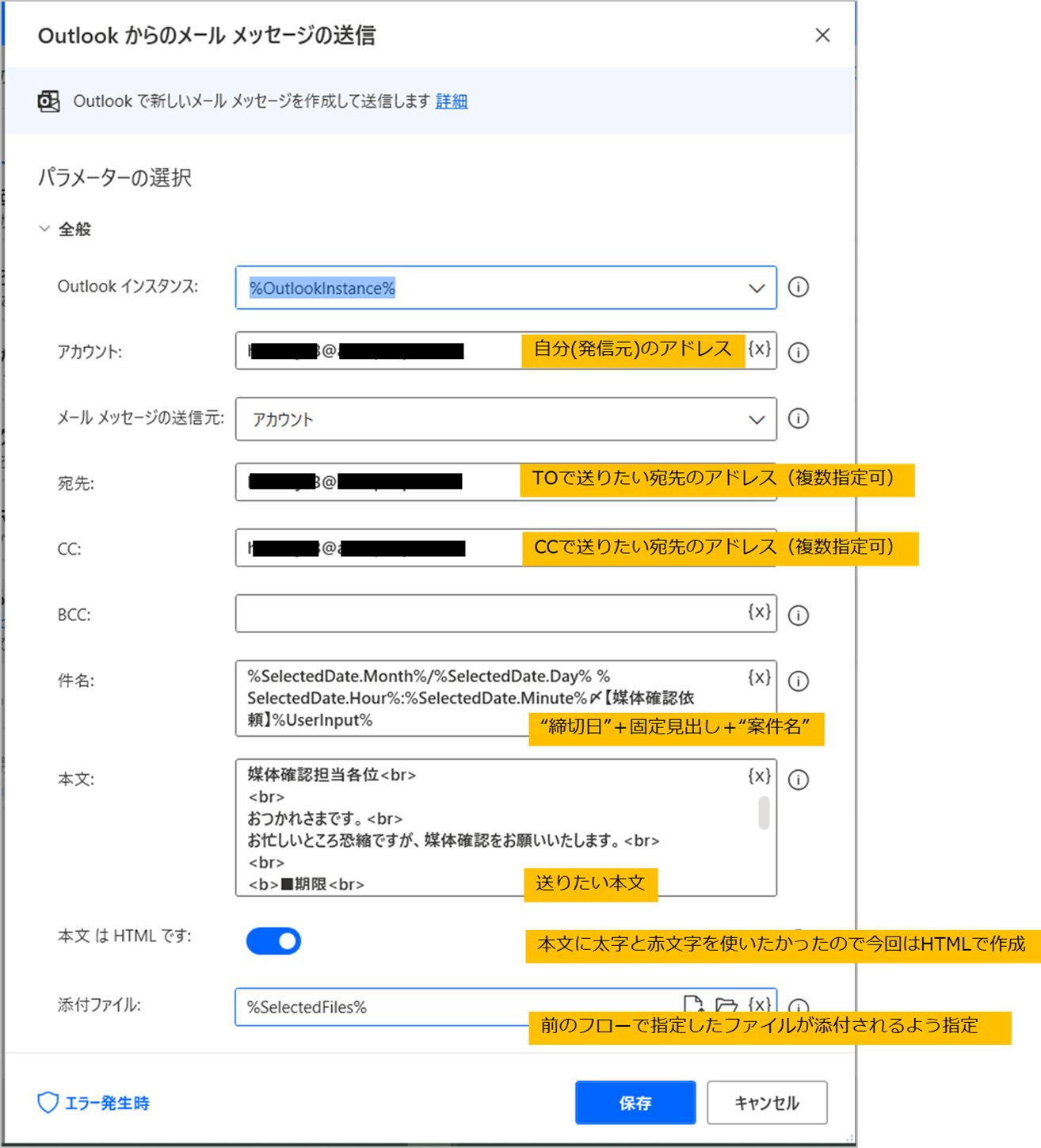
タイトルと本文では締切日を変数で入れています。
アクション3で作成した変数をそのまま入れてしまうと、時刻の秒数まで表示されてしまうので、時間と分のみを表示するよう変数を指定しました。
★結果★
想定通りのメールが返ってきました!!肝心のファイルもしっかり添付されています。

補足
今回アクションの7と8は便宜上無効化しています。
Outlookは業務終了まで開いたままでいることが多いためです。
なおアクション7で設定をしているWaitの60秒は、メール誤送信防止のため、自身のOutlookで送信ボタン押下から60秒後までメールが送信されないような設定にしている兼ね合いです。
(送信前にOutlookを閉じてしまうとメールが送信されない)
3.苦労したこと&今後の展望
苦労したこと
- 日付の取得の仕方と指定。月や時間だけを取り出す方法に辿り着くのに時間がかかりました(解決)
- 時間の指定で分を指定した場合に、一桁で(hh:0、h時0分)表示されてしまう(未解決)
今後の展望
- 媒体確認以外にファイルを必ず添付するアクションの作成
今回のアクション作成で、スマートなビジネスパーソンに一歩近づけたような気がしていますが、もしかすると道のりはまだまだ長いかもしれません。
最後までお読みいただき、ありがとうございました!