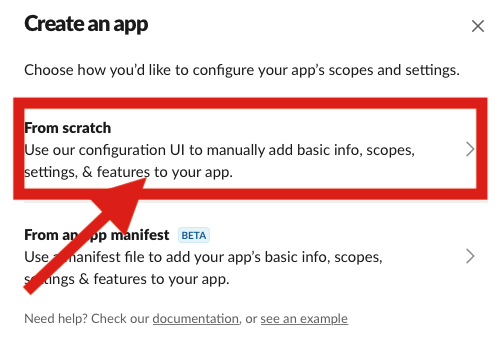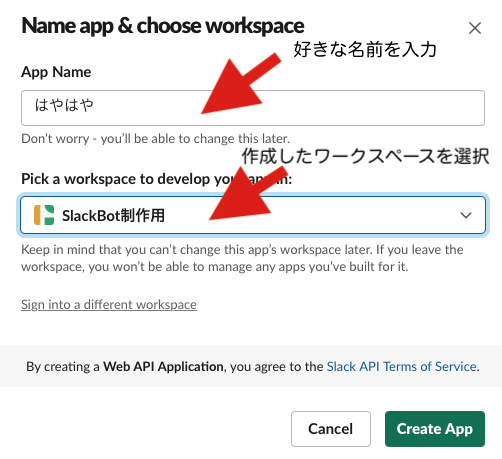この記事はプログラミングを始めて5ヶ月の初心者が書いています。間違い等あるかもしれません![]()
目的
Slackで動くBotを作成するためにSlackでの初期設定を行う。
対象読者
とりあえずSlackで動くBotを作ってみたい人。
今回は、Slackの初期設定のみです。Botの中身の制作は次回以降!
方法
・ Slackのワークスペースを作成する(すでに作成してある場合は不要)。
- こちらのページを開き、メールアドレスを入力し、続行するをクリックする。
- 「Slackワークスペースを新規作成」で「ワークスペースを作成する」をクリックする。(Slackに関するお知らせをメールで受け取る。のチェックはお好きな方を選択してください。)
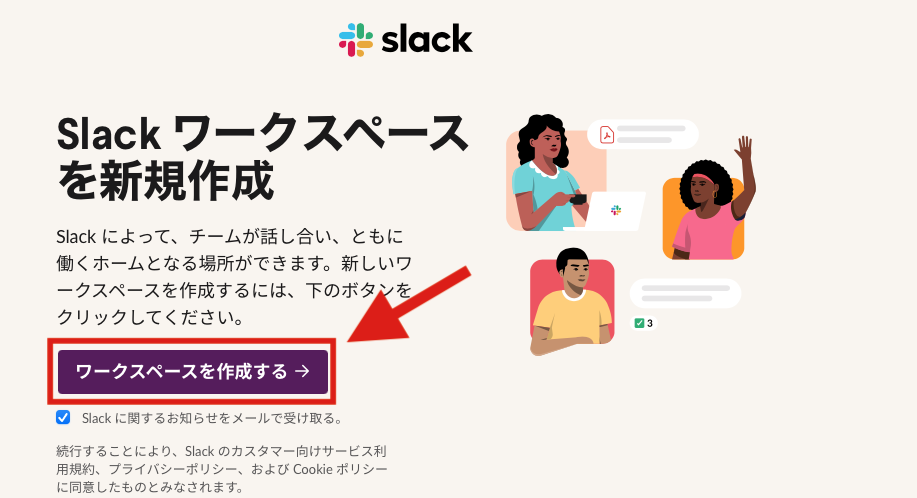
- 「手順1/3 社名またはチーム名を入力してください。」でお好きな名前を入力してください(見本では、「SlackBot制作用」と入力)。
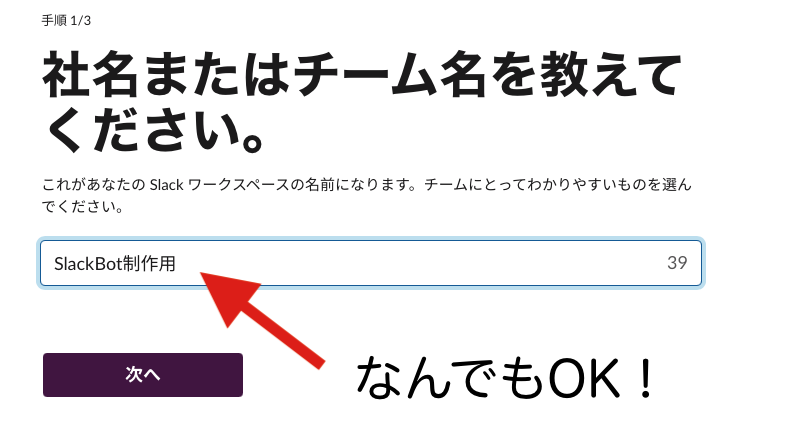
- 「手順2/3 チームで今取り組んでいることは何ですか?」でお好きな内容を入力してください(見本では、「Botの制作」と入力)。
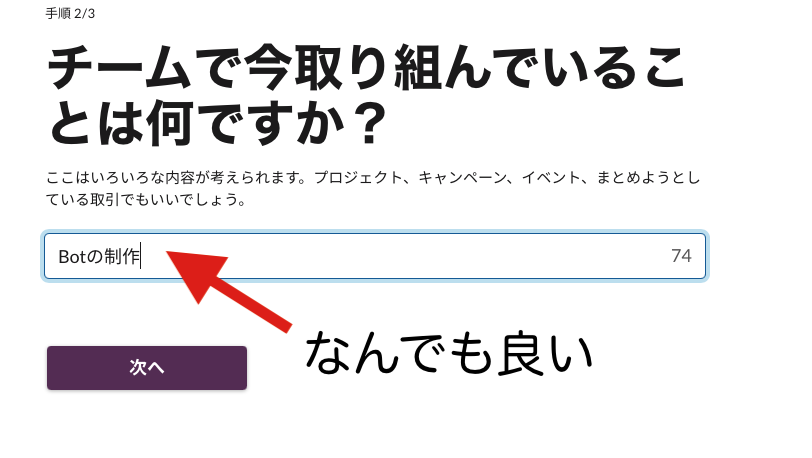
- 「botの制作についてメールを1番送信する相手は誰ですか?」でこの手順をスキップするをクリックする(※共同制作したい人がいる場合はメアドを入力し、チームメンバーを追加してください。)。
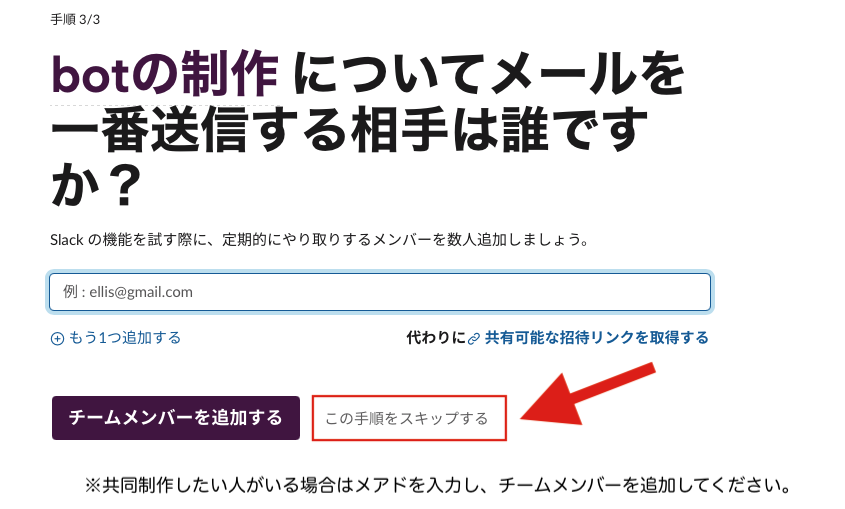
・ 作成したワークスペースにSlackアプリ(Bot)を作成する。
-
こちらのページを開き、「Your Apps」の「Create New App」をクリックする。

-
「Name app &choose workspace」の「App Name」にアプリ(Bot)の名前を入力し、「Pick a workspace to develop your app in」にアプリ(Bot)を導入したいワークスペースを選択します(見本ではそれぞれ「はやはや」、「SlackBot制作用」と入力)。
・ Slackアプリ(Bot)の設定を行う。
- 左サイドメニューバーの「Basic Information」をクリックし、「Add features and functionality」の「Bots」をクリックする。もしくは、左サイドメニューバーの「App Home」をクリックする。
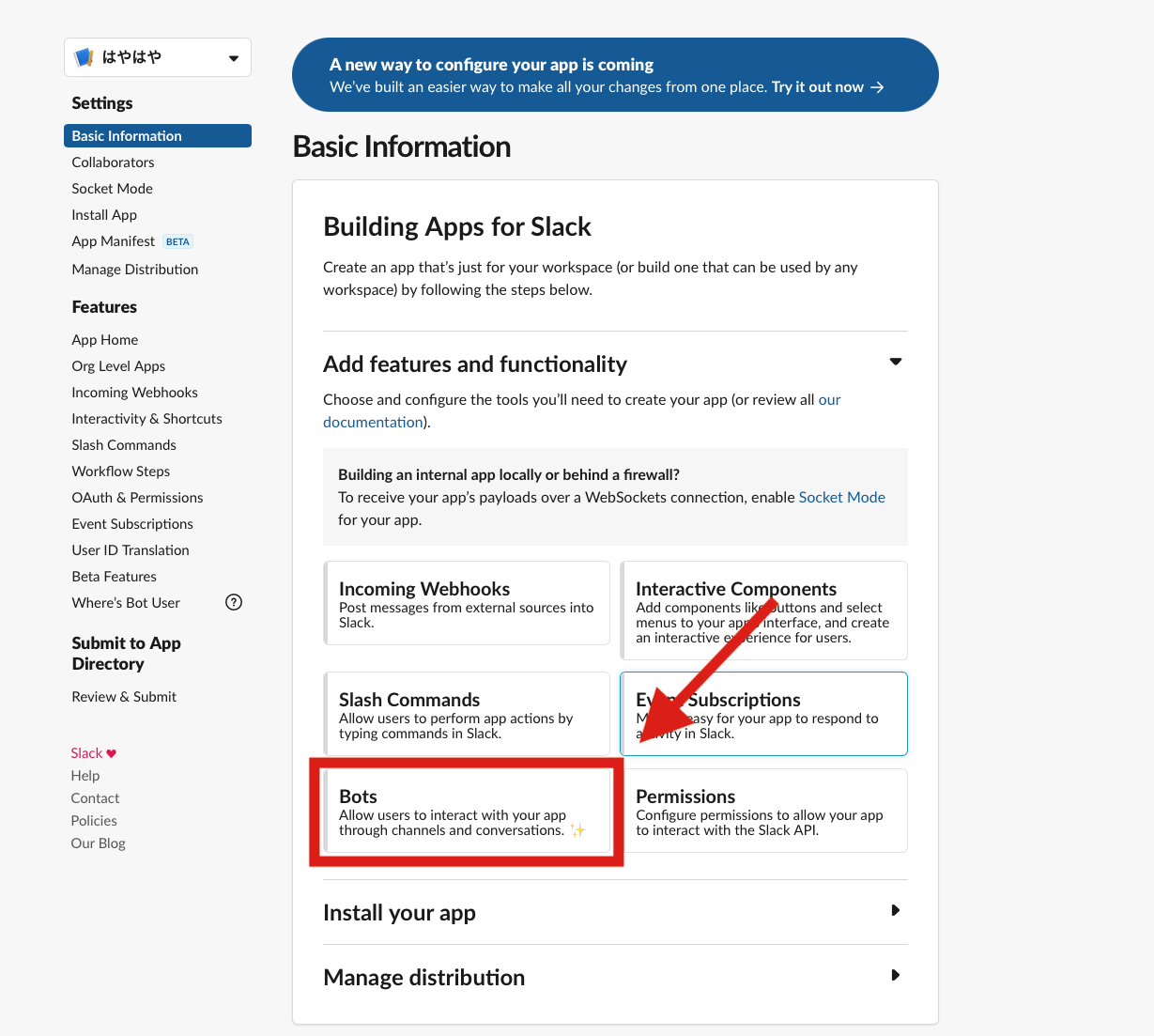
- 「Your App's Presence in Slack」の「App Display Name」の「Edit」をクリックする。
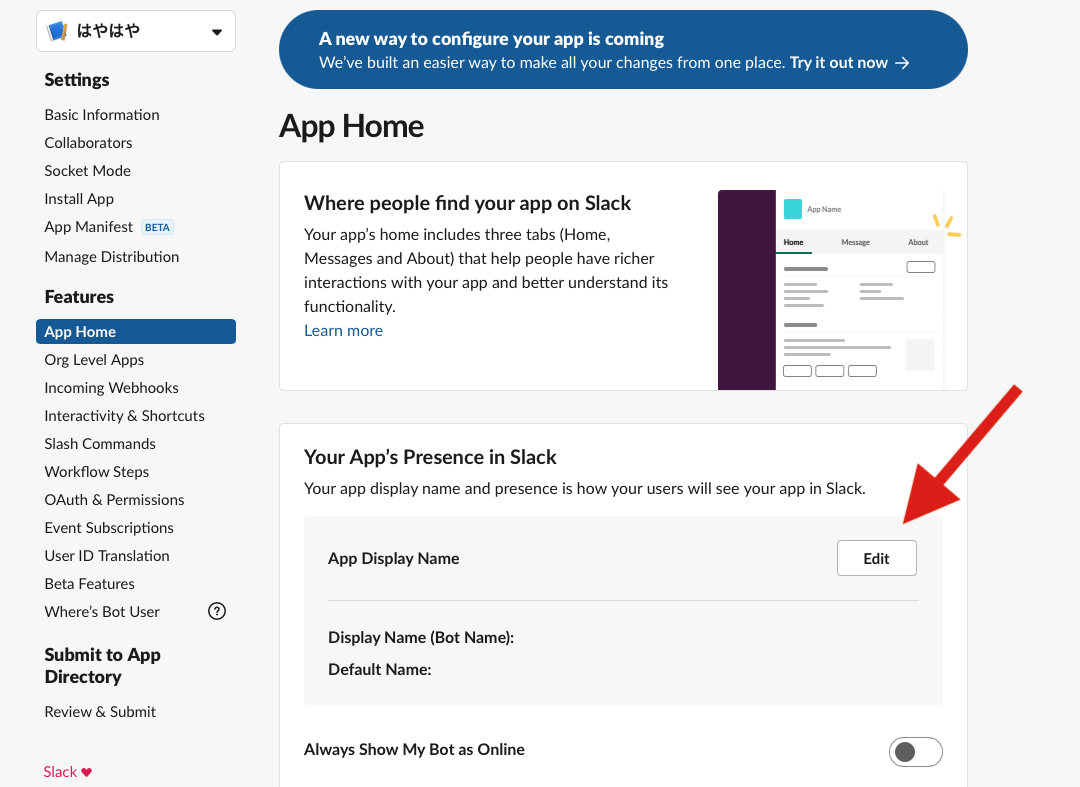
- 「Display Name(Bot Name)」にBotの名前を入力し、「Default username」に半角英数字でデフォルトの名前を入力し、「Add」をクリックする(見本では、それぞれ「はやはや」、「hayahaya」と入力)。
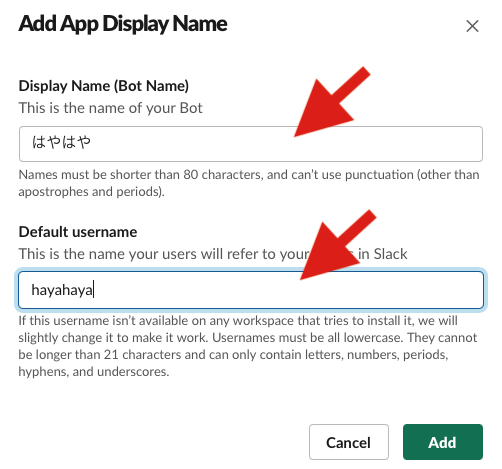
- 左サイドメニューバーの「OAuth & Permissions」の「Scopes」の「Bot Token Scopes」の「Add an OAuth Scope」をクリックし、
chat:writeを選択する。
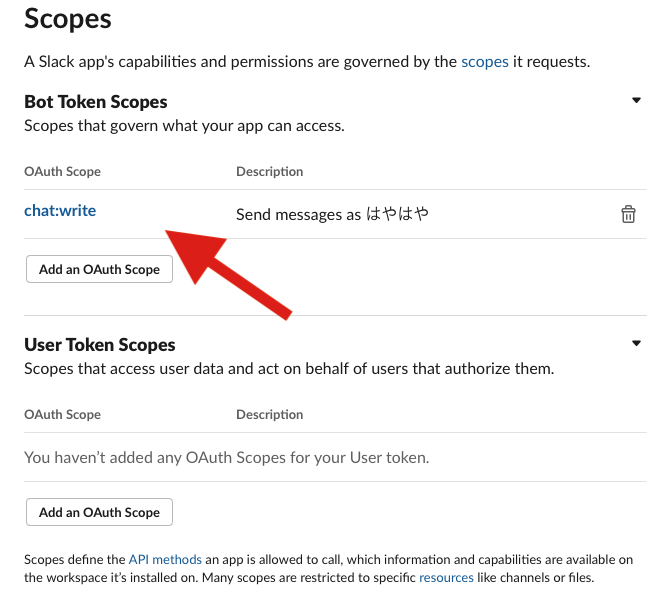
- 左サイドメニューバーの「Install App」の「Install App to Your Team」の「Install to Workspace」をクリックし、「許可する」をクリックする。
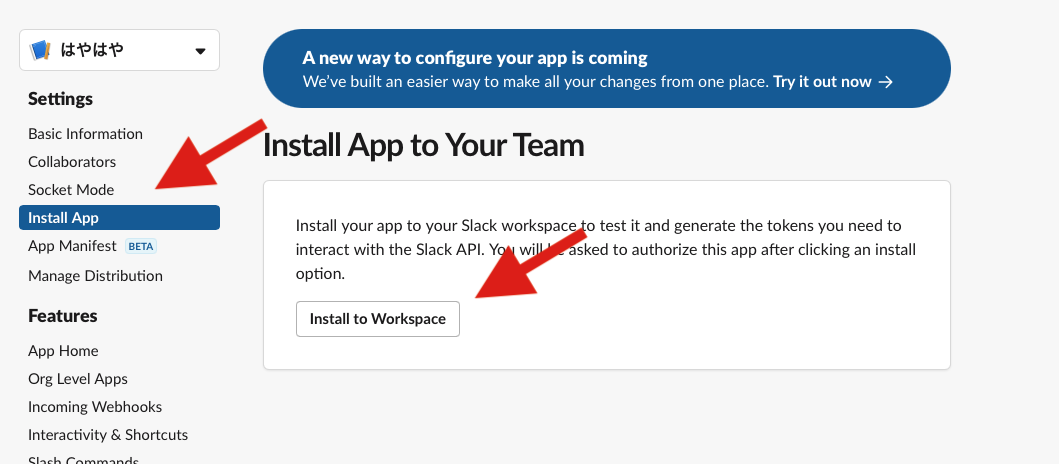
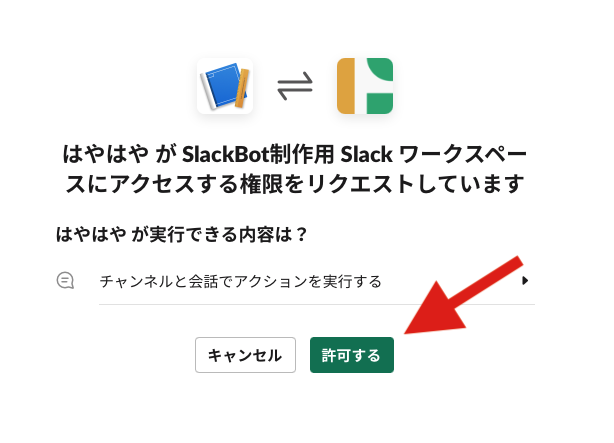
- あとでBotをPythonで操作するときに使用するので、「Bot User OAuth Token」をCopyしておく。
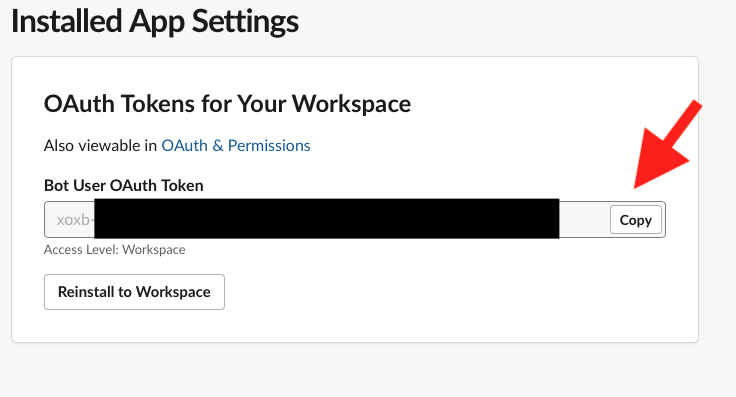
- 左サイドメニューバーの「Basic Information」の「App-Level Tokens」の「Generate Token and Scopes」にクリックし、「Token Name」にお好きな名前を入力し、「Add Scope」をクリックし、
connections:writeを選択する。
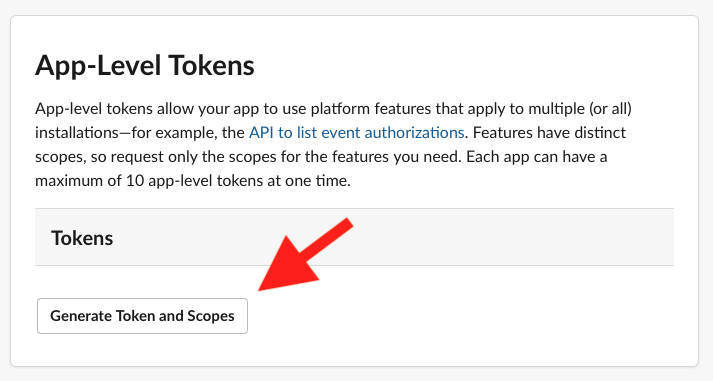
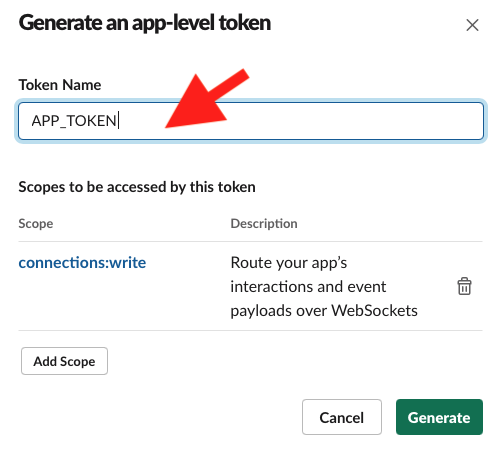
- あとでBotをPythonで操作するときに使用するので、「Token」をCopyしておく。
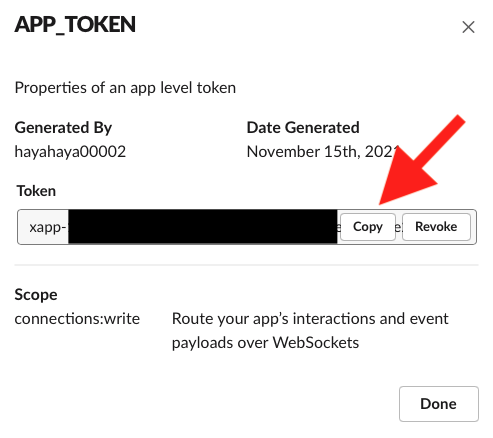
- 左サイドメニューバーの「Socket Mode」をクリックし、「Enable Socket Mode」をONにする。
最後に
お疲れ様でした!以上で、Bot制作のためのSlackの初期設定は完了です![]()
次回は、Slackbotを起動させる方法についてを説明していきます![]()
参考
関連