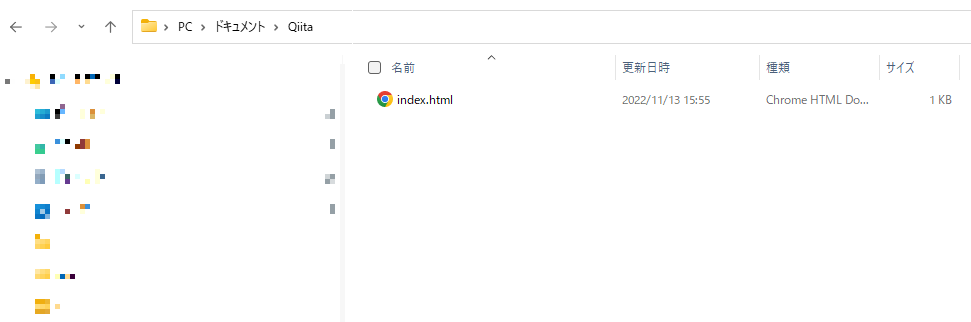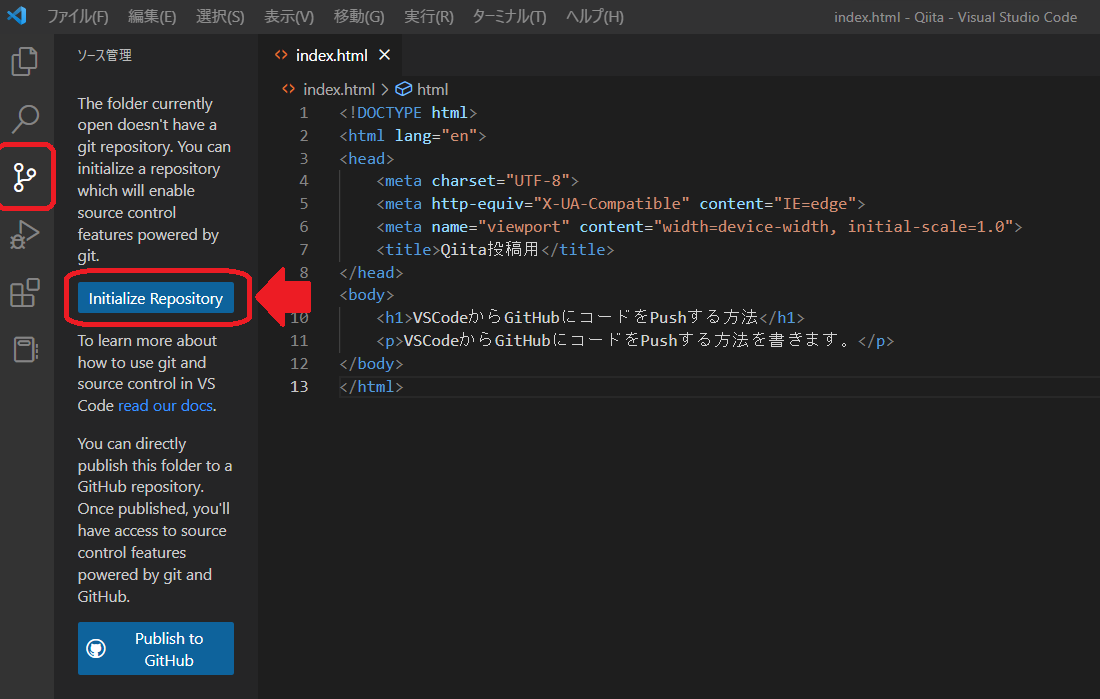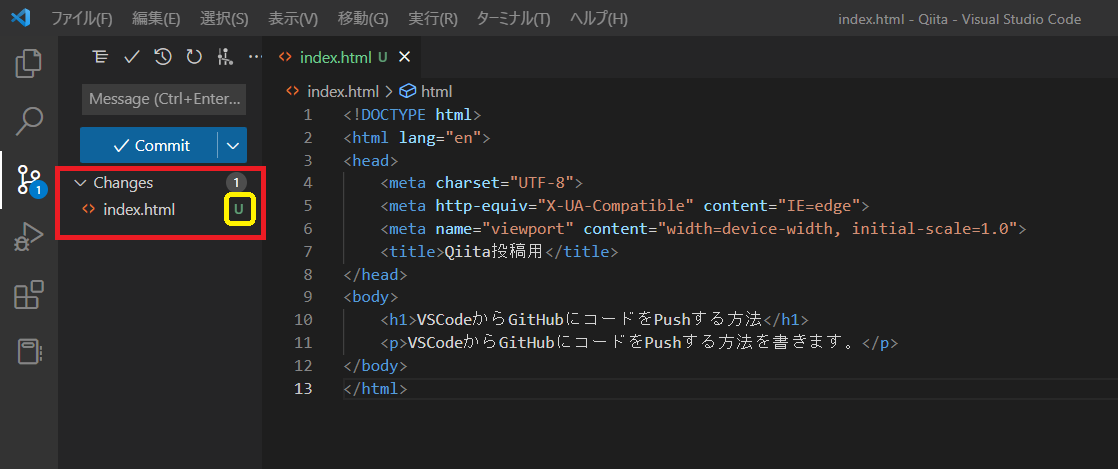VSCodeからGitHubにPushする
GitBashでコマンドを叩いてGitを操作していたが、
VSCodeを使えば簡単にGitを操作するができることを知ったため、
自己理解を深めるために記事を書くことにしました。Qiita初投稿になります。
本記事はVSCodeを使って、新規ファイルを新リポジトリにPushする方法を書いています。
プログラミング学習中の身なので、
誤記等あるかもしれまんせん。
その場合はコメントいただけると幸いです。
本記事は以下の設定が完了している方向け対象になります。
- Gitのインストール
- GitHubのアカウント作成
- SSHの設定
環境について
本記事に添付されているキャプチャは以下の環境で2022年11月13日に取得しました。
- OS :Windows 11 Pro (バージョン21H2)
- Visual Studio Code :1.73.1
- Git:version 2.38.1
バージョンの確認方法は以下サイトを参考にさせていただきました。
Windows 10|OSバージョンとスペック確認方法
Gitのバージョン確認方法
【Visual Studio Code】バージョンを確認するやり方を解説します
VSCodeを使って新規ファイルをGitHubにPushする
ここから本題に入ります。
(1)新規フォルダを作成
まずは、GitHubに上げる予定のフォルダを作ります。
例としてドキュメント配下にQiitaというフォルダと作って、中にindex.htmlをつくりました。
(2)VSCodeでフォルダを開く
作ったフォルダをVSCodeで開いてください。
一番左に枝が分岐した様なアイコンがあるので、それをクリックすると
「Initialize Repository」というボタンがあるのでそれをクリックしてください。
(このフォルダはGitリポジトリがないからGitリポジトリを作りましょうって意味のよう)
この時点で作成されるリポジトリはローカルリポジトリです。
(3)VSCodeを使って変更ファイルをステージングに上げる
「Initialize Repository」というボタンをクリックすると下の画像のように変化します。
「∨ Canges」の下にindex.htmlがあるのが確認できます。
(Cangesの横の①は変更があったファイルの数です。)
その横に「U」と書いています。これは「untracked」を意味していて
新規作成ファイルやadd前のファイルを示しています。
index.htmlはさっき作成したファイルなので合っていますね。
Gitの状態を表すアルファベットは他にもあります。
詳しくはこちらの記事が参考になります。
VSCodeで表示されるアルファベットと数字の意味は何か?A, M, U, D, C, R, S
なのでindex.htmlをステージングに上げないといけません。
やり方は簡単でindex.htmlの横にある「+」を押すだけ。(下の画像参照)
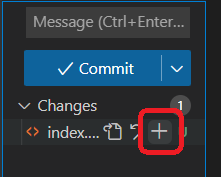
これはコンソールでgit addのコマンドを叩いたことと同じことになります。
$ git add index.html
↓
するとVSCodeの画面が以下のようになります。
「index.html」が「Staged Changes」に移動しました。
横には「A」と書かれています。
これは「added」を意味していて「新規追加」を意味します。
ちゃんとaddされています。
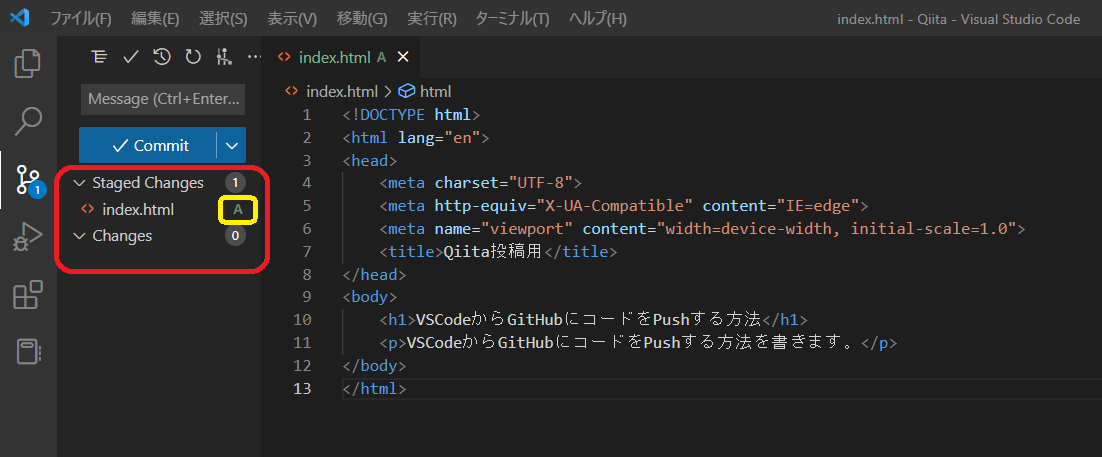
別に「+」を押さなくてもコミットする時に
「なにもステージングにないけどステージングにあげてコミットしようか?」
ってVSCodeが聞いてくれるのでやらなくてもいいですが、丁寧に説明させていただきました。
(4)コメントつけてローカルリポジトリにコミットする
次にローカルリポジトリにコミットしていきます。
「Commit」とでかでかと書いているのでそこをクリックしてください。
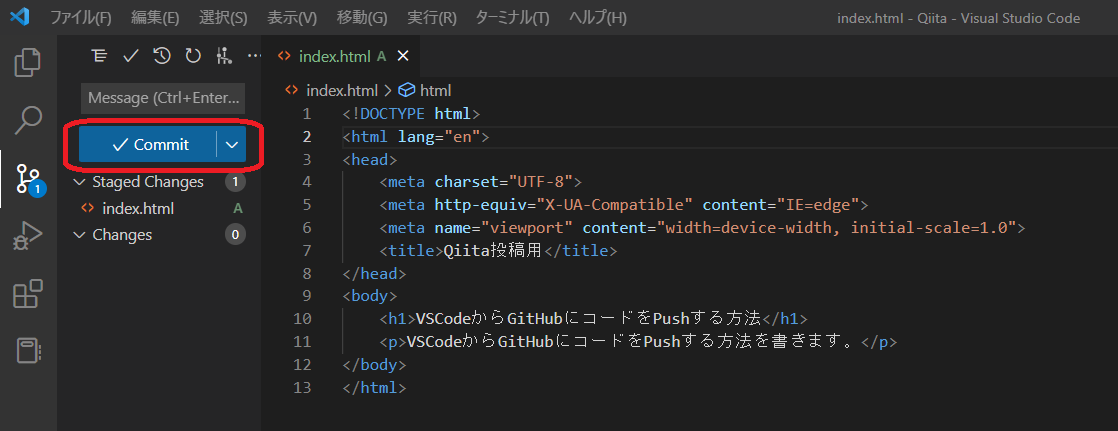
するとコミットコメントを書くようのCOMMIT EDITMSGタブが開かれるので、
下の写真のように赤枠のところに好きなコメントをかきます。
自分は
初コミット!
と書いています。コメントを書いたら保存してCOMMIT EDITMSGタブを閉じてください。
下の写真の黄色矢印のところです。
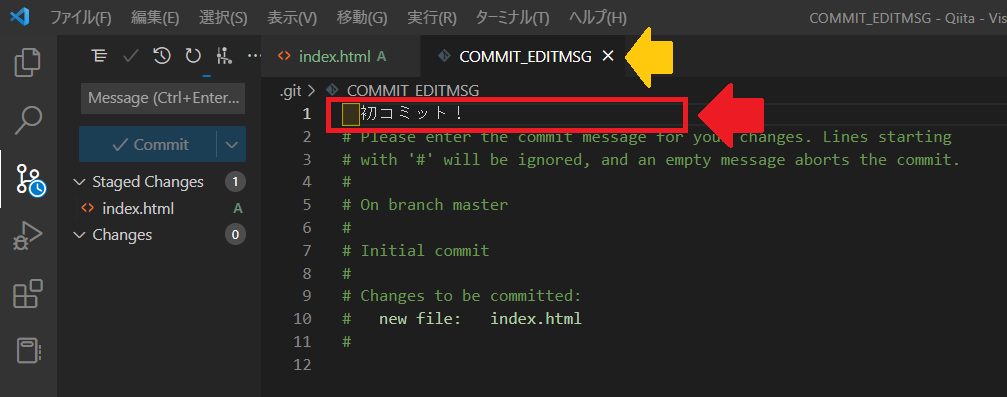
COMMIT EDITMSGタブを閉じないとコミットが始まらないようで
自分は最初気が付かず「コミット始まらないな~」ってずっと待ってました。(´;ω;`)ウゥゥ
上記でコンソールで言うところの
$ git commit -m "commit message"
とコマンドを打ったことと同じことをしました。
(5)リモートリポジトリを新規作成して、プッシュする
いよいよリモートリポジトリにプッシュします。
「Publish Branch」をクリックしてください。
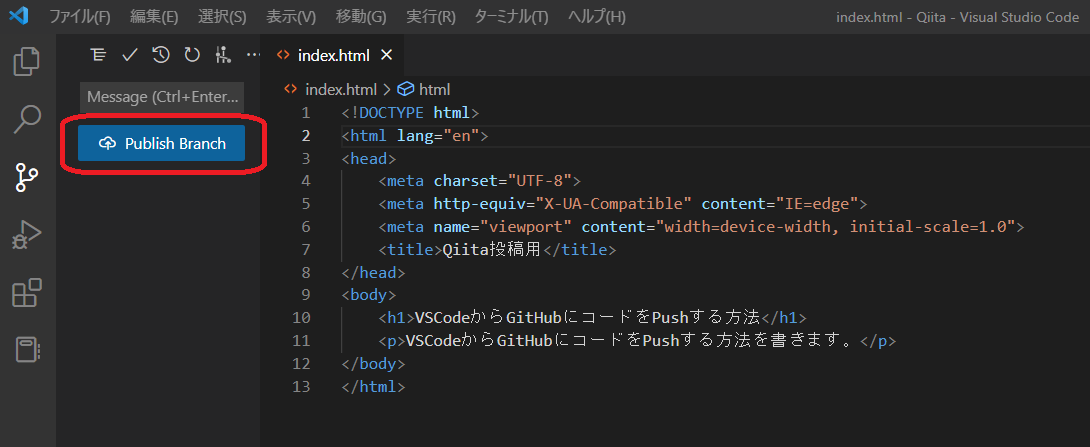
するとリモートリポジトリ名を決めてねと言われるので
好きな名前にしてください。僕はQiita01にしました。
リポジトリ名決めたらエンターで完成です!
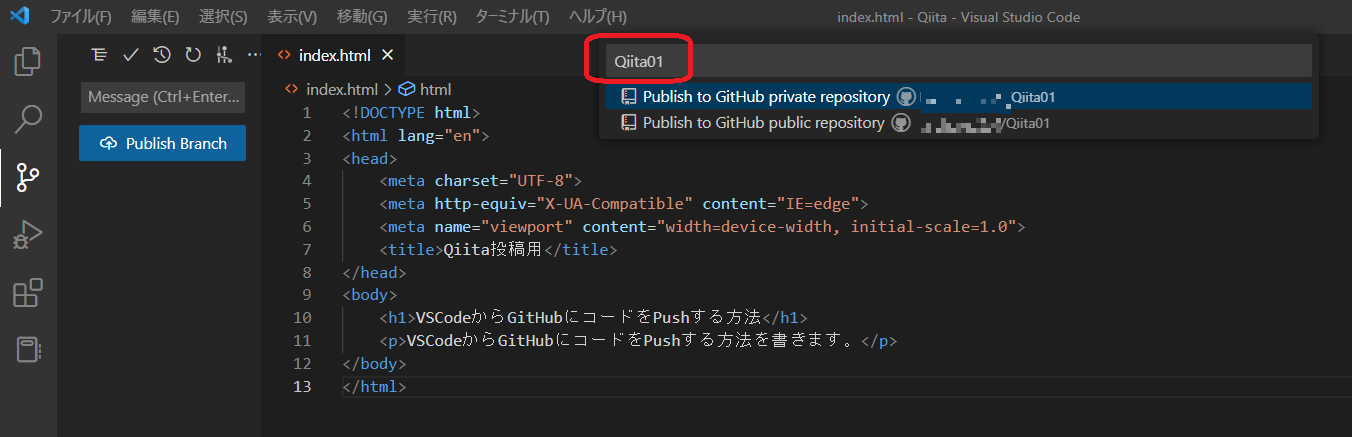
(6)GitHubに行って確認をする
GitHubの自分のアカウントにログインして「Repositories」を確認すると
先ほど作ったQiita01リポジトリが作成されています。
権限がPrivate(自分しか閲覧できないリポジトリ)になっているので
公開したい方は閲覧権限をPublicに変更してください。
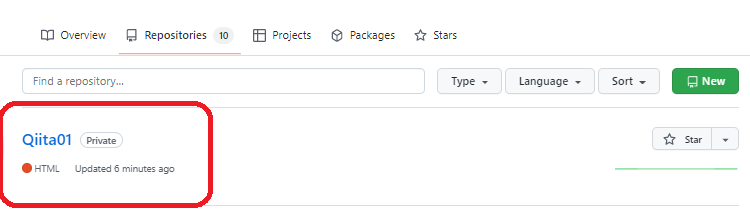
権限の設定変更方法はこの記事では書きませんが、
こちらのサイトが参考になります。
【GitHub】PrivateとPublicを変更する方法【可視性の設定】
作業完了
VSCodeで簡単にGitHubに公開することができました。
例えば、課題をGitHubに提出しないといけなくて、
「課題はできたけどGitHubがうまくいかない!」って人は試してください。
VSCodeを使えば他にも
プッシュ、プル、マージ、ブランチ作成も簡単にできます。
そのあたりは次回書けたらいいなと思っています。(時期は未定ですが)
ちなみに上記の操作はここをクリックしたらできます。
他にもいろんな操作ができますね。(下の写真参照)
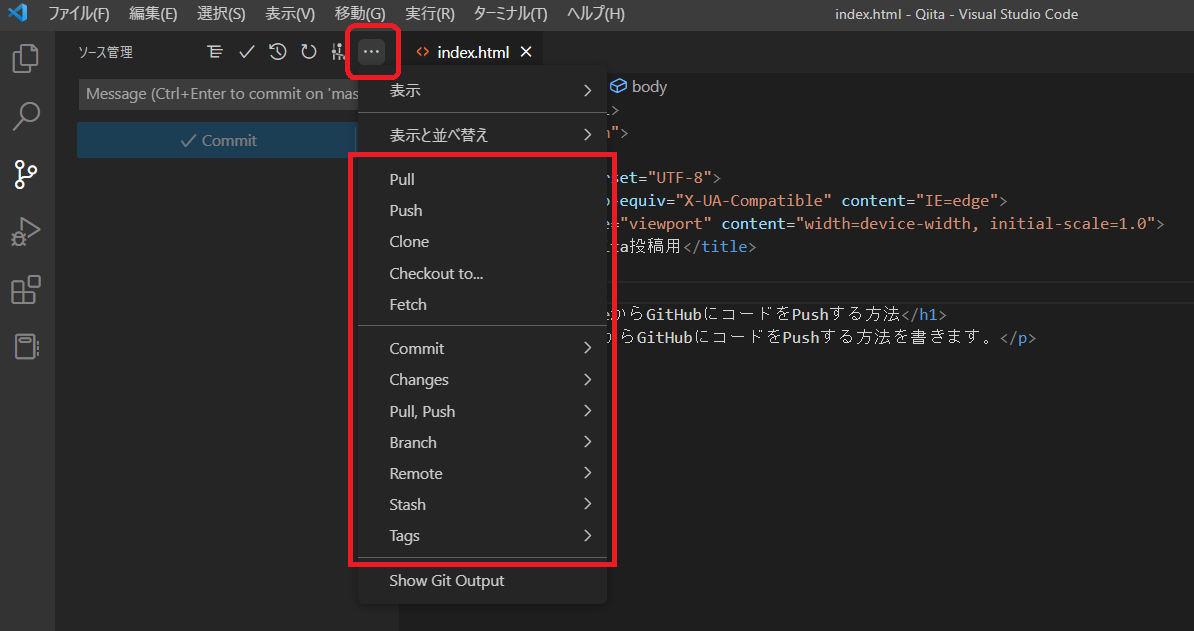
参考文献
上記にも記載しましたが、以下のサイトを参考にさせていただきました。
■バージョンの確認方法
Windows 10|OSバージョンとスペック確認方法
Gitのバージョン確認方法
【Visual Studio Code】バージョンを確認するやり方を解説します
■Gitの状態を表すアルファベットについて
(https://prograshi.com/general/editor/alphabet-and-numbers-in-vscode/)
■リポジトリの公開設定を変更する方法
【GitHub】PrivateとPublicを変更する方法【可視性の設定】
また、Qiita初投稿のためQiitaの記事の書き方について
以下の記事を参考にさせていただきました。
良い記事を書くためのガイドライン
Qiita Markdown 書き方 まとめ
【書き方まとめ】初めてQiitaに記事を書くときに知っておくべきこと
どのサイトもとても分かりやすく勉強になりました。
文書履歴
ver1.0.0 初稿 (2022/11/13 投稿)