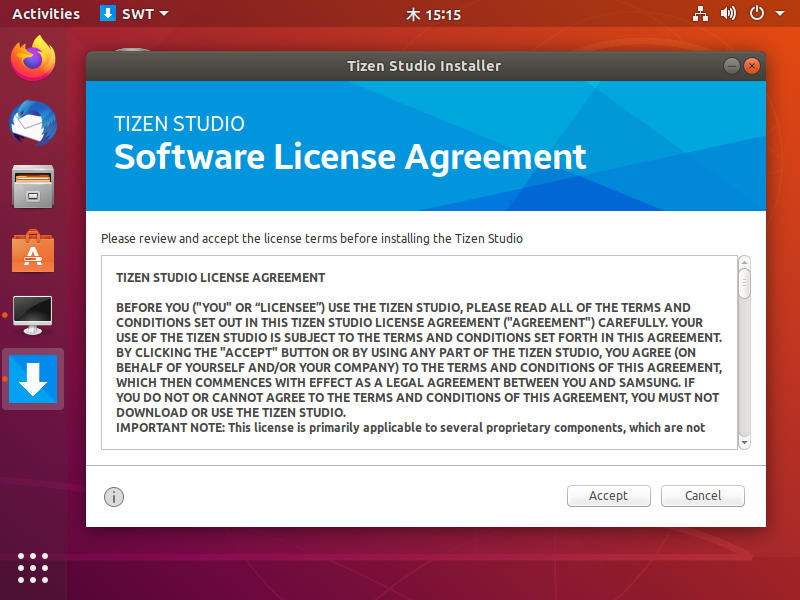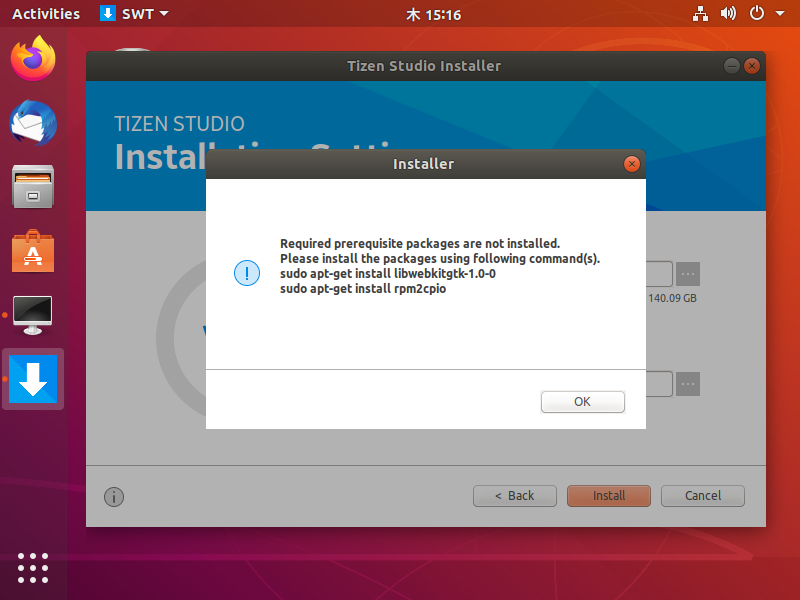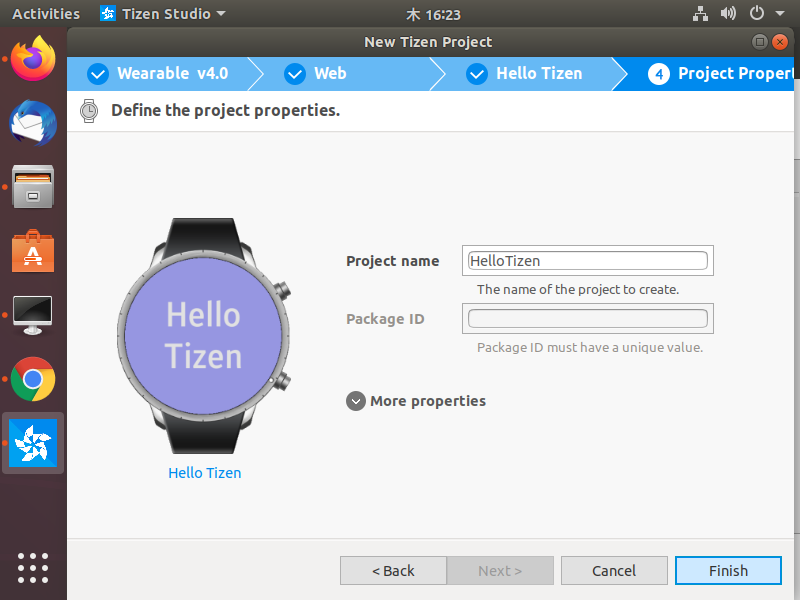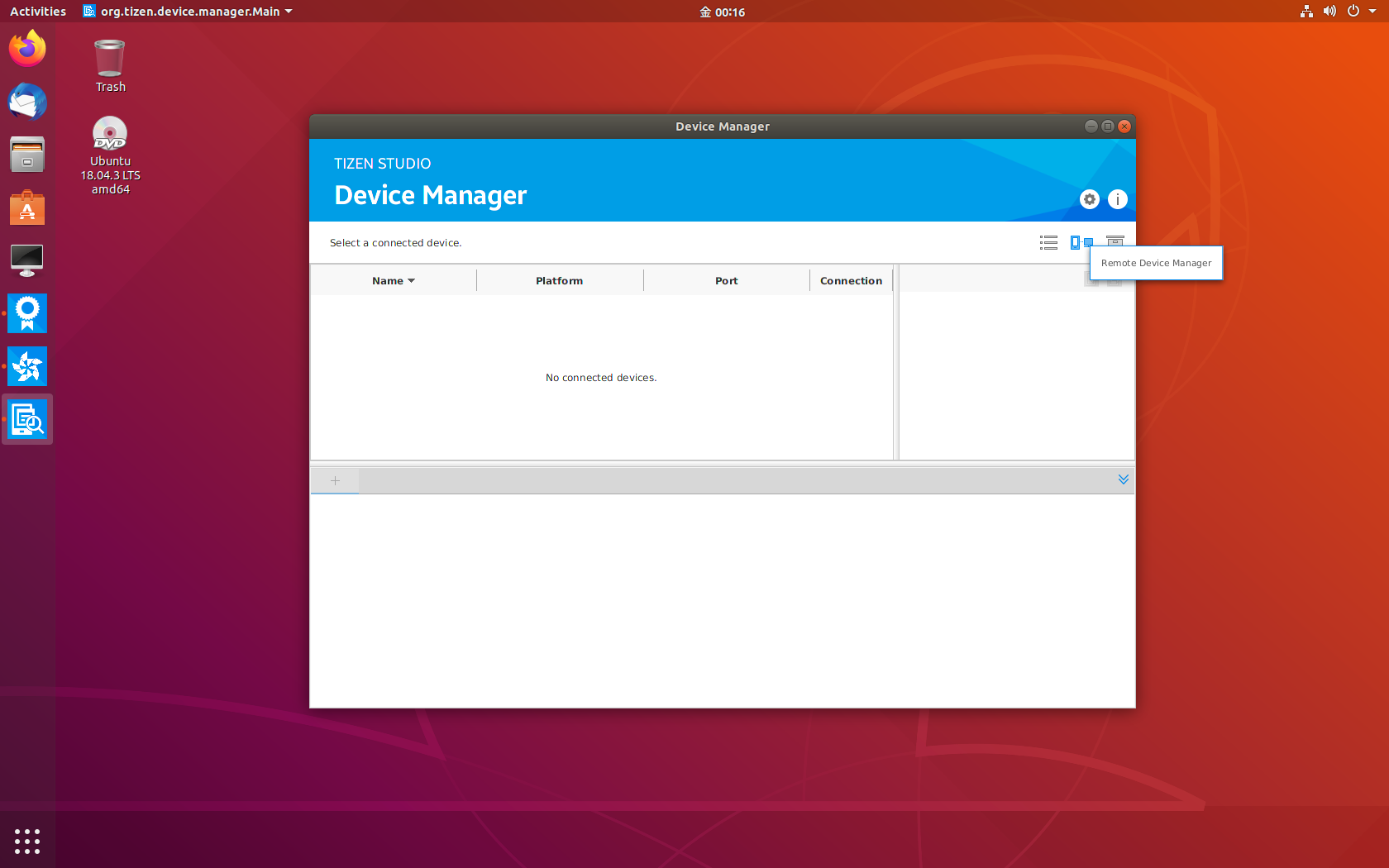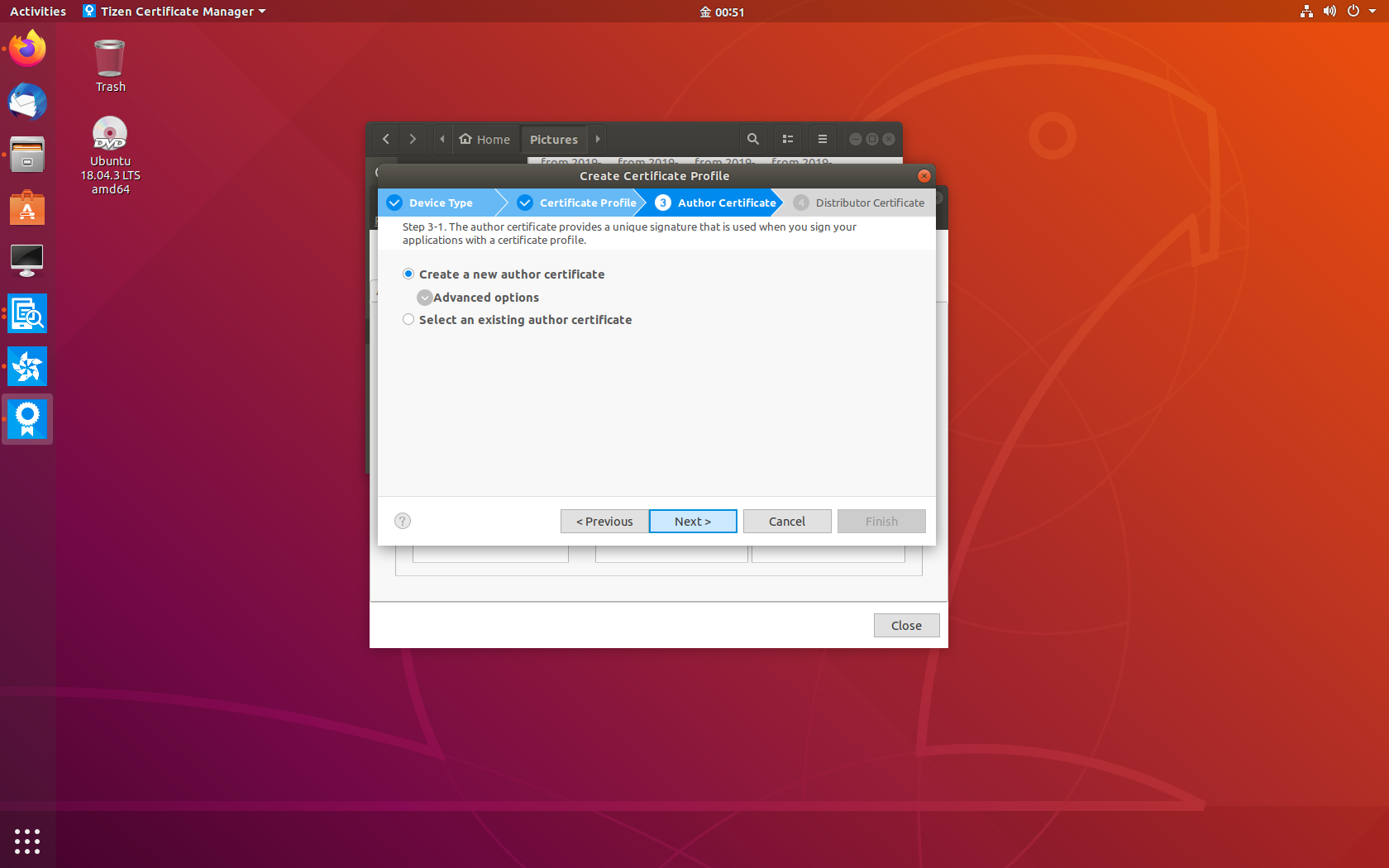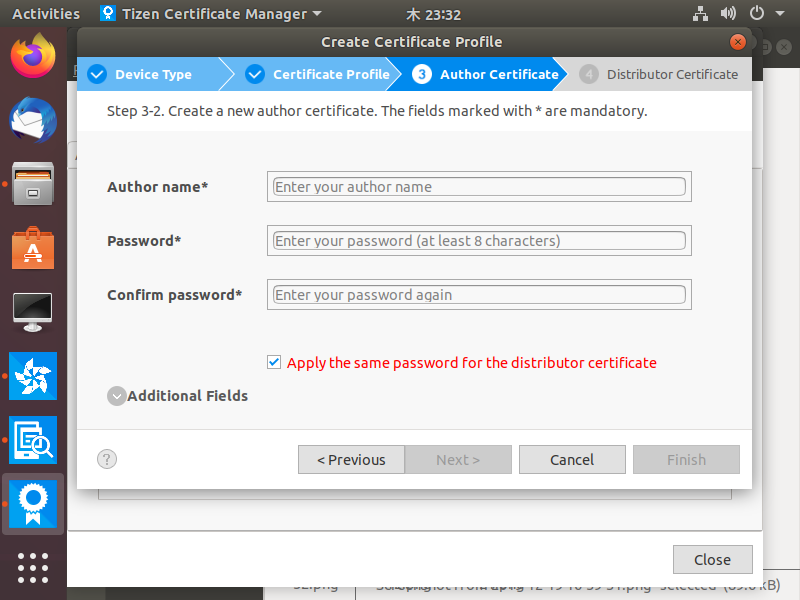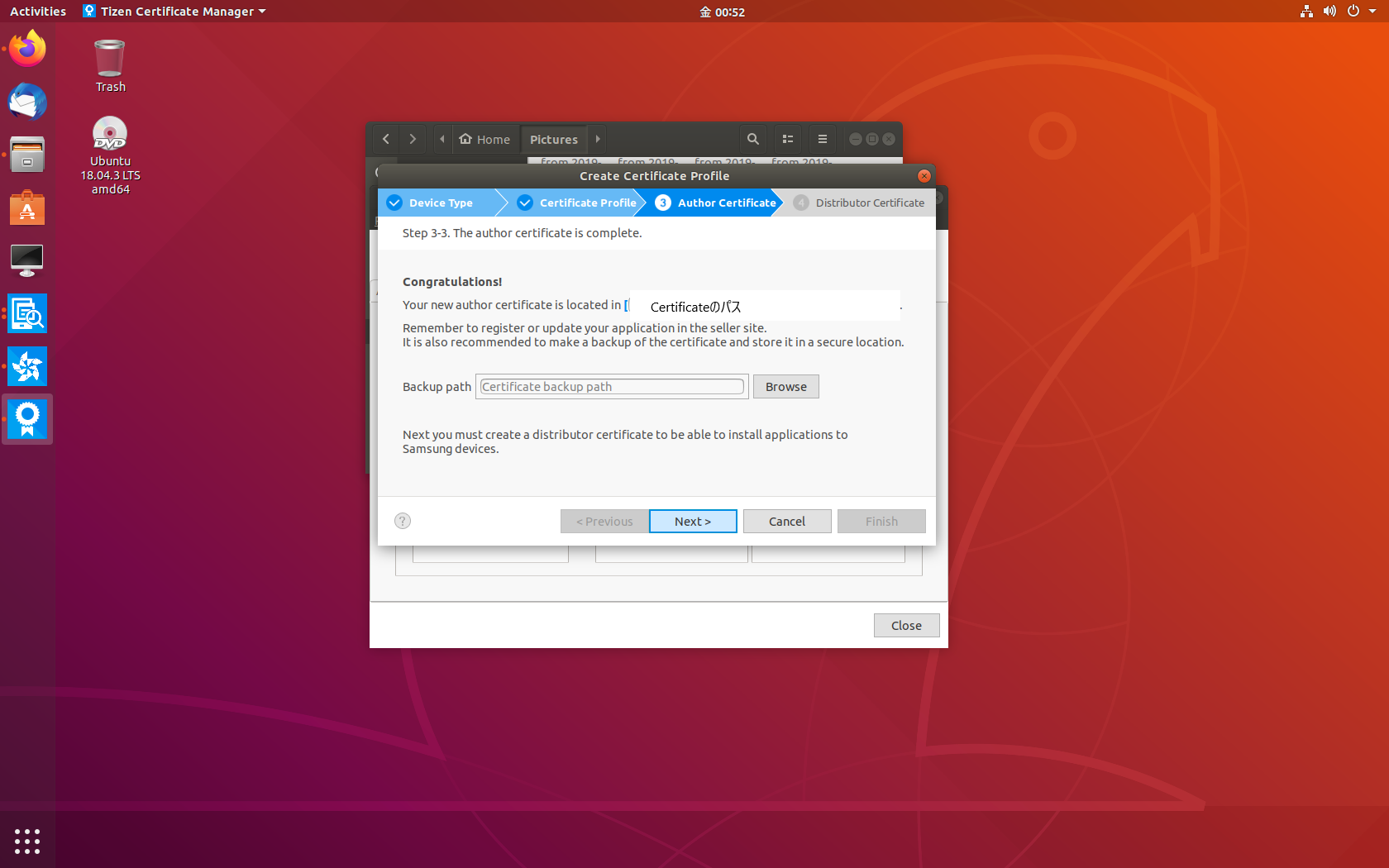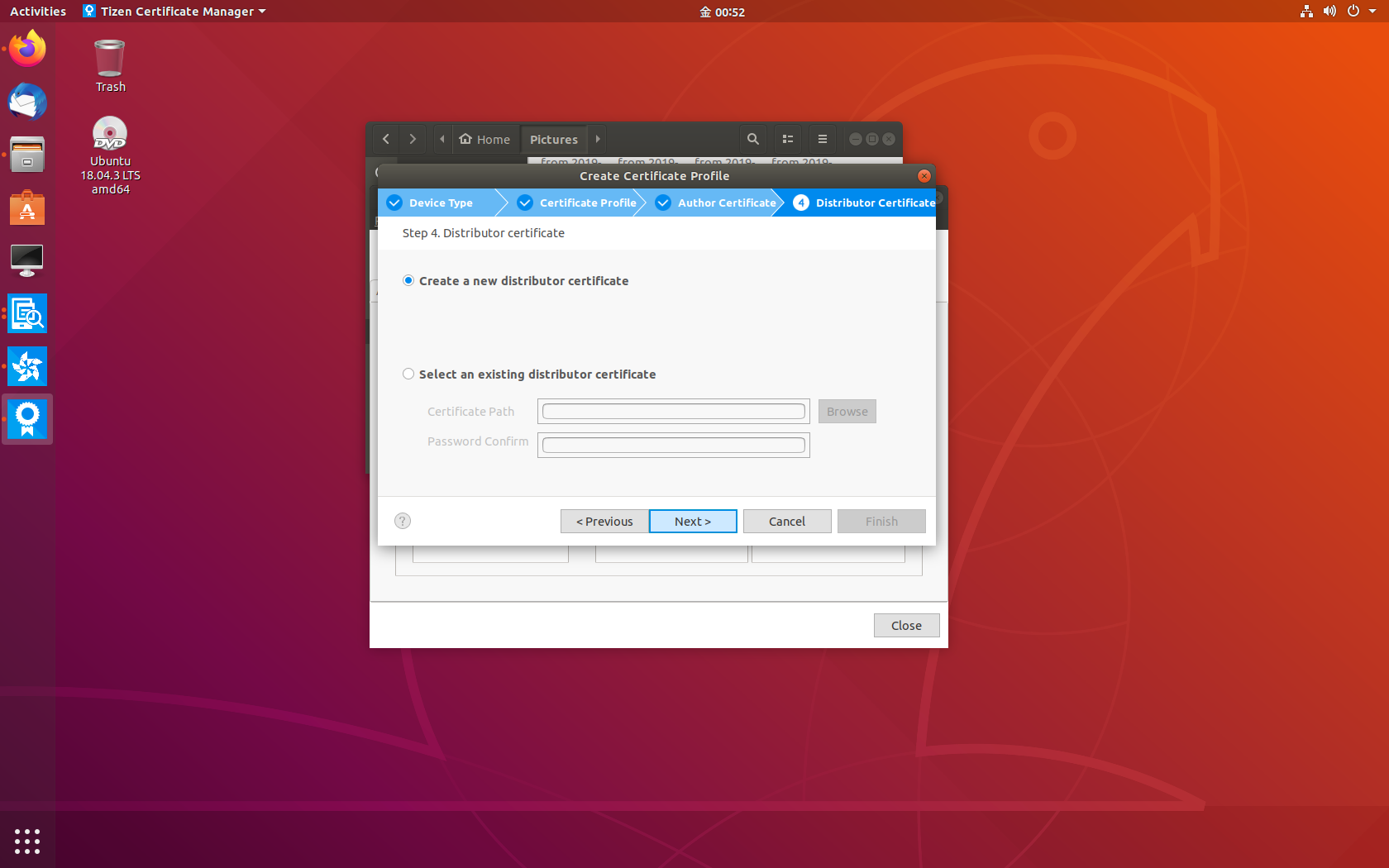Ubuntu 18.04 における Tizen Studio 3.6 の環境構築
Galaxy watchを手に入れたので、Tizen studioの環境構築を行いました。日本語で書かれたインストール手順が見当たらなかったため、自分用のメモ代わりに記事を書かせていただきました。
今回インストールした環境
- Ubuntu 18.04 Desktop
- Tizen studio 3.6
必須ソフトウェアのダウンロード
Tizen Studio 3.6 を動かすためには
が必要です。リンクからダウンロードしてください。これ以外のバージョンのJDKがすでにインストールされている場合、Tizen Studioが動作しない場合があります。
なので、すでにほかのバージョンのJava Development Kitがインストールされている場合は、アンインストールしてください。
また、公式サイトにはopen JDKも使えますと書かれていますが、open JDKを使用するとデバイスの接続に必要なデバイスマネージャーが動作しません。なので、Oracle Java Development kit 8を使ってください。
Tizen studio 3.6 with IDE Installer のダウンロード
Tizen DevelopersからTizen studio 3.6 with IDE Installerをダウンロードします。
CLIインストーラーのものもありますが、今回はIDEインストーラーをつかった環境構築を行うので、紹介しません。
Tizen studio 3.6 with IDE Installer の実行
ダウンロードしたbinファイルを実行可能にし、実行します。
cd Downloads/
sudo chmod +x web-ide_Tizen_Studio_3.6_ubuntu-64.bin
./web-ide_Tizen_Studio_3.6_ubuntu-64.bin
そうしたのち、この画面が出ていれば成功です。
ライセンスに同意すると、Tizen Studioのワークスペースを指定する画面が出ます。自分の設定に合わせたディレクトリを指定してください。
しかし、このままワークスペースを作成しようとすると、エラーメッセージが出る場合があります。エラーメッセージに従って必要なプログラムをapt-getしてください。
パッケージマネージャーを利用してパッケージをインストールする
必要なプログラムをインストールした後は、パッケージマネージャーが起動します。ここで、必要なパッケージをインストールしてください。今回は、Tizenバージョン4.0のデバイスを想定して、4.0 wearableのパッケージと、そのデバイス上でアプリをビルドするためのパッケージをインストールします。こちらのパッケージは、Extention SDKのタブをクリックし、Extrasの横のインストールボタンをクリックします。
なお、このようにインストールの際に追加のパッケージをインストールしなさいというエラーメッセージが出た場合は、それに従います。
Tizen Studio の起動
必要なパッケージをインストールした後は、パッケージマネージャーを閉じるだけでTizen Studioを起動するメニューが現れるので、それを選択し、Tizen Studioを起動します。
このような画面が表示されていれば、成功です。
サンプルプログラムのビルド
動作確認のために、Tizen web simulatorを使用して、サンプルプログラム、Hello Tizenを動作させます。
Tizen web simulator の設定
Tizen web simulatorの動作には、google chromeが必要です。すでにインストールしている場合は、そのまま起動しますが、Tizen studioインストール前にgoogle chromeがインストールされていない場合、Tizen studioがgoogle chromeを参照できません。そのため、WindowsタブのPreferences欄から、Tizenstudio > Web > Chromeの欄に、google chromeの実行ファイルのパスを書きます。
サンプルプログラムの作成
いくつかのサンプルプログラムはTizen studio内でダウンロードできます。サンプルプログラムを作るためには、メニュー左上にあるCreate New Tizen Projectアイコンをクリックします。そうすると、このメニューが表示されるので、Sampleをクリックします。
サンプルプログラムの一覧から、Hello Tizenを選択します。
サンプルプログラムの実行
サンプルプログラムが作成された後は、上部メニューのRun > Run as > Tizen web simulator applicationをクリックすると、google chromeが立ち上がり、サンプルプログラムが実行されます。
このように表示されていれば、成功です。
実際のデバイス上にビルドする
Tizen web simulator上での動作が確認出来たら、ここからは実際のデバイス上でアプリをビルドし、動かします。
ビルドする前の事前準備
Tizen Studioで作られたアプリを実際のデバイスにビルドする際は、
- Samsung Account
- Tizen Studio Author Certificate および Distributor Certificate
- 接続するデバイスのDUID
が必要です。
そのため、Tizen Studioはパッケージマネージャーを通してTizen Certificate Managerとデバイスマネージャーをダウンロードすることによってこれらの作成が可能になっています。このガイド通りに環境構築を行っていれば、Extention SDKのダウンロード時にこの2つのソフトはダウンロードされています。もしこれらのソフトが起動しないなどの問題が発生した場合は、パッケージマネージャーを開き、Extention SDKを再ダウンロードすることをお勧めします。
Samsung Accountの取得
公式サイトにアクセスし、新規アカウントを作成してください。アカウント名とパスワードはこの後使用するので、忘れないようにしてください。
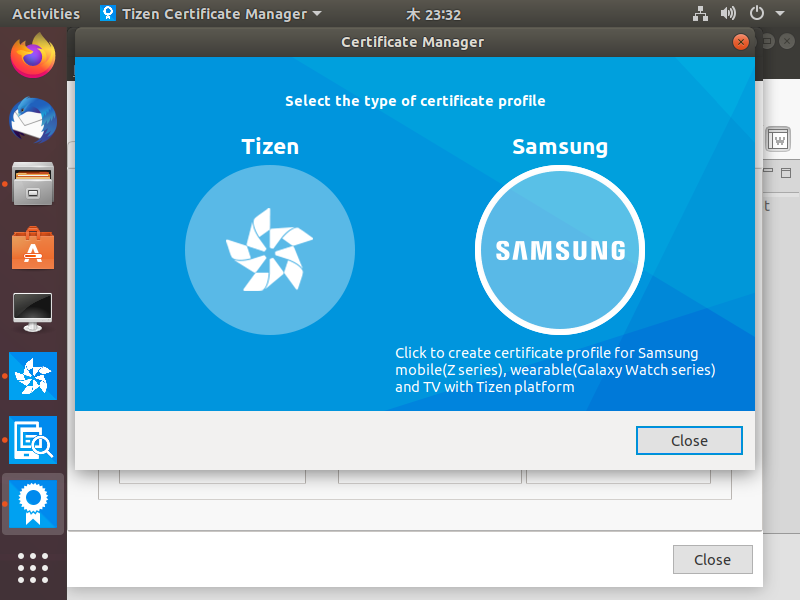
デバイスのDUIDの登録
デバイスを接続する前にCertificateを作成してしまうと、デバイスの認識に必要なDUIDが得られないままCertificateが作成されてしまい、一度作成されてしまうとあとからDUIDを追加することは不可能なので、デバイスにアプリをビルドできなくなってしまいます。 そのため、先に一度デバイスをコンピューターと接続し、DUIDを得る必要があります。
デバイスマネージャーを使ってデバイスと接続する
まずデバイス側のデバッグモードをオンにしたのちに一度再起動し、接続するコンピューターと同じwifiネットワークに接続します。その状態でTizen Studioの右上のデバイスマネージャーのアイコンをクリックすることによっ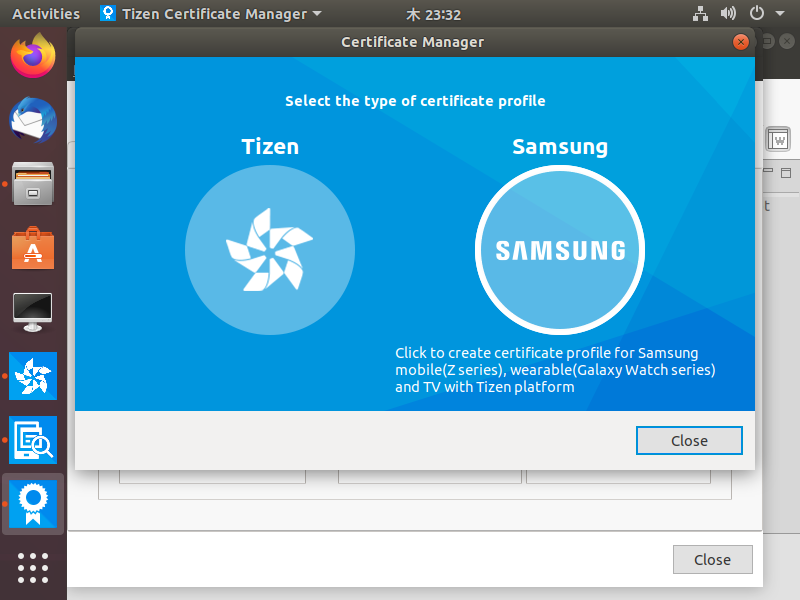
てデバイスマネージャーを開きます。右上の3つのアイコンのうち中央のアイコンをクリックします。
そこをクリックすると、リモートデバイスマネージャーが起動し、デバイスの検索が可能になります。
ここで右上のScan Devicesをクリックすると、同じネットワーク上のデバイスを自動で認識し、接続名の横のONスイッチをクリックすることによって接続します。
接続されてしばらくすると、デバイスマネージャーの下方にログが流れ始めます。それが表示されたら接続成功です。
各種 Certificate の作成
Tizen Certificate Manager を使って各種Certificateを作成していきます。まずはCertificate ManagerをTizen Studioの右上のメニューにあるCertificate Managerのアイコンをクリックし、Certificate Managerを立ち上げます。立ち上がったら、新規Certificateを新規作成ボタンをクリックして作成します。
クリックした直後には、Tizen CertificateかSamsung Certificateのどちらを作成するか選ぶメニューが表示されます。デバイスのビルドにはSamsung Certificateが必要なので、Samsung Certificateを選びます。
選択した後、デバイスタイプを聞かれるので、今回はモバイルデバイスを選択します。
次に、Certificateの名前を入力します。名前はなんでもいいです。今回はdefaultにしました。
新規に作成するのでCreate New Certificateを選択します。
Author nameとパスワードを入力します。Author Nameもパスワードも自由です。
入力すると、Samsung Accountにサインインするよう求められます。
サインインに成功すれば、Author Certificateの作成が完了します。
次に、Distrubitor Certificateの作成を行います。新規作成するので、Create newを選択します。
DUIDの表に自分の接続したデバイスの数のDUIDがあるかを確認し、作成します。
これでCertificate Managerに作られたCertificateが表示されていたら、成功です。
デバイスでのビルド
Tizen Studio 上部のメニューからRun > Run as > Tizen Web Applicationを選択します。この際、実行するデバイスが実行したいデバイスか、上部のメニューで確認します。
ビルドが終了したのち、デバイスにアプリがインストールされていれば、成功です。