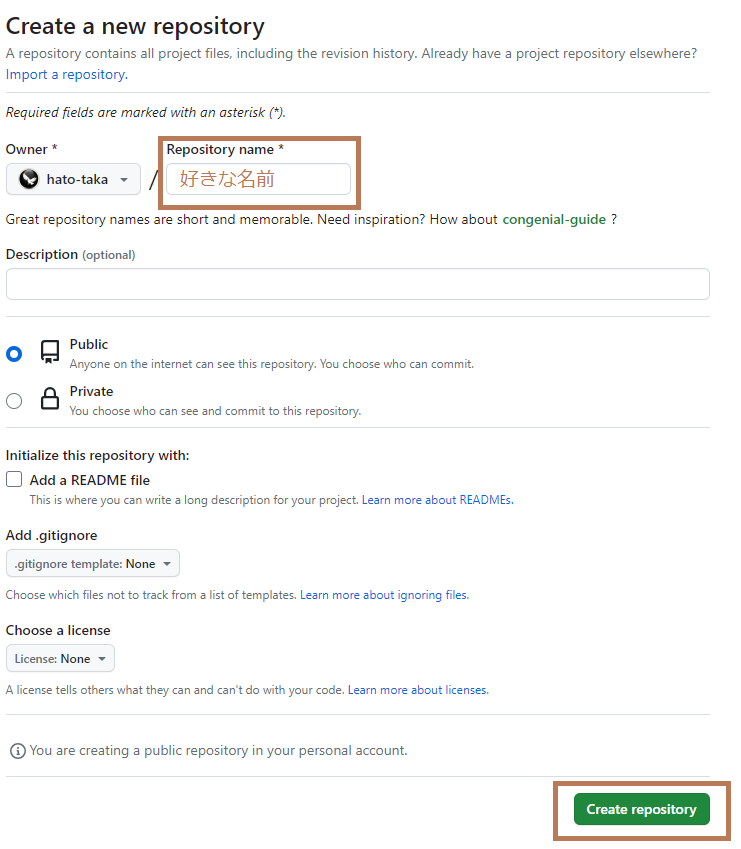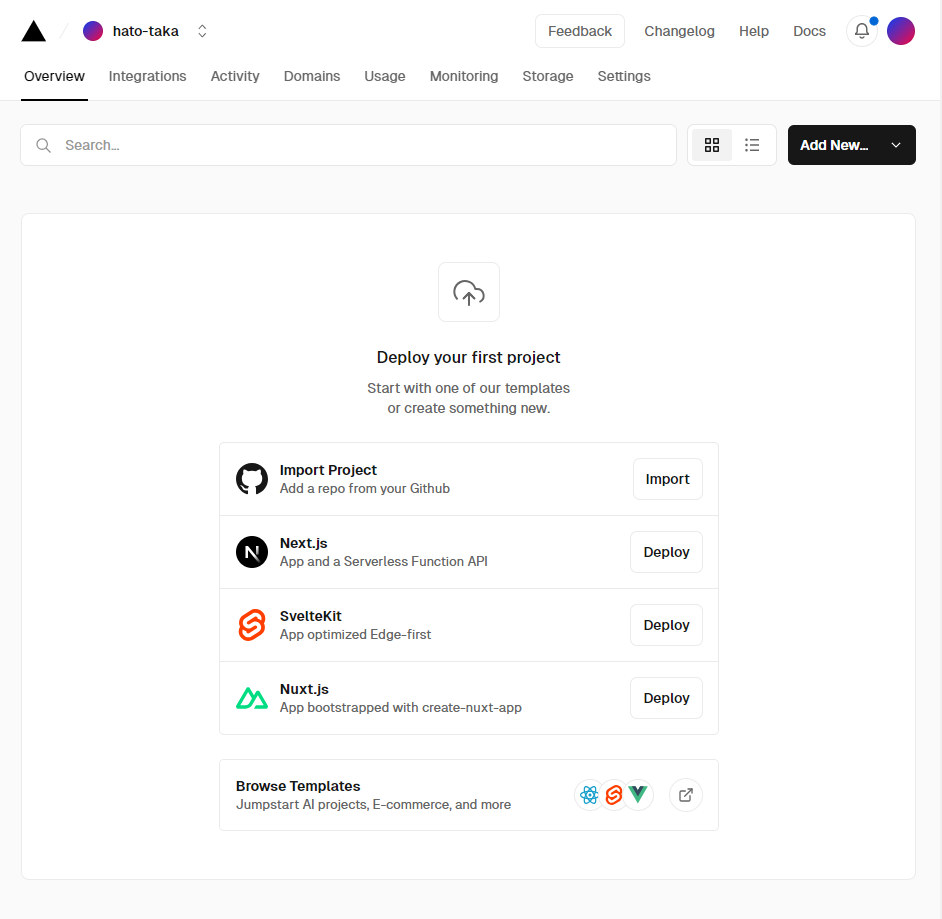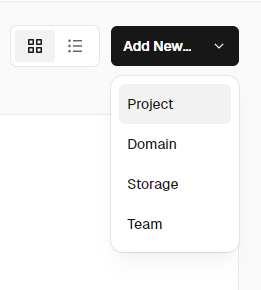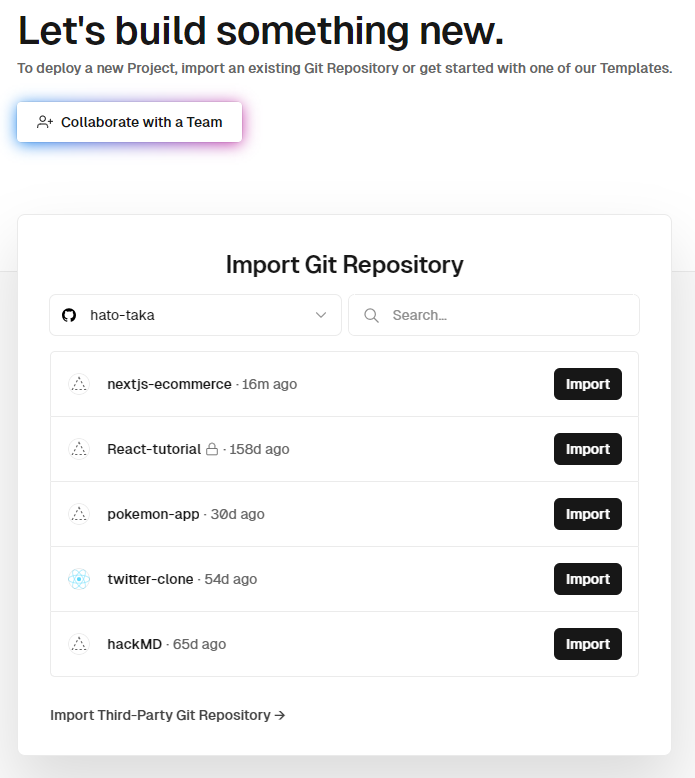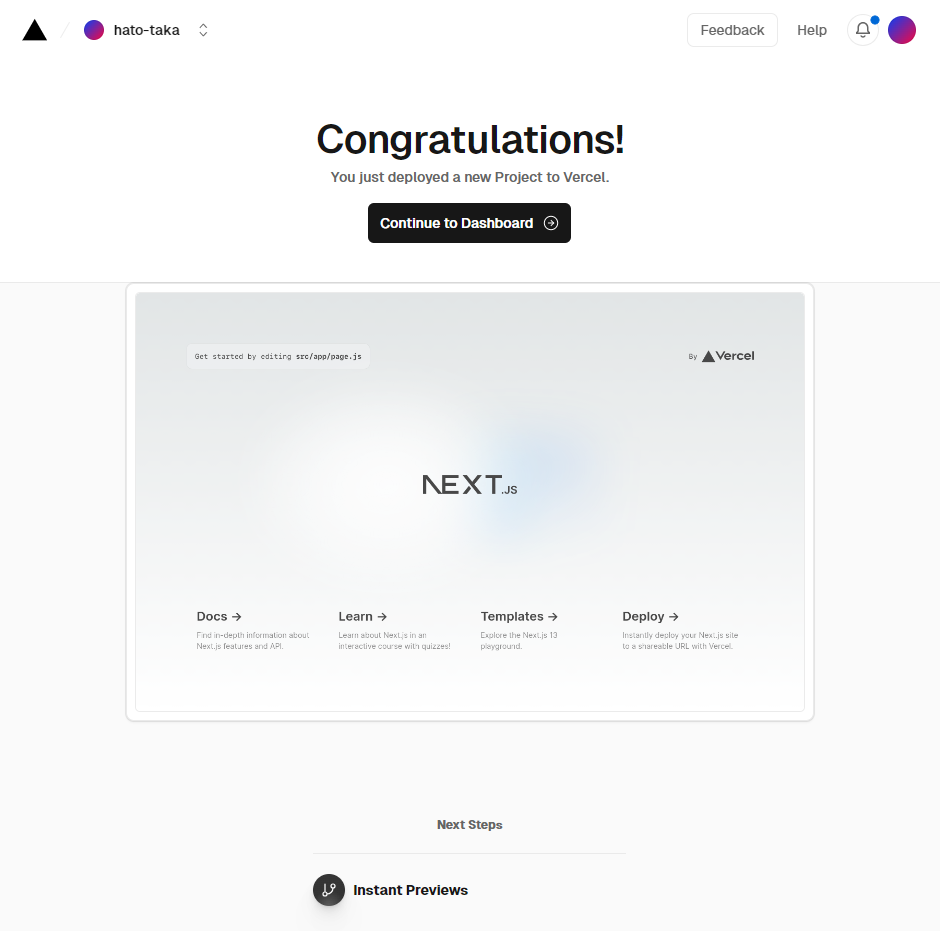今回の制作物
Githubのリポジトリ
実装する機能
- 商品一覧を表示(Top画面)

- ログイン・ログアウト機能(Contact画面)

- カートに追加(Cart画面)

- 小計&合計金額の表示(Cart画面)

参考にした動画
注意事項
開発環境
- OS: windows10
- エディター: VScode
- ターミナル: Bash
- node.jsのバージョン: v18.17.0
今回は、初学者向けということで、TypeScriptではなく、JavaScriptで記述しています。
(TypeScriptに慣れている方は是非、TypeScriptで書いてみることをおススメします!)
今回はNext.js のロジック部分に焦点を当てるため、デザイン部分の解説は省略しております。
CSSのコードは下記のように折りたたんでいます。
CSSのコード
h1 {
color:red;
}
Step1: vercelでデプロイの環境を整える
② ターミナルで npx create-next-app を実行
設定は以下の通りにしました。
今回は、srcフォルダを作成します。
√ What is your project named? ... shopping-cart
√ Would you like to use TypeScript? ... No
√ Would you like to use ESLint? ... Yes
√ Would you like to use Tailwind CSS? ... No
√ Would you like to use `src/` directory? ... Yes
√ Would you like to use App Router? (recommended) » Yes
√ Would you like to customize the default import alias (@/*)? » No
③Vercelにログイン
④プロジェクトを新規作成
⑤Githubと連携
⑥buildが自動で開始する
Step2: App routingの設定
appフォルダの直下に、ページごとのフォルダを作成する。
今回は、cartページとcontactページを作成する。
各ページの直下に、page.jsxを作成する。
└─app
│ favicon.ico
│ globals.css
│ layout.js
│ page.js
│
├─cart
│ page.jsx
│
└─contact
page.jsx
import React from "react";
const Cart = () => {
return <div>Cart</div>;
};
export default Cart;
import React from "react";
const Contact = () => {
return <div>Contact</div>;
};
export default Contact;
npm run dev でサーバーを起動し、
http://localhost:3000/cart にアクセスすると、「Cart」と表示されればOK!
(念のため、http://localhost:3000/contact にアクセスして「Contact」と表示されるか確認しましょう)
navigation の設定
componentsフォルダを作成し、navbar.jsxとnavbar.cssを作成する。
└─app
├─cart
├─components
│ navbar.css
│ navbar.jsx
└─contact
import Link from "next/link";
import React from "react";
import "./navbar.css";
function Navbar() {
return (
<div className="navbar">
<div className="links">
<Link href="/">Shop</Link>
<Link href="/contact">Contact</Link>
<Link href="/cart">Cart</Link>
</div>
</div>
);
}
export default Navbar;
※CSSのコードは、折りたたんでいます
navbar.css
.navbar {
width: 100%;
height: 80px;
background-color: rgb(19, 19, 19);
display: flex;
justify-content: flex-end;
align-items: center;
}
.links {
margin-right: 50px;
display: flex;
align-items: center;
}
.links a {
text-decoration: none;
color: white;
margin-left: 20px;
font-size: 25px;
}
src/app/layout.js にnavbarコンポーネントを追加する
import { Inter } from 'next/font/google'
import './globals.css'
+ import Navbar from './components/navbar'
const inter = Inter({ subsets: ['latin'] })
export const metadata = {
title: 'Create Next App',
description: 'Generated by create next app',
}
export default function RootLayout({ children }) {
return (
<html lang="en">
<body className={inter.className}>
+ <Navbar />
{children}
</body>
</html>
)
}
Step3 HOME画面の作成
今回は、下記の無料のAPIを使用して、商品データを取得します。
※先頭にuse client をつけることを忘れずに!
useEffectやuseStateなどのHooksを利用する場合は、CSR(クライアントサイドレンダリング)をする必要があるため
"use client";
import React, { useEffect, useState } from "react";
function Shop() {
const [items, setItems] = useState([]);
useEffect(() => {
fetch("https://fakestoreapi.com/products")
.then((res) => res.json())
.then((json) => {
console.log(json);
setItems(json);
});
}, []);
return (
<div className="shop">
<div className="shopTitle">
<h1>E-commerce Shop</h1>
</div>
<div className="products">
{items.map((item) => (
<div key={item.id}>
<p>{item.id}</p>
<p>{item.title}</p>
<p>{item.price}</p>
<p>{item.category}</p>
<p>{item.description}</p>
<img src={item.image} />
</div>
))}
</div>
</div>
);
}
export default Shop;
+ import Shop from './components/shop'
export default function Home() {
return (
<main>
+ <Shop />
</main>
)
}
Step4 Home画面をスタイリング
Home画面にCSSを当てて、レイアウトを整えていきます。
shop.jsxにclassNameを追加して、CSSで定義していきます。
"use client";
import React, { useEffect, useState } from "react";
+ import "./shop.css";
function Shop() {
const [items, setItems] = useState([]);
useEffect(() => {
fetch("https://fakestoreapi.com/products")
.then((res) => res.json())
.then((json) => {
console.log(json);
setItems(json);
});
}, []);
return (
<div className="shop">
<div className="shopTitle">
<h1>E-commerce Shop</h1>
</div>
<div className="products">
{items.map((item) => (
+ <div key={item.id} className="product">
+ <div className="content">
+ <p className="title">
+ {item.id}. {item.title}
+ </p>
+ <img src={item.image} alt={item.title} className="image" />
+ <p className="price">${item.price}</p>
+ <p className="description">{item.description}</p>
+ <p className="category">{item.category}</p>
+ </div>
+ <button className="addToCartBtn">ADD</button>
+ </div>
))}
</div>
</div>
);
}
export default Shop;
shop.css のコード
.shopTitle {
margin-top: 100px;
text-align: center;
font-size: 40px;
}
.products {
width: 100%;
height: auto;
margin: auto;
display: grid;
grid-template-columns: 1fr 1fr 1fr;
place-items: start;
}
.product {
border-radius: 15px;
width: 300px;
height: fit-content;
margin: 50px auto;
display: flex;
flex-direction: column;
justify-content: center;
align-items: center;
}
.content {
display: flex;
flex-direction: column;
justify-content: flex-start;
margin-bottom: 10px;
}
.image {
max-width: 100%;
max-height: 300px;
object-fit: contain;
transition: 0.3s;
margin: 50px auto;
}
.title {
font-size: 1.2em;
font-weight: bold;
}
.content {
text-align: center;
}
.description {
font-style: italic;
font-size: 0.8em;
margin: 15px auto;
text-align: left;
}
.price {
font-weight: bold;
font-size: 2em;
}
.category {
background-color: darkblue;
color: white;
border-radius: 100px;
width: fit-content;
padding: 2px 10px;
}
.image:hover {
transform: scale(1.2);
position: relative;
}
.product:hover {
transition: 0.3s ease-in;
}
.title:hover,
.image:hover {
cursor: pointer;
}
.addToCartBtn {
background-color: transparent;
border: 2px solid rgb(19, 19, 19);
min-width: 100px;
padding-left: 10px;
padding-right: 10px;
padding-top: 5px;
padding-bottom: 5px;
border-radius: 15px;
transition: 0.3s;
}
.addToCartBtn:hover {
background-color: rgb(19, 19, 19);
color: white;
cursor: pointer;
}
Step5 Contactページの作成
Contactページを作成していきます。
ログイン状態によって、画面表示が切り替わるようにuseStateを使っていきます。
"use client";
import React, { useState } from "react";
import "./contact.css";
const Contact = () => {
const [username, setUsername] = useState("");
const [password, setPassword] = useState("");
const [isLogin, setIsLogin] = useState(false);
const handleUsername = (e) => {
setUsername(e.target.value);
};
const handlePassword = (e) => {
setPassword(e.target.value);
};
const handleLogin = () => {
if (username === "" || password === "") return;
setIsLogin(true);
};
const handleLogout = () => {
setUsername("");
setPassword("");
setIsLogin(false);
};
return (
<div className="wrapper">
<div className="content">
{isLogin ? (
<button className="button" onClick={handleLogout}>
logout
</button>
) : (
<>
<div className="input">
ユーザー名:
<input
type="text"
name="username"
id="username"
className="username"
onChange={handleUsername}
/>
</div>
<div className="input">
パスワード:
<input
type="password"
name="password"
id="password"
className="password"
onChange={handlePassword}
/>
</div>
<button className="button" onClick={handleLogin}>
login
</button>
</>
)}
</div>
</div>
);
};
export default Contact;
contact.css
.wrapper {
display: flex;
align-items: center;
height: 90vh;
}
.content {
width: fit-content;
margin: auto;
text-align: center;
}
.input {
margin: 10px auto;
}
.username,
.password {
display: inline-block;
margin-left: 5px;
padding: 2.5px 5px;
}
.button {
font-weight: bold;
padding: 5px;
}
Step6 Cartページの作成
Cartページを作成していきます。
まずは、レイアウトを整えたいので、画像などのデータは仮で入れています
import React from "react";
import "./cart.css";
const Cart = () => {
return (
<div className="cart">
<div>
<h1>カートの商品</h1>
</div>
<div className="cart">
<div className="cartItem">
<img src="https://fakestoreapi.com/img/81fPKd-2AYL._AC_SL1500_.jpg" />
<div className="description">
<p>
<b>name</b>
</p>
<p>price</p>
<div className="countHandler">
<button> - </button>
<input value={"1"} />
<button> + </button>
</div>
</div>
</div>
</div>
<div className="checkout">
<p>小計: xxxx</p>
<button>買い物を続ける</button>
<button>チェックアウト</button>
</div>
</div>
);
};
export default Cart;
cart.css
.cart {
display: flex;
flex-direction: column;
justify-content: center;
align-items: center;
margin-top: 30px;
}
.cartItem {
width: 700px;
height: 250px;
display: flex;
align-items: center;
box-shadow: 0px 3px 15px rgba(0, 0, 0, 0.2);
border-radius: 25px;
margin: 30px;
padding: 20px;
}
.cartItem img {
width: 200px;
max-height: 90%;
object-fit: contain;
}
.cartItem .description {
width: 100%;
font-size: 30px;
padding-left: 20px;
}
.cartItemTitle {
font-weight: bold;
font-size: 18px;
margin-bottom: 10px;
}
.countHandler input {
width: 40px;
text-align: center;
font-weight: bolder;
margin: 0 5px;
}
.countHandler button {
padding: 0 0.5em;
}
.subtotal {
margin-top: 20px;
font-size: 24px;
}
.total {
font-size: 36px;
}
.checkout button {
width: 150px;
height: 50px;
background-color: rgb(19, 19, 19);
color: white;
border: none;
border-radius: 8px;
margin: 10px;
cursor: pointer;
}
Step7 【重要!】useContextで状態管理
srcフォルダの直下にcontextフォルダを作成し、
shop-context.jsを作成します
useContextの詳しい使い方は、下記の記事を参照ください!
└─src
├─app
│ ├─cart
│ ├─components
│ └─contact
+ └─context
"use client"
import { createContext, useState } from "react";
// グローバルなpropsを定義し、初期値を渡す
export const ShopContext = createContext(null);
// カート内の商品の初期状態を生成
const getDefaultCart = () => {
const productsLength = 20;
let cart = {};
for (let i = 1; i < productsLength + 1; i++) {
cart[i] = 0;
}
return cart;
}
export const ShopContextProvider = (props) => {
const [cartItems, setCartItems] = useState(getDefaultCart());
const getTotalCartAmount = () => {
let totalAmount = 0;
for (const item in cartItems) {
if (cartItems[item] > 0) {
let itemInfo = items.find((product) => product.id === Number(item));
totalAmount += cartItems[item] * itemInfo.price;
}
}
return totalAmount;
};
const addToCart = (itemId) => {
setCartItems((prev) => ({ ...prev, [itemId]: prev[itemId] + 1 }));
};
const removeFromCart = (itemId) => {
setCartItems((prev) => ({ ...prev, [itemId]: prev[itemId] - 1 }));
};
const updateCartItemCount = (newAmount, itemId) => {
setCartItems((prev) => ({ ...prev, [itemId]: newAmount }));
};
const checkout = () => {
setCartItems(getDefaultCart());
};
const contextValue = {
cartItems,
getTotalCartAmount,
addToCart,
removeFromCart,
updateCartItemCount,
checkout
};
return (
<ShopContext.Provider value={contextValue}>
{props.children}
</ShopContext.Provider>
)
}
layout.jsにProviderを渡す
全体をShopContextProviderで囲む
import { Inter } from 'next/font/google'
import './globals.css'
import Navbar from './components/navbar'
+ import { ShopContextProvider } from '@/context/shop-context'
const inter = Inter({ subsets: ['latin'] })
export const metadata = {
title: 'Create Next App',
description: 'Generated by create next app',
}
export default function RootLayout({ children }) {
return (
<html lang="en">
<body className={inter.className}>
+ <ShopContextProvider>
<Navbar />
{children}
+ </ShopContextProvider>
</body>
</html>
)
}
Shopコンポーネントを切り分けて、 Itemコンポーネントを作る
"use client";
import React, { useEffect, useState } from "react";
import "./shop.css";
+ import Item from "./item";
function Shop() {
const [items, setItems] = useState([]);
useEffect(() => {
fetch("https://fakestoreapi.com/products")
.then((res) => res.json())
.then((json) => {
console.log(json);
setItems(json);
});
}, []);
return (
<div className="shop">
<div className="shopTitle">
<h1>E-commerce Shop</h1>
</div>
<div className="products">
{items.map((item) => (
+ <Item
+ id={item.id}
+ title={item.title}
+ image={item.image}
+ price={item.price}
+ description={item.description}
+ category={item.category}
+ key={item.id}
+ />
))}
</div>
</div>
);
}
export default Shop;
shop.jsxよりpropsを受け取り、Itemコンポーネントを作成します。
"use client";
import React from "react";
function Item({ id, title, image, price, description, category }) {
return (
<div key={id} className="product">
<div className="content">
<p className="title">
{id}. {title}
</p>
<img src={image} alt={title} className="image" />
<p className="price">${price}</p>
<p className="description">{description}</p>
<p className="category">{category}</p>
</div>
<button className="addToCartBtn">ADD</button>
</div>
);
}
export default Item;
Step8 カートボタンの実装
Itemコンポーネントにカートボタンを実装していきます
useContextを使い、グローバル状態変数を取得していきます
なお、propsはオブジェクトとして、一つにまとめて定数宣言する方法に変更しています。
const { id, title, image, price, description, category } = props;
"use client";
+ import { ShopContext } from "@/context/shop-context";
+ import React, { useContext } from "react";
function Item(props) {
const { id, title, image, price, description, category } = props;
+ const { addToCart, cartItems } = useContext(ShopContext);
+ const cartItemCount = cartItems[id];
return (
<div key={id} className="product">
<div className="content">
<p className="title">
{id}. {title}
</p>
<img src={image} alt={title} className="image" />
<p className="price">${price}</p>
<p className="description">{description}</p>
<p className="category">{category}</p>
</div>
+ <button className="addToCartBtn" onClick={() => addToCart(id)}>
+ カートに追加する {cartItemCount > 0 && <span>({cartItemCount}個)</span>}
+ </button>
</div>
);
}
export default Item;
Step9 カートのロジックの実装
仮で入れていたデータをuseContextを使って実装していきます
カート内の商品を、cartItemコンポーネントに切り分けて実装します。
data属性を使って、cartItemコンポーネントにpropsを渡します
+ "use client";
+ import React, { useContext } from "react";
import "./cart.css";
+ import CartItem from "./cartItem";
+ import { ShopContext } from "@/context/shop-context";
const Cart = () => {
+ const { items, cartItems } = useContext(ShopContext);
return (
<div className="cart">
<div>
<h1>カートの商品</h1>
</div>
<div className="cart">
+ {items.map((item) => {
+ if (cartItems[item.id] !== 0) {
+ return <CartItem data={item} />;
+ }
+ })}
</div>
<div className="checkout">
<p>小計: xxxx</p>
<button>買い物を続ける</button>
<button>チェックアウト</button>
</div>
</div>
);
};
export default Cart;
"use client";
import { ShopContext } from "@/context/shop-context";
import React, { useContext } from "react";
function CartItem(props) {
const { id, title, image, price } = props.data;
const { cartItems, addToCart, removeFromCart, updateCartItemCount } =
useContext(ShopContext);
return (
<div className="cartItem">
<img src={image} />
<div className="description">
<p className="cartItemTitle">{title}</p>
<p>$ {price}</p>
<div className="countHandler">
<button onClick={() => removeFromCart(id)}> - </button>
<input
value={cartItems[id]}
onChange={(e) => updateCartItemCount(Number(e.target.value), id)}
/>
<button onClick={() => addToCart(id)}> + </button>
</div>
</div>
</div>
);
}
export default CartItem;
Step10 合計金額の表示&カートを空にする機能の実装
"use client";
import React, { useContext } from "react";
import "./cart.css";
import CartItem from "./cartItem";
import { ShopContext } from "@/context/shop-context";
const Cart = () => {
+ const { items, cartItems, getTotalCartAmount, checkout } =
useContext(ShopContext);
+ // 小数点第2位で四捨五入
+ const totalAmount = Math.round(getTotalCartAmount() * 100) / 100;
return (
<div className="cart">
<div>
<h1>カートの商品</h1>
</div>
<div className="cart">
{items.map((item) => {
if (cartItems[item.id] !== 0) {
return <CartItem data={item} key={item.id} />;
}
})}
</div>
+ {totalAmount > 0 ? (
+ <div className="checkout">
+ <p className="total">合計: ${totalAmount}</p>
+ <button
+ onClick={() => {
+ checkout();
+ }}
+ >
+ カートを空にする
+ </button>
+ </div>
+ ) : (
+ <h1> cart is empty</h1>
+ )}
</div>
);
};
export default Cart;
"use client";
import { ShopContext } from "@/context/shop-context";
import React, { useContext } from "react";
function CartItem(props) {
const { id, title, image, price } = props.data;
const { cartItems, addToCart, removeFromCart, updateCartItemCount } =
useContext(ShopContext);
return (
<div className="cartItem">
<img src={image} />
<div className="description">
<p className="cartItemTitle">{title}</p>
<p>$ {price}</p>
<div className="countHandler">
<button onClick={() => removeFromCart(id)}> - </button>
<input
value={cartItems[id]}
onChange={(e) => updateCartItemCount(Number(e.target.value), id)}
/>
<button onClick={() => addToCart(id)}> + </button>
</div>
+ <p className="subtotal">小計: ${price * cartItems[id]}</p>
</div>
</div>
);
}
export default CartItem;
完成です!!
まとめ
いかがだったでしょうか?
Next.jsを使えば、ショッピングサイトが手軽に作れ、デプロイまで簡単にできます。
ログイン機能の追加など、是非、アレンジしてみてください!
分からない点やご不明な点がございましたら、お気軽に質問投稿ください!
なるべく答えるようにいたします!
さいごに
弊社では、エンジニア積極採用中です!!
株式会社ワクトで、あなたの「ワクワク」を仕事にしませんか?