はじめに
Boxに格納した資産を、Watson Knowledge Catalog(以下、WKC)から参照できるように、WKCとBoxを連携させます。
実施すること
WKCとBoxを連携させるには、以下の設定を必要としますが、今回の前編では、Box側の設定を説明します。
- Box側の設定(カスタムアプリの作成と設定)
- WKC側の設定(新規カタログの作成、新規接続の作成)
Box側の設定 - カスタムアプリの作成
Box開発者コンソールに移動し、カスタムアプリを作成します。「Create New App」から「Custom App」を選択します。

カスタムアプリの作成は、ウィザードに従い、簡単に作成できます。
Create a Custom Appのウィザード(1/2)
カスタムアプリの名前を指定しますが、「App Name」に任意の名前を指定します。

Create a Custom Appのウィザード(2/2)
カスタムアプリの認証方式を指定しますが、「Server Authentication (with JWT)」を選択します。

「Create App」を押下すると、カスタムアプリの作成は完了です。続いて、作成したカスタムアプリに、WKCとBoxの連携に必要な設定を行います。
Box側の設定 - カスタムアプリの設定
作成したカスタムアプリのConfigタグで、以下の設定を行います。
- WKCとBoxの連携に必要な公開鍵の作成
- アプリケーションのアクセスレベルの指定
- アプリケーションのアクセスレベルの設定
WKCとの連携に必要な公開鍵の作成
WKC側の接続リソースの設定に必要な公開鍵を生成します。「Generate a Public/Private Keypair」を押下することで、公開鍵を生成することができます。(生成された鍵ペアは、*_config.jsonとして生成されます。)
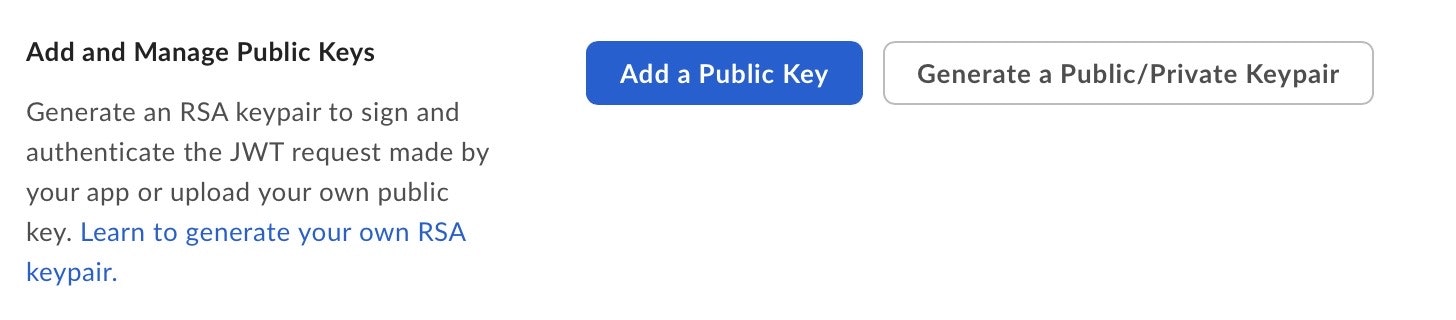
アプリケーションのアクセスレベルの指定
Box資産をWKCに参照させるために、アプリケーションのアクセスレベルを、「App + Enterprise Access」に指定します。

アプリケーションのアクセスレベルの設定
アクセスレベルに指定した「App + Enterprise Access」に設定の追加を行います。下記、「Advanced Features」にあるチェックボックスを追加で選択し、画面上部にある「Save Changes」を押下して設定を保存します。

ここまですべての作業を施すると、Box側の設定は完了です。
まとめ
Box側には、開発者コンソールを用いてカスタムアプリを作成し、WKCとの連携に必要な作業が必要になります。
- WKCとの連携に必要な公開鍵の作成
- アプリケーションのアクセスレベルに「App + Enterprise Access」指定
- 指定したアプリケーションのアクセスレベル「App + Enterprise Access」の設定追加
参考文献
公式ドキュメント:https://dataplatform.cloud.ibm.com/docs/content/wsj/manage-data/conn-box.html