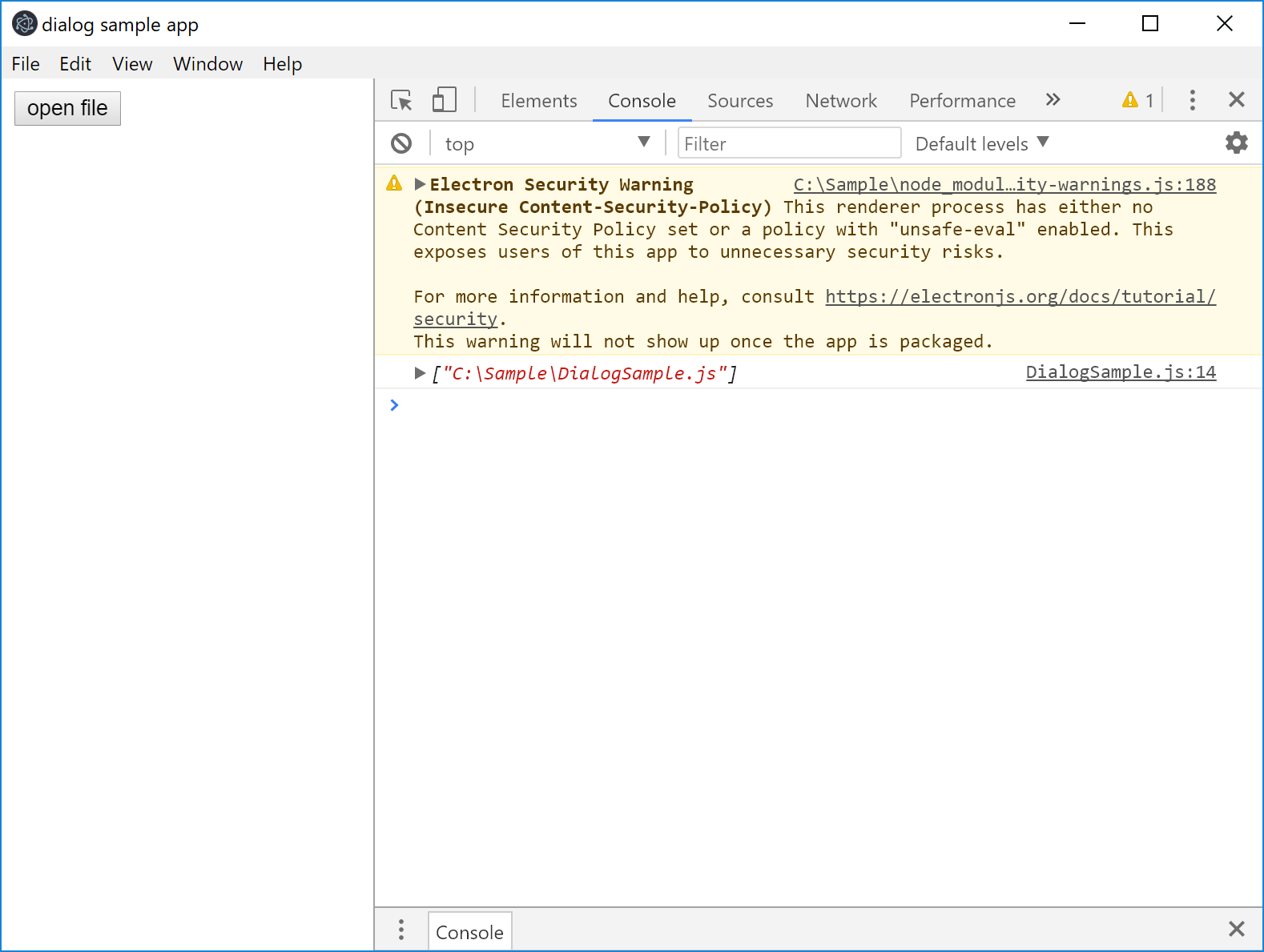参考
dialog | Electron
続・Electronでファイルやフォルダの選択(保存もあるでよ)
はじめに
この記事ではElectronのdialogを使用して最小構成のファイルピッカーを作ります。
Electronを触り始めて2秒しかたっていない私にとってわかりやすい記事がなかったためメモ書き程度にまとめました。少しでも私と同じ境遇の人の助けになれば幸いです。
JavaScriptの"Hello Word"が読める人を対象にしています。
必要なもの
-
Electronの最小構成のアプリケーション
この記事ではElectronの最小構成のアプリケーションを上書きする形でアプリを作っていきます。このサイトを参考に最小構成のアプリケーションを用意してください。 -
空のスクリプト
ファイル名はDialogSample.jsとしてください。このファイルにアプリのファイルピッカー部分を書き込んでいきます。
フォルダ構成
Sample
├─node_modules // Electronをインストールした際に作られる
│ ├.bin
│ ・
│ ・
│ ・
├─DialogSample.js // 空のスクリプト
├─index.html
├─main.js
├─package.json
└─package-lock.json // Electronをインストールした際に作られる
アプリのイメージ
今回は下の画像のようなアプリを作ります。ボタンを押すとファイルピッカーが起動し、ファイルを選択するとConsoleに選択したファイルへのパスが出力されるようにします。
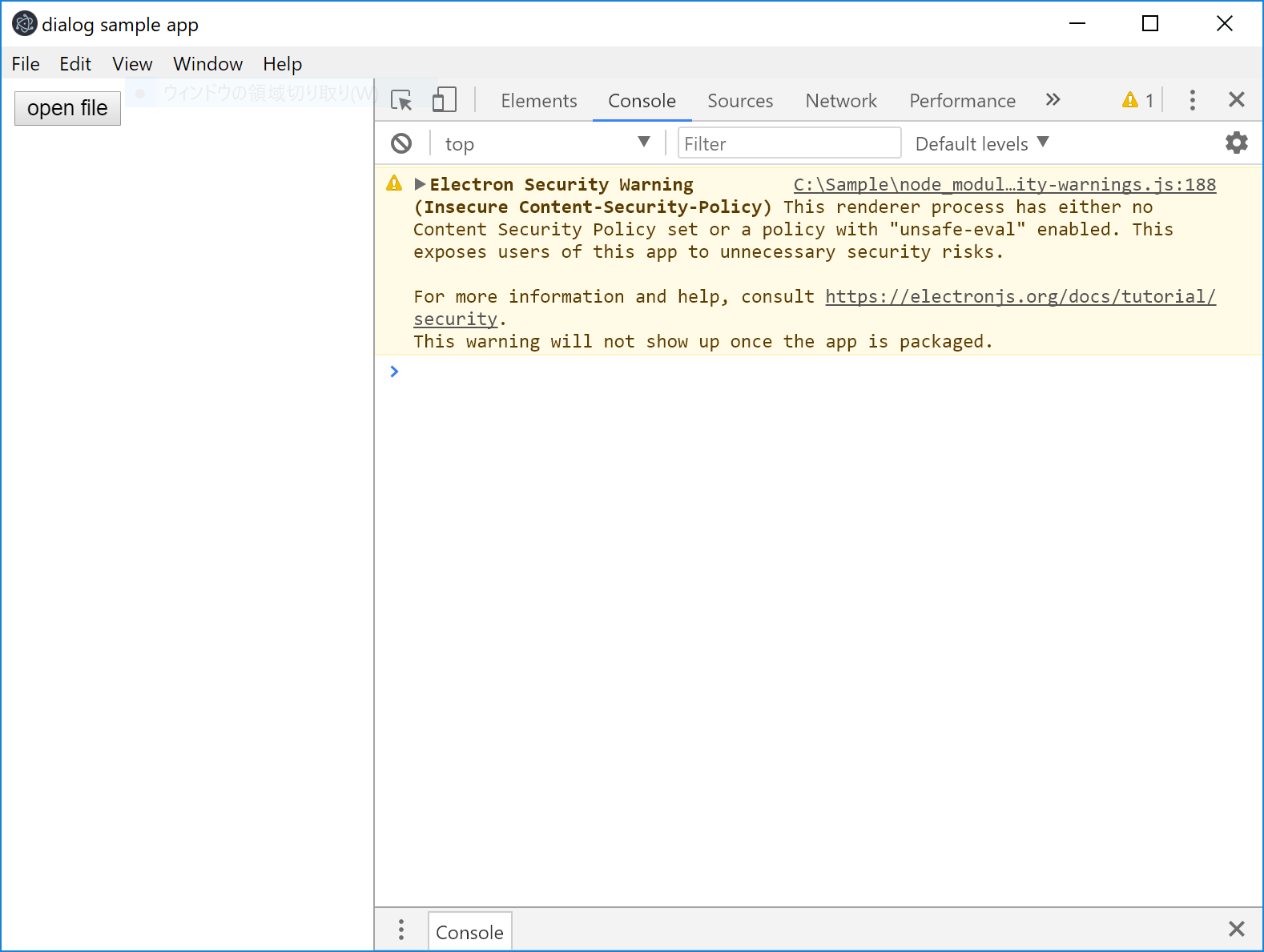
ソースコード
<!DOCTYPE html>
<html>
<head>
<meta charset="UTF-8">
<title>dialog sample</title>
</head>
<body>
<button id="open-file-button">open file</button>
<script type="text/javascript" src="https://ajax.googleapis.com/ajax/libs/jquery/1.9.1/jquery.min.js"></script>
<script src="./DialogSample.js"></script>
</body>
</html>
const remote = require('electron').remote;
const Dialog = remote.dialog;
$(function(){
$('#open-file-button').on('click', function(){
Dialog.showOpenDialog(null, {
}, (fileNames) => {
console.log(fileNames);
});
});
});
出力結果
おまけ オプションについて
もう少しカスタマイズされたファイルピッカーが作りたいという方にオプションが用意されています。下のように記述することができます。詳しくはこちらに書かれているので参考にしてください。
Dialog.showOpenDialog(null, {
// ここにオプションを書く
title: 'title',
defaultPath: 'C:\\ ',
buttonLabel: 'buttonLabel',
filters: [
{name: 'HTML', extensions: ['html']},
{name: 'JavaScript', extensions: ['js']},
{name: 'All', extensions: ['*']}
],
properties: ['openFile']
}