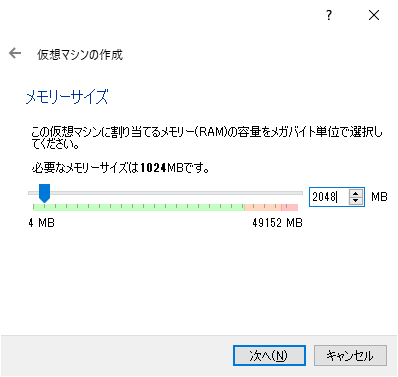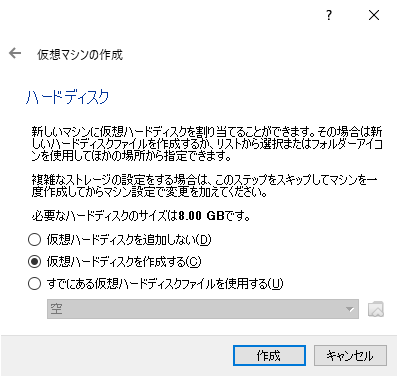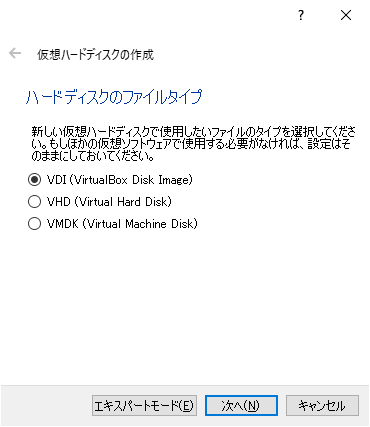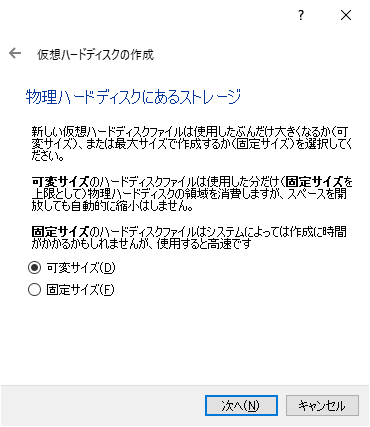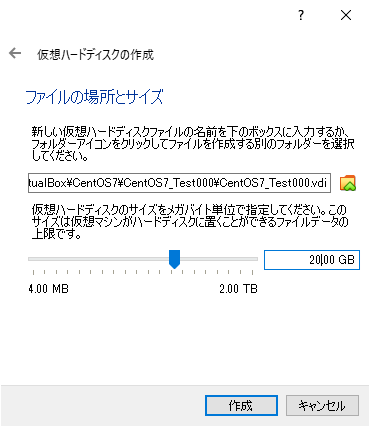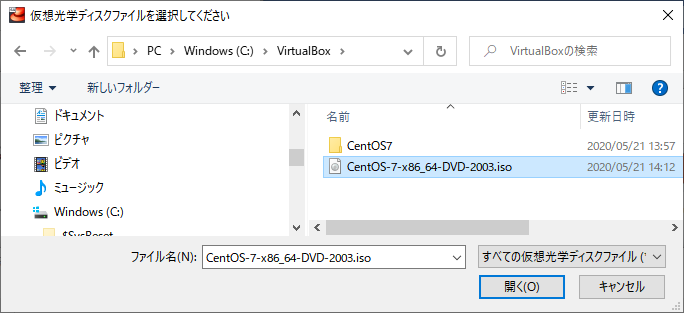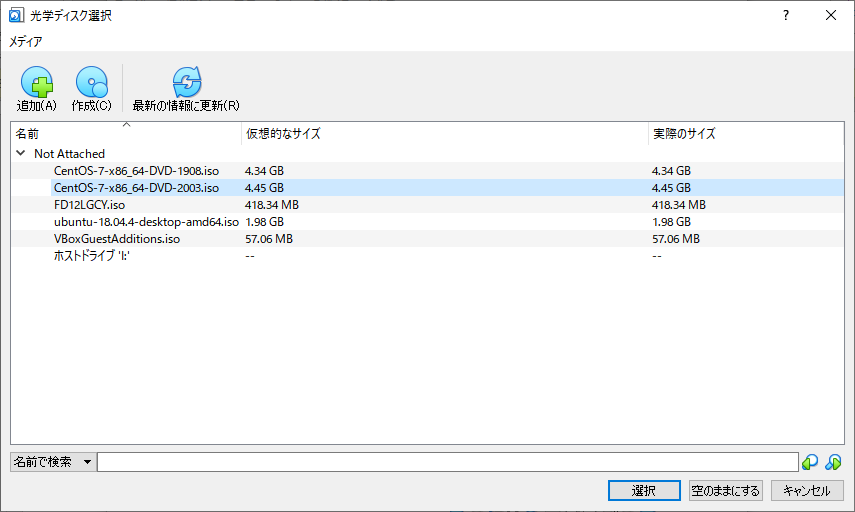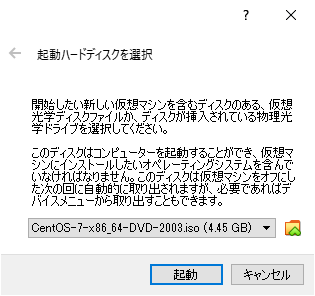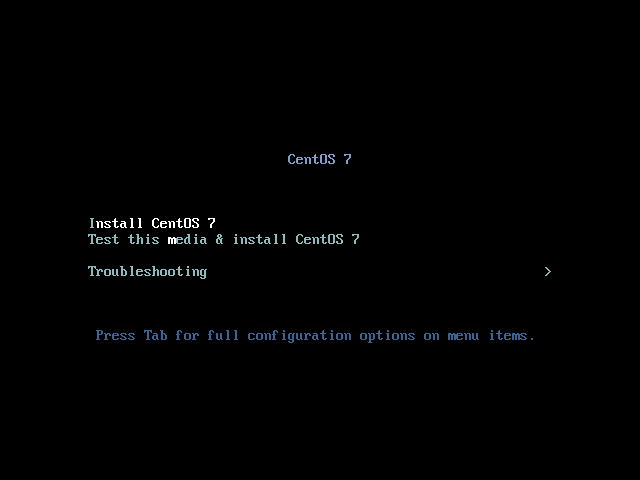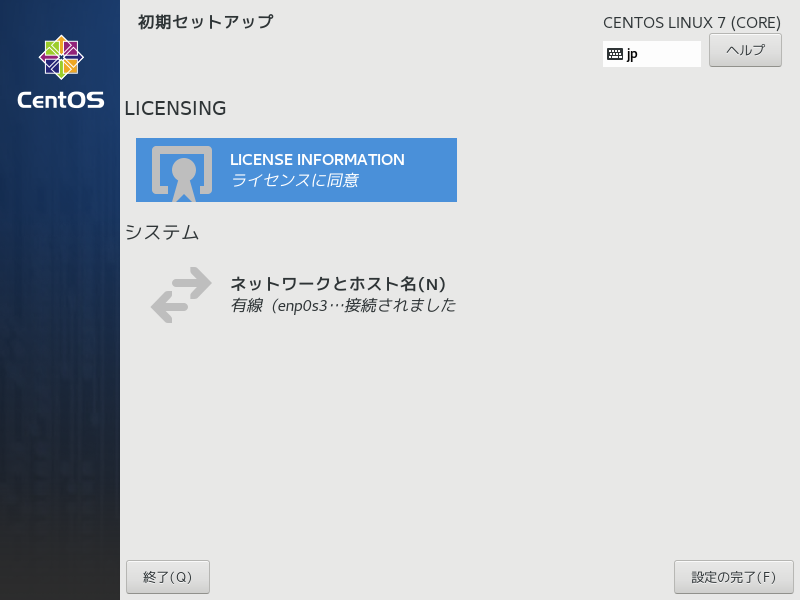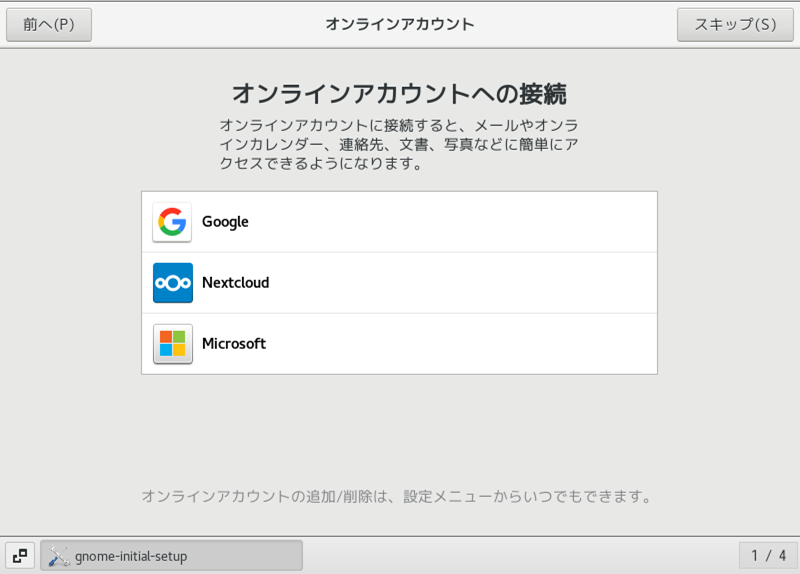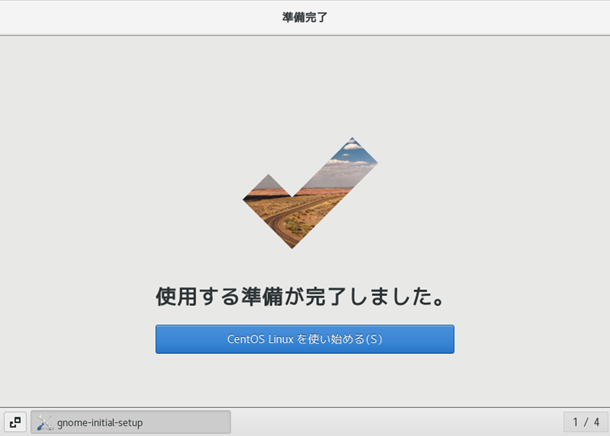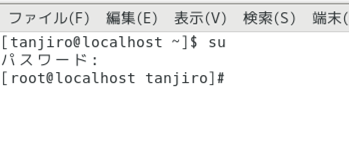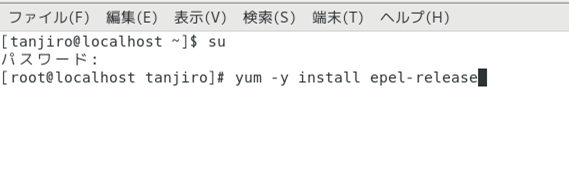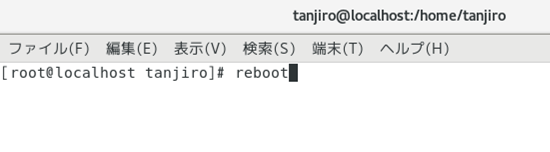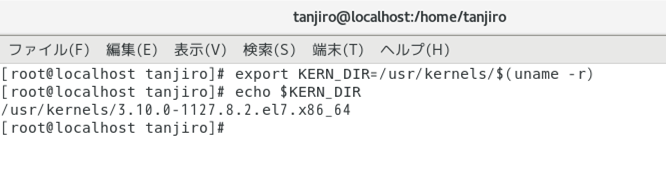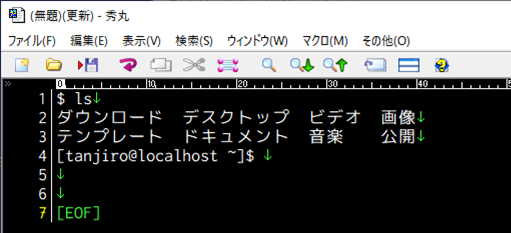はじめに
Oracle VirtualBox に何も考えずにCentOS7をゲストOSとしてインストールすると、Guest Addition CD のモジュールがインストールできませんでした。このため、ホスト側のOSとコピペができなかったり、解像度を自由に変えられなかったり、いろいろと不都合がありました。色々と調査して、私の想定通りに動くようになりましたので、手順をメモしておきます。
CentO7 + VirtalBox の組み合わせに関しては、なかなかうまく動かないとの報告が多々あります。解決策もいろいろなパターンが有り、どれが効くのかわからず困っていました。もう一つの仮想環境としてはVMWareがあり、こちらだと問題なくうごきましたが、基本有料&私自身がVirtualBoxに慣れているので、なんとか動かしたいなとおもっていました。
いろんな記事を参考に色々試してみました。VirtauBox側の設定も影響してくるようで、なかなかうまくいかず苦戦しました。
今回は、うまくいくパターンが見つかりましたので、再現性を重視して手順を紹介しています。
環境
- ホストOS: Windows10 Pro(1909)
- VirtualBoxのバージョン: 6.1
- ゲストOS: CentOS7(2003)
方針
初心者の方にも読んでもらえるように、なるべく手順をワンステップずつ記載しています。
この手順をすっかり同じに再現する必要はありませんが、参考になると思います。
参考
下記のWEBサイトを参考にさせていただきました。
手順
CentOSのインストール
■手順 01. VirtualBoxを起動した後、「新規」ボタンを押す
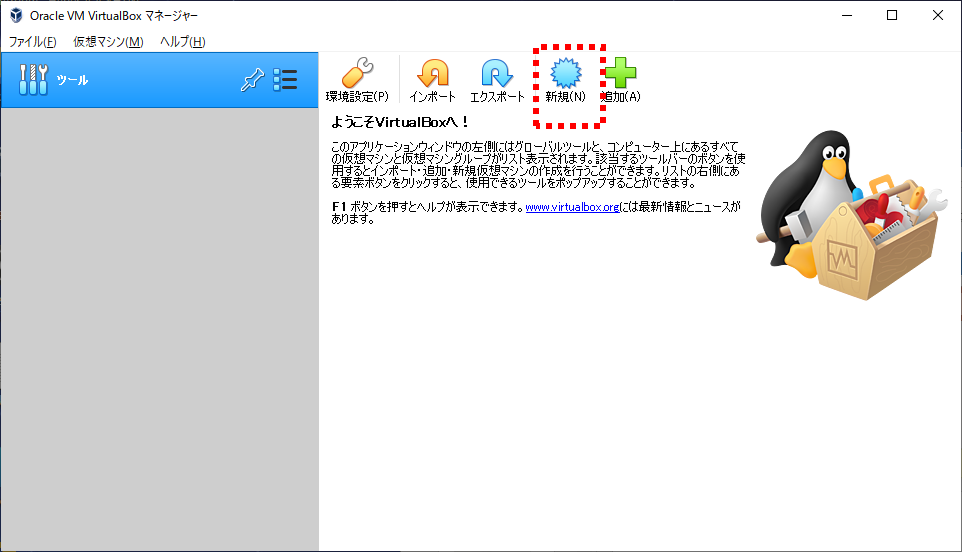
■手順 02. ゲストOSの名前と保存先のフォルダを指定する
ゲストOSの保存先フォルダを指定し、ゲストOSの名前を入力します。保存先はSSDのほうが動作が早いようです。名前はなんでもいいです。
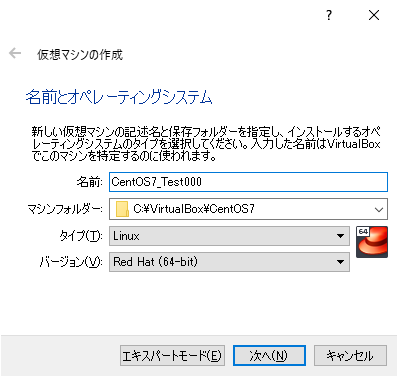
入力したら「次へ」を押す
■手順 03. メモリの大きさを指定する
デフォルトだと1024MBとなっているが、不足するかもしれないので2048MBにしました。1024MBのままでも良いと思いますし、増やしてもかまいません。
入力したら「次へ」を押す
■手順 04. 仮想ハードディスクの設定をおこなう
ゲストOSから利用する仮想ハードディスクを設定します。「次へ」をクリックしながら画面を進めていきます。
仮想ハードディスクはホストOSからはただのファイルとして認識されます。容量は20GB程度にしておくといいでしょう。可変サイズにしておくことをおすすめします。
仮想ハードディスクの設定が完了すると、ウィザードが閉じます。
■手順 05. 追加の設定をおこなう
「設定」ボタンを押して、設定ウィンドウを表示します。
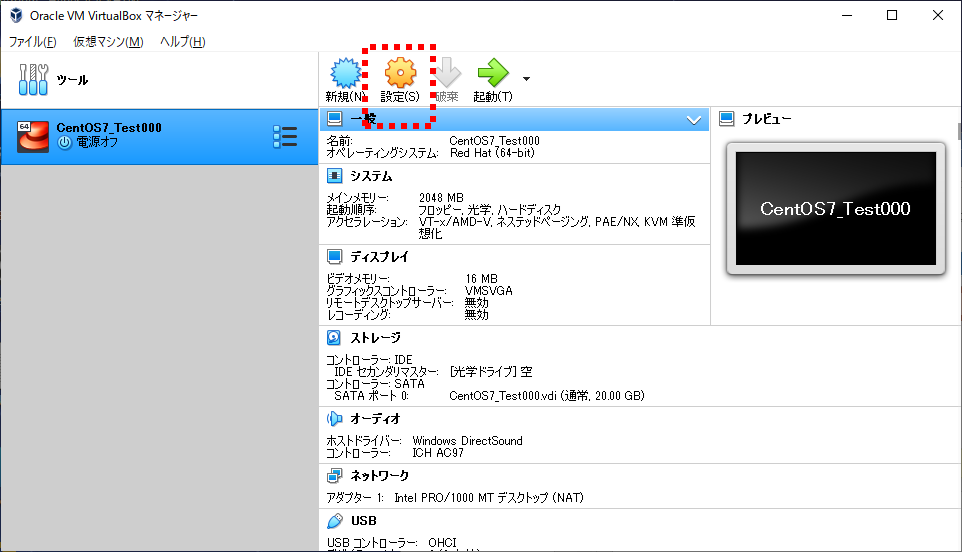
クリップボードとドラッグ&ドロップの設定を「双方向」にしましょう。
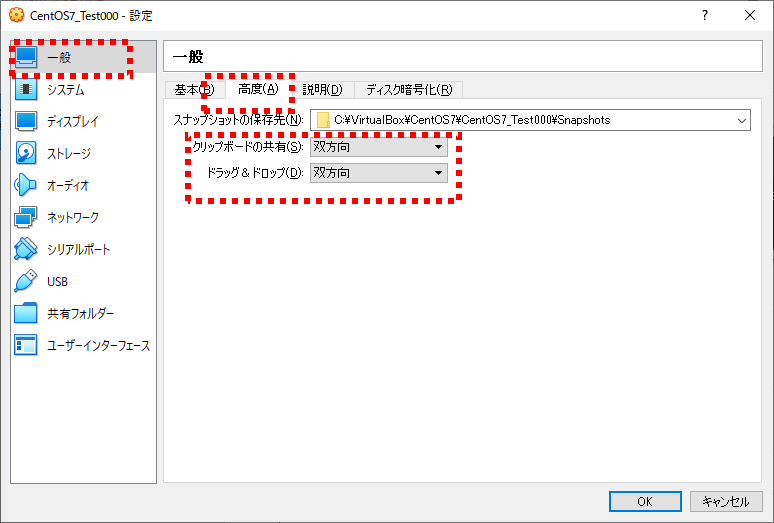
ネットワークの設定で、「ブリッジアダプター」を使用するようにしましょう。
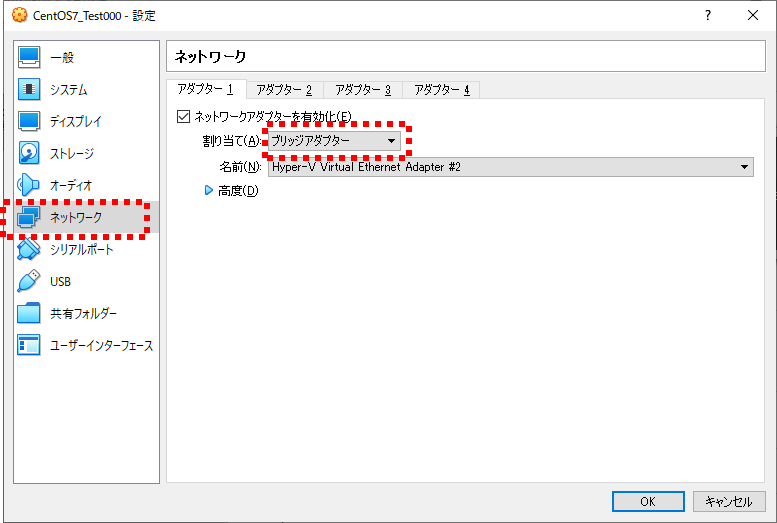
※「名前」はネットワークアダプタの名前ですが、多くの場合は最初から選択されている項目でOKです。
設定が終わったら「OK」を押して設定ウィンドウを閉じてください。
■手順 06. CentOS7 の iso イメージを入手する
CentOSのサイトから、isoイメージをダウンロードします。私がダウンロードしたときのCentOS7の最新バージョンは2003でしたが、この記事を読むタイミングによっては新たなバージョンがリリースされているかもしれません。
CentOSのサイト: https://www.centos.org/
isoイメージの入手先: http://isoredirect.centos.org/centos/7/isos/x86_64/
ミラーサイトへの直リンク: http://ftp.yz.yamagata-u.ac.jp/pub/linux/centos/7.8.2003/isos/x86_64/
■手順 07. 仮想マシンを起動する
作成した仮想マシンを選択して、「起動」をクリックします。
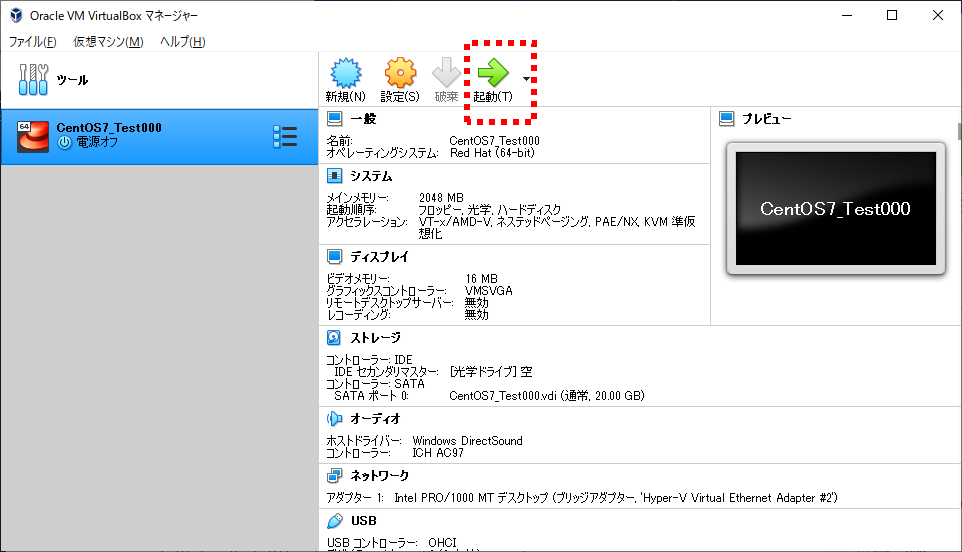
■手順 08. インストールCDイメージを指定する
最初に仮想マシンを起動すると、インストールCDイメージをどうするか問い合わせがあります。先程ダウンロードしたisoイメージファイルを指定すると、そのisoイメージに格納されているOSがインストールされることになります。
※念の為ですが、「光学ディスク」とはDVDやCD、ブルーレイディスクのことです。実機にOSをインストールするときは、最近はUSBからやりますが、少し前はDVDをDVD-ROMドライブに挿入していました。
■手順 09. インストールを始める
仮想マシンが起動すると、次のような画面が出てくることがありますが、そのまま「キャプチャー」をおしてください。
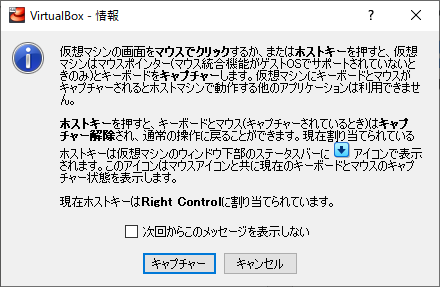
キャプチャすると、マウスカーソルが画面の中に閉じ込められますが、慌てないでください。右側のCtrlキーを押せば、カーソルがもとに戻ります
ここでようやく、インストールがはじまります。カーソルキーの↑をおして、"Install ..."を選んでEnterキーをおすと、インストールがはじまります。
■手順 10. どんどん設定していく
●言語の設定
最初は、言語の設定です。左側のリストから「日本語」を選びましょう。
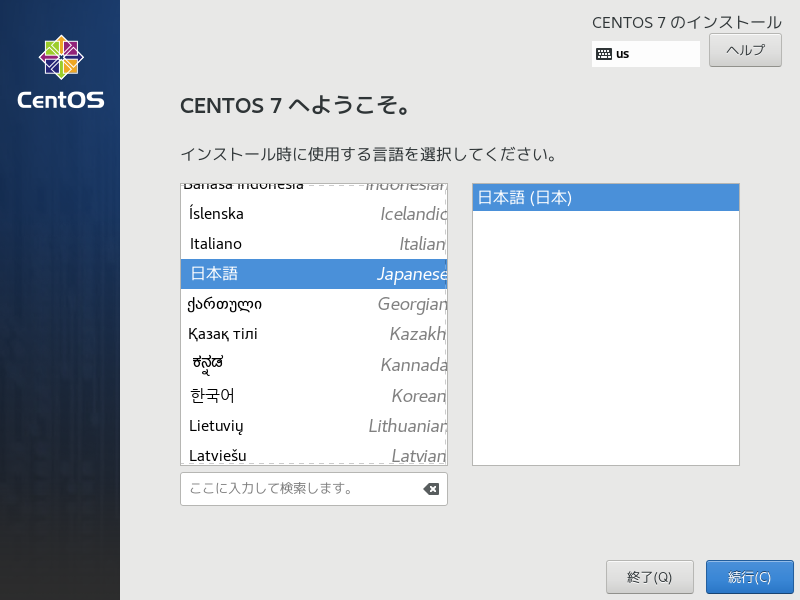
●インストール構成の選択
「ソフトウェアの選択」をクリックして、最初にインストールするソフトやアプリを選択します。押せるようになるまで少し時間がかかるかもしれません。押せるようになるまで待ちましょう。
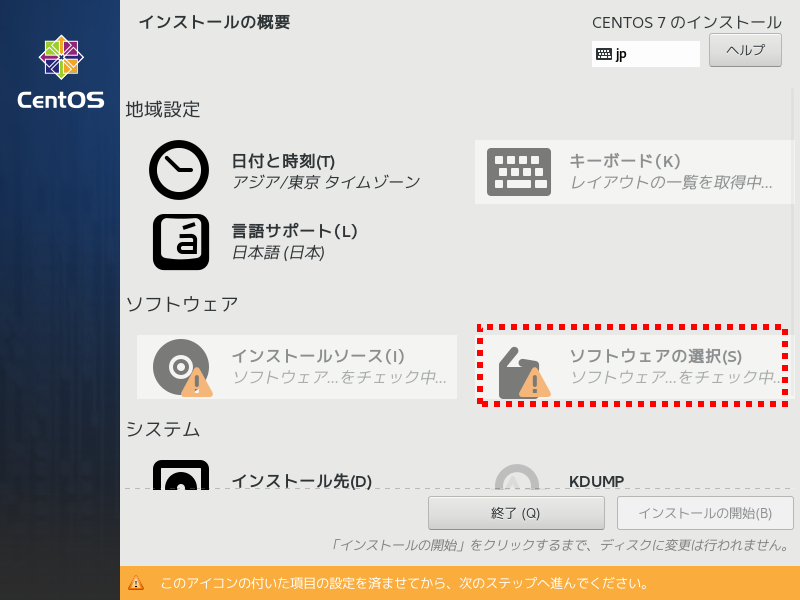
インストールするソフトやアプリの構成を選びます。ベース環境(左側)の下の方に「開発および...」とあるので、これを選択するとよいでしょう。右側で「開発ツール」を選択します。ここで「てきとうな」選択肢を選ぶと、GUIのシステムがインストールされず、テキストだけで操作するハメになることもあります。
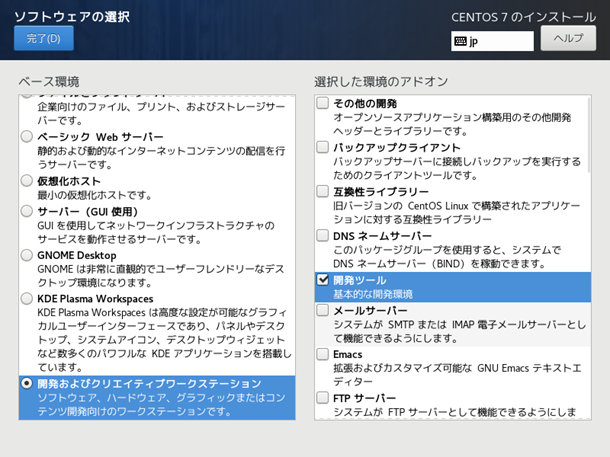
●インストール先ディスクの設定
続いて、「インストール先」を選択します。
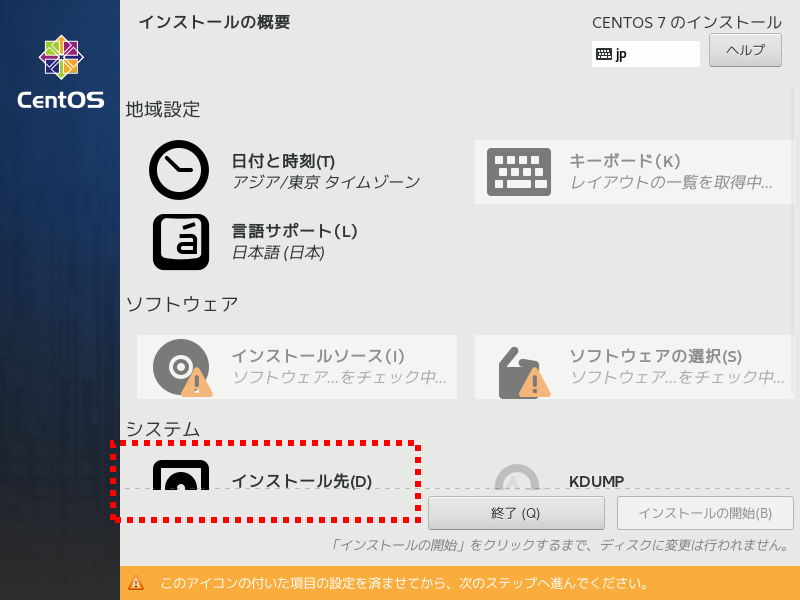
ゲストOS側からは、先ほど作成したハードディスクがみえています。これを一回クリックしてから「完了」をおしてください。
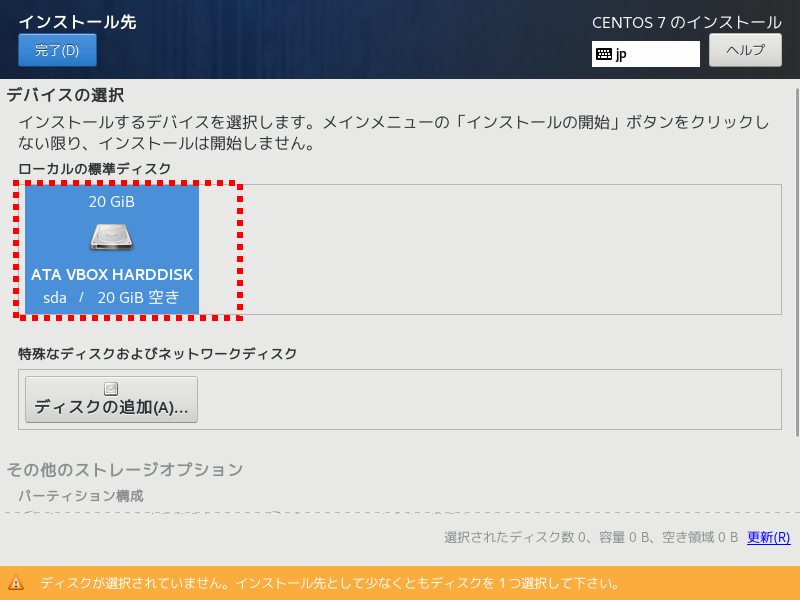
●ネットワークの設定
ネットワークの設定をおこないます。「ネットワークとホスト名」をクリックします。
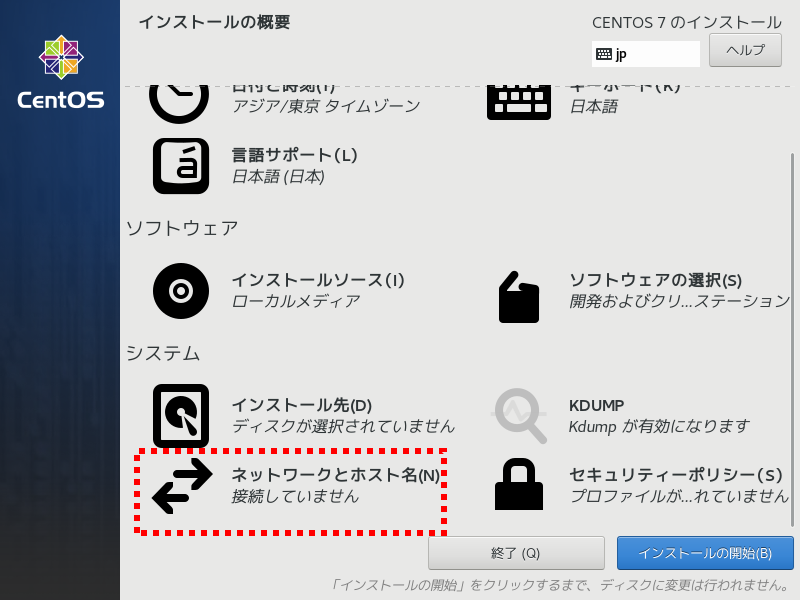
「Ethernet」の右側のトグルスイッチがオフになっています。これをクリックすると「オン」になります。
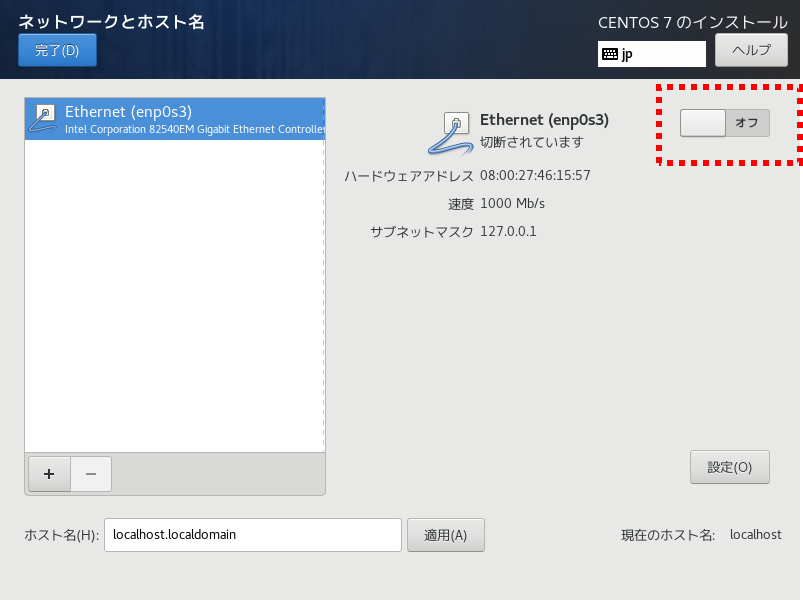
ネットワークに接続されると、IPアドレスなどが表示されます。
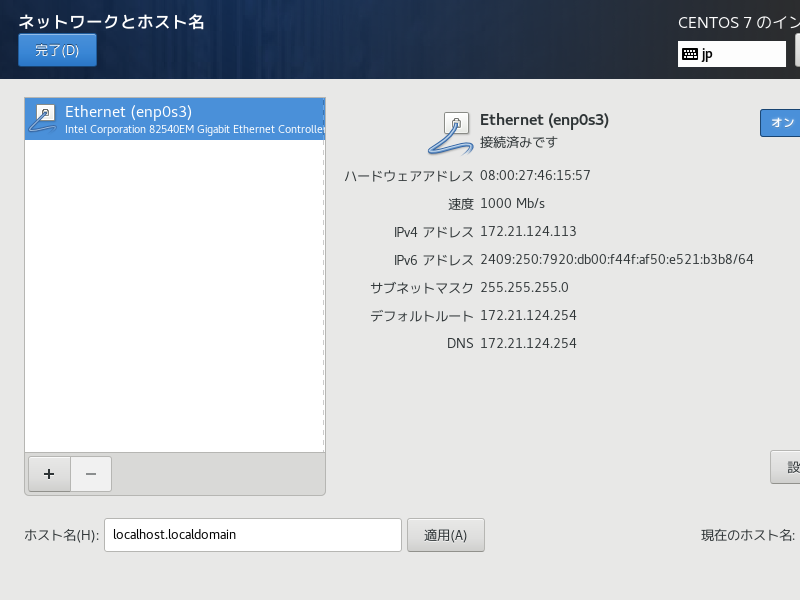
※DHCPがデフォルトで有効になっているので、DHCPサーバがネットワーク内に存在していれば、自動でネットワーク設定が行われます。家庭内でブロードバンドルータを使用していると、だいたいDHCP機能があるので自動でネットワーク設定がされます。DHCP環境がない場合は、手動でネットワーク設定をおこなってください。
これで、インストール前の設定が完了しました。「インストール」ボタンを押すと、インストールが始まります。
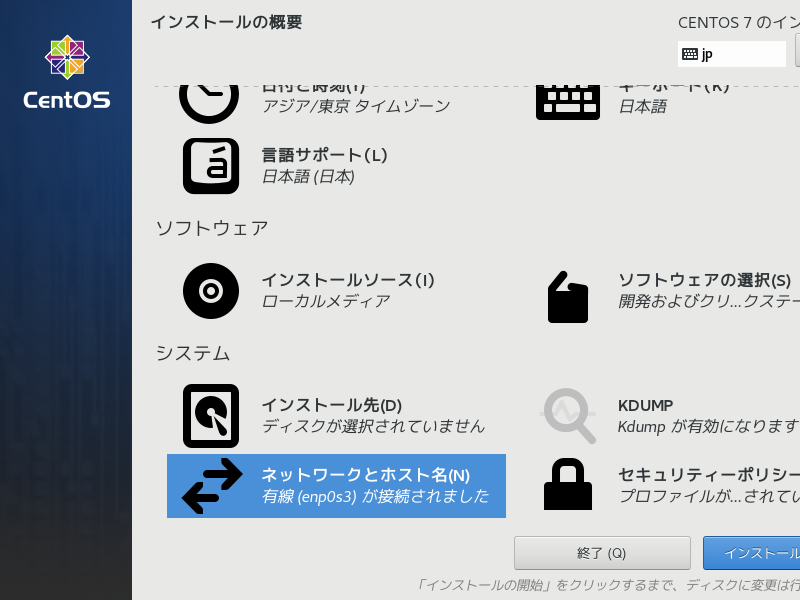
■手順 10. インストールが終わるまで待つ
あとは基本的にインストールが終わるのを待つだけですが、インストールと平行していくつかの設定があります。
●アカウントの入力
まだパスワードが設定されていない!と表示されるのでroot(管理者)ユーザと、最初の一般ユーザの設定を行います。
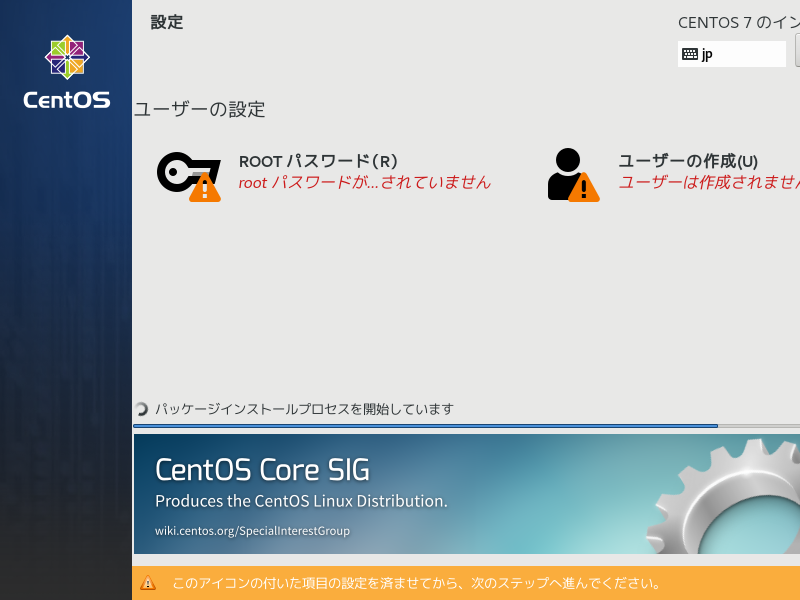
rootユーザは管理者なので、パスワードの管理に注意してください。
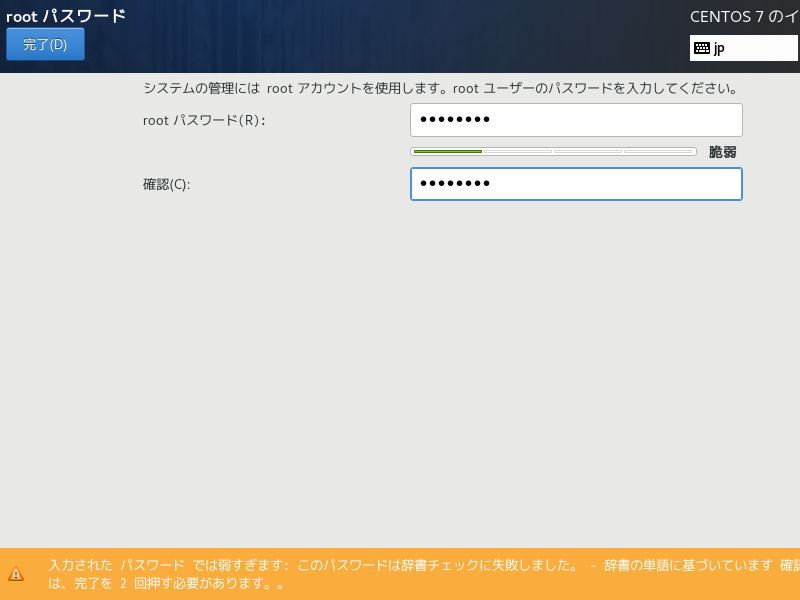
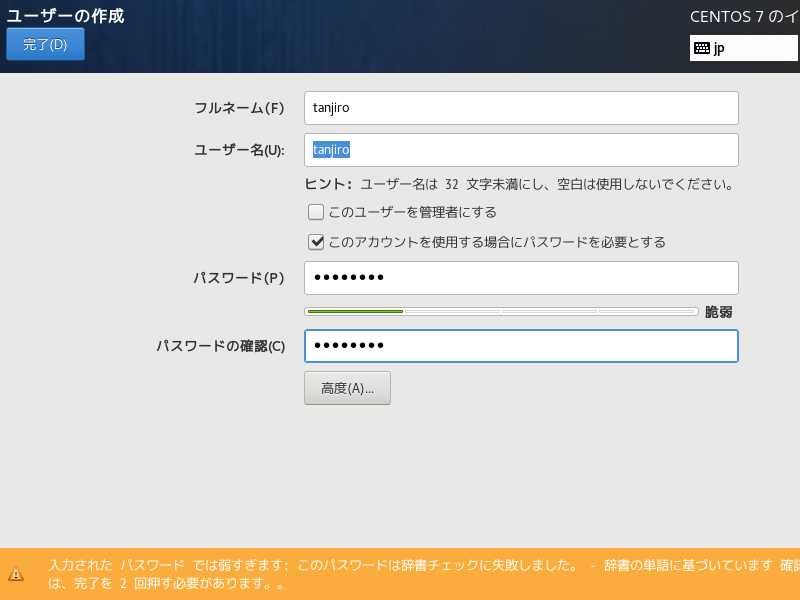
●ライセンスの同意
ライセンスの同意を求められるので、ライセンスに同意します。
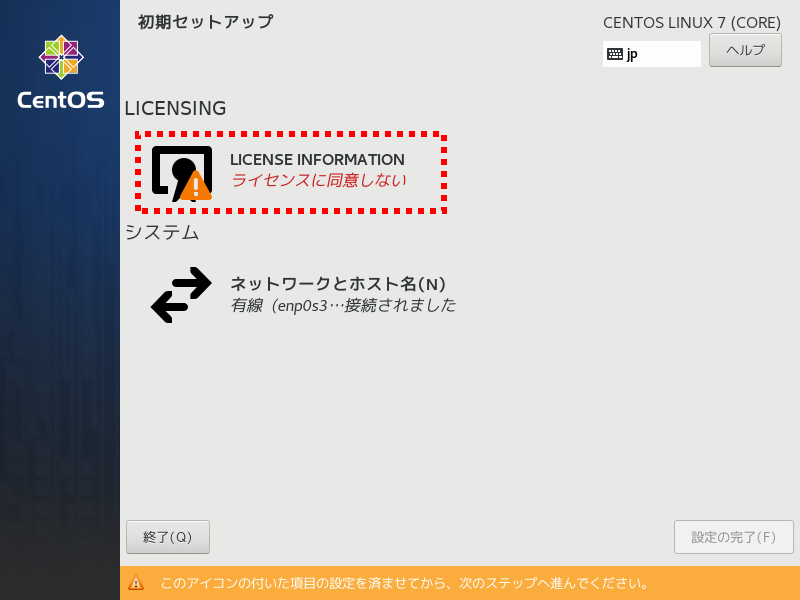
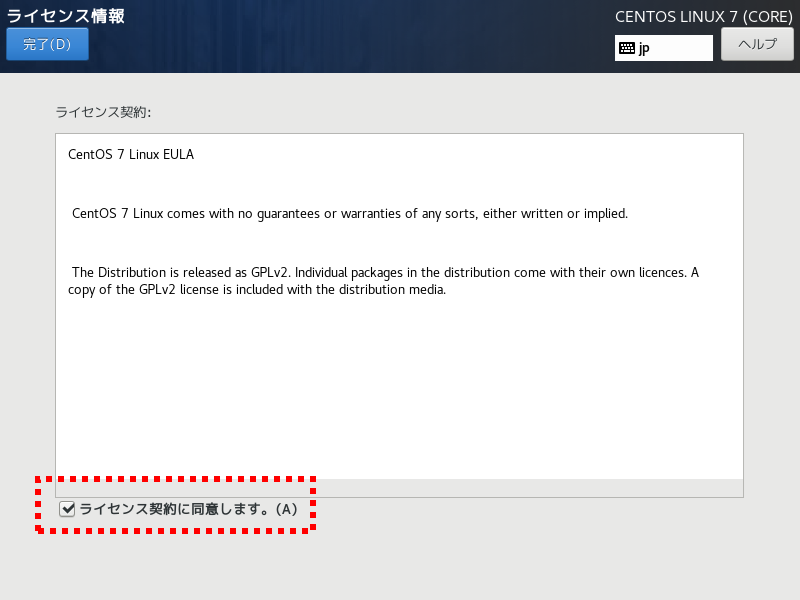
チェックボックスをチェックしたら、「完了」を押します。
設定がおわったら、ひたすら待ちます。10~20分くらいかかるかもしれません。
■手順 11. CentOSが立ち上がる
CentOSが立ち上がると、最初のユーザ名が表示されます。パスワードを入力してログインします。
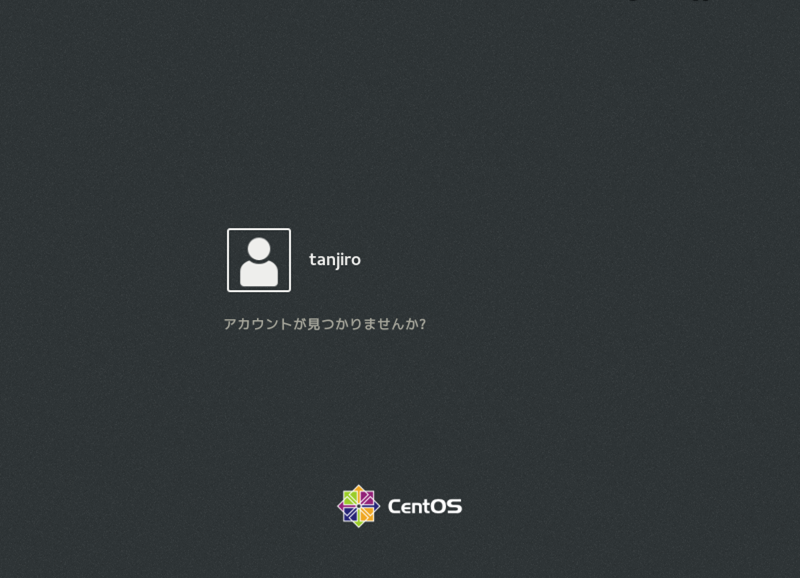
言語などの設定を求められます。「日本語」を選択して次へをおします。
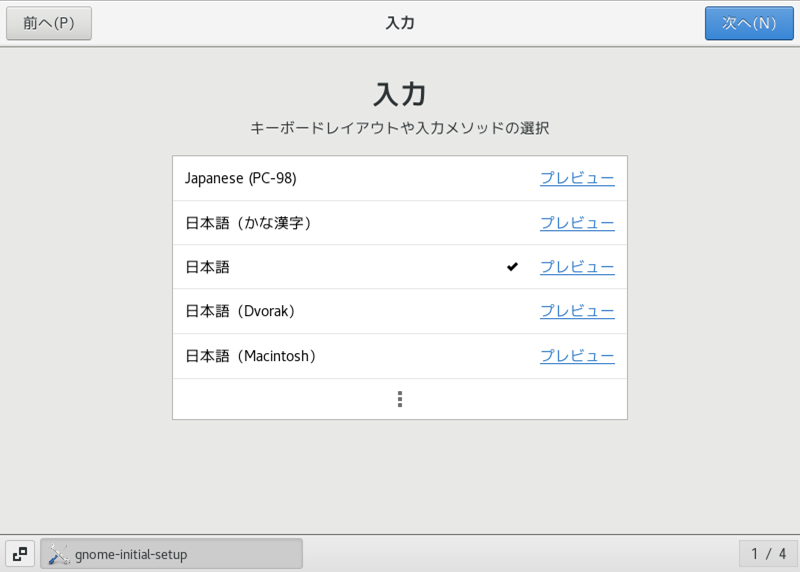
これで、CentOSが使用できるようになりました。
Guest Additions のインストール
ここからは、Guest Additions をインストールするための設定になります。
■手順 11. ターミナルの起動
●最初のログイン
ここからの操作のほとんどは、ターミナル(端末)でおこないます。つまり、コマンドでおこないます。
●端末の準備
まずは、端末を起動します。
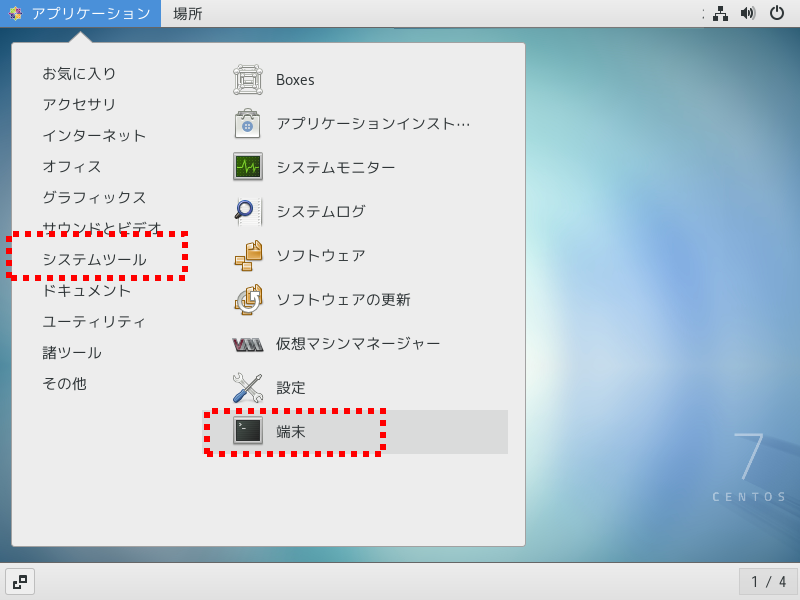
※アプリのアイコンがある場所が若干違う場合もあるので注意してください。
■手順 12. 必要なモジュールのインストール
●EPELリポジトリの追加
必要となるリポジトリを追加します。
yum -y install epel-release
「Another app is currently holding the yum lock(ほかのappがyumロックを保持しています)」と表示されることがありますが、待っていれば終わりますので心配いりません。
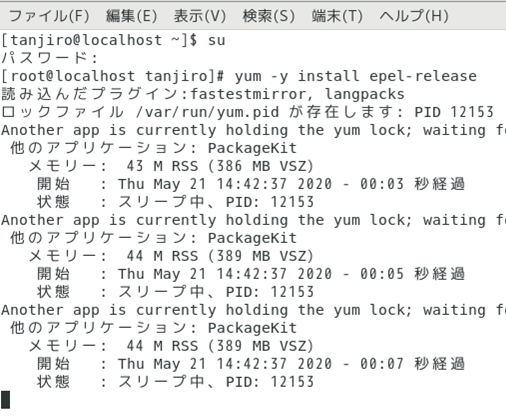
●パッケージをアップデートします。
yum -y update
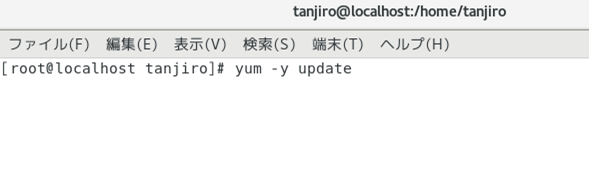
結構時間がかかるので、注意してください。
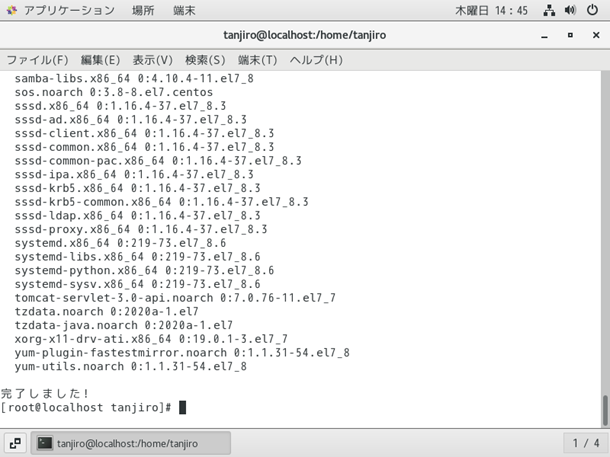
終わったら、「完了しました!」と表示されます。
●再起動
アップデートが完了したら、再起動します。再起動には「reboot」コマンドを使うとよいでしょう。
reboot
再起動がおわったら、再度ログインして、端末を起動してください。
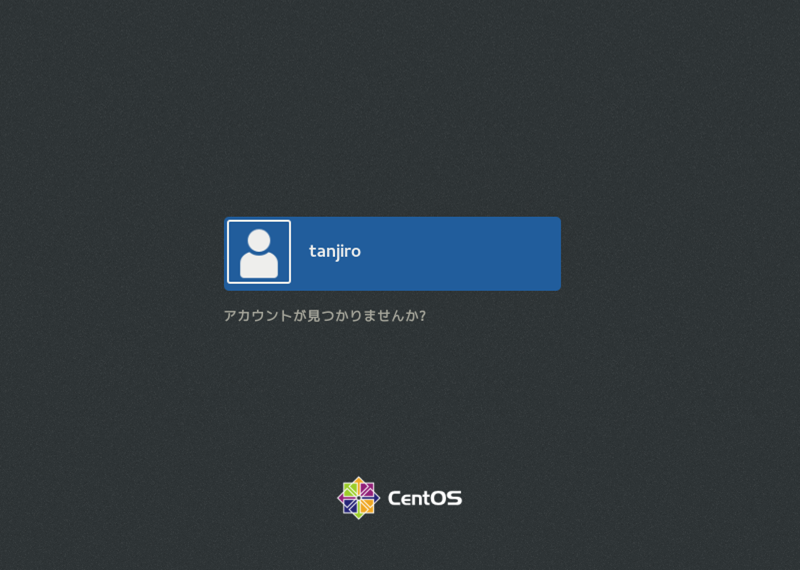
●必要な関連パッケージのインストール
関連するパッケージをインストールします。
yum -y install make gcc kernel-headers kernel-devel perl dkms bzip2
もしかすると、すでにインストールされているかもしれませんが、問題ありません。
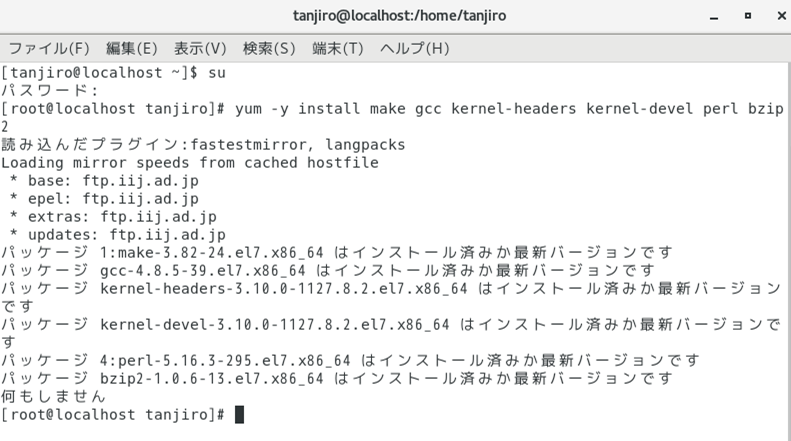
■手順 13. 環境変数の設定
●環境変数の設定
環境変数を定義します。
export KERN_DIR=/usr/src/kernels/$(uname -r)
■手順 14. Guest Additions のインストール
●Guest Addition CDの挿入
CentOSからマウスカーソルを脱出(右Ctrlキーを押す)させます。VirtualBoxのメニューから「Guest Additions CD イメージの挿入」を選択します。
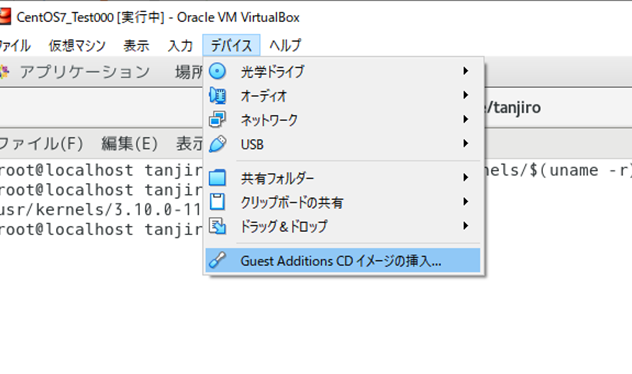
●インストールプログラムの起動
インストールのためのプログラムが自動起動しようとするので、「実行する」を選択します。
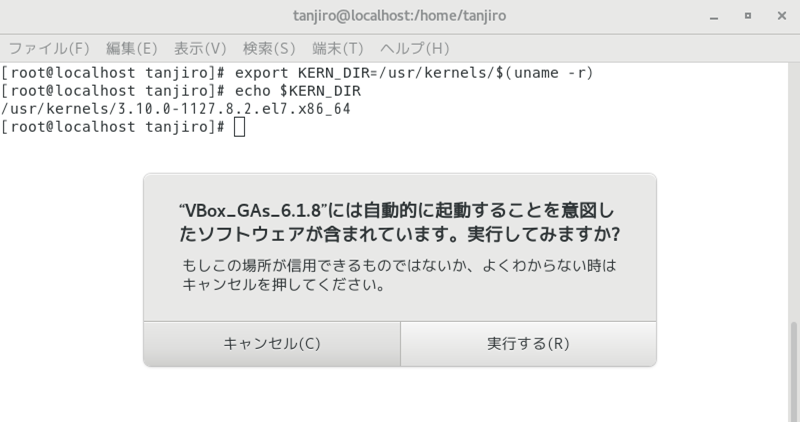
管理者権限を要求されるので、rootユーザのパスワードを入力して「認証」を押します。
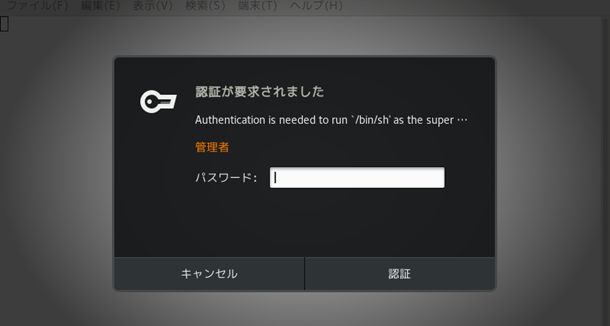
Guest Additionsのインストールが始まります。インストールは数分でおわります。
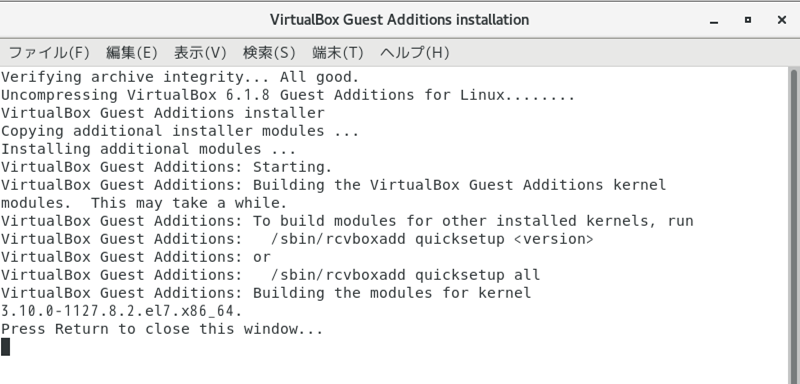
■手順 15. 再起動する
●CentOSを再起動してください。
"reboot"コマンドを使うといいでしょう。
■手順 16. 動作の確認
●マウス統合機能の確認
再起動すると「ゲストOSでマウス統合機能がサポートされています」とポップアップされます。
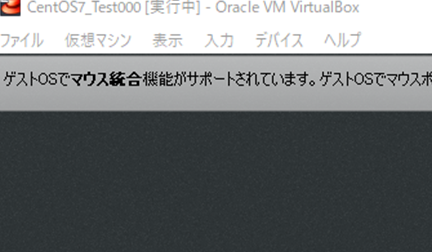
これまでは、マウスカーソルがゲストOSのウィンドウに囚われていました。今後はマウス統合機能で自由に行き来できます。
●Guest Additions CDの取り出し
ログインした後、デスクトップが表示されます。Guest Additions CD が挿入されたままなので、取り出しておくとよいでしょう。
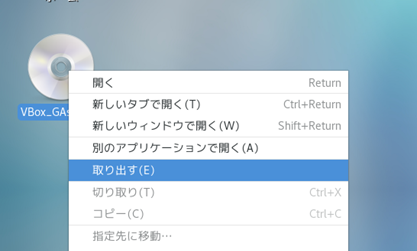
●コピー&ペーストの確認
Guest Addition機能により、ホストOSとゲストOSの間でコピー&ペーストが利用できるようになります。
試しに、CentOSのターミナル上でコピーした文字列を、Windows側にペーストしてみましょう。
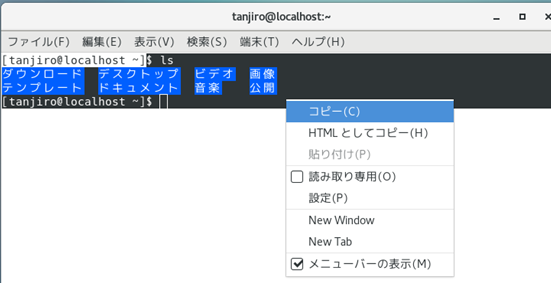
以上です。
これで、VirtualBoxでGuest Additionsの機能が利用できるようになりました。
かなり便利に使えるはずです。