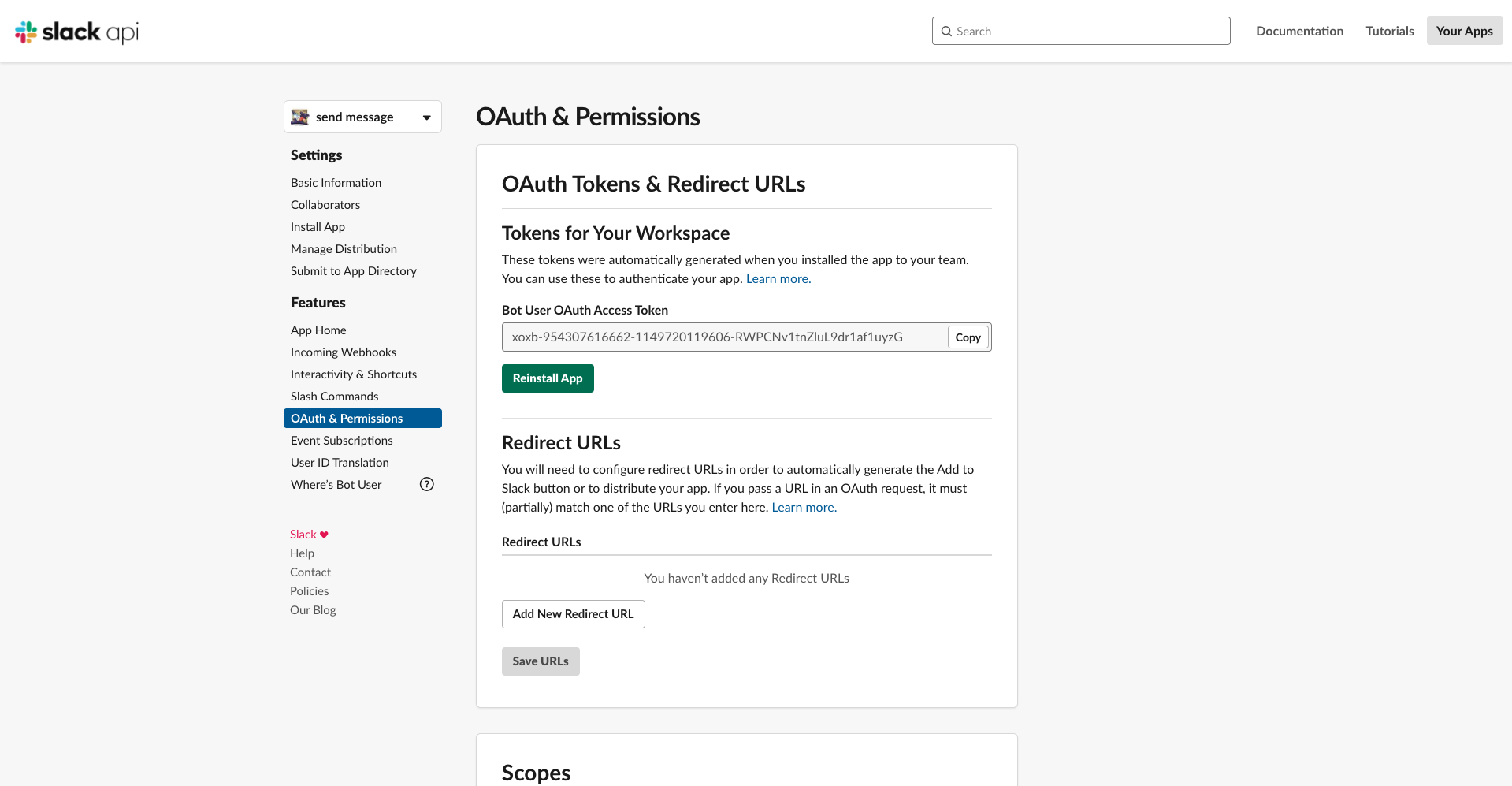この記事では slack bot の作り方を紹介しています。
※作者の都合上、随時公開していきますのでご了承ください
この記事で作成できるもの
この記事では定期実行で チャンネルに入っている人限定で google spread sheet から日々の数値を取得して数値ごとに別々のメッセージを送信できる、という bot 作成の手順を紹介しています。
bot のアカウントの作成
このURLにアクセスします
https://api.slack.com/
右上の 「Your Apps」 を押します
この時点で 「Go to Slack」 と表示されている人は slack のワークスペースにログインできてないのでログインしましょう
ログインした状態でボタンを押すと

この画面が出てくるので 「Create an App」 を押します。

アプリ名を入力して追加するワークスペースを選択します。
これで bot のアカウントを作ることができました。
bot の権限を編集
作成したアカウントがページ中央付近に表示されているのでそこをクリックします。
その後に左のバーの部分に 「OAuth & Permissions」 をクリックします。
中央上部に 「Bot User OAuth Access Token」 はあとで必要になるのでメモをしておいても良いかもしれないですね(あとでみることも可能です)
下にスクロールすると 「Bot Token Scopes」 という項目があるので 「Add an OAuth Scope」 というボタンを押すと bot に権限を与えることができるので今回の bot 作成に必要な 「channels:read」 と 「chats:write」 を追加します。
この時 「全ての権限を追加してもいいんじゃないのか?」 と思うかたもいるかもしれませんが、全ての権限を与えてしまうと誤作動が起きたときに被害を最小限に抑えるためです。
ワークスペースに bot アカウントを追加
「OAuth & Permissions」 を選択して、一番上の 「OAuth Tokens & Redirect URLs」 の 「Install App to Workspace」 を選択すると
このような画面が出てくるので 「許可する」 を選択します。これでワークスペースに bot を追加できました。