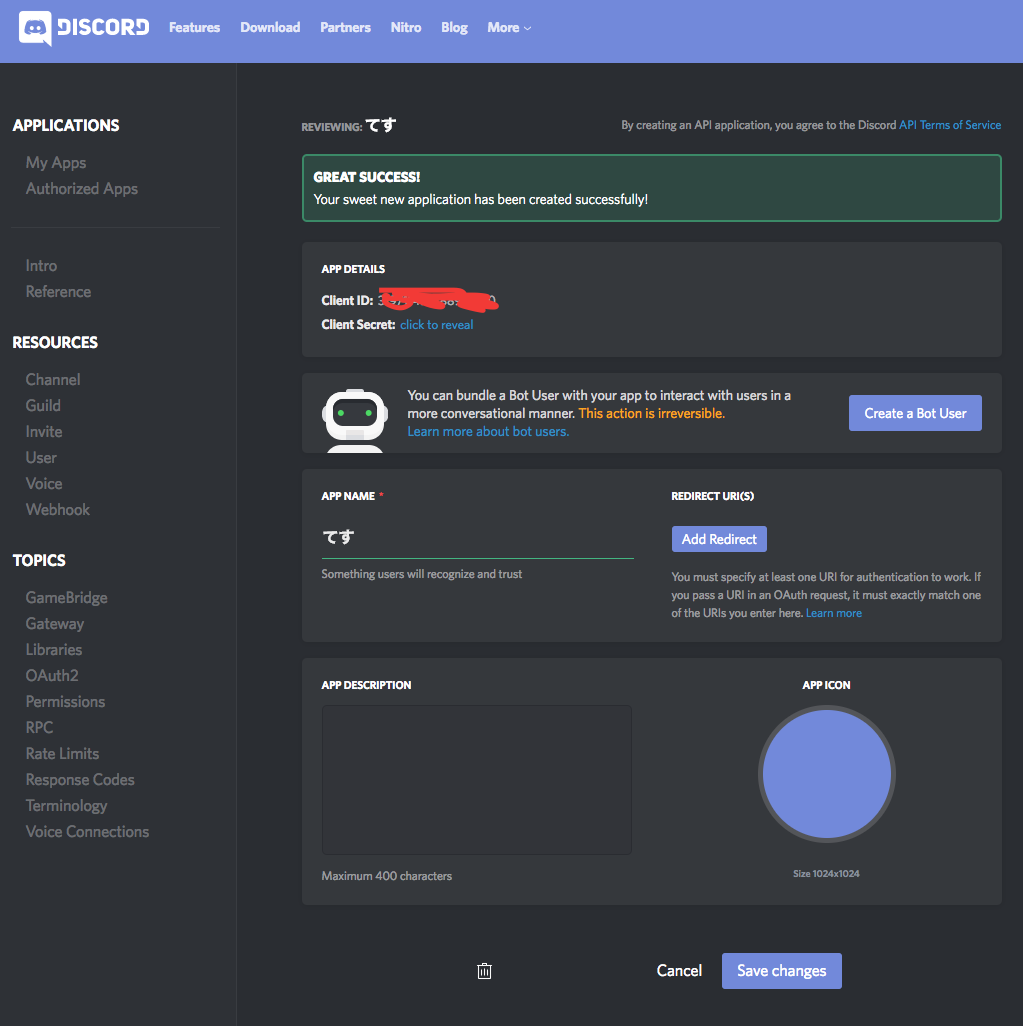discord,便利すぎて死ぬほど使ってます.
ゲームを一緒にやっている人がdiscordで音楽を流したいとのことでbotを探したらmusicbotというものがあるらしく導入を決意.
ちょっとハマったとこがあったのでメモ
基本的には
Discord 音楽botの作り方 SexualRhinoceros/MusicBot
を参考にさせていただきました.
あとはOSX版の公式を見れば大抵わかるはず.
Guide for OSX
ある意味日本語訳に近い可能性は微レ存
よくわかんなくてもターミナルでコマンドを実行すればできるようになっているはず.
ただし一部でエディタを使う場面があるので,好みのものを使ってください.
公式はNotePad+を推しています.自分はnvimでやりました.
準備
OSX版discordのインストールと設定
インストールがまだならdiscord公式からダウンロードとインストールをします.
なお,導入したいサーバの権限を持っている必要があります.権限を管理者にもらっといてください.自分で作成したサーバなら確実です.
アプリを開いて,自分のアカウントでログインします.
ログインできたらディスプレイの左上の「discord」から詳細設定を押します.すると
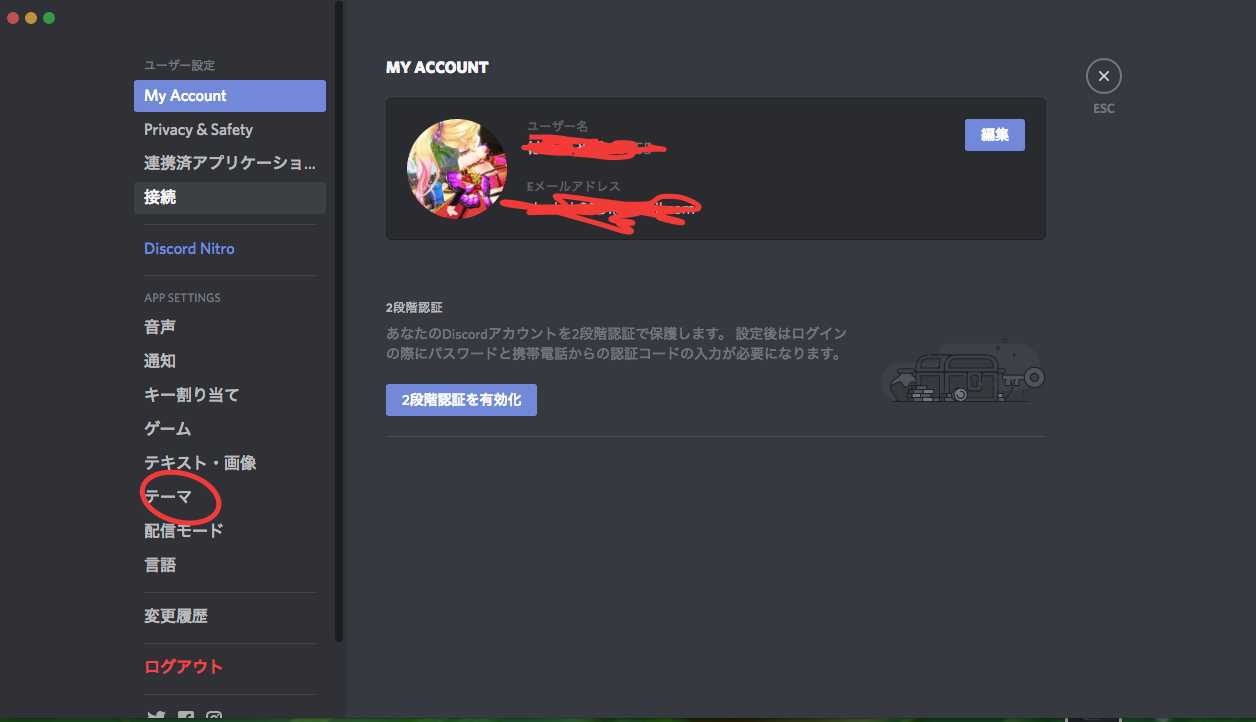
こんな感じの画面が出るので、赤で丸をつけたテーマを押します.
遷移した先の画面に「開発者モード」というものがあるので,チェックを入れておいてください.
その他ツールのダウンロード
アプリケーションにあるターミナルを開き,(以下のアイコン)
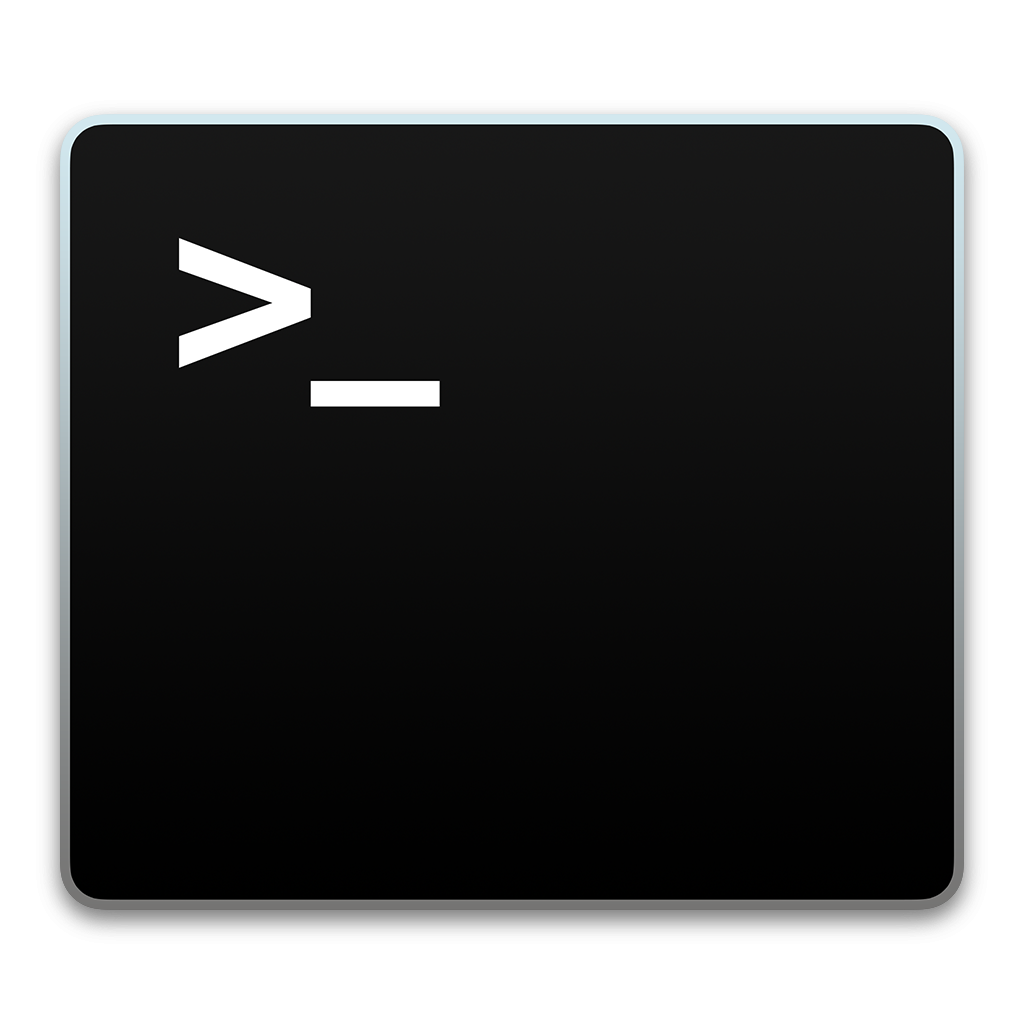
brewがない人は以下のコマンドをターミナルにコピペして入れます.
/usr/bin/ruby -e "$(curl -fsSL https://raw.githubusercontent.com/Homebrew/install/master/install)"
あとは以下のコマンドを一行ずつ実行してください.
xcode-select --install のところでポップアップが出ると思うので指示に従ってください.
場合によってはupdateに時間がかかるかも
brew update
xcode-select --install
brew install python3
brew install git
brew install ffmpeg
brew install opus
brew install libffi
brew install libsodium
こいつらがちゃんと入ってないと動きません.以下MusicbotをDesktop上に作っていきます.一行ずつ実行.
cd ~/Desktop
git clone https://github.com/Just-Some-Bots/MusicBot.git MusicBot -b master
デスクトップにMusicbotというフォルダができていると思います.
これでだいたい準備OKです.ターミナルは開いたままで次に進みます.
Musicbotの作成
discord開発者用ページにアクセスしログイン.
ここで注意ですが,ウェブ版のdiscordを使ったことがある人は一回ログアウトしましょう.なんならブラウザのキャッシュを削除してからやると確実です.
ウェブ版の一時アカウント?みたいなやつで進んでいくとはまります.必ずいつも使っているアカウントでログインしてください.
以下英語版なので若干違うかもですがだいたい同じはず.
NewAppをクリックすると
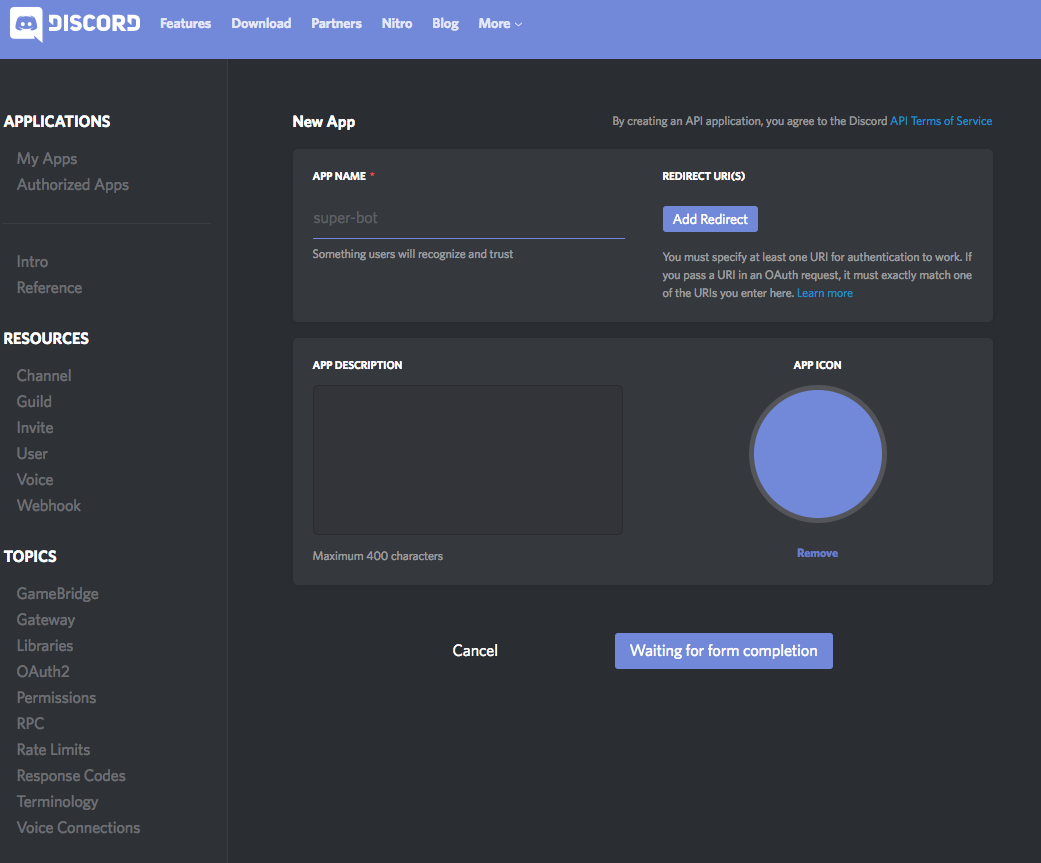
こんなん出るので,適当にAPP NAMEとアイコンをきめて下の青いボタンからbotを生成.すると次のような画面に遷移.
ここでCreate a bot Userを押してください.すると
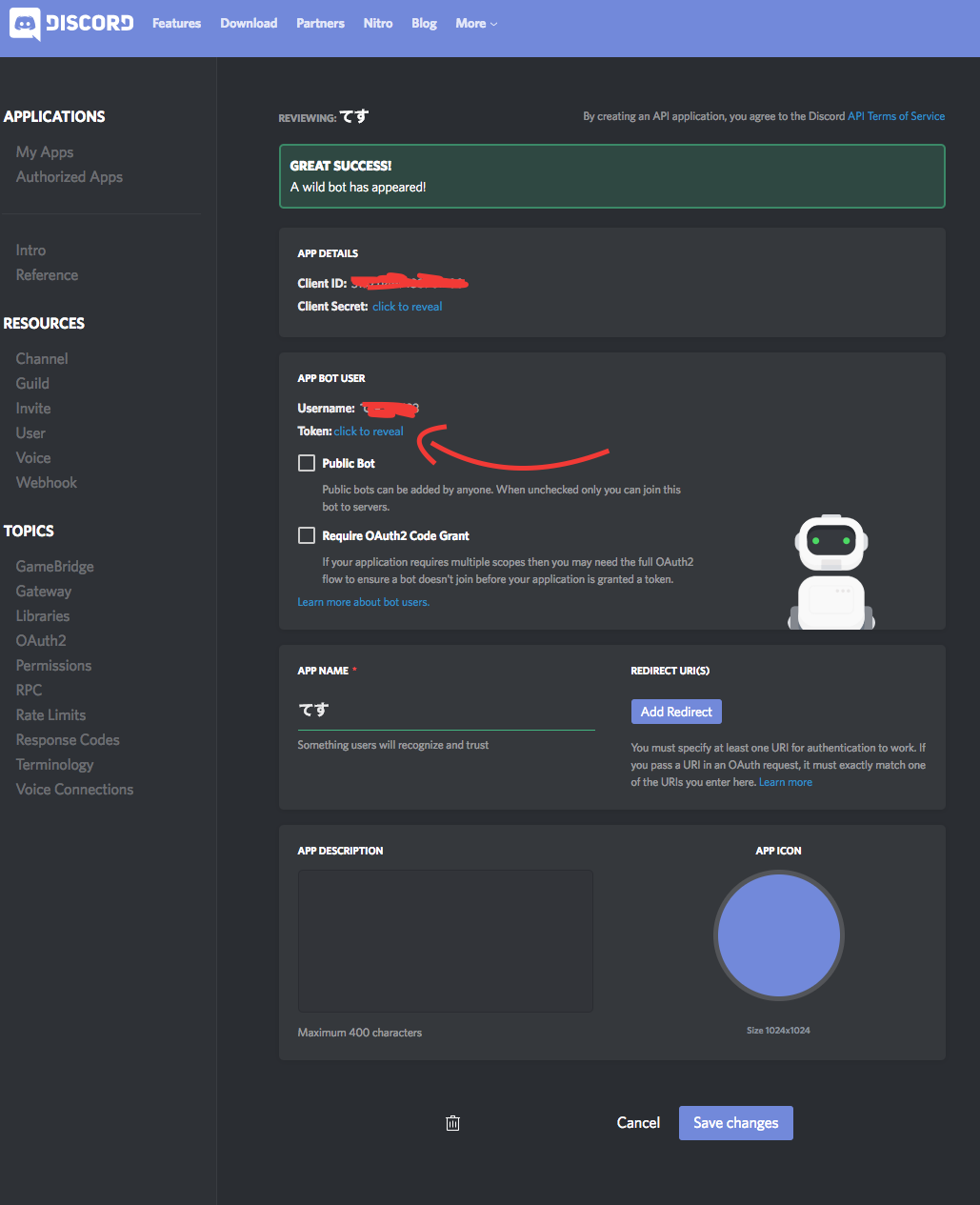
このような画面になります.
図の位置のclick to revealをクリックし,Tokenをコピーしてください.二つあるので注意してください.この文字列を
~/Desktop/MusicBot/config/example_options.ini の18行目にある
Token = bot_token
のbot_tokenをすべて消して上書きしてください(適当なエディタで).
次に同ファイルの30行目にある
Owner_ID = 000000000000000000
の0を自分がいつも使っているアカウントのIDで置き換えてください.自分のIDは以下のようにして確認できます.
**「OSX版のdiscord(WEBじゃない方)で」**図のように適当なサーバのVCにつないで自分のアイコンを右クリックすればよいです。
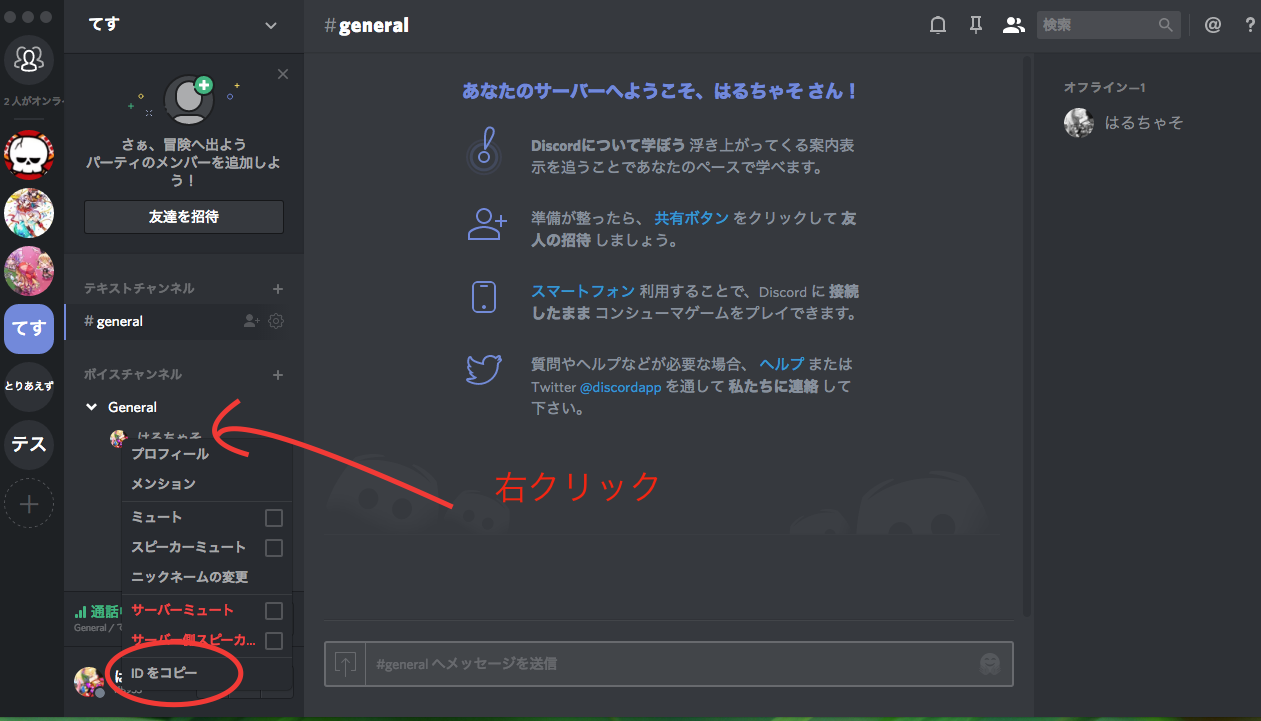
Owner_IDを書き換えたらファイルの設定は終了です.
公式ドキュメントにはexample_options.iniをoptions.iniという名前で保存しろとありますが,botを実行すると自動的に生成されるので必要ありません.
開発者のページに戻り,今度は,APP DetailsのClient IDをコピーしてください.
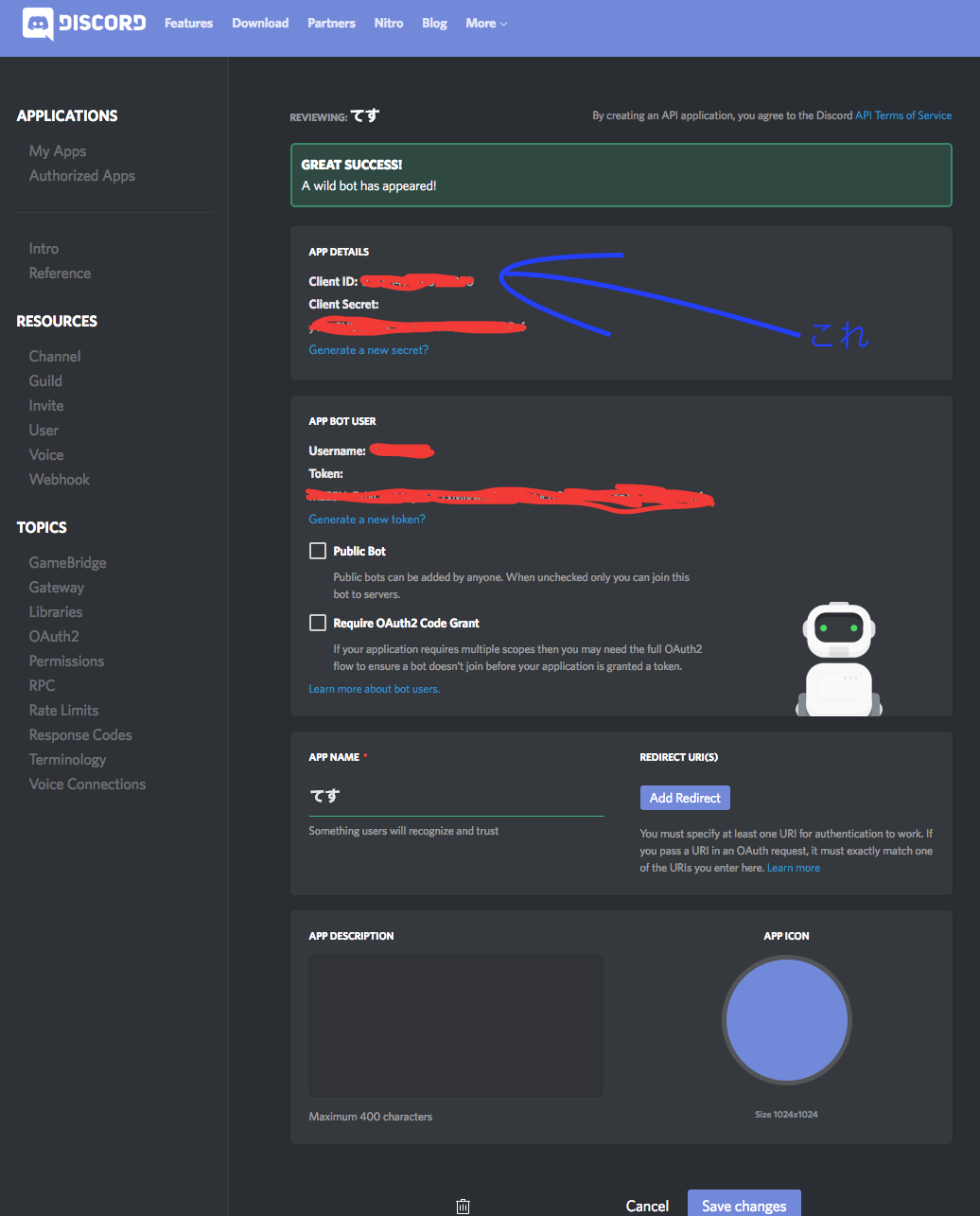
これを,次のURLの<CLIENT ID>を置き換えて接続してください.
https://discordapp.com/oauth2/authorize?&client_id=<CLIENT ID>&scope=bot&permissions=0
すると,次のようなページに飛びます.
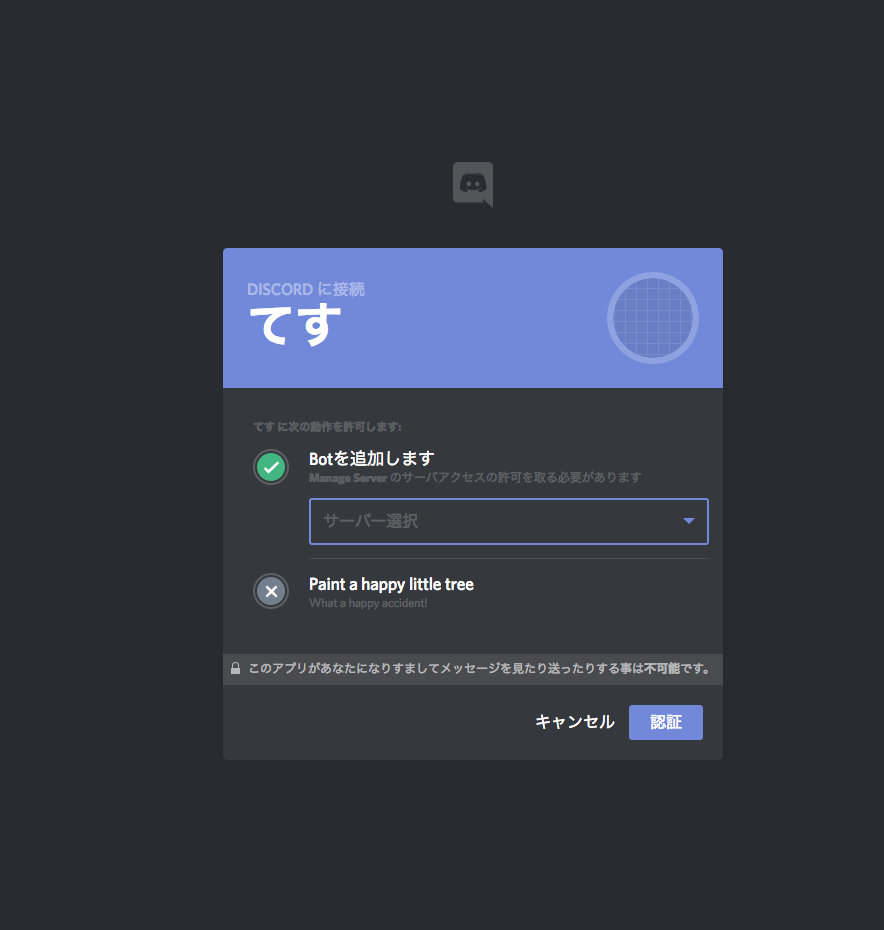
いつもアカウントが参加しているサーバのうち,権限を持っているサーバが選択できます.musicbotを追加したいサーバを選んで認証してください.
認証が完了すれば選択したサーバのメンバにbotが追加されます.
music botの起動
ターミナルに戻り,以下のコマンドを順に実行します.4つめでアップデートを行い,なんかをダウンロードするので少し待ちましょう.
cd ~/Desktop/MusicBot
chmod +x update_macdeps.command
chmod +x runbot_mac.command
./update_macdeps.command
./runbot_mac.command
これでサーバにbotが追加されていればもう使える状態です.
機能と使い方
基本的には公式のコマンドリストを見た方が良いです.
機能
基本的にはyoutubeの音源を引っ張ってきて、勝手にかけてくれます.他のサイトも指定できますが割愛.
使い方
botを使うためには,自分がvcに入った状態で
!summon
と発言してください.botが召喚されます.おちゃめなので適当な音楽が初めは再生されるはずです.このあとに
!play <検索ワード>
とするとyoutubeの検索結果の一番上に出てきたものがキューに追加されます.
例えば
!play wild eyes 水樹奈々
と発言すると神曲がキューに追加されます.なお,urlでもOKです.
!skip
と発言すると現在再生中の曲をスキップします.はじめのおちゃめ曲をスキップするときにも使います.
現在のキューを確認するには
!queue
と発言します.リストが表示されるはずです.
botを終了するときは
!disconnect
です.これくらいかなぁ.デフォルトだと全員playとかは使えるけどsummonとかは管理者用のコマンドになってるはず.